How to update windows 10 offline [2 methods]
Содержание:
- WSUS Offline Updater
- Автоматическая чистка WSUS
- Июньское обновление 2020:
- Technical Articles
- Ссылки [ править | править код]
- Windows Update Mini Tool
- Which Windows Updates to Install
- Запрет автоматической установки драйверов
- Как долго устанавливаются и сколько весят обновления
- Возможные проблемы и способы их решения
- Проверка и отложенная установка
- Первый запуск и настройка WSUS
- Modifications in version 11.9.1 ESR
- Возможные проблемы
WSUS Offline Updater
В первую очередь нам нужно скачать последнюю версию WSUS Offline Updater
(http://download.wsusoffline.net/). На момент написания статьи была доступна версия WSUS Offline Updater 10.7
.

WSUS Offline Updater
– это бесплатная утилита, разработанная для автоматического получения всех обновлений безопасности для определенного продукта Microsoft с сайта Microsoft Update или . Обновления сохраняются в локальную папку и администратор в дальнейшем может установить эти обновления офлайн на изолированных компьютерах, без необходимости подключать их к интернету или локальной сети. Утилита позволяет скачать обновления для всех поддерживаемых версий Windows (Vista,7, 8,10 / Windows Server 2008, 2008 R2, 2012, 2012 R2), пакета Office 2010, 2013 и 2016, .Net Frameworks, C ++ Runtime libraries, базы обновлений , Microsoft Security Essentials и т.д.
Скачайте и распакуйте содержимое архива wsusoffline107.zip
в любой каталог. В моем случае это C:\Distr\wsusoffline.
Запустите исполняемый файл UpdateGenerator.exe
(WSUS Offline Update Generator)

Выберите версию Windows, для которой нужно получить список обязательных обновлений безопасности. Например, для Windows 10, нужно выбрать в секции Windows 10 / Server 2016 (w100 / w100-x64)
нужную разрядность (x64 Global (multilingual updates)
и нажать Start
. 
Утилита получит список доступных обновлений и начнет закачивать файлы, которые еще не были получены. Это означает, что программу можно периодически запускать, чтобы загрузить только последние недостающие обновления, не перезакачивая все пакеты заново. В зависимости от скорости доступа в интернет, на скачивание всех обновлений продукта может занять довольно продолжительное время.

Советы
.
- В настройках программы можно указать, чтобы обновления загружались н с интернета (сайтов Microsoft Update site), а с локального WSUS сервера.
- При подключении к интернету через прокси, настройки прокси сервера можно задать, нажав кнопку Proxy
Все закачанные обновления сохраняются в каталог Client
.

Для установки обновлений на клиенте используется программа с графическим интерфейсом UpdateInstaller.exe
. В нашем случае GUI не требуется, ведь обновления должны устанавливаться автоматом без взаимодействия с пользователем. В этом случае лучше использовать файл сценария Update.cmd
(он в свою очередь запускает скрипт \cmd\DoUpdate.cmd). Таким образом, MDT 2013 должен запускать файл update.cmd при разворачивании Windows 10 на клиенте.

Автоматическая чистка WSUS
Как говорилось ранее, сервер WSUS очень требователен к дисковому пространству. Поэтому удаление устаревшей информации является критически важным этапом его администрирования.
Саму чистку можно сделать в панели управления сервером обновления в разделе Параметры — Мастер очистки сервера.
Также можно воспользоваться командлетом в Powershell Invoke-WsusServerCleanup — целиком команда будет такой:
Get-WSUSServer | Invoke-WsusServerCleanup -CleanupObsoleteComputers -CleanupObsoleteUpdates -CleanupUnneededContentFiles -CompressUpdates -DeclineExpiredUpdates -DeclineSupersededUpdates
Для автоматизации чистки создаем скрипт с расширением .ps1 и создаем задачу в планировщике. Чистку стоит делать раз в неделю.
Июньское обновление 2020:
Теперь мы рекомендуем использовать этот инструмент для вашей ошибки. Кроме того, этот инструмент исправляет распространенные компьютерные ошибки, защищает вас от потери файлов, вредоносных программ, сбоев оборудования и оптимизирует ваш компьютер для максимальной производительности. Вы можете быстро исправить проблемы с вашим ПК и предотвратить появление других программ с этим программным обеспечением:
- Шаг 1: (Windows 10, 8, 7, XP, Vista — Microsoft Gold Certified).
- Шаг 2: Нажмите «Начать сканирование”, Чтобы найти проблемы реестра Windows, которые могут вызывать проблемы с ПК.
- Шаг 3: Нажмите «Починить все», Чтобы исправить все проблемы.
Проверьте следующие причины для устранения ошибок соединения с WSUS:
1] Служба публикации и обновления WWW должна работать на сервере WSUS.
2] Веб-сайт WSUS или веб-сайт по умолчанию должен работать на сервере WSUS.
3] Проверьте журнал в C: windowssystem32logfileshttperr
для ошибок (где C: системный диск).
Technical Articles
— «What a WOUnderful World» (R4mzy)
— «WSUS offline update is a must» (Paolo0111)
— «WSUS Offline Update: A lifesaver for patching Windows on standalone systems without internet» (Mitch Tulloch)
— «Integrate WSUS Offline Updater with MDT 2013 to Deploy Windows 10»
— «The Unofficial Windows 10 Reinstallation Guide»
— «WSUS Offline Update Review» (pandia.com)
— «How to Fix Windows Update When It Gets Stuck» (W. Glenn)
— «WSUS Offline Update 10.9: download security updates only» (M. Brinkmann / ghacks.net)
— «Windows Offline Update 8.0» (M. Brinkmann / ghacks.net)
— «WSUS Offline Update, Updated» (ghacks.net)
— «WSUS offline update is a must.» (community.spiceworks.com)
— «How To Update Windows XP Offline» by Ankit Agrawal
— «Heise Offline-Update» at wpkg.org
— «How to Create a Windows Offline Update CD» at EmergingTechs
— «CTUpdate (WSUS Offline)» by Kevin Orrey
— «Windows Offline Update» by Brian Eckman
— «Windows Offline Updater» by Claus Valca
— «Update Microsoft Windows Without An Internet Connection» («What’s on my PC»)
— «Creating a fully patch install.wim for Windows 7/8 without MDT but using WSUS Offline Updater» (sysadminlab.net)
— «Windows Update fails with code 8E5E0408: a fix» (fastnarrensicher.wordpress.com)
Ссылки [ править | править код]
| Компоненты Microsoft Windows | |||||||
|---|---|---|---|---|---|---|---|
| Основные |
|
||||||
| Службыуправления |
|
||||||
| Приложения |
|
||||||
| Игры |
|
||||||
| Ядро ОС |
|
||||||
| Службы |
|
||||||
| Файловыесистемы |
|
||||||
| Сервер |
|
||||||
| Архитектура |
|
||||||
| Безопасность |
|
||||||
| Совместимость |
|
Windows Update Mini Tool
Небольшая, не требующая установки при использовании, утилита считается удобной альтернативой Windows Update. Загрузить ее можно на этой
, по прямым ссылкам выложенным разработчиком.
Windows Update Mini Tool распространяется по свободной лицензии в виде архива ZIP. Внутри находится два исполняемых файла. Выбираем подходящий по разрядности и запускаем.
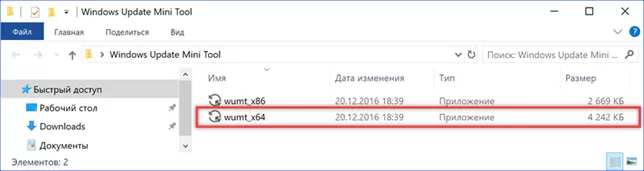
Нажимаем отмеченную цифрой «1» иконку для проверки обновлений. Программа обратится к серверам Windows Update и в главном окне выведет список доступных исправлений. Цифрой «3» на скриншоте показано выпадающее меню, предназначенное для настройки режима работы утилиты. По умолчанию активируется системная схема с автоматической проверкой.
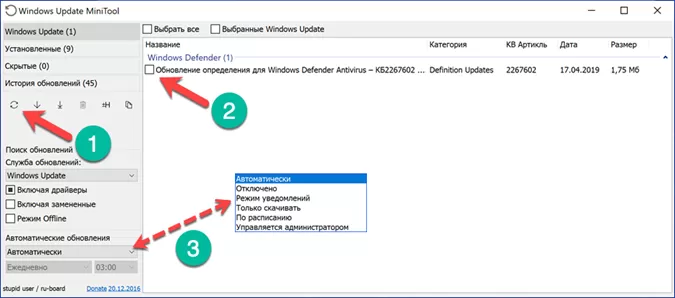
Для установки отмечаем выбранные обновления галочкой. Нажимаем отмеченную цифрой «2» иконку запуская процесс загрузки и установки.
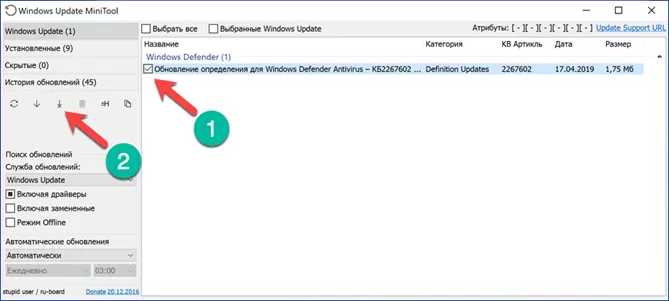
Утилита предельно простая, но по функциональным возможностям ничем не уступает встроенным инструментам операционной системы.
Which Windows Updates to Install
For the most part, your computer will continue to function as it is even if you don’t install any updates. However, that doesn’t really mean you shouldn’t update it. That’s not really much of an answer, is it? It is recommended to install the updates because they contain a lot of patches that secures your system, your files, and data, against potential threats.
Researchers and hackers are always looking for new security gaps and bugs that can be exploited. Microsoft and other respective software builders release patches and updates to fix those exploits. Then some new features are added or upgraded to help you accomplish more. Finally, these updates can resolve multiple bugs that maybe hampering your PC’s performance, preventing some apps or features to function correctly.


Запрет автоматической установки драйверов
У Вас случалось такое, что после обновления драйвера (одного или нескольких) через систему Windows Update, появлялись системные сбои разной степени тяжести?
Чтобы полностью обезопасить себя и отказаться от автоматического обновления «дров», следует перейти в «Панель управления», выбрав нужный пункт в меню после нажатия Win + X.
В разделе «Система» (слева) выбираем «Дополнительные параметры». Переходим на вкладку «Оборудование» и кликаем по заметной кнопке «Параметры установки устройств»:

Далее делаем всё, как на изображении ниже:

Обязательно перезагружаем ПК после внесения изменений. Теперь при подключении нового устройства система не будет предлагать найти драйвер на своем сервере. Вам придется делать это вручную. Пусть Вы потратите больше времени на поиск, но полностью обезопасите себя от неправильного обновления или установки непроверенных драйверов, которые могут существенно навредить системе.
Как долго устанавливаются и сколько весят обновления
Время, которое уйдёт на установку обновления, будет зависеть от его размера, загруженности и производительности компьютера. Одни обновления устанавливаются в фоновом режиме и не требуют никаких дополнительных действий, для полной установки других потребуется перезагрузка компьютера.
Объём обновления тоже нельзя указать точно, так как он варьируется от 10 МБ до 3–4 ГБ. Обновления в несколько гигабайт являются юбилейными и несут серьёзные изменения, хоть и не всегда заметные среднестатистическому пользователю. Они появляются редко, чаще устанавливаются пакеты по 5–100 МБ. Пример большого обновления — версия 1607, почитать об изменениях, которые она привнесла в Windows 10, можно на официальном сайте Microsoft.
Данные пользователя при установке обновлений не теряются и не повреждаются.
Обновить систему и при этом удалить данные с жёсткого диска можно, воспользовавшись приложением от Microsoft, в котором предоставляется дополнительная функция, позволяющая очистить жёсткий диск.
Возможные проблемы и способы их решения
Как и любая служба Windows, «Центр обновления» подвержен некоторым неполадкам и ошибкам. Возникать они могут как из-за человеческого фактора (изменение некоторых настроек, отключение служб для экономии оперативной памяти), так и по программным причинам (повреждение системных файлов вирусами, неполадки оборудования). Рассмотрим проблемы, которые можно устранить программными средствами.
Решение проблем с помощью службы «Устранение неполадок» в Windows 10
Начинать исправление ошибок с ЦО нужно со службы «Устранение неполадок». Это простой системный инструмент для решения небольших ошибок.
Ошибка Service Registration is Missing or Corrupt
Ошибка типа Service Registration is Missing or Corrupt означает неполадки в работе одной из служб, которые отвечают за обновление системы. Исправить неполадку можно несколькими способами, в зависимости от того, какого рода проблема вызвала аварийный код.
Ошибка Service Registration is Missing or Corrupt возникает при попытке обновить операционную систему
Первым делом необходимо проверить компьютер на наличие вирусов. Используем для этого не меньше двух программ от разных разработчиков. Это увеличит шанс обнаружения вредоносного кода и исправления ситуации.
Если вирусы будут обнаружены, придётся восстанавливать системные файлы. Для этого необходимо воспользоваться терминалом «Командной строки»:
- Нажимаем комбинацию клавиш Win + R, вводим CMD и кликаем «OK» или Enter.
- В открывшемся терминале вводим команду sfc /scannow и запускаем её в работу клавишей Enter.
- Ожидаем, пока утилита закончит свою работу. Затем перезагружаем компьютер.
Когда я сталкивался с этой ошибкой, причиной её возникновения была отключенная или условно отключенная служба обновления Windows. Очень часто виной отключения становились программы, обещающие сделать компьютер более производительным, или личная невнимательность при деактивации действительно лишних служб.
Далее проверяем тип запуска необходимых служб:
- Нажимаем комбинацию клавиш Win + R, вводим services.msc в соответствующее поле и нажимаем «OK».
- В открывшемся окне двойным щелчком кликаем по службе «Центр обновления Windows» (Windows Update, если установлена английская версия ОС).
- Откроется окно свойств, в нём меняем тип запуска на «Автоматически», затем подтверждаем изменение кнопкой «OK».
- Повторяем операцию для службы «Фоновая интеллектуальная служба передачи» (Background Intelligent Transfery System). Перезагружаем компьютер, чтобы изменения вступили в силу.
Видео: как проверить целостность системных файлов в Windows 10
Перезагрузка компьютера «Центром обновления» в Windows 10
Установка обновлений может стать целой проблемой для определённого кластера пользователей, работающих с компьютером до поздней ночи. Внезапная перезагрузка может привести к потере важных пользовательских данных.
Чтобы решить эту проблему, нужно изменить настройки ЦО:
- Открываем «Центр обновления» Windows. Как это сделать, описано выше. Нажимаем кнопку «Параметры перезапуска».
- Переводим тумблер в положение «Откл», после чего закрываем «Параметры» и перезагружаем компьютер.
Не все версии операционной системы «насильно» перезагружают компьютер ради установки обновлений. Используя Windows 10 LTSB уже три года, ни разу не сталкивался с подобной проблемой, хотя стабильно загружаю все апгрейды ОС. На Win10 Pro также не возникало никаких проблем, система просила перезагрузить компьютер, но никогда не делала этого сама. Потому лично мой совет: просто устанавливайте обновления по мере их скачивания. Потратив на это 10–15 минут, вы много времени не потеряете, зато компьютер всегда будет в актуальном состоянии и защищён от внешних угроз.
Проблема с кэшем и старыми обновлениями
Так называемая проблема с кэшем обновлений нередко сопровождает неполадки на винчестере или возникает в случае разрыва связи при скачивании обновлений, что нарушает целостность структуры загружаемых файлов. Решение простое: необходимо удалить повреждённые файлы и повторить загрузку обновлений «с чистого листа»:
- Любым файловым менеджером («Проводник», Total Commander и др.) переходим в папку C:\Windows\SoftwareDistribution\Download.
- Выделяем все файлы каталога и удаляем их.
-
После перезагружаем компьютер и повторяем загрузку обновлений.
Обычно рекомендуется перед удалением кэша выключать службу обновления. Однако опыт показывает, что это лишние действия, так как файлы удаляются без проблем.
Проверка и отложенная установка
Операционная система в автоматическом режиме регулярно опрашивает серверы Microsoft. В первую очередь проверяется наличие актуальных антивирусных определений необходимых для работы Защитника Windows и критических исправлений. Следом выполняется поиск менее срочных обновлений. Если для применения внесенных в систему изменений не требуется перезагрузка все операции выполняются в фоновом режиме. При желании проверку обновлений можно выполнить вручную.
Запускаем новую панель параметров операционной системы с помощью сочетания клавиш «Win+i». Переходим в обозначенный на скриншоте раздел.
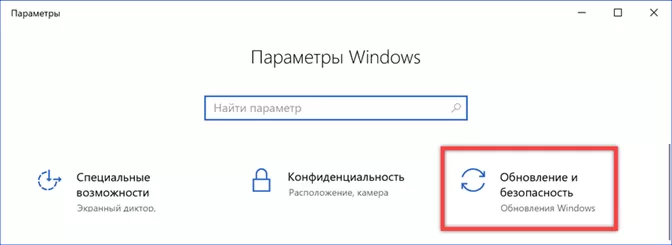
Первый открывший пункт называется Центр обновления Windows. Зеленый значок в указанном стрелкой месте показывает, что ОС находится в актуальном состоянии. Нажимаем на выделенную рамкой кнопку для ручного запуска проверки свежих исправлений.
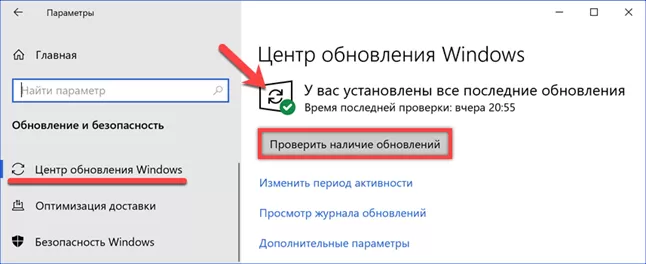
Обнаружив новое доступное обновление, Windows загружает его и по возможности сразу устанавливает. В процессе показывается название загружаемого пакета, краткое описание и идентификационный номер. Ниже выводится строка состояния с процентной отметкой выполнения текущей операции.
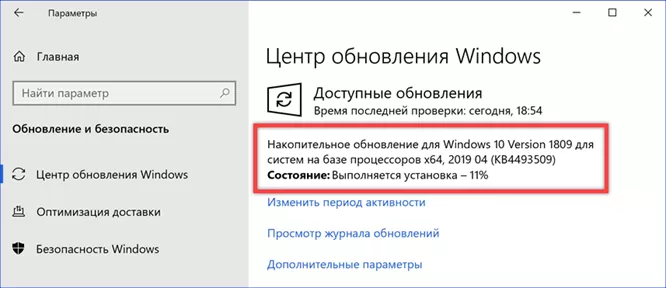
Когда требуется вмешательство пользователя на иконке Центра обновлений появляется восклицательный знак. Рядом выводится описание необходимого действия. В данном случае, показанном на скриншоте, система требует перезагрузки для применения всех параметров обновления. Выполнить ее можно немедленно или перенести на удобное время. Выбрав вариант отложенной установки, нажимаем указанную цифрой «3» гиперссылку.
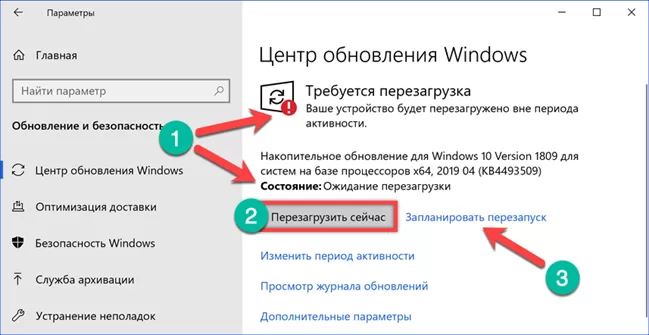
В новом окне разрешаем работу планировщика, изменив состояние переключателя, указанного цифрой «1». После этого активными становятся параметры даты и времени. Допускается выбрать любой день в течение недели от текущего. Время перезагрузки задается с точностью до минуты.
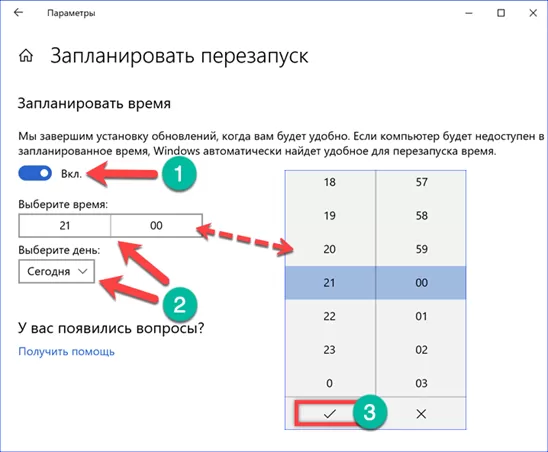
Первый запуск и настройка WSUS
После установки наш сервер еще не готов к работе и требуется его первичная настройка. Она выполняется с помощью мастера.
В диспетчере сервера кликаем по Средства — Службы Windows Server Update Services:

При первом запуске запустится мастер завершения установки. В нем нужно подтвердить путь, по которому мы хотим хранить файлы обновлений. Кликаем по Выполнить:

… и ждем завершения настройки:

Откроется стартовое окно мастера настройки WSUS — идем далее:

На следующей странице нажимаем Далее (при желании, можно принять участие в улучшении качества продуктов Microsoft):

Далее настраиваем источник обновлений для нашего сервера. Это может быть центр обновлений Microsoft или другой наш WSUS, установленный ранее:

* в нашем примере установка будет выполняться из центра Microsoft. На данном этапе можно сделать сервер подчиненным, синхронизируя обновления с другим WSUS.
Если в нашей сети используется прокси-сервер, задаем настройки:

* в нашем примере прокси-сервер не используется.
Для первичной настройки WSUS должен проверить подключение к серверу обновлений. Также будет загружен список актуальных обновлений. Нажимаем Начать подключение:

… и дожидаемся окончания процесса:

Выбираем языки программных продуктов, для которых будут скачиваться обновления:

Внимательно проходим по списку программных продуктов Microsoft и выбираем те, которые есть в нашей сети, и для который мы хотим устанавливать обновления:

* не стоит выбирать все программные продукты, так как на сервере может не хватить дискового пространства.
Выбираем классы обновлений, которые мы будем устанавливать на компьютеры:

* стоит воздержаться от установки обновлений, которые могут нанести вред, например, драйверы устройств в корпоративной среде не должны постоянно обновляться — желательно, чтобы данный процесс контролировался администратором.
Настраиваем синхронизацию обновлений. Желательно, чтобы она выполнялась в автоматическом режиме:

Мы завершили первичную настройку WSUS. При желании, можно установить галочку Запустить первоначальную синхронизацию:

После откроется консоль управления WSUS.
Modifications in version 11.9.1 ESR
— Included complete rewrite of the Linux scripts version 1.19 (Special thanks to H. Buhrmester)
— March 2020 updates added to ‘security only’ lists for Windows 8.1 and Server 2012 / 2012 R2 (x86/x64) systems
— Included improved XSLT filter for the determination of dynamic Office updates by Product Id rather than ProductFamily Id (Special thanks to H. Buhrmester)
— Replaced superseded November 2019 Servicing stack update (kb4523200) by March 2020 Servicing stack update (kb4540721) for Windows 10 Version 1507 (Thanks to «aker»)
— Replaced superseded November 2019 Servicing stack update (kb4520724) by March 2020 Servicing stack update (kb4540723) for Windows 10 Version 1607 and Windows Server 2016 (Thanks to «aker»)
— Replaced superseded November 2019 Servicing stack update (kb4523201) by March 2020 Servicing stack update (kb4540722) for Windows 10 Version 1703 (Thanks to «aker»)
— Replaced superseded November 2019 Servicing stack update (kb4523202) by March 2020 Servicing stack update (kb4541731) for Windows 10 Version 1709 (Thanks to «aker»)
— Replaced superseded November 2019 Servicing stack update (kb4523203) by March 2020 Servicing stack update (kb4540724) for Windows 10 Version 1803 (Thanks to «aker»)
— Replaced superseded November 2019 Servicing stack update (kb4523204) by March 2020 Servicing stack update (kb4539571) for Windows 10 Version 1809 and Windows Server 2019 (Thanks to «aker»)
— Replaced superseded February 2020 Servicing stack update (kb4538674) by March 2020 Servicing stack update (kb4541338) for Windows 10 Version 1903 and 1909 (Thanks to «aker»)
— Fix: Invalid —no-check-certificate option for Aria2 download utility (Thanks to «negg», «Dalai», «hbuhrmester» and «Gerby»)
— Fix: Wget utility didn’t any longer download root certificates properly due to user agent aware responses from microsoft.com (Thanks to «aker»)
— Fix: Adjusted installation sequence to have root certificate packages installed before all all others (Thanks to «aker»)
Возможные проблемы
После того как система получает некоторые обновления, в её файлы вносятся изменения. Это может привести как к положительным результатам (что и происходит в большинстве случаев), так и к отрицательным, например, могут возникнуть ошибки в работе системы или программ. Если вы столкнулись с неприятными последствиями, то есть два выхода: дождаться следующего обновления, которое, скорее всего, исправит появившиеся ошибки, или откатить систему, отменив установку последних обновлений. Чтобы воспользоваться вторым путём, выполните следующие шаги:
- Перейдите к панели управления.
- Разверните вкладку «Программы и компоненты», отыскать её можно при помощи поисковой строки.
- В левой части окна найдите строчку «Просмотр установленных обновлений» и кликните по ней.
- Развернётся список установленных обновлений. Отсортируйте его по дате, кликнув по названию последнего столбика, после этого вы поймёте, какие обновления были установлены в последнее время. Кликните по ним правой клавишей мыши и выберите функцию «Удалить», подтвердите действия и перезагрузите компьютер, чтобы система откатилась.
Готово, обновление, вызывающее ошибку, стёрто — проблема должна исчезнуть. Не забудьте отключить автообновление, чтобы система автоматически снова не загрузила это проблемное обновление. Включить автообновление можно будет только тогда, когда Microsoft выпустит новые обновления, в которых, вероятнее всего, будут устранены мешающие вам ошибки.
Если у вас есть возможность обновить систему, сделайте это, так как тем самым вы улучшите её. При этом не забывайте проверять наличие обновлений вручную раз в несколько недель. Для ручного обновления можно использовать центр обновлений, командную строку, сторонние программы, ISO-образы и CAB, MSU-файлы.
