Переводчик текста в программах на пк
Содержание:
- Яндекс.Переводчик
- Распознавание латинского текста по фото
- Как пользоваться Screen Translator
- Новости для пользователей
- Самостоятельный перевод программ на компьютере
- Перевод текста с фото на Android
- Бесплатный фото переводчик Google
- Мобильные приложения
- Извлечение текста с помощью OneNote
- TextGrabber
- Типы отображения текста
- Часто встречающиеся ошибки 1С и общие способы их решения Промо
- Установка и использование
- Онлайн переводчики по фото
- Translator
- Выводы статьи
Яндекс.Переводчик
Яндекс для своего приложения по переводам текстов разработал собственные, и довольно эффективные алгоритмы. С такими распространенными иностранными языками, как английский, французский и немецкий, программа справляется отлично – перевод на русский получается очень качественным. А вот с азиатскими иероглифами и тут имеются проблемы, хотя среди многих других переводчиков Яндекс.Переводчик гораздо лучше переводит даже с китайского или японского языков.
Всего в базе приложения содержится более 90 зарубежных языков. Почти все они доступны при работе в режиме онлайн. Основные же европейские языки загружены в программу, поэтому могут быть использованы без подключения к интернету. С фотографий Яндекс.Переводчик переводит 12 языков.
Процесс работы этого приложения аналогичен предыдущему – нужно поймать в объектив камеры требуемый отрезок текста и сфотографировать его. Также можно воспользоваться картинками, находящимися в галереи. Чтобы начать работу нужно зарегистрироваться в программе. Если у вас есть почта в Яндексе, то можно воспользоваться ею для входа в приложение.
Основные возможности приложения:
- Способен переводить не только фотографии и текстовые документы, но и веб-страницы, тексты приложениях, содержимое буфера обмена.
- Переведенные тексты сохраняются, их можно добавлять в папку «избранное».
- Можно произносить слова и фразы в микрофон для их перевода.
- Приложение способно произносить тексты на английском, русском и турецком языках.
- Автоматически определяет язык.
- Совместимо с другими приложениями и устройствами: Андроит Wear или Apple Watch. На часах отображаются переведенные слова и фразыю
Распознавание латинского текста по фото
Распознавание текста — это алгоритм работы приложения, который позволяет по фотографии узнавать буквы, слова, знаки препинания, и переводить таким образом изображения в текст. В дальнейшем с этим результатом обработки можно полноценно работать уже как с текстом, а не как с фото, что удобно для целей перевода, корректировки и другой работы.
Основная проблема любого распознавания состоит в несовершенстве алгоритмов. Насколько бы мощным он ни был, ошибки будут всё равно. Чтобы минимизировать вероятность ошибок, и улучшить эффективность перевода, необходимо добиться максимально качественного фото с текстом. Желательно, чтобы оно было достаточно чётким и контрастным, и чтобы там не было лишних элементов, не относящийся к тексту, не являющимися буквами. После распознавания текст нужно перечитать, чтобы исключить ошибки.
При работе с приложениями для распознавания текста, следует убедиться в поддержке того или иного языка. В данном случае это поддержка латинского, который является редко используемым. Поэтому не каждое приложение способно распознать и перевести латынь, в отличие, например, от распространённого языка, такого, как английский.
Как пользоваться Screen Translator
Теперь посмотрим, как работает Screen Translator.
Для захвата экрана, в области уведомлений кликните по иконке программы правой кнопкой мыши, выберите пункт меню «Захват». По-другому, запустить захват можно с помощью «горячих клавиш» клавиатуры: «Ctrl» + «Alt» + «Z».
Выделите курсором мыши нужную область на экране. На этом примере я выделил текст, который нужно перевести в окне запущенной программы.
После распознавания захваченного текста, под выделенной областью появится его перевод.

Щелкнув правой кнопкой мыши по выделенной области, из контекстного меню можно выбрать следующие действия:
- Распознать другой язык — переключение на распознавание другого языка.
- Перевести на другой язык — выбрать язык, на который следует перевести захваченный текст.
- Скопировать в буфер — копирование переведенного текста в буфер обмена, например, для вставки в текстовый редактор.
- Скопировать рисунок в буфер — копирование текущего изображения в буфер обмена.
- Исправить распознанный текст — исправление ошибок в переводе распознанного текста вручную.

В программе есть две дополнительный опции:
- После щелчка по иконке программы левой кнопкой мыши на экране появится последний перевод, выполненный с помощью программы.
- Клик по средней кнопки мыши (колесику) копирует распознанный текст в буфер обмена.
Подобным образом можно переводить непонятный текс в Screen Translator во время компьютерной игры. Единственное условие: игра не должна быть запущена в полноэкранном режиме.
Новости для пользователей
Для уведомления пользователей программных продуктов 1С о разных событиях, в них включена подсистема «Новостной центр». Это довольно удобная штука, т.к. новостные ленты сообщают о выходе обновлений, о новостях и событиях в сфере учёта. Но можно увеличить пользу от новостной подсистемы используя её локально в рамках 1С базы. Например, внутренняя служба техподдержки или внедряющая компания может через новостную ленту оповещать пользователей информационной базы об изменениях в программе, совещаниях, проведении тестирований, заполнения нужных документов или сдача отчетов к определенной дате и т.п.
Самостоятельный перевод программ на компьютере
Переходим к самому вкусному, к тому, ради чего тут сегодня собрались — переводим интерфейс любой компьютерной программы.
Взял для примера один очень хороший оптимизатор Windows, который существует исключительно в англоязычной сущности (русификаторов в сети Интернет не встречал на него). Кстати, скоро его опишу на сайте — не переключайтесь.
Запускаю иностранный оптимизатор и наш волшебный экранный переводчик программ, нажимаю последовательно «горячие клавиши» Ctrl+Alt+Z и появившемся крестиком обвожу непонятную мне фразу в интерфейсе подопытной программы (выделяю её)…
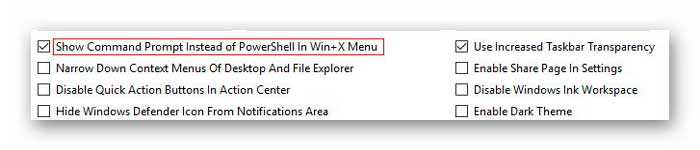
Отпускаю «бедные» клавиши и через пару секунд ожидания — получаю вменяемый и понятный перевод буржуйского пункта меню…
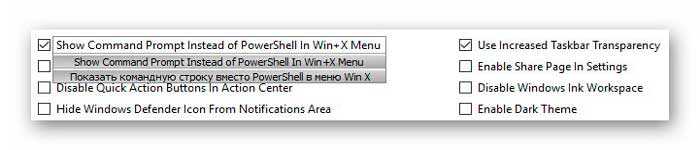
Таким же простым способом можно переводить кнопки…
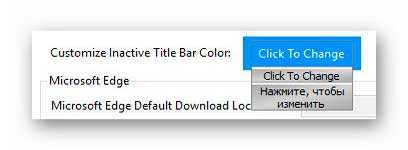
…пункты меню…
…вкладки в окнах…
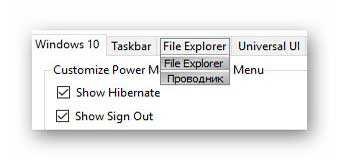
…и вообще, что угодно.
Испытал программу-переводчик в нескольких утилитах и оптимизаторах — результат везде превосходный.
Самое удивительное, что перевод выдаёт не «тупой» машинный, а вменяемый и «человеческий». Видимо сказывается групповая работа нескольких языковых движков и их постоянная эволюция.
Кстати, данная программа великолепно работает и в компьютерных играх, как говорят в сети Интернет (сам не игрок и не проверял эту информацию).
Обратите внимание! Переводимая программа не должна работать в полноэкранном режиме!
Перевод текста с фото на Android
Как можно понять по заголовку, сейчас речь пойдет о приложениях для телефонов Андроид, которые позволяют переводить текст с изображений. Рекомендуем внимательно ознакомиться с каждой программой, а после выбрать для себя оптимальный вариант.
Яндекс Переводчик
У сервиса Яндекс Переводчик имеется собственное бесплатное мобильное приложение. По функционалу оно ничем не уступает сайта, а в некоторых аспектах даже превосходит
Сначала рекомендуем обратить внимание на возможности программы:
- перевод более чем на 90 языков в онлайн-режиме;
- перевод на 6 популярных языков в офлайн-режиме;
- распознавание текста по фото;
- голосовой ассистент для прослушивания перевода;
- автоматическое определение языка.
Чтобы воспользоваться всеми этими возможностями, достаточно установить на свой смартфон приложение «Яндекс Переводчик». Скачать его можно из Google Play, введя в поиске соответствующий запрос.
После установки программы для осуществления перевода по изображению выполняем такие действия:
В общем, Яндекс Переводчик – удобное приложение с машинным переводом, позволяющее работать с фотографиями даже не очень высокого качества.
Переводчик PROMT.One
Хорошим функционалом по переводу обладает приложение «Переводчик PROMT.One». Оно только начинает набирать популярность на просторах Google Play, но имеет уже достаточное количество положительных отзывов. Из основных возможностей бесплатной версии программы можно выделить следующее:
- перевод речи и текста в режиме «Диалог»;
- перевод текста с изображений;
- голосовой ввод и произношение;
- синхронизация настроек между устройствами;
- режим экономии трафика в роуминге.
Чтобы выполнить перевод текста с фотографии в данном приложении, предлагаем сначала ознакомиться с инструкцией:
- Предоставляем разрешение на доступ к файлам на смартфоне.
- Просматриваем краткую презентацию, после каждого слайда нажимаем «Далее».
- Для загрузки фотографии в программу кликаем по иконке фотоаппарата.
- В появившемся окне выбираем «Далее». Отмечаем галочками языковые пакеты тех языков, которые будут участвовать в переводе. К примеру, укажем русский и английский языки, а после нажмем на кнопку «Установить». Начнется загрузка пакетов, уведомление об успешном завершении которой отобразится в строке уведомлений.
- Наводим камеру на изображение и делаем снимок. Также можно загрузить исходную фотографию с галереи телефона.
- Выделяем нужный фрагмент текста и нажимаем по стрелке. Выбранный отрывок сразу отобразится в блоке перевода. Вы можете его отредактировать, убрав лишнюю информацию.
Перевод с фото в PROMT.One
Как видите, приложение отлично справляется со своей задачей, а качество перевода ничем не уступает популярным сервисам.
Google Переводчик
У сервиса Google Translate, как и у Яндекс Переводчика, имеется собственное мобильное приложение. Оно доступно владельцам телефонов как на iOS, так и на Android. Значительной разницы в интерфейсе не наблюдается, поэтому представленная далее инструкция подойдет для всех. Но для начала предлагаем рассмотреть возможности программы:
- наличие опции быстрого перевода;
- поддержка перевода на 103 языка;
- работа приложения в режиме офлайн, то есть без подключения к интернету (для этого заранее необходимо выполнить загрузку словаря);
- перевод текста с изображения на 38 языков;
- возможность набирать текст вручную, то есть рукописно;
- работа в режиме «Диалог».
Вы спросите, а как выполнить перевод по фото в данном приложении? На самом деле, ничего сложного делать не требуется. Просто следуйте этапам, описанным в инструкции:
- Открываем приложение и нажимаем по иконке «Камера».
- Наведите камеру на изображение либо загрузите уже готовую картинку, выбрав «Импортировать».
- Программа поддерживает два режима перевода: быстрый и стандартный. В первом случае текст с фотографии переводится сразу, то есть моментально отображается на экране. Во втором же случае нужно сначала сделать снимок, а только после выделить текст.
- При выборе стандартного перевода выделяем нужный фрагмент текста на изображении, а после нажимаем по синему блоку вверху экрана.
Перевод по фото в Google Переводчик
В итоге выбранный текст отобразится в переводчике. Полученный результат можно скопировать и поместить в доступный текстовый редактор.
TextGrabber
Ссылки на установку:
- Google Play (для Android)
- App Store (для iPhone)
Интуитивно понятное приложение, которое работает по тому же принципу, что и предыдущие программы.
Бесплатный фото переводчик Google
Транслейтер по фото от компании Google – идеально подойдет для людей, которым нужен результат здесь и сейчас, поскольку для работы используется смартфон и камера телефона. Для путешественников это незаменимый помощник, поскольку смартфон всегда под рукой. Компания Гугл не стоит на месте и постоянно оттачивает алгоритм распознавания как печатного так и рукописного текста. Для наших нужд идеально подойдет функция с использованием камеры смартфона. Ссылки на скачивание последних версий для Андроид и Айфонов:
- Play Маркет версия для Андроид.
- Iphone App Store;
Поддерживаются следующие языки:
азербайджанский, албанский, амхарский, английский, арабский, армянский, африкаанс, баскский, белорусский, бенгальский, бирманский, болгарский, боснийский, валлийский, венгерский, вьетнамский, гавайский, галисийский, греческий, грузинский, гуджарати, датский, зулу, иврит, игбо, идиш, индонезийский, ирландский, исландский, испанский, итальянский, йоруба, казахский, каннада, каталанский, киргизский, китайский (традиционный), китайский (упрощенный), корейский, корсиканский, креольский (Гаити), курманджи, кхмерский, кхоса, лаосский, латинский, латышский, литовский, люксембургский, македонский, малагасийский, малайский, малаялам, мальтийский, маори, маратхи, монгольский, немецкий, непальский, нидерландский, норвежский, панджаби, персидский, польский, португальский, пушту, румынский, русский, самоанский, себуанский, сербский, сесото, сингальский, синдхи, словацкий, словенский, сомалийский, суахили, суданский, таджикский, тайский, тамильский, телугу, турецкий, узбекский, украинский, урду, филиппинский, финский, французский, фризский, хауса, хинди, хмонг, хорватский, чева, чешский, шведский, шона, шотландский (гэльский), эсперанто, эстонский, яванский, японский
Работа с камерой устройства
В последние годы компания доработала алгоритм нейронной сети с использованием загрузки изображений или объектива смартфона. Поскольку камеры в смартфонах обладают хорошим разрешением – распознавание текста занимают считанные секунды. Для включения функции распознавания с помощью камеры
-
Запустите приложение и нажмите на значок “Камера”.
- При первом запуске вы увидите уведомление: “Разрешить приложению доступ к камере“.
- Кликните “Разрешить”.
- Дальше ничего нажимать не нужно, просто наведите её на участок текста.
-
Пример работы через камеру ниже. Текст распознается на лету и подставляется участок с иностранными словами.
Видео пример работы с программой
Гугл переводчик один из лучших продуктов по распознаванию с камеры смартфона в видео мы рассмотрим режимы работы. Познакомим пользователей как изменить направление языка через настройки. А так же дополнительные варианты выделения текста и захвата изображения. Как выделить определенный участок на снимке пальцем.
Перевод офлайн
В приложении реализована поддержка “Оффлайн режима работы”. Это значит, что для работы не требуется постоянного подключения к Интернету. Для этого после установки программы установите галочку на строке “Перевод офлайн”, выберите необходимые языки: основной и дождитесь окончания загрузки.
Установите галочку Офлайн
Дополнительно в программе реализовано:
- Расшифровка голосового сообщения или голоса – прекрасно поможет в общении с иностранцами.
- Работа документами форматов DOC, DOCX, PDF, RTF.
- Есть поддержка рукописного ввода текста с улучшенным алгоритмом распознавания.
- Снизу сохраняются избранные фразы (для частого употребления) и последние переведенные. Их можно быстро скопировать и переслать
- Есть поддержка “Быстрого перевода” в приложениях и играх без русского языка.
Мобильные приложения
Пользоваться онлайн-сервисами на мобильных устройствах не нужно – в Google Play и App Store есть масса удобных переводчиков по фото, способных распознавать текст с любых картинок и фотографий.
Google Translate
Google Translate – самый популярный бесплатный переводчик на Android. Определяет язык, распознаёт текст, выполняет перевод, умеет работать в «онлайн-режиме» при наведении камеры на надписи.
Чтобы перевести надпись, находящуюся перед вами, следуйте такой инструкции:
- Тапните по иконке камеры.
- Выберите язык, на который нужно перевести. Исходный можно не выбирать, указав вариант «Определить». Наведите камеру на изображение – появится перевод на желаемый язык.
Для перевода крупных изображений, хранящихся в памяти устройства, выполните такую последовательность действий:
- Также нажмите на кнопку «Камера», перейдите к функции «Импортировать».
- Выберите нужную фотографию в открывшемся файловом менеджере.
- Выделите вручную нужную область или воспользуйтесь кнопкой «Выбрать все». Нажмите на получившийся перевод. Укажите желаемый язык, спуститесь в конец страницы к получившемуся итогу.
Языки, которые используются чаще всего, можно скачать на устройство – при работе с ними Интернет не потребуется.
Яндекс.Переводчик
Яндекс.Переводчик предлагает те же функции, что и средство от Гугл – умеет переводить текст с фото, определять языки и т. д. Выбирайте то, что привычнее или приятнее внешне.
Для перевода изображения с камеры:
- Нажмите на кнопку «Фотоперевод», выдайте запрошенные разрешения и разрешите загрузить дополнительные данные.
- Наведите камеру на надпись. Укажите язык, на который нужно перевести текст с помощью фотопереводчика.
Для использования изображений из галереи:
- Тапните по иконке картинки в режиме сканирования камерой.
- Выберите картинку в открывшейся галерее.
- Настройте языки, прочитайте перевод. Чтобы перейти в поле с текстовой версией, нажмите на соответствующую кнопку в правом верхнем углу.
Переводчик Microsoft
Переводчик Microsoft – фирменное приложение компании. Не так популярен в России, как предыдущие варианты, но со своей задачей справляется.
Перевод с фото в лайв-режиме:
- Нажмите на иконку камеры.
- Сфотографируйте нужную надпись и выберите язык, если приложение определило его некорректно (такое случается). Результат отобразится сразу, его можно скопировать нажатием на соответствующую кнопку.
Работа с изображениями из памяти устройства:
- Перейдите в режим взаимодействия с камерой, тапните по иконке галереи.
- Выберите фотографию.
- Настройте сопутствующие параметры, скопируйте получившийся результат. Вывести итог в текстовый интерфейс, к сожалению, не получится.
Translate.ru
Translate.ru – приложение, которое умеет распознавать и переводить без подключения к Интернету. Для реализации этой функции придётся предварительно загрузить на устройство желаемые языковые пакеты.
Чтобы перевести фото с камеры:
- Нажмите на иконку камеры. Согласитесь на установку языковых пакетов.
- Перейдите в раздел «Неустановленные», выделите галочками нужные варианты (например, английский и русский), нажмите на «Установить». Дождитесь завершения загрузки.
- Вернитесь в предыдущее окно, сфотографируйте переводимый. Приложение отыщет текст в рисунке. Выделите нужную область, нажмите на стрелку.
- Перевод отобразится в привычном окне переводчика.
Для добавления изображения из галереи кликните по её иконке и выберите фотографию. Результат также откроется в окне работы с текстом.
Abbyy Lingvo
Abby Lingvo – ещё один офлайн-переводчик. Подходит для перевода с немецкого, английского и других популярных языков – большая часть языковых пакетов распространяется на платной основе, онлайн-перевод недоступен.
Используется по такому алгоритму:
- Укажите языки, которые будете использовать. Скачайте подходящий языковой пакет – для большинства целей подойдёт Russian Basic Set.
- Раскройте боковое меню, выберите вариант «Изображения».
- Тапните по иконке камеры, чтобы сфотографировать текст, или по иконке галереи, чтобы выбрать снимок с устройства.
- Нажимайте на слова, которые хотите перевести.
Abby Lingvo не позволяет вывести полный набор переведенных предложений в отдельное окно – приложение больше направлено на точечную работу с отдельными словами.
Извлечение текста с помощью OneNote
OneNote OCR уже на протяжении нескольких лет остается одной из самых лучших программ для распознавания текста. Однако, распознавание это одна из тех менее известных функций, которые пользователи редко используют, но как только вы начнете ее использовать, вы будете удивлены тем, насколько быстрой и точной она может быть. Действительно, способность извлекать текст — одна из особенностей, которая делает OneNote лучше Evernote.
Это стандартная программа, скорее всего вам не придется устанавливать ее самостоятельно. Найдите ее на компьютере в папке Microsoft Office или же с помощью поиска на панели «Пуск». Запустите программу.
Инструкции по извлечению текста:
-
Шаг 1. Откройте любую страницу в OneNote, желательно пустую.
Открываем любую страницу в OneNote
-
Шаг 2. Перейдите в меню «Вставка»> «Изображения» и выберите файл изображения и настройте язык распознавания.
Выберите файл изображения
- Шаг 3. Щелкните правой кнопкой мыши по вставленному изображению и выберите «Копировать текст с изображения». Он сохранится в буфере обмена.
 Копируем текст с изображения
Копируем текст с изображения
Теперь вы можете вставить его куда угодно. Удалите вставленное изображение, если оно вам больше не нужно.
 Вставляем текст куда угодно
Вставляем текст куда угодно
TextGrabber
TextGrabber – детище ведущих разработчиков лингвистического ПО ABBYY. Пускай, этот переводчик и немного уступает по точности перевода тому же Google Translate, однако по точности распознания отсканированного текста он уверенно лидирует. Без интернета программа способна переводить с 10 языков, при поддержке онлайн доступно свыше 100 языков. С фотографии или отсканированного текста приложение способно переводить с 60 иностранных языков.
TextGrabber способна распознать и автоматически перевести тексты, которые снимаются на фото или видео. Фото-режим используется при переводе маленьких текстов, когда все содержимое помещается в объектив камеры. Видео-съемка позволяет распознавать и переводить большие текстовые участки, например, в учебниках или книгах.
Единственный недостаток TextGrabber – постоянно всплывающее приглашение на платную подписку.
Функции приложения:
- Возможен перевод с фотографий, загружаемых с галереи.
- Редактирование переводимых текстов в ручном режиме.
- В бесплатной версии можно создать до 3 заметок (в платной – неограниченно).
- Кнопки и ссылки, переведенные в приложениях и на веб-страницах остаются по-прежнему кликабельными.
- Возможна передача переводов в другие программы, копирование текста в буфер обмена.
Типы отображения текста
Светодиодные текстовые дисплеи
Светодиодные текстовые дисплеи относятся к типам, которые являются специализированными и ограничиваются отображением буквенно-цифровых символов. Большинство типов отображают либо один символ, либо группу символов. Один символ обычно отображается матрицей светодиодов или набором сегментов.
Жидкокристаллический экран
Жидкокристаллический дисплей ( ЖК — дисплей ) представляет собой плоский дисплей панели , электронный визуальный индикатор , видео — дисплей , который использует свет модуляции или поляризационных свойств жидких кристаллов (ЖК). ЖК не излучают напрямую. Тип символьного отображения ограничен и предназначен для отображения буквенно-цифровых символов.
Они используются в широком спектре приложений, включая компьютерные мониторы , телевидение , приборные панели, дисплеи в кабине самолета , вывески и т. Д. Они широко используются в потребительских устройствах, таких как видеоплееры, игровые устройства, часы , калькуляторы и телефоны .
Потребление электроэнергии низкой мощности ЖК — дисплеев позволяет использовать их в батареи Приведено электронного оборудования. Это оптическое устройство с электронной модуляцией, состоящее из любого количества пикселей, заполненных жидкими кристаллами и расположенных перед ( задней подсветкой ) или отражателем для получения цветных или монохромных изображений . Самое раннее открытие, приведшее к развитию ЖК-технологии, открытие жидких кристаллов, датируется 1888 годом. К 2008 году мировые продажи телевизоров с ЖК-экранами превысили продажи ЭЛТ-устройств.
Ящик для дисплеев
Типичная матрица дисплея яичного ящика 5×7
Eggcrate дисплей является один старый метод отображения алфавитно — цифровой символ. Он состоит из матрицы ламп накаливания . К дисплею прикреплена поролоновая маска с множеством отверстий вокруг лампочек, из-за чего он напоминает ящик для яиц.
В некоторых дисплеях для яиц используется полная матрица 5 × 7 для каждой цифры, что позволяет отображать почти все буквенно-цифровые символы. Другие типы отображают только числовые символы и, возможно, знак доллара. Этот тип дисплея яичного ящика широко используется для спортивных табло .
Дисплеи Eggcrate использовались на многих игровых шоу для отображения результатов участников и / или для часов обратного отсчета, потому что другие типы дисплеев, такие как светодиодные семисегментные дисплеи , были склонны к размытию ярким студийным светом. Хотя они продолжали широко использоваться вплоть до конца 1990-х годов, многие шоу начали использовать ЖК-дисплеи в 2000-х годах. Они также использовались в качестве знаков с переменными сообщениями на автомагистралях, хотя позже они были заменены флип-дисками , оптоволоконными и, в конечном итоге, светодиодными дисплеями .
Лопастные дисплеи
Лопастного дисплей представляет собой электромеханический тип 7-сегментный дисплей . В отличие от сегментированных светодиодных и частотно- регулируемых дисплеев, пластинчатые дисплеи состоят из семи физических поверхностей, обычно окрашенных в белый цвет, но иногда и в другие цвета, например желтый или флуоресцентный зеленый. Если сегмент должен отображаться как «выключенный», он будет повернут так, чтобы его край был обращен вперед, а окрашенная поверхность была направлена в сторону и не была видна. Сегмент, который должен отображаться как «включен», будет повернут, чтобы отобразилась окрашенная поверхность.
Часто встречающиеся ошибки 1С и общие способы их решения Промо
Статья рассчитана в первую очередь на тех, кто недостаточно много работал с 1С и не успел набить шишек при встрече с часто встречающимися ошибками. Обычно можно определить для себя несколько действий благодаря которым можно определить решится ли проблема за несколько минут или же потребует дополнительного анализа. В первое время сталкиваясь с простыми ошибками тратил уйму времени на то, чтобы с ними разобраться. Конечно, интернет сильно помогает в таких вопросах, но не всегда есть возможность им воспользоваться. Поэтому надеюсь, что эта статья поможет кому-нибудь сэкономить время.
Установка и использование
Итак, скачиваем приложение с сайта разработчика gres.biz/screen-translator и устанавливаем. Процедура инсталляции стандартная, все доступные языковые пакеты включены по умолчанию, впрочем, на соответствующем этапе вы можете отказаться от установки ненужных вам языков, сняв с них галочки.
На последнем этапе Screen Translator предложит инсталлировать компонент Visual C++, если он на вашем ПК отсутствует, устанавливаем.
Теперь запускаем программу, кликаем ПКМ по ее иконке в трее и выбираем «Настройки».
На вкладке «Распознавание» убедитесь, что выбран нужный язык.
Также можете попробовать уменьшить время ожидания перевода на третьей вкладке.
Менее пяти секунд не ставьте, иначе программа не успеет выполнить перевод. Прочие настройки не меняем.
Работать с экранным переводчиком Screen Translator очень просто. Допустим, вы хотите перевести некую строку в меню. Открываем это самое меню, жмем комбинацию захвата и обводим появившимся крестиком текст пункта. Через несколько секунд тут же в окне приложения получаем перевод.
Точно таким же образом можно «прочитать» названия кнопок, подсказок, вкладок в окнах и вообще любой текст. Что касается качества перевода, то назвать его идеальным нельзя, так как перевод выполняется роботом. Среди недостатков нужно также отметить сравнительно длительное время перевода (около 10 секунд или даже более) и необходимость подключения к интернету. В режиме offline программа может только распознавать текст, но не переводить его.
Языковой барьер – является основной проблемой коммуникацию между людьми. Например, в играх люди часто встречают иностранцев, большинство из которых разговаривают на английском языке. Не всегда понятно, что написал напарник по команде, особенно для человека, который плохо владеет зарубежными языками. Поэтому, для быстрого перевода иностранного текста с экрана, существует приложение Screen Translator, которое заметно упрощает взаимодействие общения друг друга.
Онлайн переводчики по фото
Если фотография хранится на компьютере, то проще всего использовать для распознавания и перевода текста специальные веб-сервисы, доступные через любой браузер. Так же можно задействовать софт устанавливаемый на компьютер, типа ABBYY FineReader, но его использование не рационально, если есть интернет.
Переводчик Яндекса
На сегодняшний день, самый лучший способ сделать качественный перевод по фото, это воспользоваться онлайн-сервисом Яндекс.Переводчик. Все работает быстро, понимает основные популярные форматы изображений (JPG, PNG, TIFF, GIF, BMP), в интерфейсе нет ничего лишнего. Загружаем изображение с текстом и радуемся результату. Даже не вериться, что это сделал Яндекс, а не Гугл. Работает и на десктопе и на мобилках. Абсолютно бесплатен.
| Онлайн-переводчик от Яндекса поддерживает следующие популярные языки перевода по фото |
| с английского на русский |
| с немецкого на русский |
| с французского на русский |
| с китайского на русский |
| с японского на русский |
| с казахского на русский |
| с корейского на русский |
| с испанского на русский |
| с турецкого на русский |
| с башкирского на русский |
| с татарского на русский |
| с арабского на русский |
| с бурятского на русский |
| с финского на русский |
| с украинского на русский |
| Всего имеется поддержка около 100 языков |
Для теста качества работы модуля сканирования фото и распознавания символов, я взял скан части текста на английском языке с зарубежного технического сайта. Перевод будем производить на русский язык. Качество перевода зависит от тематики и абсолютно идентично тому, как был бы сделан перевод обычного текста.
Вот оригинал картинки ⇓
Образец английского текста для теста на перевод с фото
А это перевод ⇓
Переведенный образец английского текста на русский язык
Сам процесс перевода текста на фото предельно прост ⇒
- Переходим на официальную страницу Яндекс переводчика по изображениям.
- Выбираете с какого на какой язык делать перевод. По умолчанию стоит с английского на русский, а так же отлично отрабатывает автоопределение.
- Загружаете или перетаскиваете картинку с текстом для перевода.
- Далее в автоматическом режиме пройдет распознавание текста и появиться его перевод.
По большому счету, сервиса переводчика от Яндекса более чем достаточно, и другие программы и приложения, если есть доступ к интернету, не нужны. Если инета нет, то придется искать другой софт, о котором я расскажу ниже.
Free Online OCR
Как видно из названия, это еще один бесплатный сервис, который умеет распознавать текст с изображений. Функция перевода в нем отсутствует, но выше результата распознавания текста имеется ссылка на Google Translate, куда автоматически полученный текст вставляется и переводиться.
Free Online OCR хуже работает с фото и картинками, на которых имеется много графических элементов, чем переводчик от Яндекса.
Процесс сканирования и перевода ⇒
- На главной странице сервиса нажмите кнопку «Выберите файл» и загрузите требуемое для обработки изображение.
- Нажмите по кнопке Preview (Предварительный просмотр) и дождитесь окончания результата распознавания. Хотя сервис и должен автоматически выбирать язык загруженного документа по умолчанию, у меня этого не происходило. Текст был на английском, а выставлялся русский язык. Это огромный минус, так как это пришлось делать вручную и тратить на это время.
- После того, как разобрались с правильным выставлением языка, нажмите кнопку “OCR”, чтобы вытащить из картинки текст.
- Ниже загруженной фотографии, появился распознанный на ней текст. Наверху имеется ссылка на Google Translate, для его перевода.
Как распознать текст в Free Online OCR
Img2txt
Ещё один неплохой онлайн-сервис с поддержкой технологии распознавания текста с фото и картинок, но не имеющий собственного переводчика. Как и в случае с Free Online OCR, после обработки исходника, вы получите текст, которые для перевода необходимо перенести в Google Translate.
Поддерживает форматы JPG, JPEG, PNG, а также мультистраничные документы в PDF.
Порядок действий ⇒
Img2txt распознанный текст с фотографии и его вставка в Гугл переводчик
Посмотрите на результат распознавания и нажмите на кнопку «Перевести текст». Для перевода фрагмента используется сервис Google Translate. Исходный язык определяется автоматически. Вам нужно указать лишь язык, на который следует перевести текст.
Translator
Для обладателей Windows Phone также есть специальный софт. У этой программы просто название, но основные опции полностью соответствуют современным запросам. Приложение разработала компания Bing. Оно поможет заучивать иностранные слова с помощью функции установки так называемого “слова дня” на основной экран смартфона. Интересная деталь – сервис может написать обработанные слова сразу поверх снятого фото. К примеру, вам нужно перевести с английского, вы делаете фото, и приложение перевод пишет сразу на этом фото. Это не очень удобно, если слов много, шрифт мелкий, но опция при необходимости отключается.
Выводы статьи
Бесплатная программа, экранный переводчик Screen Translator служит для перевода текста на экране ПК: с захваченного изображения, элемента сайта, интерфейса программы или игры. Программа распознает текст в выделенном окне, а затем отображает перевод. Распознанный текст можно скопировать в буфер обмена, для дальнейшего использования.
Языковой барьер – является основной проблемой коммуникацию между людьми. Например, в играх люди часто встречают иностранцев, большинство из которых разговаривают на английском языке. Не всегда понятно, что написал напарник по команде, особенно для человека, который плохо владеет зарубежными языками. Поэтому, для быстрого перевода иностранного текста с экрана, существует приложение Screen Translator, которое заметно упрощает взаимодействие общения друг друга.
