Переводчик страниц для яндекс.браузера
Содержание:
- Как изменить язык интерфейса в браузере Google Chrome
- Отключение автоперевода
- Плагины-переводчики для Яндекс Браузера
- Как настроить перевод в Яндекс браузере
- Расширение для перевода сайтов
- На компьютере
- Переводчик в Яндекс браузере на Android
- Базовые настройки переводчика в Яндекс.Браузер
- Возможности переводчика в Гугл Хром
- Перевод сайтов с помощью онлайн переводчиков или расширений
- Как включить и выключить перевод в гугл хром
- Как перевести страницу на русский язык
- Как перевести страницу с русского на английский
Как изменить язык интерфейса в браузере Google Chrome
Вы можете настроить Google Chrome таким образом, чтобы все меню и параметры были представлены на нужном вам языке. Эта функция доступна только на компьютерах с Windows.
Важно! Подробнее о том, как добавлять или удалять языки веб-контента на Chromebook…
Mac или Linux. Интерфейс Chrome будет на языке, который используется в системе по умолчанию.
- Откройте Google Chrome на компьютере.
- В правом верхнем углу экрана нажмите на значок «Ещё» Настройки.
- Внизу выберите Дополнительные.
- В разделе «Языки» нажмите Язык.
- Рядом с языком, который вы хотите выбрать, нажмите на значок «Другие действия» .
- Установите флажок Отображать Google Chrome на этом языке
Эта функция доступна только на компьютерах с Windows.
.
- Перезапустите Google Chrome, чтобы применить изменения.
Отключение автоперевода
В случае свободного владения языком оригинала или просто отсутствия необходимости перевода сайтов можно отключить всплывающую строку с предложением перевода.
Делается это так же просто, как и другие действия:
- На всплывающей строке нажимаем кнопку со стрелкой вниз для вызова контекстного меню.
- Выбираем «Никогда не переводить с … языка», или «Никогда не переводить этот сайт».
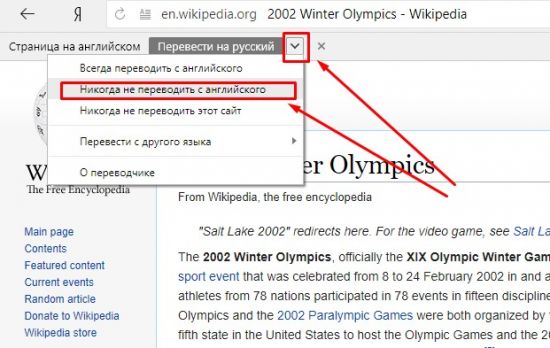
Второй вариант – использовать настройки обозревателя Яндекс:
- Открываем страницу браузера;
- Нажимаем кнопку меню (справа вверху);
- Переходим в настройки;
- Прокручиваем вниз и нажимаем «Дополнительные настройки»;
- Находим раздел «Языки»;
- Снимаем галочку с пункта «Предлагать перевести страницы, язык которых отличается от языка интерфейса».
Для вступления в силу изменений перезапустите программу.
Внимание! Отключив какую-либо опцию в данном разделе настроек, вы не будете больше получать автоматические предложения о переводе. Для того чтобы включить переводчик – проведите обратную процедуру.. Подводя итоги, можно сделать вывод, что современные технологии во многом облегчают нашу жизнь
Теперь нет необходимости в глубоком изучении иностранного языка для того, чтобы уловить смысл текста. Переводчик в Яндекс браузере – отличное расширение для полноценного серфинга в интернете. И, несмотря на то, что пока машинный перевод далек от идеала, языковые базы постоянно совершенствуются и с каждым днем качество переведенного контента становится лучше и читабельнее. Если вы еще не успели скачать и установить себе браузер с подобной опцией – советуем сделать это как можно скорее
Подводя итоги, можно сделать вывод, что современные технологии во многом облегчают нашу жизнь. Теперь нет необходимости в глубоком изучении иностранного языка для того, чтобы уловить смысл текста. Переводчик в Яндекс браузере – отличное расширение для полноценного серфинга в интернете. И, несмотря на то, что пока машинный перевод далек от идеала, языковые базы постоянно совершенствуются и с каждым днем качество переведенного контента становится лучше и читабельнее. Если вы еще не успели скачать и установить себе браузер с подобной опцией – советуем сделать это как можно скорее.
Плагины-переводчики для Яндекс Браузера
Автоматический переводчик Яндекс Браузера считается одним из лучших по качеству перевода и удобству, однако если по каким-либо причинам он не работает или не соответствует требованиям пользователя, то можно установить переводчик отдельно. В сети интернет существует большое количество плагинов для перевода страниц в Яндекс Браузере, однако можно выделить лишь несколько расширений, которые практические не уступают внутреннему переводчику, а в некоторых случаях даже имеют дополнительные функции, которые отсутствуют у стандартного переводчика.
ImTranslator
Одно из лучших расширений для Яндекс Браузера, которое работает в 3-х режимах:
- ImTranslator.Производится замена текста на странице.
- Pop-up. При активации режима открывается небольшое окно с готовым переводом.
- Inline.В этом режиме открывается большое окно с переводом текста и всеми инструментами.
Чтобы перевести страницу, нужно выделить необходимый текст и нажать правую кнопку мыши. В открывшемся меню появится новый пункт «ImTranslator: Переводчик, Словарь, Голос».
После наведения курсором мыши, появится дополнительное окно, где нужно будет выбрать вышеописанный режим перевода. Несмотря на большое количество инструментов, плагин довольно легок и удобен в использовании.
Google Переводчик
Самое популярное расширение для Яндекс Браузера. После его установки, рядом со стандартным переводчиком, появится иконка Гугл переводчика.
Действует он также легко, как и стандартный плагин. Нужный текст на иностранном языке необходимо скопировать. После нажатия на иконку, расширение выдаст окно с оригинальным и переведенным текстом.
В окне также можно выбрать язык и способ перевода.
LinguaLeo English Translator
Менее популярное расширение, поскольку работает только с английским языком. Однако стоит отметить, что слова переводятся очень качественно. После того, как расширение установится, в левой верхней части браузера появится соответствующая иконка. Чтобы перевести страницу, нужно будет скопировать нужный текст и открыть установленный плагин LinguaLeo English Translator.
В строку необходимо вставить текст и нажать кнопку «Enter», после чего текст будет переведен.
Заключение
Работать с Яндекс переводчиком довольно легко и просто. Практически любой текст на иностранном языке можно перевести за несколько кликов. Если же пользователю не нравится плагин, то он может установить любое доступное расширение.
Как настроить перевод в Яндекс браузере
По умолчанию обозреватель переводит текст в тот язык, который установлен основным, на нём отображается весь интерфейс программы. Веб-обозреватель поддерживает установку разных языков для отображения интерфейса и страниц сайтов. Установив правильный язык приложения, все сайты начнут переводиться на него, это ускорит процедуру преобразования текста.
Указываем на какой язык переводить сайты в Яндекс браузере:
Первые четыре шага можем упростить, просто вставив в «Умную строку» ссылку browser://settings/languages.
Теперь переводчик веб-страниц для Яндекс браузера автоматически будет переводить контента сайта на нужный язык, не придётся вручную указывать этот параметр.
Есть ещё несколько возможностей настроить переводчик в Яндекс обозревателе:
- Включить работу горячей клавиши Shift. Изначально она должна быть включена, но мы могли её отключить случайно. Чтобы настроить перевод части страницы в Яндекс браузере, переходим во вкладку «Настройки» (1-3 шаги предыдущей инструкции) и ищем раздел «Языки». Здесь устанавливаем флажок возле «Переводить слова по наведению курсора…»;
- Можем отключить предложение перевода страницы с определённого языка или отключить функцию на конкретном сайте. Чтобы в Яндекс браузере настроить перевод страницы отдельного сайта, нажимаем на Яндекс.Переводчик в адресной строке, разворачиваем дополнительные опции кликом по стрелке справа и выбираем «Никогда не переводить этот сайт». Здесь же находится опция «Никогда не переводить с »;
- Проверка правописания при составлении сообщения или сочинения использует встроенный словарь, подключение к сети не обязательно. Если установить правописание, сможем писать на иностранном языке без орфографических ошибок. Как включить:
- Переходим в раздел «Настройка языка».
- Указываем иностранный язык, по необходимости его добавляем.
- Устанавливаем выделение справа «Проверять правописание текстов на этом языке».
Расширение для перевода сайтов
И несмотря на то что встроенные инструменты Хром прекрасно справляются с переводом страниц более чем 100 различных языков всё же плагины дадут больше простора для действий. Давайте рассмотрим пару популярных расширений «переводчик для Гугл Хром».
Google Translate
Google translate, это официальное расширение от Google Chrome, которое поддерживает более 150 языков. Не требует установки. Его достаточно интегрировать в браузер и далее использовать его функционал на любой странице. Это расширение добавляет кнопку на панель инструментов вашего браузера. Щелкните значок перевода всякий раз, когда вы хотите перевести страницу, которую вы посещаете.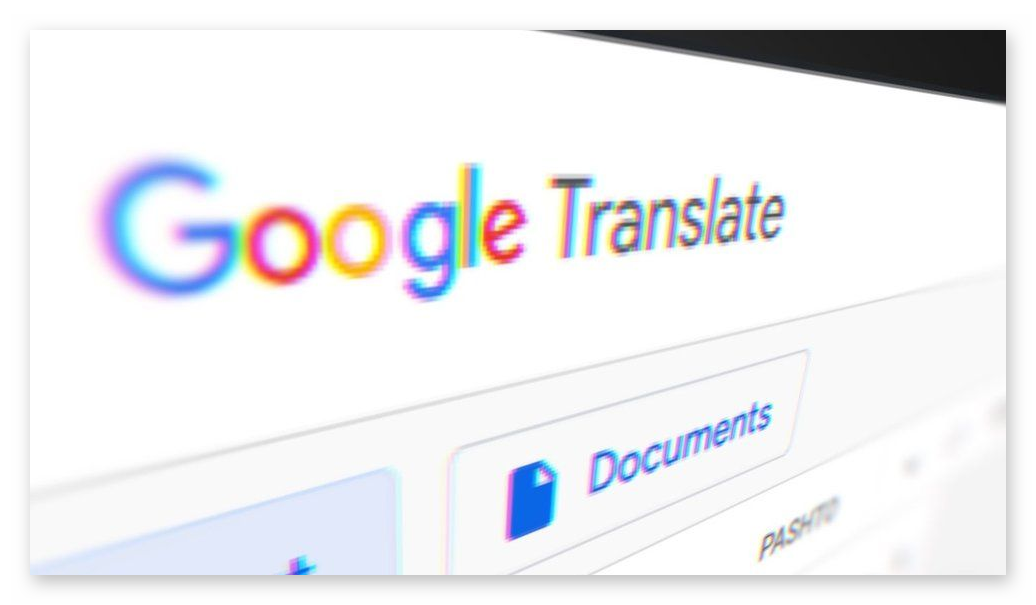
Расширение также автоматически определяет, отличается ли язык страницы, на которой вы находитесь, от языка, который вы используете для интерфейса Google Chrome. Если это так, вверху страницы появится баннер. Нажмите кнопку «Перевести» на баннере, чтобы весь текст на странице отображался на новом языке.
Чтобы установить и использовать все возможности расширения:
Пользоваться плагином предельно просто. Находясь на любой странице, язык который нужно изменить, кликаем на иконку расширения Гугл переводчика и в поле для ввода текста либо вводим любое слово предложение, или большой текст и нажимаем кнопку «Перевести».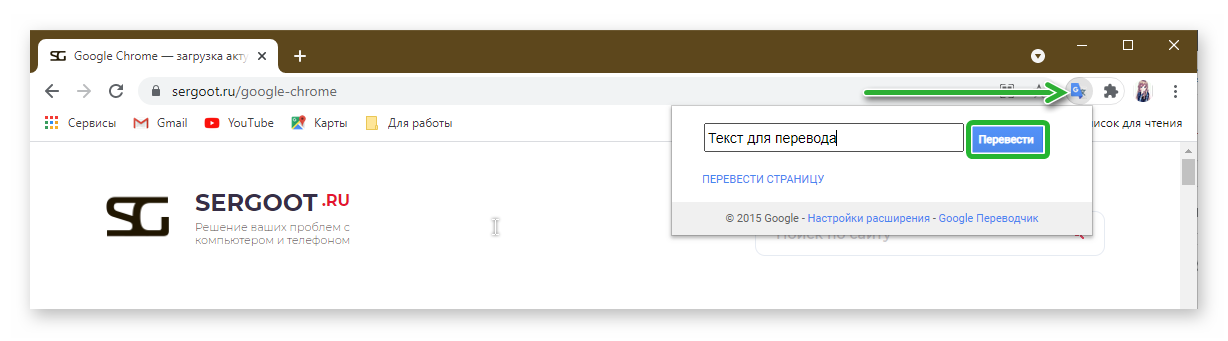
Далее из выпадающего списке списка выбираем язык, на которой нужно, собственно, перевести указанный текст и нажимаем «Перевести» в новом окне.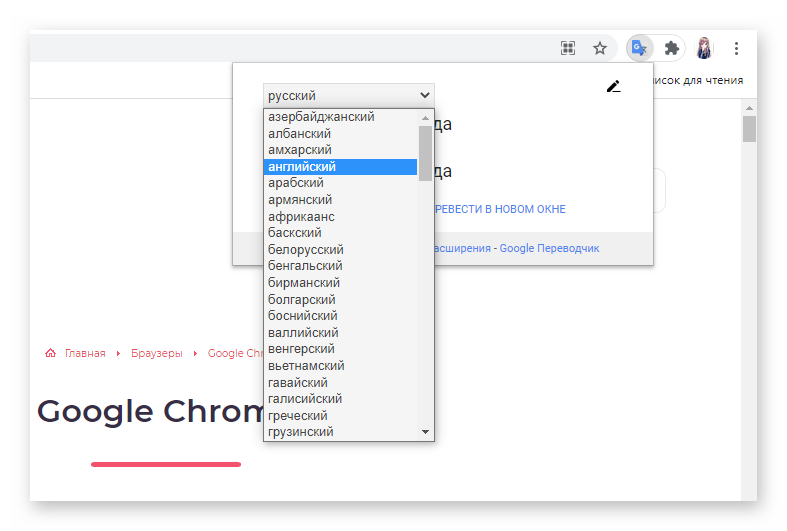
Переводчик подгрузит ваш текст и на странице сервиса вы можете из большого списка выбирать языки перевода, а также «Прослушать» переведённый текст, «Скопировать» его, «Предложить исправления» или «Отправить» перевод по электронной почте или или кому-нибудь в Твитере.
Кроме того плагин добавляет кнопку в контекстное меню мыши. Находясь на любом сайте или странице, вы можете выделить любой текст, после выполнить правый клик мыши и в контекстном меню выбрать Гугл-переводчик. В новой вкладке погрузится в выбранный текст и возможность выбрать язык для перевода.
S3. Переводчик
Данный переводчик от сторонних разработчиков, но суть от этого не меняется. S3.Translator добавляет в ваш браузер возможности автоматического перевода Google Translate! Он поддерживает перевод выделенного текста, введенной фразы или всей веб-страницы на любой из 100 языков
Чтобы установить S3 переводчик для Chrome:
Откроется страница с настройками переводчика:
- Здесь вы можете выбрать языки для перевода;
- Настроить автоматический определитель,
- Также проверьте если нужно, чтобы была отмечена галочка «Включить автоматический перевод YouTube субтитров». При просмотре зарубежных фильмов на языке оригинала с субтитрами данная опция будет крайне полезна.
- Также здесь можно отметить горячие клавиши: для перевода страницы, выбранных фрагментов, перевода отдельных выделенных слов или текстов из буфера обмена, а также для прослушки переведенного текста.
- Вы можете задавать необходимое количество комбинаций горячих клавиш для каждой отдельной функции.
Кроме основных настроек перевода здесь есть вкладки «Перевод страницы», где можно установить параметры для автоматического перевода, а также дополнительные опции для перевода текста. Есть функция «Изучение языка» также можно настроить контекстное меню и буфер обмена. Набор возможностей в данном плагине поистине огромный. Здесь даже можно настроить скорость воспроизведения текста.
На компьютере
Существует действенный способ по смене языка в браузере, именно его мы и будем использовать. Чтобы лучше понять его суть, рассмотрим на конкретном примере замещения одного языка на другой.
С английского на русский
Для смены языка нужно выполнить ряд простых действий:
- В открывшемся браузере находим три полосочки, которые расположены вверху справа, и жмем на них.
- Теперь нам понадобится раздел «Settings». Значок в виде шестеренки. Жмем на него ЛКМ.
- В открывшейся странице листаем вниз до конца. Нам нужен пункт «Language and region settings». Запускаем его.
- Ищем по центру страницы раздел «Interface language», где в данный момент установлен язык «English».
- Щелкаем на слово «English» и выбираем язык «Russian».
- Выбираем его щелчком левой кнопки мыши. Браузер напишет вам внизу страницы такую фразу «You need to restart the browser to apply some of the settings», нужно будет нажать оранжевую кнопку «Restart».
- Готово. После этого яндекс браузер изменит язык интерфейса на русский.
Английский и русский языки добавлены в браузер по умолчанию, поэтому их так просто переключить. А если вам понадобится другой язык, то будет немного другая схема.
С русского на английский
Схема такая же, как и в первом варианте, просто другой язык:
- Изначально запустим наш яндекс браузер и в верхнем правом углу нажмем на значок в виде трех горизонтальных полосок.
- Нам нужен пункт «Настройки». Исполнен он в виде шестеренки.
- Открываем его щелчком левой кнопкой мыши. В открывшемся окне спускаемся в самый низ страницы. Находим пункт «Настройки языка и региона» и открываем его.
- В разделе «Язык интерфейса» по умолчанию стоит «Русский». Жмем на этот пункт и выбираем необходимый нам «Английский».
- После этого внизу появляется строчка «Для применения некоторых настроек необходимо перезапустить браузер». Кликаем левой кнопкой мыши на желтую кнопку «перезапустить».
- Готово! После этого язык интерфейса в яндекс браузере станет английским.
Благодаря этому способу можно заменять один язык на другой достаточно быстро и просто, что нам было и нужно.
С украинского на русский
В такой ситуации уже ранее известные нам пункты будут называться иначе. Начнем:
- Нам нужна иконка с тремя линями, которая расположена в верхнем правом углу. Жмем на неё и выбираем пункт «Налаштування».
- Открывается окно, которое необходимо промотать в самый низ. Сделать это можно с помощью колесика мышки или ползунка справа. Выбираем раздел «Налаштування мови та регioну».
- Находим строчку «Мова iнтерфейсу» и меняем язык «украiнська» на «росiйська».
- Как включили язык «росiйська» браузер на предложит его перезапустить. Сделать это можно внизу рядом со строчкой «Для застосування деяких налаштувань необхiдно перезапустити браузер». Жмем на желтую кнопочку.
- Все выполнено. После этих действий язык сменится на русский.
Вот так меняется язык интерфейса в яндекс браузере на компьютере, просто и быстро. Нужно лишь следовать моей инструкции, и тогда точно все получится.
Переводчик в Яндекс браузере на Android
Еще не так давно, в далеком 2016 эта функция только тестировалась в бета тестах browser. Но в наше время это вполне стабильная и хорошо отлаженная интегрированная программа. Которая позволяет интерпретировать смысл текста на лету, прямо в браузере.
Для начала скачиваем мобильную версия браузера c Google Play Market. Затем заходим на любой сайт в скаченном Yandex browser, где хотели бы перевести страницу.
Далее нажимает на 3 точки внизу как показано на картинке.
У вас появится меню в котором нужно выбрать и нажать на пункт «Перевести страницу»
Теперь если все правильно сделали в верхней части экрана у вас появится строка. Выбираете язык на который хотите выполнить перевод. По умолчанию будет переводить на русский.
Базовые настройки переводчика в Яндекс.Браузер
Данный ресурс отображает информацию именно на том языке, который установлен по умолчанию в вашей версии Windows.
Если вы желаете видеть информацию на другом языке, необходимо воспользоваться онлайн-переводчиком.
Главные особенности Яндекс.Переводчик:
- сервис предоставляет возможность как частичного, так и полного перевода. То есть, существует как возможность предоставления подсказки к отдельному слову, так и полная обработка веб-страницы;
- переводчик может выполнять функцию проверки орфографии при вводе текста. Путём подчёркивания неправильно написанных слов вам будут предоставляться подсказки на впоследствии выбранном языке;
- Яндекс.Браузер предоставляет пользователям возможность установки запрета перевода на определённый язык. Для этого его просто нужно указать в настройках.
В целом, Яндекс.Переводчик – нужная утилита среди предоставляемых функций данного браузера. Более того, она достаточно проста в использовании.
Как перевести веб-страницу с помощью Яндекс.Переводчик?
- Откройте нужную страницу.
-
В левом верхнем углу будет указан язык, на котором составлен текст источника.
-
Рядом с этой строчкой будет расположена кнопка «Перевести на русский».
- В течение следующих секунд после нажатия кнопки страница будет переведена.
При переводе менее популярных сайтов, чем представленная Википедия, могут возникать затруднения. В основном это означает, что система просто не может определить язык, на котором написан предложенный текст.
Что делать в случае таких сбоев в работе Яндекс.Переводчика?
-
Рядом с кнопкой «Перевести на русский» найти кнопку с изображением стрелки направленной вниз.
- После её нажатия перед вами откроется меню, из которого нужно выбрать пункт «Перевести с другого языка».
- Далее остаётся лишь выбрать язык оригинала.
Это – простой способ перевода отдельных веб-страниц.
Яндекс.Переводчик: полный перевод браузера
Для решения этого вопроса пользователю необходимо произвести определённые манипуляции в настройках ресурса. Как правило, они представляют собой следующий алгоритм:
-
Для того чтобы открыть настройки, необходимо навести курсор на правый верхний угол и выбрать первую кнопку справа.
-
Из выпадающего меню выберите вкладку «Настройки».
-
Далее необходимо промотать страницу вниз, и там найти кнопку «Показать дополнительные настройки».
-
Промотав ещё немного ниже, вы увидите вкладку «Языки». В её начале будет кнопка «Настройка языка».
-
После её нажатия вы увидите, какие языки уже выбраны по умолчанию. А для того, чтобы выбрать ещё какой-то, стоит нажать соответствующую кнопку и подтвердить результаты.
- После перезагрузки браузера вы сможете беспрепятственно переводить тексты с этого языка.
Остановка функционирования переводчика
Несмотря на видимое удобство, повторяющаяся просьба о переводе может мешать в некоторых случаях. Поэтому стоит произвести следующий алгоритм для большего комфорта использования ресурса в вашем случае:
- Найдите вкладку «Языки» путём произведения всех действий, указанных выше.
-
Среди всех предложенных опций данной вкладки вы увидите пункт «Предлагать перевести страницы, язык которых отличается от языка интерфейса», с него нужно снять галочку.
- Далее, как и в предыдущем пункте, перезагрузить браузер.
Перевод фрагмента
Если же вы нуждаетесь в ситуативном переводе, скорее для ознакомления, чем для использования в серьёзных документах, вам достаточно применить следующую функцию:
- Выделить фрагмент текста на веб-странице. После этого на экране появится небольшое окно с перечнем функций.
- Выбрать кнопку с изображённой стрелкой вниз.
- В течение нескольких минут вы будете иметь возможность ознакомиться с переводом в отдельной вкладке.
Естественно, у пользователей есть возможность самостоятельного выбора языка. Для этого в верхнем левом углу открывшегося окна нужно нажать на кнопку «язык», и выбрать необходимый вариант из представленного меню.
Перевод отдельного слова
Во время обычного сёрфинга в Интернете у нас часто возникает необходимость перевода отдельного слова. Для этого вовсе не обязательно производить вышеописанные действия. Кроме того, при использовании Яндекс.Браузер не нужно даже копировать это слово для дальнейшей обработки каким-либо онлайн-переводчиком.
Пользователь может просто выделить слово и нажать клавишу «Shift». Рядом будет предоставлен перевод на жёлтом фоне. Стоит понимать, что для большего удобства системой будет найден именно вероятный перевод, без большого количества синонимов и дополнительных вариантов.
Возможности переводчика в Гугл Хром
Сейчас нет разницы, кто автор интересной статьи. Можно не зная ни одного языка, кроме своего родного изучать зарубежные интернет-ресурсы с помощью автоматических переводчиков, которые из года в год работают все лучше и лучше. Естественно, в самом популярном обозревателе Хром тоже есть встроенный функционал, который в считанные секунды переводит целые страницы сайтов. И весьма недурно.
По сравнению, ещё буквально несколько лет назад читать тексты с автоматическим переводом было кране сложно. Это было что-то вроде описания товаров с Али. Но в 2021 году, переведенный текст с помощью автоматических переводчиков, которые работают на основе нейронных сетей, не отличишь от профессионального.
По умолчанию это работает следующим образом:
- Основной язык в системе у вас, допустим, русский.
- В поиске вы открываете англоязычный сайт.
- Весь контент на странице автоматически будет переведен на системный язык.
- А также в адресной строке появляется небольшое всплывающее окно с минимальными настройками перевода. Здесь можно задать параметры, чтобы Хром всегда выполнял перевод на этом сайте на выбранный язык, а также некоторые опции в меню, скрытом под кнопкой в виде трёх точек.
Это работает, если вы не меняли настроек обозревателя, и также если вам не нужны дополнительные опции перевода. В этом случае понадобится коррекция настроек или установка дополнительных расширений.
Перевод сайтов с помощью онлайн переводчиков или расширений
Если вас не удовлетворяет качество перевода Microsoft Translator, воспользуйтесь услугами сторонних онлайн переводчиков, например, Google Переводчик или Яндекс Переводчик.
Перевод на онлайн сервисе проходит по следующему примерному алгоритму:
- Необходимо скопировать ссылку на нужную страницу на иностранном сайте.
- Вставьте URL-адрес в соответствующее поле.
- Нажмите на кнопку «Перевести» (в Яндекс Переводчик) или нажать на значок около ссылки в поле перевода (в Google Переводчик).

- В онлайн переводчике откроется страница сайта, переведенная на русский язык.
Установите расширение для перевода в браузер из магазинов Microsoft Edge или Google Chrome. Протестируйте в работе несколько подобных надстроек, выберите подходящий вариант, который вас больше всего устраивает.
Как включить и выключить перевод в гугл хром
Разработчики Google при создании браузера Chrome включили в него достаточно практичную и удобную функцию перевода текста в реальном времени. Сервис самостоятельно распознает иностранные слова и переводит их автоматически на выбранный вами язык.
Важным преимуществом является то, что шрифт, цвет текста и его расположение на открытой странице не изменится. Это достаточно облегчает работу пользователям, которые постоянно или часто работают с англоязычными сайтами.
Для того чтобы включить перевод следуйте следующим пунктам:
- Выберите меню Chrome в панели управления браузера.
- Нажмите Настройки.
- Дальше Показать расширенные настройки.
- Данную возможность можно редактировать и изменить в Языках отметив галочкой о предложении перевода страницы.
Как перевести страницу на русский язык
Перевод страницы осуществляется непосредственно через тот сайт, который нужно перевести на другой язык. Разберем подробнее как это происходит на компьютере и телефоне.
На компьютере
Итак, чтобы перевести страницу, необходимо ее открыть и нажать на соответствующую кнопку. Таким образом, если открыть любой иноязычной сайт, то должна появиться нижеуказанная надпись. Достаточно нажать на кнопку «Перевести» и сайт автоматически переведется на русский язык.

Подождав немного, вы можете увидеть, что вся страница станет переведена на русский язык.

Данный способ отлично работает и на телефоне, рассмотрим далее.
На телефоне
Снова открываем необходимую иноязычную страницу, но уже нажимаем на кнопку в виде троеточия, которая находится в нижней части экрана.

Далее выбираем «Перевести страницу».

Готово! Как вы можете видеть, вся страница переведена на русский язык, о чем и сообщено в верхней части экрана.

Как перевести страницу с русского на английский
Принцип перевода с русского на английский аналогичен любому другому переводу. Рассмотрим далее, как это работает на ПК и телефоне.
На компьютере
Для того, чтобы перевести любую страницу на английский язык, необходимо открыть страницу и нажать на соответствующую кнопку, указанную на нижнем рисунке.
Далее нажимаем на стрелочку, направленную вниз и выбираем «Перевод на другой язык».
В появившемся окне выбираем язык для перевода – английский, а затем нажимаем на кнопку «Перевести».
После этого вся страница переведется на английский язык.
На телефоне
Открываем русскоязычную страницу в Яндекс браузере на телефоне и нажимаем на кнопку в виде троеточия внизу дисплея.
В появившемся окне активируем функцию «Перевести страницу».
В верхней части экрана нажимаем на строку для выбора языка.
Находим английский язык и выбираем его.
После этого весь русский язык автоматически переведется на английский.
