Пиксель
Содержание:
- Как изменить время отклика в мониторе
- Экранная пиксельная линейка в Windows
- История
- 3. FreeOnlineRuler
- Включение линейки в Ворде
- Немного истории.
- Описание для Линейка
- ⇡#Ruler
- 4. Правитель Xalpha Lab
- Программный
- Правильно настроенный монитор снижает нагрузку на глаза.
- Краткое примечание по использованию линейки экрана компьютера
- Зачем нужна
- MySize – универсальная линейка Евгения Попова
- ⇡#«Металлоискатель» от Smart Tools
- FreeOnlineRuler
- PiliApp Actual Ruler
- Основная информация по инструменту Линейка
Как изменить время отклика в мониторе
Существуют два популярных способа разгона дисплея: Overdrive (OD) и Response Time Compensation (RTC). Путём увеличения напряжения на кристаллы экрана, технологии OD и RTC увеличивают скорость отклика дисплея. В интернете много споров о последствиях таких разгонов. Некоторые пользователи утверждают, что подобные разгоны в дальнейшем уменьшают производительность экранов.
Для разгона своего дисплея вам необходимо открыть экранное меню.
- Для этого найдите соответствующую физическую кнопку на мониторе компьютера.
- Далее в открывшемся окне разверните настройки изображения.
- В зависимости от производителя, необходимо найти подходящие настройки для OverDrive или RTC. Для некоторых мониторов они расположены в разделе Trace Free.
- В итоге вам будут доступны несколько уровней разгона. Выберите подходящий.
Технология OD и RTC увеличивает скорость отклика пикселей путём увеличения на них напряжения. Существуют два основных состояния пикселя «Включённый» и «Выключенный». Включённый пиксель быстрее выключить, чем наоборот. Поэтому скорость изменения состояния из белого в чёрный пиксель быстрее. Если вы укажете слишком большую скорость разгона, возможно, изображение станет более контрастным, но быстро движущиеся объекты будут иметь за собой белый след. Это связано с тем, что точки на экране не успевают перейти из чёрного в белое состояние быстро.
Overdrive (OD) и Response Time Compensation (RTC) – это дополнительные техники со стороны производителя, которые иногда не доступны. Не все мониторы поддерживают эту возможность. Если вы не нашли в меню опций описанных способов разгона, значит их не добавили в функциональность экрана. В таком случае изменить скорость отклика монитора нет возможности.
Пример настроек Overdrive
При тестировании и попытке увеличения скорости отклика монитора нужно не забывать о функциональности других элементов компьютера. Иногда скорость реакции монитора не соответствует скорости создания изображения видеокартой. Результат – раздвоение картинки или размазанность.
Надёжный способ выбрать подходящую технику – изучить техническую спецификацию оборудования, проконсультироваться со специалистом, проверить информацию на официальных онлайн-источниках.
Экранная пиксельная линейка в Windows
Как организовать в среде Windows экранную пиксельную линейку, чтобы измерять длину и высоту окон или прочих элементов интерфейса и подгонять их под свои размеры? Такая специфическая задача может стоять не только перед дизайнерами или разработчиками, но также перед обычными пользователями, работающими с документами или проектами своего профильного софта. Рассмотрим ниже тройку программ для реализации экранной линейки.
1. SPRuler
SPRuler – небольшая бесплатная утилита SPRuler не предназначена не для чего более, как для отображения на экране Windows экранной пиксельной линейки. На ней отображаются две шкалы: вверху с интервалом 10 пикселей, внизу – 8 пикселей. Шкалы меняются местами в опциях контекстного меню. Там же можем сменить ориентацию с горизонтальной на вертикальную, применить светлую или тёмную расцветку линейки, настроить её прозрачность. Увеличивается или уменьшается она обычным оттягиванием за края или указанием в опциях конкретного значения. Копий линейки с горизонтальной и вертикальной ориентацией можно запускать сколь-угодно. Есть поддержка горячих клавиш.
2. Window Ruler
Window Ruler – ещё одна бесплатная минималистичная утилита, реализует в среде Windows одновременно и горизонтальную, и вертикальную линейку. Но не только пиксельную, размеры объектов на экране можно замерять также в поинтах (типографских пунктах), дюймах, сантиметрах и миллиметрах. Увеличение и уменьшение линейки осуществляется оттягиванием за края. Размеры заданной в окне линейки области экрана отображаются в правом нижнем углу этой области. Возможности ручного ввода значений размеров Window Ruler не предусматривает, зато у неё есть опции установки пяти областей со стандартными размерами экрана.
3. FastStone Capture
Экранная линейка есть в составе функционального платного скриншотера – программы FastStone Capture. Это вариант для комплексной работы по созданию снимков экрана с подгонкой элементов интерфейса Windows под нужные размеры. Например, для внедрения в документы, презентации, прочие проекты программ по созданию контента, публикации в Интернете. Линейка FastStone Capture переключается с горизонтальной на вертикальную двойным кликом по ней, изменение её размеров осуществляется оттягиванием за края. Возможности задания размеров вручную нет, но есть опция отображения небольшого промежутка шкалы, к которому подведён курсор, в увеличенном масштабе. Предустановленные единицы измерения в пикселях можно сменить на дюймы или сантиметры. Цвет и прозрачность линейки настраивается. Для удобства запуска её можно добавить на плавающую панель быстрого доступа к операциям FastStone Capture.
История
В истории измерений использовалось много единиц расстояния, которые были основаны на частях человеческого тела, такие как локоть, хэнд, фут, и эти единицы отличались в разных странах. В конце 18 века начала использоваться метрическая система, она была принята в различной степени почти во всех странах мира.
Самый старый сохранившийся измерительный стержень сделан из медного сплава и датируемый 2650 годом до н. э. и найденный немецким ассириологом Экхардом Унгером при раскопках в Ниппуре. Линейки из слоновой кости использовались цивилизацией долины Инда до 1500 г. до н. э.. В результате раскопок в Лотале (2400 г. до н. э.) была получена одна такая линейка, калиброванная примерно на 1,6 мм. Иан Уайтелав считает, что линейка Мохенджо-Даро делится на части, соответствующие 33,5 мм, а точность делений до 0,5 мм. Древние кирпичи, найденные по всему региону, имеют размеры, соответствующие этим единицам.
В 1851 году Антон Ульрих изобрел складную линейку. Позже, в 1902 году, Фрэнк Хант создал гибкую линейку.
3. FreeOnlineRuler

Вы можете подумать, что все линейки на вашем компьютере будут одинаковыми, но эта предлагает несколько функций, которые выше не делают.
Сначала вы можете нажать и перетащить, чтобы переместить линейку туда, куда вы хотите. Этот сайт также позволяет удерживать клавишу Ctrl и перетаскивать линейку, чтобы вращать ее, что удобно, если вы хотите измерить неправильный объект.
Внизу страницы вы можете снять отметки в сантиметрах или дюймах, если хотите показать только один из них. А опция « перевернутый» переворачивает линейку, поэтому вы можете измерять справа налево.
FreeOnlineRuler также имеет инструмент калибровки. Нажмите Пожалуйста, откалибруйте свою линейку (или Калибруйте, если вы открывали ее ранее) внизу экрана, чтобы открыть ее. Здесь вы можете выбрать измерение кредитной карты, долларовой банкноты или листа бумаги для калибровки линейки.
Если у вас их нет, сайт также может помочь вам указать ваши собственные измерения объекта для калибровки.
Включение линейки в Ворде
Прежде чем заняться решением озвученной в заголовке задачи, давайте разберемся, зачем вообще нужна линейка в Word. В первую очередь, этот инструмент необходим для выравнивания текста на странице по горизонтали и вертикали, а вместе с ним таблиц, диаграмм, фигур и графических элементов, если таковые имеются в документе. Само же выравнивание содержимого осуществляется относительно друг друга либо же относительно границ документа. Определившись с теорией, можем смело приступать к практике.
Линейка в Word 2007-2019 / MS Office 365
Несмотря на то что из года в год интерфейс приложений из пакета MS Office хоть и незначительно, но все же меняется, а вместе с этим переименовываются некоторые важные элементы и опции, интересующее нас включение линейки во всех версиях Word (за исключением 2003) выполняется одинаково.
Линейка в Word 2003
Если же вы по каким-то причинам все еще пользуетесь морально и, что более важно, функционально устаревшим Ворд 2003, для включения в нем линейки обратитесь к меню вкладки «Вид», в котором просто установите галочку напротив пункта «Линейка»
Устранение возможных проблем
Бывает и так, что с отображением линейки в текстовом документе Ворд возникают разного рода проблемы. К счастью, все они легко устранимы.
Линейка не отображается или отображается только горизонтально
По умолчанию, и чаще всего этот параметр не меняется пользователем, работа с документом Word осуществляется в «Режиме разметки». Это стандартное для программы представление, и если включить в нем «Линейку», она появится как в горизонтальной, так и в вертикальной плоскости. Во всех остальных режимах отображения будет показана либо только горизонтальная линейка, либо она будет отсутствовать вовсе. Наглядный пример:
«Разметка страницы» — отображаются обе линейки;
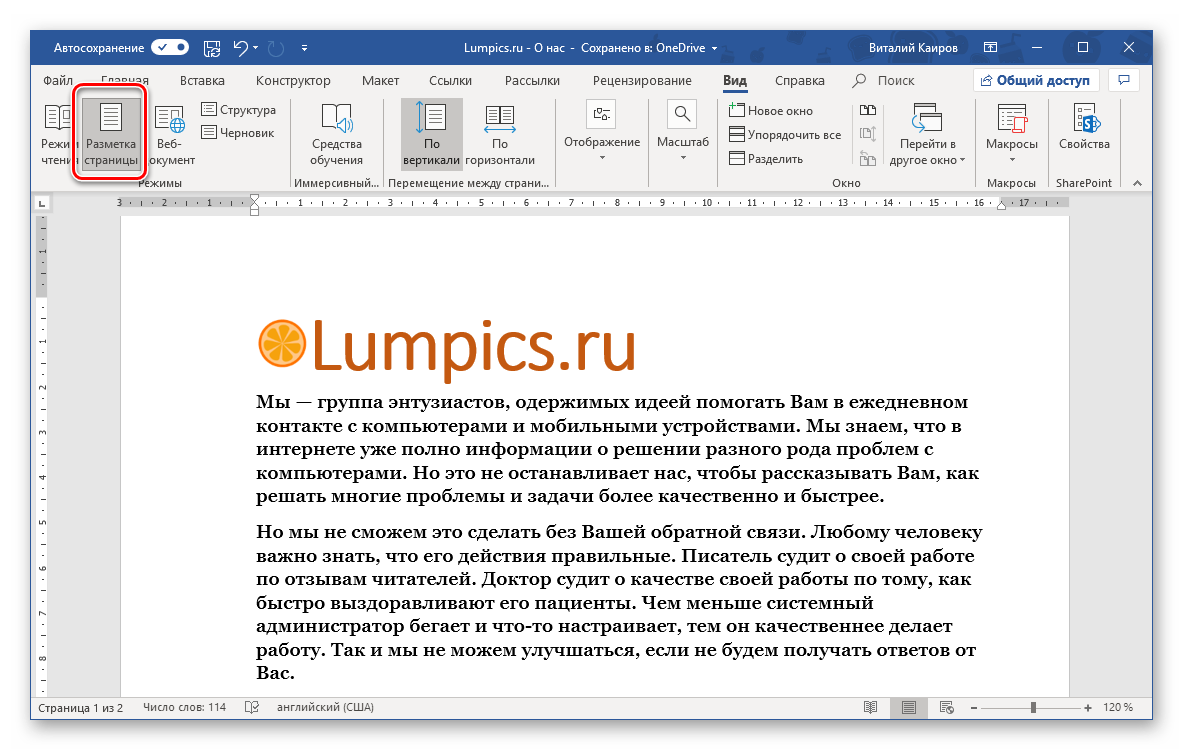
«Режим чтения» — линейки не отображаются;
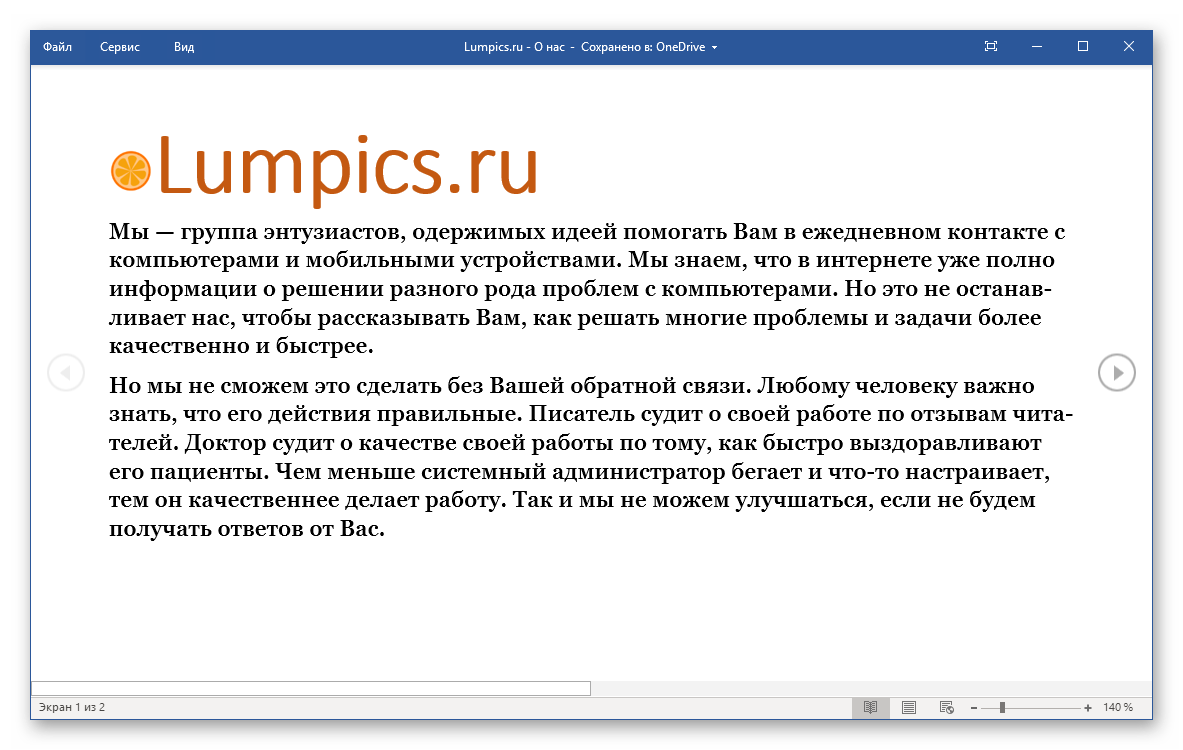
«Веб-документ» — только горизонтальная;
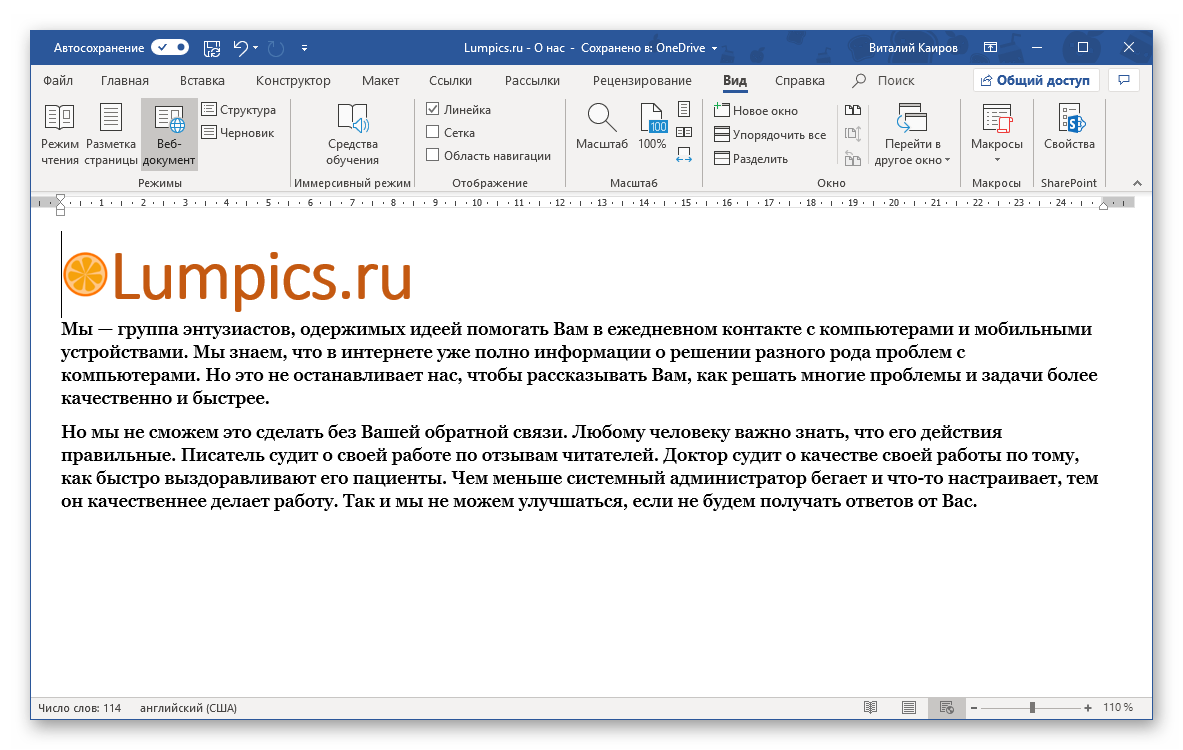
«Структура» — линеек нет;
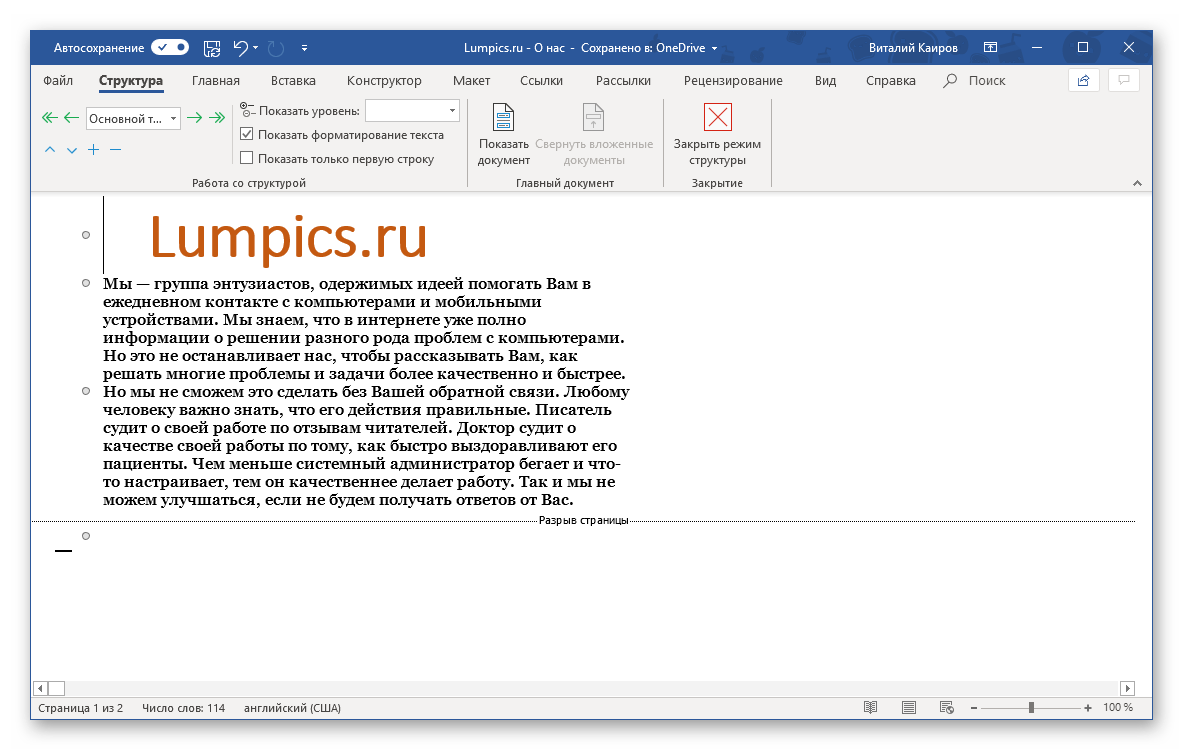
«Черновик» — только горизонтальная, показывающая реальную ширину страницы, при этом визуально страница не имеет границ и кажется бесконечной.
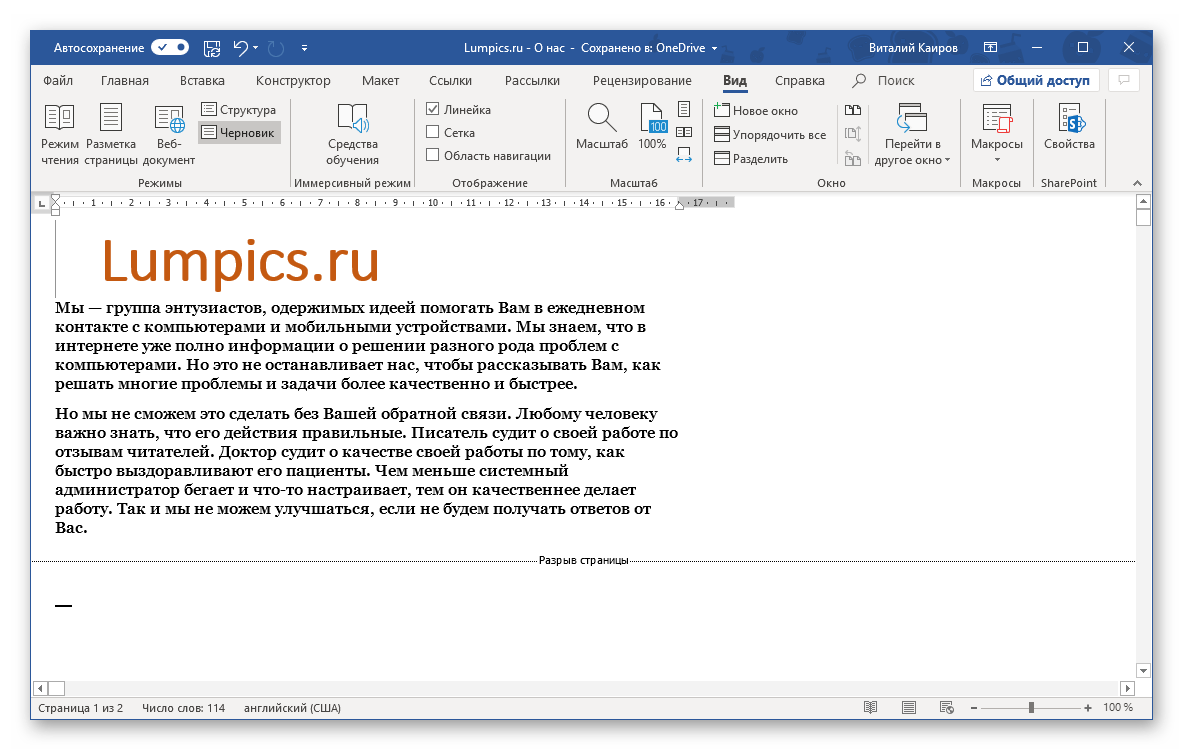
Отображается только горизонтальная линейка (в «Разметке страницы»)
Если вы работаете с документом в режиме «Разметки страницы», но при этом видите только горизонтальную линейку, необходимо выполнить следующее:
- Откройте меню «Файл» и перейдите к разделу «Параметры» (расположен в самом низу боковой панели. В старых версиях Word для этого необходимо нажать по расположенному в левом верхнем углу логотипу MS Office, а затем, когда будет открыто меню, по кнопке «Параметры Word».
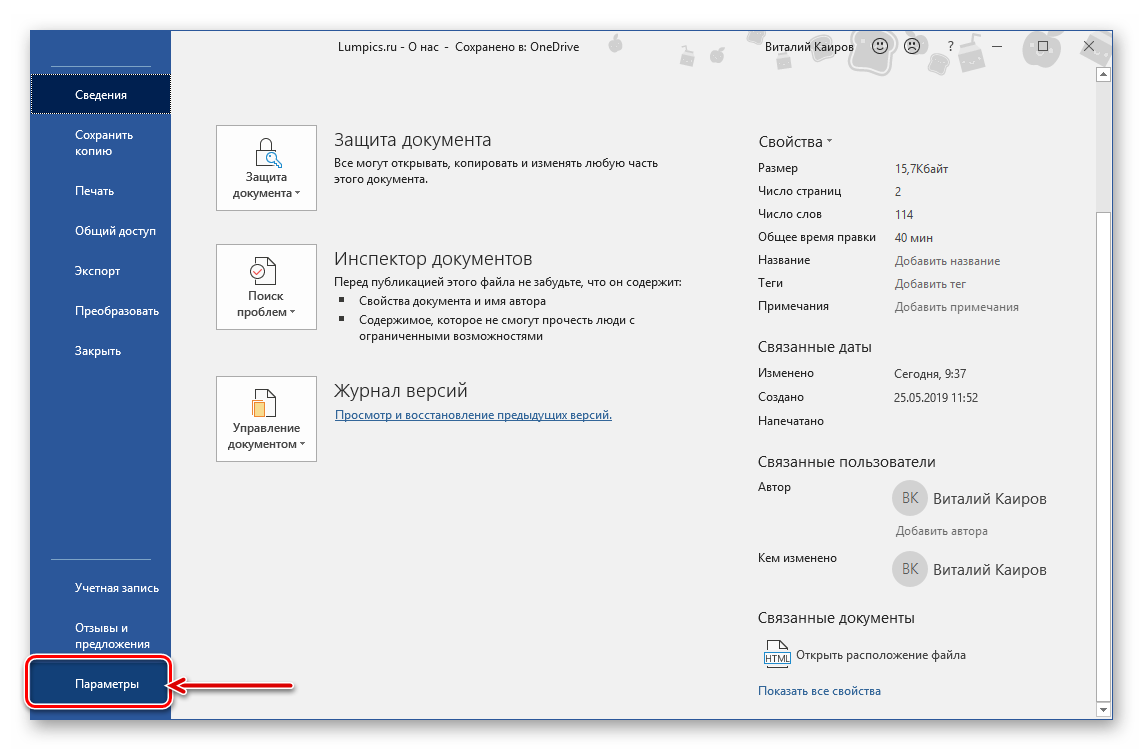
В отобразившемся диалоговом окне перейдите во вкладку «Дополнительно».
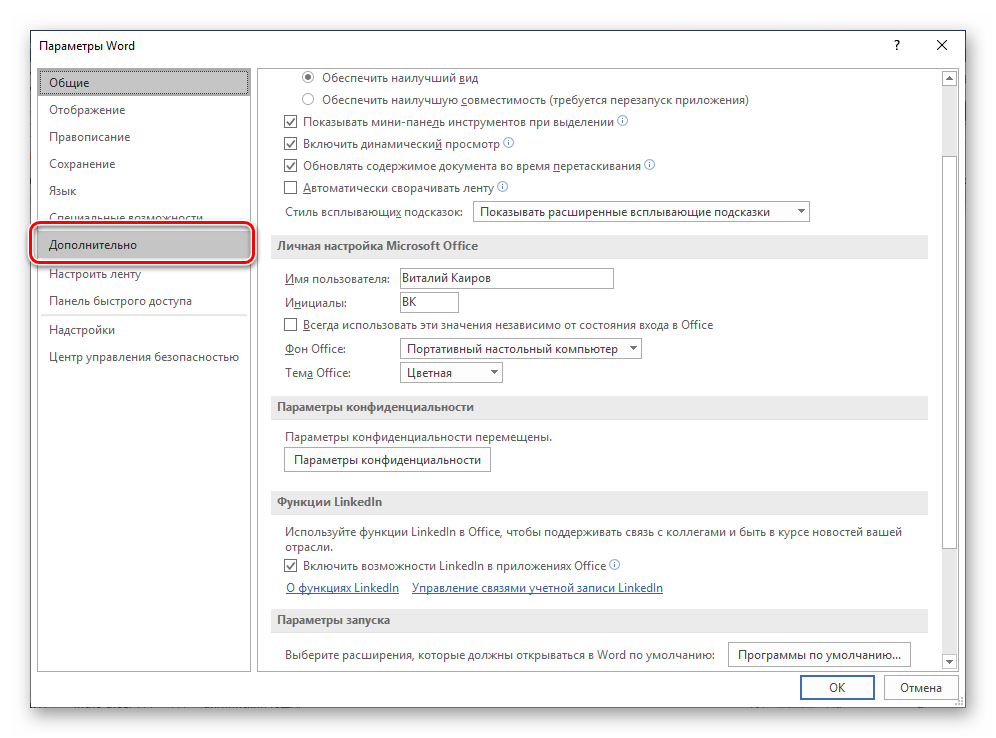
Пролистайте перечень доступных в данном разделе опций до блока «Отображение» (ранее он назывался «Экран») и установите галочку напротив пункта «Показывать вертикальную линейку в режиме разметки». Для подтверждения внесенных изменений нажмите «ОК».
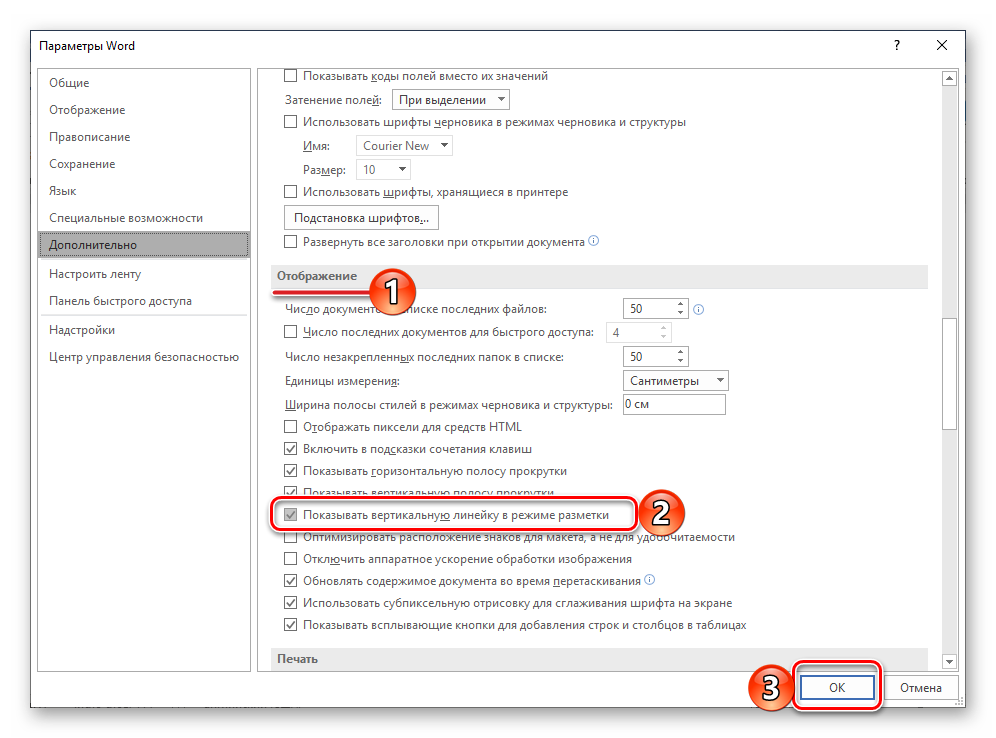
В Word 2003 для активации обозначенной выше опции необходимо открыть «Параметры» (меню «Сервис»), а затем во вкладке «Вид» открывшегося диалогового окна установить галочку напротив пункта «вертикальная линейка (режим разметки)», расположенного в блоке «Параметры режима разметки веб-документа». Сделав это, воспользуйтесь кнопкой «ОК» для подтверждения.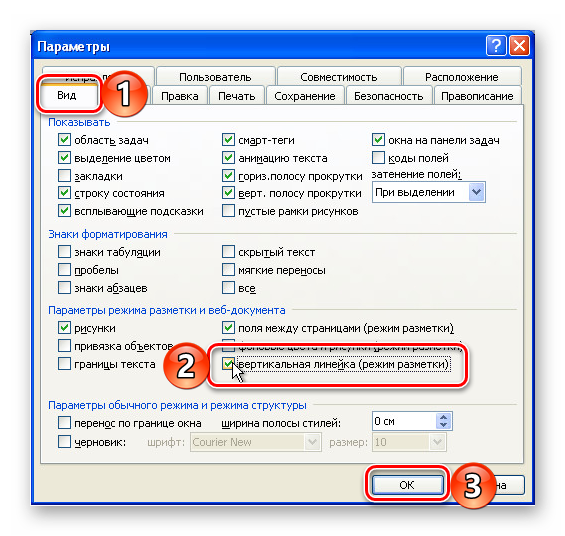
Есть у проблемы отображения вертикальной линейки в Ворде и еще одна причина – отключен показ полей в документе. Решение в данном случае тоже весьма простое:
- Откройте «Параметры» программы (через меню «Файл» или кнопку с лого MS Office, зависит от версии).
-
В окне настроек перейдите во вкладку «Отображение» и установите галочку напротив пункта «Показывать поля между страницами в режиме разметки».
Так это делается в актуальных версиях Word, а в программе 2003 года нужно действовать по немного иному алгоритму: - После того как вы измените указанный выше параметр и нажмите «ОК» для подтверждения своих действий, в текстовом документе будет отображаться не только горизонтальная, но и вертикальная линейка.

Немного истории.

Линейка – это простейший измерительный инструмент, в виде узкой пластины,сделанный из пластика, дерева или метала.
Как правило, одна сторона ровная, а на другой нанесены деления, кратные сантиметрам, миллиметрам или дюймам.
В геометрии и картографии используется только для проведения прямых линий.У нас же совсем другая задача, и мы будем использовать виртуальную линейку.
Внешне, она ничем не отличается от обычной. Её так же можно настроить на измерение сантиметров или дюймов, хотя в моей практической жизни эти настройки не пригодились.
А вот настройкой в пикселях я пользуюсь постоянно.
Описание для Линейка
Приложение Ruler включает в себя следующие функции: преобразователь единиц измерения (мм в дюймы, сантиметры в дюймы), расчет длины, прямой линии, расчет площади, определение высоты резьбы, суппорта, линейки в сети и т. Д.
Линейка экрана наносила штрихи (масштаб), несколько единиц длины (сантиметр, метр, дюйм), используемые для измерения расстояния.
Электронная линейка Особенности:— точность измерения;— легко использовать;— стильный дизайн;— простая калибровка;— измерение в 4 режимах: точка, линия, плоскость, уровень;— переведен на 15 языков.— установить единицы измерения: см, мм, дюйм;— измерение длины (с функцией удержания) с каждой стороны устройства;— графическая бумага, вертикальная и горизонтальная линии;
Простая, но очень удобная на экране линейка. Нет разрешений, бесплатных и бесплатных объявлений.
Ruler Автоматически размер для большинства экранов. Однако при первом использовании проверьте масштабирование с помощью обычной линейки. Если это неверно, коснитесь CAL и растяните линейку до нужного размера.
• сантиметры и дюймы.
• Измерьте длину между двумя маркерами.
онлайн см метрическая шкала игры миллиметр сантиметр на экране дюйм фактический размер приложение мм измерения изображение с ангелов измерения дюймы реальная жизнь онлайн Линейка мм 10 см мм до дюймов онлайн дюймы то, что маркировка онлайн фактический размер размер 1 4 дюйма на дюйм фактический размер шкала правило дюйм масштаба определить изображение смысл использования определения телефона точное онлайн см онлайн 12-дюймовый размер жизни 12-дюймовый цифровой реальный размер виртуальный реальный масштаб онлайн 30 см для масштабирования см масштаба компьютер 6 дюймов реальный сантиметр масштаба дюйм фактический размер цифровой масштаб 5 см шкала сантиметр для масштабирования онлайн по вертикали до масштаба см на моем реальном определении длины телефона и использует полдюйма фактического размера инструмента дюймов онлайн размер жизни см дюйм реальный размер, показывающий дюймы до размера точный дюйм реальный реальный реальный размер реального времени на миллиметрах экрана на шкале мм 5 см на самом деле на экране какие измерения на фактической онлайн см до дюймов онлайн измерительная лента дюймы сантиметр изображение Линейка 1.5 дюймов фактический размер для масштабирования i дюймовый дюйм измерения онлайн дюйм, чтобы масштабировать, сколько дюймов на рулетку фактические размеры ленты измерения метров на изображении дюйма в дюймах бесплатно онлайн фактический дюйм жить 4 дюйма на то, что смысл реального онлайн реального размера жизни 1 дюйм на экране длина 6 дюймов на три дюйма 3, что означает реальный размер дюймы метрические измерения телефон см на экране см дюйм до шкалы 9 дюймов фактический размер три дюйма фактический размер линейки дюйм на экране мм до масштаба см до масштаба реальный размер дюйма дюйм мм 6 дюймов фактический размер реального размера онлайн измерения правила фотографии с измерениями 5 дюймов фактический размер на 2 дюйма фактический размер приложения дюймы 8 дюймов фактический размер сотовый телефон фактический размер на экране интернет 10 мм показать мне 2 дюйма изображение сантиметра в масштабе на экране визуальное шоу мне виртуальная см-картинка лидера метрика реального размера cm показать мне 4 дюйма 3 дюйма фактический размер 6 с 12 дюймов фактический размер фактический дюйм мерка 4 дюйма фактический размер 12 мм 6 дюймов фактический размер 7 правильные дюймы фактический si ze показать мне в дюймах, сколько времени показывается в cm 2 6, что используется для измерения дюймов в онлайн-правителе
⇡#Ruler
Основное окно программы
Приложение разработано компанией Xalpha Lab и не поддерживает русский язык. Но скачиваний в Play Market у него более миллиона, так что программу можно считать одной из самых популярных линеек для Android.
После запуска приложения на экране появляются две линейки — слева и сверху. С их помощью можно определить размеры небольшого предмета, помещающегося на экране. Точка отсчета находится в левом верхнем углу экрана и не может быть перемещена.
Калибровка с помощью кредитной карты
Для того чтобы измерения были корректными, линейку необходимо откалибровать (например, после запуска программа определила длину экрана равной девяти сантиметрам, тогда как она на самом деле больше одиннадцати). Для калибровки можно использовать обычную линейку или какой-либо предмет известной длины. Но если такого предмета или линейки под рукой не оказалось, то для калибровки подойдет обыкновенная кредитная карта или монеты, размеры которых известны программе. К сожалению, размеров российских монет программа не знает, и для калибровки годятся только монеты США, Евросоюза, Канады, Австралии, Великобритании или Швеции.
Пользователю доступна как метрическая система измерения, так и имперская, в дюймах. Поддерживается ночной режим для экономии заряда.
Программа может запомнить измерение, записав его в историю. Это удобно, когда меряешь несколько предметов сразу. Но при тестировании приложение историю почему-то не сохраняло.
Ruler не содержит рекламы, однако пользователь может приобрести аналогичное платное приложение в Play Market для поддержки разработчика (о чем программа всегда напоминает при закрытии).
4. Правитель Xalpha Lab
Вышеуказанные инструменты отлично подходят для настольного использования, но они не слишком хорошо работают на мобильном устройстве. Если вам нужна линейка на вашем телефоне, возможно, для визуализации одного дюйма на экране, то вам следует использовать специальное приложение.
Для Android нам нравится точно названная линейка. Это приложение с высоким рейтингом, которое позволяет вам делать небольшие измерения на вашем телефоне. Перетащите линии высоты и ширины, чтобы отобразить размеры измеряемого объекта.
Нажмите в любом месте на экране, чтобы открыть меню в верхней части. Здесь вы можете переключиться на темную тему, изменить единицы измерения, настроить подразделения или откалибровать ее с помощью монеты или кредитной карты.
Конечно, поскольку дисплей вашего телефона не такой большой, как монитор компьютера, вы не можете измерять объекты так долго. Но как быстрая электронная линейка, это удобно иметь. Более того, в приложении нет рекламы или покупок внутри приложения.
Если вам нужно измерить более крупные объекты, вы должны проверить приложение Google Measure , которое является одним из лучших приложений для Android .
Скачать: Линейка для Android (бесплатно)
Программный
Восстановление возможно за счет скорой смены цветов смежных точек. Можно сказать так: в это время субпиксели получают большое количество энергии, что и позволяет их «оживить», починить. Такая технология может помочь восстановить не менее половины «битых» точек, а иногда и все 90%. Но по времени каждый раз процесс восстановления занимает разное время. Не исключено и то, что восстановленный пиксель снова «застрянет» (особенно часто случается это в жару – под температурным воздействием). То есть существуют случаи, когда полностью «вылечить» битый пиксель невозможно.

Перечислим программы, которые помогают убрать «битые» пиксели.
Undead pixel. Программа предлагает сначала найти деформированные пиксели путем заливки экрана, на разных фонах будут заметны «бракованные» элементы. Когда диагностика произведена, можно приниматься непосредственно за «лечение». Сначала предписано установить параметры с количеством квадратиков, потом выбрать размер одного квадратика в пикселях и установить скорость их обновления по образцу. После старта мерцающие квадратики передвигаются на дефектные места. Когда пиксель замигает, это уже успех. Нужно просто ждать, когда «застрявший» пиксель пропадет. Правда, если ждать приходится больше 10 часов, скорее всего, конкретно этот пиксель не восстановится.


JScreenFix. Это сайт, а не программа, но бесплатный и удобный. Он восстанавливает пиксели почти так, как делает это предыдущий инструмент. Но параметры поменять во время операции не получится, как и работать на компьютере в это время невозможно (если речь идет о восстановлении пикселей на мониторе). Сервис выделяет зону с цифровым шумом, ее можно передвигать на требуемый участок телевизора.


PixelFixel. Это ролик на платформе YouTube, его нужно запустить на ночь. Длительность ролика – 12 часов. Цвета в нем сменяются так быстро, что у человека элементарно может закружиться голова (есть предупреждения даже о приступах эпилепсии). Но ничего этого не случится, если просто не смотреть на монитор во время работы ролика-восстановителя.

Следует попробовать те, что понятны в инструкции. Если реклама обещает избавиться от дефектных элементов за 10 минут, не стоит вестись на такое обещание. Далеко не всегда возможно такое быстрое «лечение», да и первоначальный «диагноз» решает многое. В основном популярные программы работают за счет быстрого цикличного переключения цветов.

Правильно настроенный монитор снижает нагрузку на глаза.
Монитор — очень важное цифровое устройство, с которым мы вынуждены общаться долгими часами. Кто-то зарабатывает деньги в сети интернет, а кто-то просто развлекается за компьютером
И тем и другим нужно следить за зрением и делать гимнастику для глаз.
Поэтому уважаемые коллеги, ребята начинающие путь интернет-бизнесмена или работающие в офисе сотрудники, уделите особое внимание своему монитору и подберите оптимальные настройки для него. Таким образом вы сохраните здоровье своих глаз еще на многие годы
Согласитесь никому не хочется входить в число тех, кто потерял здоровье пытаясь заработать деньги, а потом потерял все деньги пытаясь вернуть здоровье.
Если вы блогер, копирайтер, сотрудник офиса или предприятия и вам часто приходится работать с текстом на ЖК мониторе, то постарайтесь снизить его яркость и контрастность, так вы избежите излишнего напряжения своих глаз. Поработав часок-другой на ярком LCD с текстами, вы рискуете очень сильно устать. В то же время если вы работаете с графикой, а отдых у вас проходит за играми, то требуются высокие уровни яркости и контрастности. Поэтому не забудьте о правильной настройке цветов монитора — иногда для этих целей в комплект поставки входит специальное программное обеспечение и эталонные цветные образцы.
Если говорить формально, то у LCD- и CRT-моннторов есть некоторые «врожденные» недостатки. Так, у старичков CRT не всегда все хорошо с геометрией экрана, а у LCD встречаются так называемые «битые» пиксели и порой они слишком инерционны (в новых поколениях этот недостаток все менее актуален), то есть за движущимися объектами на мониторе, тянется шлейф. Проверить качество и подобрать оптимальные настройки на LCD, PDP или CRT (старые модели) мониторе, можно с помощью программы Passmark MonitorTest. Программа работает под операционной системой Windows Xp/7 (32/64-bit).
Следует сказать, что программа для теста монитора платная, но в бесплатном режиме она проработает 30 дней. В зарегистрированной версии возможности программы станут шире. Независимо от регистрации программы выполнить актуальное тестирование для сенсорного монитора Touch screen tests, Multitouch screen tests (сенсорный экран тестов) пока можно только на операционной системе Windows 7. В составе классических тестов для подбора оптимальных настроек монитора присутствует возможность проверки LCD монитора на битые пиксели.
Краткое примечание по использованию линейки экрана компьютера
Хотя эти сайты просты, линейки будут выглядеть по-разному в зависимости от размера и разрешения экрана вашего устройства. Они пытаются калибровать себя автоматически, но это не всегда работает правильно.
Таким образом, хотя экранные линейки удобны, когда у вас нет других опций, нет гарантии, что они совершенно точны. Поэтому мы не рекомендуем использовать эти инструменты для любых высокоточных работ. Используйте реальный измерительный инструмент, которому вы доверяете, для более серьезной работы.
Вы можете перепроверить эти линейки на предмет точности, прежде чем использовать их. Это легко сделать, используя обычный объект со стандартным измерением, например, долларовую купюру. Американский счет составляет 2,61 дюйма, который вы можете использовать для проверки линейки.
Зачем нужна
Посмотрев на позиции табуляторов на шкале можно быстро получить информацию о разметке строки или отдельного абзаца. Для этого можно просто установить курсор в нужную строку и посмотреть на расположение табуляторов.

Также, с помощью этого инструмента, не обращаясь к специальным вкладкам, можно выполнить целый ряд действий по форматированию:
- задать уровень абзаца в общем тексте;
- рстановить начальную позицию первой строки и всех остальных строк в абзаце;
- осуществить индивидуальное форматирование отдельных участков текста (цитат, эпиграфов );
- выровнять правый край строк текущего абзаца;
- Задать позиции начала строк в таблицах или в столбцах текста;
- выровнять абзацы по выбранному критерию: по центру, по левому или по правому краю, по символу.
MySize – универсальная линейка Евгения Попова
| MySize – универсальная линейка Евгения Попова | |
| Категория: | Программы |
| Описание: |
Во время просмотра видеокурса Евгения Попова по созданию сайта с нуля меня очень заинтересовала программа для измерения расстояний между объектами, ширины и высоты фотографий, текстовых блоков или кнопок на экране монитора. Эта экранная линейка позволяет определить точные размеры любого объекта в пикселах.
В одном из своих обучающих курсов по CSS Евгений знакомит нас с ней!) До просмотра этого видеокурса я не знал её точного названия, и поэтому решил назвать её “универсальной линейкой Евгения Попова”.
Даже пробовал искать в Интернете, вбивая в поиск “экранная линейка” или “измерение расстояния на экране компьютера” и пр. Но эту программу не нашёл.
Как-то раз просматривая личный сайт Евгения Попова в его гостевой книге, наткнулся на один комментарий от maxeLLo (Official PaGe) _ и там как раз была ссылка на эту программу!
Итак, вот она! Оказалось – программа называется Anishsoft mySize. Установщик занимает всего лишь 931 Кбайт.
Отличительная особенность этой программы от её аналогов состоит в том, что она не только измеряет расстояния на экране, но и может сохранять картинку с экрана в виде файла изображения. Т.е. другими словами – умеет фотографировать экран!
Эта программа будет полезна для тех, кто занимается дизайном и версткой сайтов, или пишет какие-нибудь программы.
К тому же эта программа ещё и БЕСПЛАТНА и я с радостью готов ею поделиться!
Также есть обновлённая версия 1.2 данной программы с новым дизайном (в отличие от Anishsoft mySize в ней есть поддержка английского языка).
Дополнительная информация:
⇡#«Металлоискатель» от Smart Tools
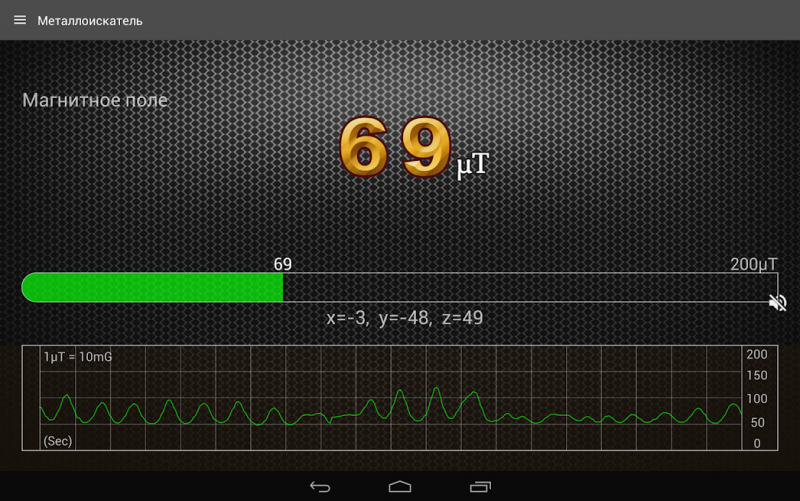
Данное приложение разработано уже упомянутой компанией Smart Tools co. Для калибровки приложения разработчики предлагают направить смартфон вверх и нарисовать восьмерку либо вращать смартфон в трех плоскостях.
При тестировании аппарат легко реагировал на скрепку, лежащую на полу (хотя ее и так видно), но скобу от степлера и иголку практически не чувствовал. Не определял и место расположения электрических проводов в стене. Кстати, неоднократно проводимая калибровка никак не влияла на способность устройства искать металл.
Так что в смартфоне Honor 5A приложение по сути бесполезно.
FreeOnlineRuler
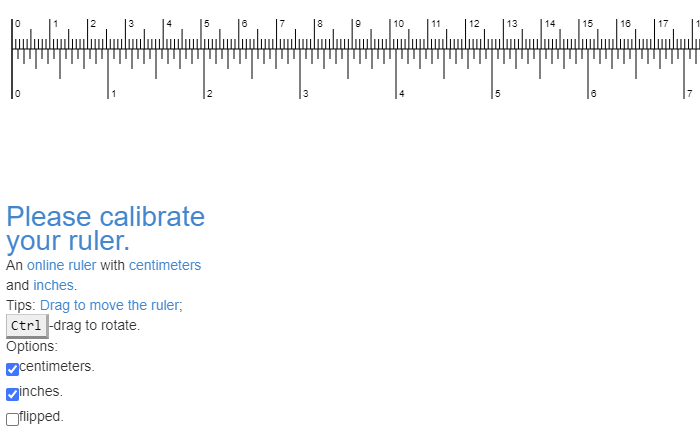
У FreeOnlineRuler есть дополнительные опции, отсутствующие у упоминавшихся выше сайтов. По клику мышкой линейку легко перетащить в любое место на экране. А если при клике удерживать нажатой кнопку Ctrl, то ее еще можно повернуть. Это бывает удобно для измерения объектов неправильной геометрической формы.
Внизу страницы можно снять флажки с отображения сантиметров или дюймов, если вы хотите, чтобы показывалась лишь одна измерительная шкала. А если отметить галочкой чекбокс «flipped», нулевая отметка переместится вправо, а измерения будут производиться, соответственно, справа налево.
У сервиса FreeOnlineRuler есть и инструмент калибровки. Нажмите «Please calibrate your ruler» в нижней части экрана. Здесь вы можете произвести калибровку с помощью кредитной карты, банкноты или листа бумаги с известными размерами.
PiliApp Actual Ruler

PiliApp Actual Ruler — еще одна экранная линейка, отличающаяся от iRuler большей функциональностью.
При первом посещении страницы сервис попросит подтвердить правильность автоматического определения диагонали экрана. Если размеры не соответствуют вашему монитору, можете выбрать диагональ из списка или внести размер вручную. Но также есть опция «Я не знаю размеры монитора».
В последнем случае можно использовать для измерения диагонали ту же банкноту, кредитную карточку или, например, iPhone, если вам известны его размеры. Если кликнете по кнопке «drag it», линейка откроется в отдельном окне браузера, которое легко можно переместить в любое нужное место на экране.
Основная информация по инструменту Линейка
Линейка является основным инструментом, который присутствует на экране при создании либо открытии текстовых документов. Место стандартного расположения линейки в Ворде — слева и сверху. На ней размещается несколько элементов: треугольные маркеры, обозначающие отступ слева, справа и для красной строки.
При отсутствии линеек либо при необходимости их скрыть применяется установка/снятие галочки в меню Вид, пункт Линейка.
Отображение шкалы возможно в тех единицах, которые вам необходимы (сантиметры, миллиметры, дюймы, пункты, пики). Для изменения этого показателя надо зайти в меню Сервис и нажать кнопку Параметры, находящуюся на вкладке Общие.
Стандартный функционал Линейки в Ворде, используемый большинством пользователей, заключается в установлении отступов, определении величины полей, позиций табуляции. Также она позволяет изменить ширину колонок или строк/столбцов в таблицах.
Вместе с тем, существуют и другие приемы работы с этим инструментом. Они незнакомы большинству пользователей, но позволяют значительно упростить работу с Ворд. Поговорим об этом дальше.
