Экранная линейка на все случаи жизни
Содержание:
- Классы в Lineage 2
- FreeOnlineRuler
- Описание
- Секреты линейки Word
- Ruler by Xalpha Lab
- Как включить линейку в Ворде
- Как использовать конвертер длины
- Ruler by Tue Nguyen Minh
- PiliApp Actual Ruler
- Сейчас покупают
- Ванночка для заточки Veritas Stone Pond, 05M20.06
- Масло Камелии, 250г
- Масло Апельсин, 250г
- Струбцины Piher MM, дер.рукоять,
- Разметочный инструмент Trend Multiscribe Pro
- Ручка-кнопка, ‘Chippendale’ D25мм, латунь пат., винт, 24226Z02500.03
- Клей Titebond II Premium столярный влагостойкий
- Карандаши Shinwa PRO, разной твердости, 3шт
- Карандаши красные Shinwa PRO, разной твердости, 3шт
- Петля карточная, 50х80мм, левая, латунь пат., 48052.080S0.03
- Google Measure
- Устранение возможных проблем
- FreeOnlineRuler
- Включение линейки в Ворде
- Онлайн-линейки для измерения реальных размеров предметов
Классы в Lineage 2
Мы не будем проходиться по всем классам детально, их в Lineage 2 насчитывается 31, каждый персонаж может овладеть тремя профессиями и одним основным и вторым дополнительным классом. Некоторые классы и профессии можно изучить только при помощи специальных книг. Например, для тех же людей и тёмных эльфом одинаковые классы будут иметь разные названия и частично разнится в свойствах.
- Люди имеют самые большие возможности при выборе класса, они могут стать тем угодно, баффером, боевым магом, ассасином, лучником, танком.
- У обоих эльфов, всё тоже самое только с единым различием у них есть классы с безумным дамагом, и у них играют большую роль боги.
- Орки это зачастую бойцы ближнего боя, реже полу боги, полу маги.
- У гномов, выбор вообще не велик, лишь крафтеры и спойлеры.
- Артеи и Камаэли – это идеальные орудия для убийства, быстрые с большим наносимым уроном, танком и бафером стать не могут, а вот дамагером самое оно.
Но всё огромное количество можно разделить на следующие всем понятные классы, которые имеют множество разветвлений присущих определённой расе:
- Воин;
- Танк;
- Маг;
- Призыватель;
- Заклинатель;
- Лекарь;
- Помощник;
- Лучник;
- Разбойник.
FreeOnlineRuler
У FreeOnlineRuler есть дополнительные опции, отсутствующие у упоминавшихся выше сайтов. По клику мышкой линейку легко перетащить в любое место на экране. А если при клике удерживать нажатой кнопку Ctrl, то ее еще можно повернуть. Это бывает удобно для измерения объектов неправильной геометрической формы.
Внизу страницы можно снять флажки с отображения сантиметров или дюймов, если вы хотите, чтобы показывалась лишь одна измерительная шкала. А если отметить галочкой чекбокс «flipped», нулевая отметка переместится вправо, а измерения будут производиться, соответственно, справа налево.
У сервиса FreeOnlineRuler есть и инструмент калибровки. Нажмите «Please calibrate your ruler» в нижней части экрана. Здесь вы можете произвести калибровку с помощью кредитной карты, банкноты или листа бумаги с известными размерами.
Описание
AR Ruler использует технологию дополненной реальности (AR) для измерения различных вещей в реальном мире с помощью камеры вашего смартфона. Просто нацелитесь на обнаруженную горизонтальную плоскость и начните измерять!1) Линия – позволяет измерять линейные размеры в см, м, мм или дюймах.2) Дальномер – позволяет измерять расстояние от камеры устройства до фиксированной точки на обнаруженной 3D-плоскости.3) Угол – позволяет измерять углы на трехмерных плоскостях.4) Площадь и периметр.5) Объем – позволяет измерять размер трехмерных объектов.6) Высота – позволяет измерять высоту относительно распознанной поверхности.
Фото Линейка предназначена для точного определения размера какого-либо предмета по фото либо измерения небольшого предмета на экране. Благодаря простому дизайну Фото Линейка позволяет измерять предметы так же удобно и точно, как и с помощью традиционной линейки или рулетки.
В первую очередь убедитесь что предмет который необходимо измерить и какой-либо предмет стандартного размера (например, кредитная карточка) находятся в одном кадре. Дважды нажмите на экран, чтобы вызвать настройки. В главном окне есть список предметов, которые можно использовать в качестве эталона. Рекомендуется выбрать эталон, который наиболее близок по размерам к измеряемому предмету.
Также пожалуйста удостоверьтесь что эти два предмета находятся в одной плоскости, а камера расположена параллельно им. Это необходимо для исключения искажения перспективы на фотографии.
Разместите Голубые стрелки по границам Базового эталона и зеленые стрелки по границам предмета, который вы хотите измерить. Длина предмета отображается в левом верхнем углу экрана.
Используйте экран в качестве линейки. Вы можете измерить размеры небольшого предмета, поместив его на экране устройства. Размер отображается в нижней части экрана автоматически.
При правильно выставленных маркерах измерение получается таким же точным, как и при использовании обычной рулетки или линейки.
Подписка:————–Премиум – 3-дневная бесплатная пробная версия, затем 19,99 $ / год• Без рекламы• Неограниченное количество проектов
Цена может варьироваться в зависимости от страны. Вы не будете платить, если отмените как минимум за 24 часа до окончания пробного периода. Активная подписка будет автоматически продлена, если она не будет отменена по крайней мере за 24 часа до окончания текущего активного периода (года). Вы можете управлять подписками в настройках учетной записи iTunes. Подписка взимается с вашей кредитной карты через вашу учетную запись iTunes.
Секреты линейки Word
При размещении в рамках одной строки нескольких слов и необходимости увеличить интервал между ними многие пользователи попросту «начиняют» строку бесчисленным количеством пробелов между словами. Это вызывает перемещение внесенной информации на последующие строки с нарушением форматирования при корректировке размера шрифта или полей. Вместо этого может быть использован прием табуляции, при котором вставляется таблица, границы которой форматируются прозрачными границами. Вторым вариантом является использование табуляторов, это более простой и быстрый способ.
При нажатии клавиши Tab между слов и последующем щелчке в нижней половине линейки появятся уголки-табуляторы, по которым и выровняется надпись. Она будет доступна для перетаскивания по линейке. Выравнивание с помощью табулятора допускается по любому краю, центрировано или по ширине. Определяется тип выравнивания щелчком по квадрату на линейке слева.
В некоторых ситуациях требуется установка табулятора в табличной ячейке (например, если требуется смещение части надписи правее при невозможности разбития ячеек). В данном случае требуется нажатие сочетания клавиш Ctrl и Tab, так как использование Tab при работе с таблицами вызывает переход от одной ячейки к другой.
В ряде случаев требуется просматривать несколько частей одного и того же документа, например, при сравнении или переводе. Для этого большинство пользователей открывают 2 окна, но это вовсе не обязательно. Более простым вариантом станет использование пункта меню Окно — Разделить либо нажатие на двухконечную стрелку, появляющуюся при наведении курсора на узкий разделитель, находящийся правее линейки над полосой прокрутки.
Для возврата к режиму одного окна используют меню Окно — Снять разделение или перетаскивание разделителя на прежнее место.
Кроме того, при работе с использованием линейки полезно будет знать еще несколько малоизвестных пользователям особенностей, которые позволят значительно упростить процесс работы:
- При перетаскивании табуляторов, границ таблицы, величины отступов и полей можно нажимать клавишу Alt. Это позволит установить величину расстояний в 2 раза точнее (0,25 мм вместо стандартных 0,5 см).
- Двойной щелчок по верхней части на горизонтальной линейке позволит произвести настройку параметров страницы. Если щелкнуть дважды по верхней части, появится окно табуляции. Этот метод используется в версиях Ворд 97, 2000, 2003. В версии 2000 всегда открывается окно параметров.
- При редком использовании линейки целесообразно ее отключать для экономии пространства экрана. Для того чтобы не включать ее при необходимости стандартным способом, надо навести курсор мыши на тонкую полосу серого цвета. Спустя несколько секунд появится линейка.
Таким образом, мы видим, что использование инструмента Линейка, который игнорируется многими пользователями, значительно облегчает работу с текстовым редактором Ворд. Он позволяет выполнить в один клик операции, проводимые стандартным способом нажатием нескольких клавиш и более сложными переходами по пунктам меню.
Ruler by Xalpha Lab

Описанные выше сайты хороши для использования на компьютере, но не на смартфоне. Если вам нужна линейка для телефона или планшета, понадобится специальное приложение.
Если у вас смартфон на Android, советуем воспользоваться приложением Ruler. Оно было высоко оценено пользователями в Google Play (почти 9 тысяч пользователей оценили его в 4,6 балла). Перетягивайте направляющие высоты и ширины в соответствии с размерами и местоположением измеряемого объекта.
Если нажмете на любое свободное место на экране, откроется верхнее меню. Здесь можно переключиться на темную тему, изменить единицы измерения, сделать калибровку с помощью монеты или кредитной карты, а также выполнить другие действия.
Конечно, поскольку дисплей телефона намного меньше, чем размеры монитора, с помощью приложения для смартфона удобно измерять только маленькие предметы. Но в ряде случаев и этого может быть достаточно.
Как включить линейку в Ворде
Линейка в Microsoft Word — это вертикальная и горизонтальная полосы, расположенные на полях, то есть за пределами страницы. По умолчанию этот инструмент отключен в документе, по крайней мере, если говорить о последних версиях текстового редактора. В этой статье мы расскажем о том, как включить столь иногда необходимый элемент, обеспечивающий более удобную работу.
Включение линейки в Ворде
Прежде чем заняться решением озвученной в заголовке задачи, давайте разберемся, зачем вообще нужна линейка в Word. В первую очередь, этот инструмент необходим для выравнивания текста на странице по горизонтали и вертикали, а вместе с ним таблиц, диаграмм, фигур и графических элементов, если таковые имеются в документе. Само же выравнивание содержимого осуществляется относительно друг друга либо же относительно границ документа. Определившись с теорией, можем смело приступать к практике.
Линейка в Word 2007-2019 / MS Office 365
Несмотря на то что из года в год интерфейс приложений из пакета MS Office хоть и незначительно, но все же меняется, а вместе с этим переименовываются некоторые важные элементы и опции, интересующее нас включение линейки во всех версиях Word (за исключением 2003) выполняется одинаково.
Линейка в Word 2003
Если же вы по каким-то причинам все еще пользуетесь морально и, что более важно, функционально устаревшим Ворд 2003, для включения в нем линейки обратитесь к меню вкладки «Вид», в котором просто установите галочку напротив пункта «Линейка»
Устранение возможных проблем
Бывает и так, что с отображением линейки в текстовом документе Ворд возникают разного рода проблемы. К счастью, все они легко устранимы.
Линейка не отображается или отображается только горизонтальноПо умолчанию, и чаще всего этот параметр не меняется пользователем, работа с документом Word осуществляется в «Режиме разметки». Это стандартное для программы представление, и если включить в нем «Линейку», она появится как в горизонтальной, так и в вертикальной плоскости. Во всех остальных режимах отображения будет показана либо только горизонтальная линейка, либо она будет отсутствовать вовсе. Наглядный пример:
- «Разметка страницы» — отображаются обе линейки;
«Режим чтения» — линейки не отображаются;
«Веб-документ» — только горизонтальная;
«Структура» — линеек нет;
«Черновик» — только горизонтальная, показывающая реальную ширину страницы, при этом визуально страница не имеет границ и кажется бесконечной.
Отображается только горизонтальная линейка (в «Разметке страницы») Если вы работаете с документом в режиме «Разметки страницы», но при этом видите только горизонтальную линейку, необходимо выполнить следующее:
- Откройте меню «Файл» и перейдите к разделу «Параметры» (расположен в самом низу боковой панели. В старых версиях Word для этого необходимо нажать по расположенному в левом верхнем углу логотипу MS Office, а затем, когда будет открыто меню, по кнопке «Параметры Word».
В отобразившемся диалоговом окне перейдите во вкладку «Дополнительно». Пролистайте перечень доступных в данном разделе опций до блока «Отображение» (ранее он назывался «Экран») и установите галочку напротив пункта «Показывать вертикальную линейку в режиме разметки». Для подтверждения внесенных изменений нажмите «ОК».
В Word 2003 для активации обозначенной выше опции необходимо открыть «Параметры» (меню «Сервис»), а затем во вкладке «Вид» открывшегося диалогового окна установить галочку напротив пункта «вертикальная линейка (режим разметки)», расположенного в блоке «Параметры режима разметки веб-документа». Сделав это, воспользуйтесь кнопкой «ОК» для подтверждения.
Есть у проблемы отображения вертикальной линейки в Ворде и еще одна причина – отключен показ полей в документе. Решение в данном случае тоже весьма простое:
- Откройте «Параметры» программы (через меню «Файл» или кнопку с лого MS Office, зависит от версии).
- В окне настроек перейдите во вкладку «Отображение» и установите галочку напротив пункта «Показывать поля между страницами в режиме разметки».Так это делается в актуальных версиях Word, а в программе 2003 года нужно действовать по немного иному алгоритму:
- После того как вы измените указанный выше параметр и нажмите «ОК» для подтверждения своих действий, в текстовом документе будет отображаться не только горизонтальная, но и вертикальная линейка.
Заключение
Вот так просто можно включить отображение горизонтальной и вертикальной линейки в текстовом документе Microsoft Word. Если же в процессе выполнения данной процедуры возникли какие-либо проблемы, теперь вы будете знать, как их устранить.
Мы рады, что смогли помочь Вам в решении проблемы.
Как использовать конвертер длины
В нашем конвертере собраны самые популярные системы измерения длины:
- Метрическая — это десятичные числа, кратные метру (метр, километр, дециметр, сантиметр, миллиметр, микрометр, нанометр, ангстрем и т. д).
- Британо-американская — миля, ярд, фут, дюйм.
- Старорусская — верста, сажень, аршин, локоть и др.
- Морская — морская миля, лье, кабельтов Великобритания, США).
- Астрономические единицы — парсек, световой год.
- Типографские единицы — пункт, пиксель.
Чтобы сделать перевод из одной системы длины в другую введите число в поле и выберите саму систему. Для ввода дроби можно использовать точку ( . ) Или запятую ( , ). В следующем поле выберите опцию, в которой надо пересчитать. Нажмите кнопку “Перевести”.
Единицы длины, которые часто используют, как в математике, так и в физике:
| 1 километр (км) | 1000 метров (м) |
| 1 метр (м) | 100 сантиметров (см) |
| 1 дециметр (дм) | 10 сантиметров (см) |
| 1 метр (м) | 1000 миллиметров (мм) |
| 1 сантиметр (см) | 10 миллиметров (мм) |
В Англии и Америке пользуются другими единицами, хотя они не занесены в систему СИ, все равно очень популярны:
| 1 дюйм (inch) | 2,54 сантиметра (см) |
| 1 фут (foot) | 30,48 сантиметра (см) или 12 дюймов |
| 1 ярд (yard) | 91,44 см или 3 фута |
| 1 миля (mile) | 1609,344 метра (м) или 1760 ярдов |
| 1 морская миля (Mn) | 1852 метра (м) или 2025,372 ярда |
В астрономии используют специальные единицы для определения расстояний:
- астрономическая единица (au) = 149597870700 метров (m)
- 1 световой год = 9,4607 x 1015 метров = 63 241 астрономическая единица (au)
- парсек = 30,8568 трлн км
Ruler by Tue Nguyen Minh
Скачать на iOS
Пользователям iPhone повезло меньше, чем тем, у кого Android, так как приложений для Android гораздо больше.
3-in-1 Ruler считается лучшим из приложений, разработано вьетнамцем Tue Nguyen Minh. В нем встроена не только обычная линейка, но и дополнительный функционал с возможностью вывести линейку на печать.
При запуске приложения запрашивается доступ к камере мобильного устройства. Это позволит измерять предметы с дополнительной реальностью.
Обычная линейка позволяет делать замеры не более 10 см.
Последние версии iPhone, кстати, содержат встроенный функционал «Измерение» с возможностью измерения с дополнительной реальностью.
Таблица перевода дюймовых размеров в метрические:
Полезные инструменты с шкалами в дюймах и миллиметрах:
Артикул: Ver 05N3601
Три в одном: угольник + циркуль + линейка Veritas Carpenters Gauge 160 мм 05N36.01 М00003477 ХИТ! |
Этот легкий угольник специально разработан для переноски в кармане. Сочетает в себе линейку и циркуль. При пользовании обратной стороной головки угольник можно использовать как параллельный маркер. Металлическая линейка длиной 16 см имеет выполнена из нержавеющей стали, имеет метрическую (см) и дюймовую разметки. |
|
|
Артикул: Trend DAR/200 |
Угломер электронный Trend. Электронный жк дисплей с шагом измерений 0.1°, точность измерения — 0.3°. Общая длина развернутого угломера — 400 мм, на линейки нанесена метрическая шкала в мм и дюймовая симметричная шкала (1 дюйм = 25,4 мм). Возможность фиксации угла и авто выключение через 6 мин. |
|
|
Артикул: Starrett 491ME-300 / 52524 |
|
|
|
Артикул: Sh 65098 / Di 707156 |
|
|
|
Артикул: Ver 05J0602 |
В комплекте 3 шины-направляющие длиной 635 мм с отверстиями, 2 резьбовых стержня длиной 635 мм, соединительную пластину, 2 винтовх зажима с разъемом для установки в шину, линейка с метрической и дюймовой разметкой (1 дюйм = 25,4 мм)для точной настройки расстояния от края, кондуктор для сменных втулок, пара соединительных стержней с точной подстройкой, 2 латунных стопора для фиксирования точки отсчета, 3 направляющие вставки под сверла диаметром 5,6 и 8 мм, шестигранный ключ. Короткие элементы упакованы в деревянный кейс, шины и резьбовые стержни — в картонной коробке. |
|
|
Артикул: KMA2900-INT |
Все в одном! Инструмент Kreg Multi-Mark – это чрезвычайно удобный многофункциональный инструмент для разметки и измерений, полезный, как для любителей, так и для профессионалов. Среди особенностей: использование как линейки, перенести разметку, использовать как малку, встроенный пузырьковый уровень и многое другое. Метрическая (сантиметры) и дюймовая размерные шкалы на разных сторонах линейки. |
|
|
Артикул: Ver 05N3901 |
1 дюйм = 25,4 мм), что очень удобно при токарных работах. Материал — анодированный алюминий с выгравированной шкалой, которая хорошо видна на темном фоне кронциркуля. Оснащен пружинами, а также поджимным винтом для фиксации значений при измерении. Настраиваемая нулевая линия. Удобная форма. Толщина 2 мм. |
|
|
Артикул: MT #K-701 / Di 716163 |
Используется для создания отверстий в древесине, коже, бумаге, картоне и т.п. Выполнен из алюминия с установленными на неё метрической и дюймовой (1 3/4 — 8 1/4 дюйма) шкалами. Выдвигаемый сменный затачиваемый нож. В комплекте 4 ножа. |
|
|
Артикул: Di 708093 |
Трехслойный коврик толщиной 2.0 мм имеет базовый зеленый цвет с разметочной сеткой серого цвета. Для увеличения срока службы коврика при разрезании следует использовать разные участки его поверхности. Коврик нужно хранить вдали от прямых солнечных лучей, на плоской поверхности. Коврик нельзя подвергать резкому перепаду температур. |
Посмотреть Все разметочные инструменты с актуальными ценами в нашем каталоге.
20.09.2020 К другим новостям магазина Каталог
PiliApp Actual Ruler

PiliApp Actual Ruler — еще одна экранная линейка, отличающаяся от iRuler большей функциональностью.
При первом посещении страницы сервис попросит подтвердить правильность автоматического определения диагонали экрана. Если размеры не соответствуют вашему монитору, можете выбрать диагональ из списка или внести размер вручную. Но также есть опция «Я не знаю размеры монитора».
В последнем случае можно использовать для измерения диагонали ту же банкноту, кредитную карточку или, например, iPhone, если вам известны его размеры. Если кликнете по кнопке «drag it», линейка откроется в отдельном окне браузера, которое легко можно переместить в любое нужное место на экране.
Сейчас покупают
Ванночка для заточки Veritas Stone Pond, 05M20.06
Ванночка для заточки Veritas Stone Pond, 05M20.06
Ванночка для заточки — для удобного хранения и использования японских водных камней длиной до 300 мм. Отличный быстродействующий зажим из нерж. стали для удержания грубых и гладких камней. Камень хранится сухим и чистым, при переворачивании можно замочить камни. В комплект входят накладки против скольжения для ванночки, ламинированный бумажный лист, лист из противоударного стекла с точностью поверхности 0.025 мм на дюйм, сыпучий абразив зернистостью 90 грит. Материал ванночки ABS-пластик. Производство Veritas (Канада).
Подробнее
6 560p
Масло Камелии, 250г
Масло Камелии, 250г
Универсальное легкое органическое масло из семян дерева камелия (Сamellia sinensis). Упаковка — стеклянная бутылка. Объем — 250мл. Обладает легким ароматом. Защита деревянных и металлических поверхностей от влаги, ультрафиолетового света и грязи. Может использоваться для массажа и подходит для изготовления лосьонов, кремов, мыла.
Подробнее
1 290p
Масло Апельсин, 250г
Масло Апельсин, 250г
Чистое Апельсиновое масло. Объем 250 мл. В стеклянной бутылке. Апельсиновое масло низкой вязкости полученное из кожицы сладкого апельсина, идеально для разбавления натуральных масел для обработки дерева. При добавлении 10 — 20% апельсинового масла в льняное или тунговое масла улучшается их проникающая способность. Кроме того апельсиновое масло придает им прекрасный аромат. В сочетании с воском карнауба или пчелиным воском получается прекрасное средство для ухода за древесиной, старинными вещами и т.п. Благодаря высокой растворяющей способности может использоваться как средство для удаления загрязнений. Апельсиновое масло также подходит для использования в качестве ароматического.
Подробнее
1 360p
Струбцины Piher MM, дер.рукоять,
Струбцины Piher MM, дер.рукоять,
Струбцины Piher MM с зажимным усилием до 4000Н (400кг)! Ширина раскрытия — от 12см до 30см. Масса — от 0.4кг до 0.6кг. Глубина зажима — 7см. Мощная стальная шина сечением 18×7мм. Губки из прочного ковкого чугуна. Подвижная пятка на поджимном винте. Специальная система для предотвращения соскальзывания подвижной губы и ослабления в зажатом состоянии. Подвижнаягубка снабжена роликом. Проточки для зажима круглых заготовок. Производство — Piher (Испания).Для выбора и заказа нужной струбцины нажмите на название товара
Подробнее
от 1250p
Подробнее
Подробнее
Уведомить
%
Разметочный инструмент Trend Multiscribe Pro
Разметочный инструмент Trend Multiscribe Pro
Разметочный инструмент Trend Multiscribe Pro. 15 функций в одном, включая параллельную разметку по профилю, уровень, отвес, циркуль, точилка и малка. Производство — Trend (Великобритания)
Подробнее
5 920p
Ручка-кнопка, ‘Chippendale’ D25мм, латунь пат., винт, 24226Z02500.03
Ручка-кнопка, ‘Chippendale’ D25мм, латунь пат., винт, 24226Z02500.03
Ручка-кнопка. Стиль — «Chippendale» Размеры: D25*20 мм.. Материал — сплав Zamak Финишное покрытие — латунь патинированная. Тип крепления: винт М4. Производитель: Metal Group, Италия
Подробнее
180p
Клей Titebond II Premium столярный влагостойкий
Клей Titebond II Premium столярный влагостойкий
Клей Titebond II Premium — столярный влагостойкий по дереву для наружных работ, террасной мебели, наружных окон и дверей. Вязкость — 4.000 мПа*с. Расход — 180г/м2. Класс водостойкости — D3. Объем — 237мл, 473мл и 3.8л. Рабочее время — от 10 до 20 мин. Не абразивен. Производство — Franklin International (США)Для выбора емкости клея необходимого объема нажмите на название товара
Подробнее
от 260p
Подробнее
Подробнее
Уведомить
Карандаши Shinwa PRO, разной твердости, 3шт
Карандаши Shinwa PRO, разной твердости, 3шт
Карандаши Shinwa серии PRO. Твердость грифеля — H4, H2, H, HB. Шестигранный, длина карандаша — 180мм. В упаковке 3шт. Производство — Shinwa (Япония)Для выбора карандашей нужной плотности нажмите на название товара
Подробнее
от 220p
Подробнее
Подробнее
Уведомить
Карандаши красные Shinwa PRO, разной твердости, 3шт
Карандаши красные Shinwa PRO, разной твердости, 3шт
Карандаши красные Shinwa серии PRO. Твердость грифеля — нормальный, твердый. Шестигранный, длина карандаша — 180мм. В упаковке 3шт. Производство — Shinwa (Япония)Для выбора карандашей нужной плотности нажмите на название товара
Подробнее
от 220p
Подробнее
Подробнее
Уведомить
Петля карточная, 50х80мм, левая, латунь пат., 48052.080S0.03
Петля карточная, 50х80мм, левая, латунь пат., 48052.080S0.03
Петля карточная. Размеры: 50*80мм. Материал- латунь. Финишное покрытие — латунь патинированная. Производитель: Metal Group (Италия)
Подробнее
380p
Google Measure
Для работы с крупными объектами советуем обратить внимание на Google Measure. Это приложение с дополненной реальностью, представленное в 2016 году, которое для измерений использует камеру смартфона. Вы сможете сохранять фотографии своих измерений для дальнейшего использования. Это очень удобная функция, особенно для тех, кто, например, выбирает диван в мебельном магазине. При правильном использовании приложение работает довольно хорошо
При тестировании ему удалось правильно измерить стол шириной 182 см, но выступ на столе, который составляет 28 см, он измерил как 25 см. Собственно приложение предупреждает, что его измерения могут иметь погрешность в эти самые 3 см. Рекомендуется использовать его на текстурированных, хорошо освещенных поверхностях
При правильном использовании приложение работает довольно хорошо. При тестировании ему удалось правильно измерить стол шириной 182 см, но выступ на столе, который составляет 28 см, он измерил как 25 см. Собственно приложение предупреждает, что его измерения могут иметь погрешность в эти самые 3 см. Рекомендуется использовать его на текстурированных, хорошо освещенных поверхностях.
Устранение возможных проблем
Случаются ситуации, когда линейка попросту не отображается. В большинстве подобных случаев виноват в этом сам пользователь, но иногда сбой происходит из-за вирусов, неправильного выключения операционной системы и тому подобных случаев. Метод, как включить линейку в такой ситуации будет зависеть от происхождения проблемы, но чаще всего он одинаков для всех случаев.
Нет вертикальной линейки
В новых релизах работа с документом в Word осуществляется в режиме разметки по умолчанию – в этом режиме линейка отображаться не будет. Для изменения данного параметра можно пойти двумя путями – «поиграться» с режимами отображения документа или же решить вопрос через параметры программного обеспечения. Если с настройками мы уже объясняли выше, то режимы отображения страницы несут одну хитрость – только один режим допускает разметку страницы при помощи линейки. Название этого режима – «Разметка страницы». Перейдите по вкладке «Вид» и нажмите на пиктограмму «Разметка страницы». Затем чуть правее найдите пункт меню «Линейка» и нажмите на него. Вертикальная и горизонтальная линейки появятся сразу же после активации этого инструмента.
Отключены поля между страницами
В некоторых ситуациях вертикальная линейка не отображается при отключении полей между страницами. Решение данной проблемы можно найти в параметрах Word. Чтобы отобразить линейку в Ворд, вам потребуется перейти в пункт «Отображение» в настройках Word и там выбрать пункт «Отобразить поля между страницами в режиме разметки». Тем самым включатся поля, а после этого вам придётся лишь активировать инструмент «Линейка», если он не был активирован ранее.
Режим «Разметка страницы»
Данный режим предназначен для разлиновки страницы и точной настройки положения элементов на листе документа. В современных версиях Word, режим «Разметка страницы» включён по умолчанию. По факту, это единственный режим, в котором будут отображаться обе разлиновки – остальные могут отобразить только одну, вертикальную (например, «Черновик»).
FreeOnlineRuler
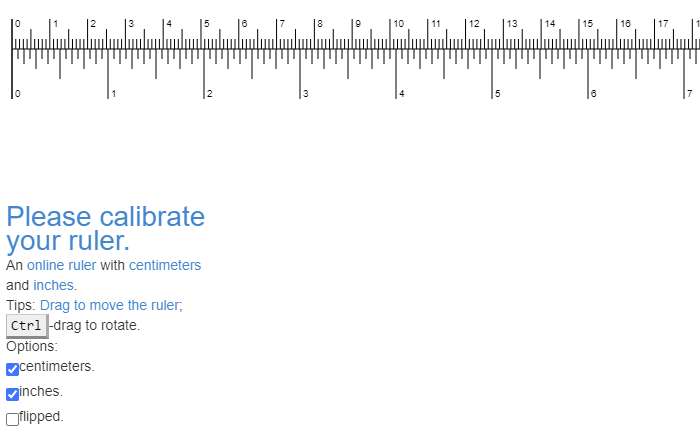
У FreeOnlineRuler есть дополнительные опции, отсутствующие у упоминавшихся выше сайтов. По клику мышкой линейку легко перетащить в любое место на экране. А если при клике удерживать нажатой кнопку Ctrl, то ее еще можно повернуть. Это бывает удобно для измерения объектов неправильной геометрической формы.
Внизу страницы можно снять флажки с отображения сантиметров или дюймов, если вы хотите, чтобы показывалась лишь одна измерительная шкала. А если отметить галочкой чекбокс «flipped», нулевая отметка переместится вправо, а измерения будут производиться, соответственно, справа налево.
У сервиса FreeOnlineRuler есть и инструмент калибровки. Нажмите «Please calibrate your ruler» в нижней части экрана. Здесь вы можете произвести калибровку с помощью кредитной карты, банкноты или листа бумаги с известными размерами.
Включение линейки в Ворде
Прежде чем заняться решением озвученной в заголовке задачи, давайте разберемся, зачем вообще нужна линейка в Word. В первую очередь, этот инструмент необходим для выравнивания текста на странице по горизонтали и вертикали, а вместе с ним таблиц, диаграмм, фигур и графических элементов, если таковые имеются в документе. Само же выравнивание содержимого осуществляется относительно друг друга либо же относительно границ документа. Определившись с теорией, можем смело приступать к практике.
Линейка в Word 2007-2019 / MS Office 365
Несмотря на то что из года в год интерфейс приложений из пакета MS Office хоть и незначительно, но все же меняется, а вместе с этим переименовываются некоторые важные элементы и опции, интересующее нас включение линейки во всех версиях Word (за исключением 2003) выполняется одинаково.
Линейка в Word 2003
Если же вы по каким-то причинам все еще пользуетесь морально и, что более важно, функционально устаревшим Ворд 2003, для включения в нем линейки обратитесь к меню вкладки «Вид», в котором просто установите галочку напротив пункта «Линейка»
Устранение возможных проблем
Бывает и так, что с отображением линейки в текстовом документе Ворд возникают разного рода проблемы. К счастью, все они легко устранимы.
Линейка не отображается или отображается только горизонтально
По умолчанию, и чаще всего этот параметр не меняется пользователем, работа с документом Word осуществляется в «Режиме разметки». Это стандартное для программы представление, и если включить в нем «Линейку», она появится как в горизонтальной, так и в вертикальной плоскости. Во всех остальных режимах отображения будет показана либо только горизонтальная линейка, либо она будет отсутствовать вовсе. Наглядный пример:
«Разметка страницы» — отображаются обе линейки;
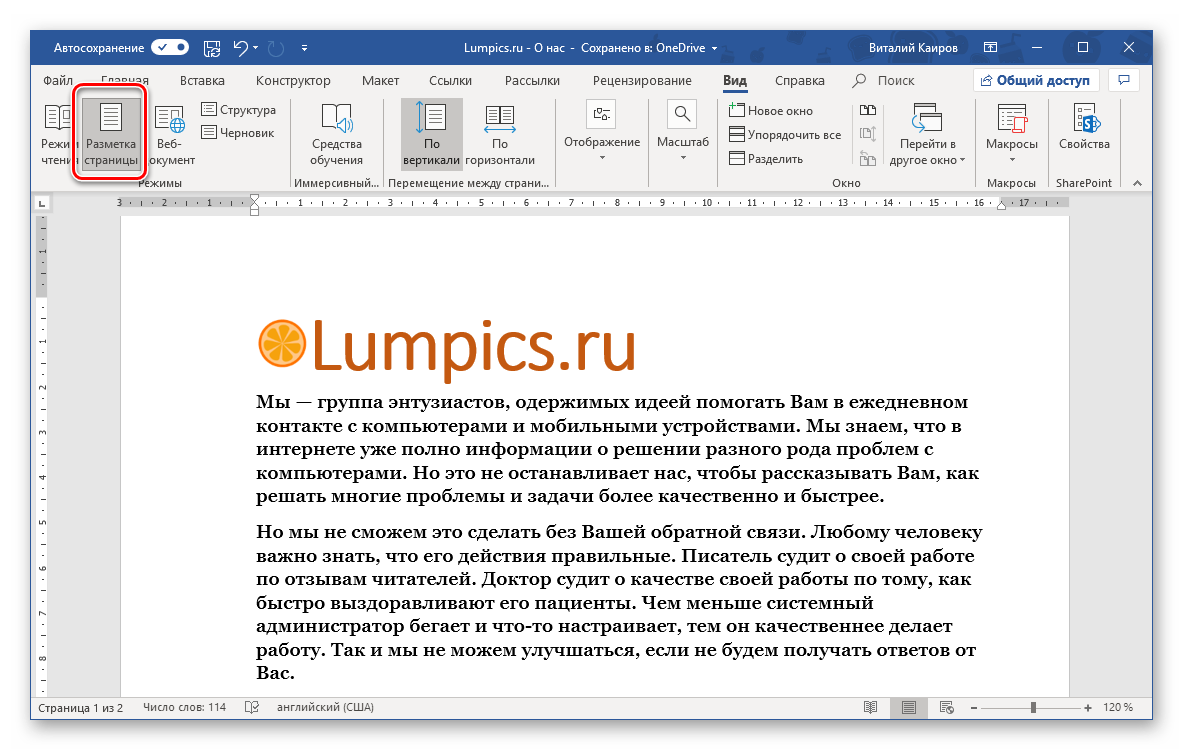
«Режим чтения» — линейки не отображаются;
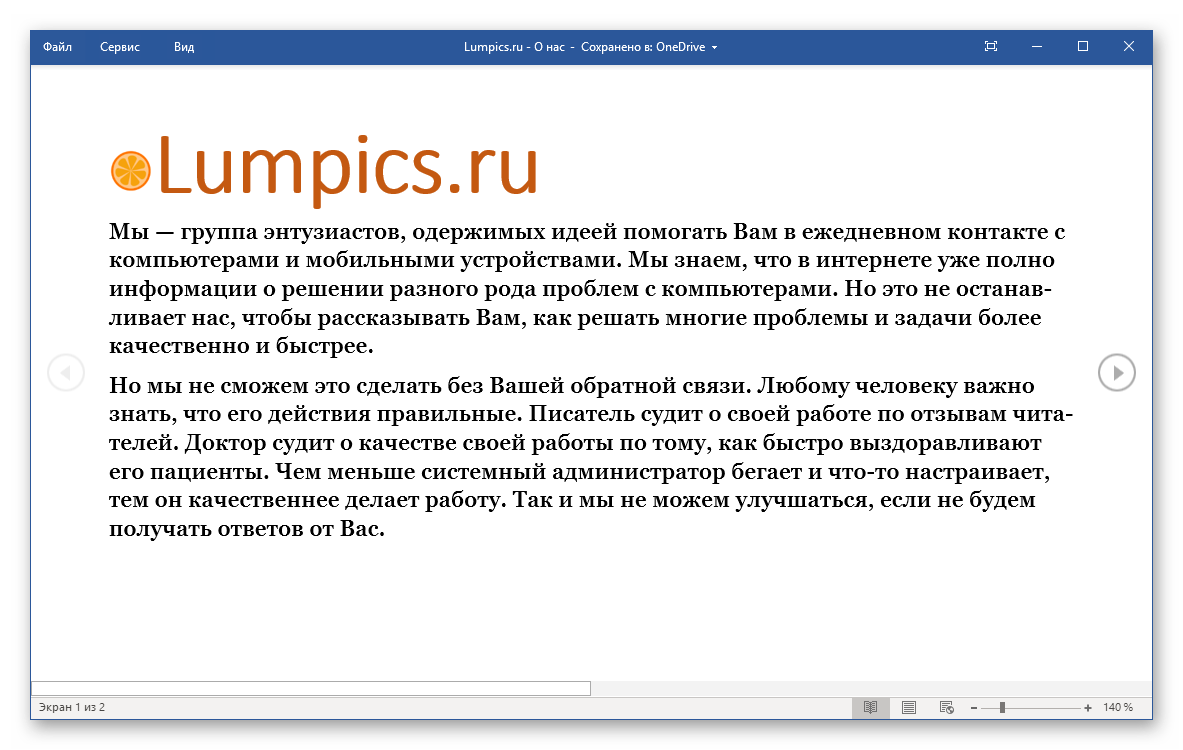
«Веб-документ» — только горизонтальная;
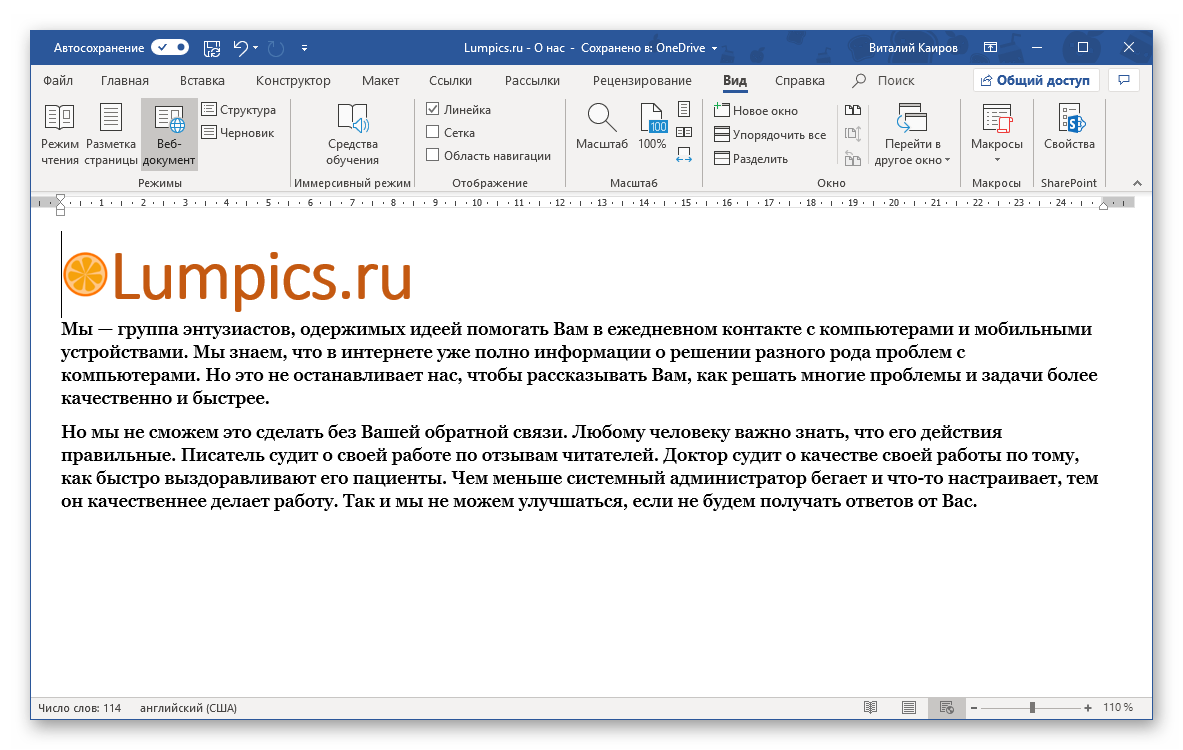
«Структура» — линеек нет;
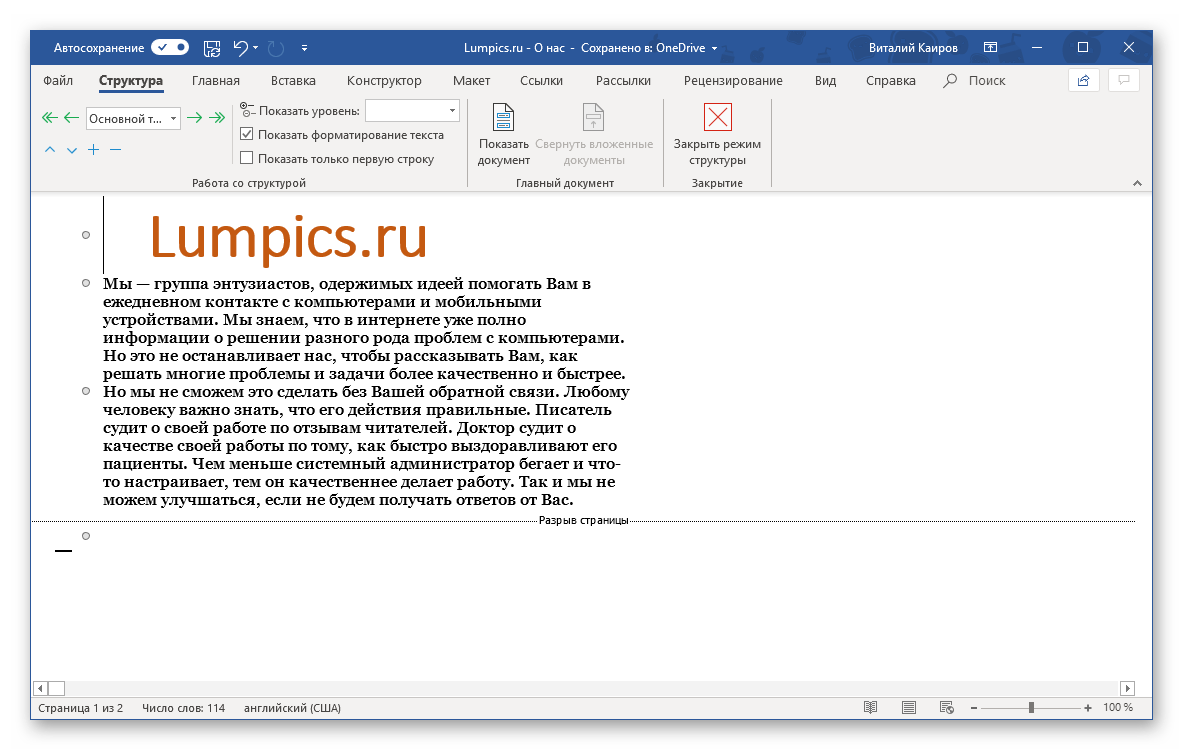
«Черновик» — только горизонтальная, показывающая реальную ширину страницы, при этом визуально страница не имеет границ и кажется бесконечной.
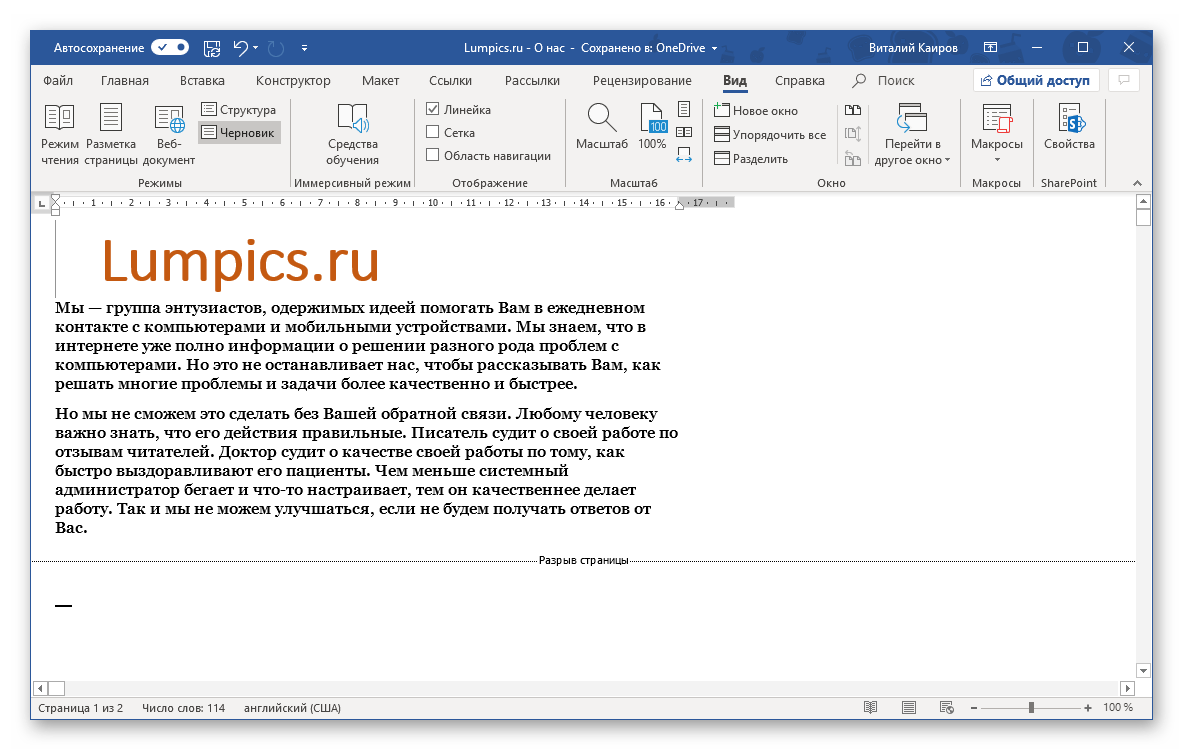
Отображается только горизонтальная линейка (в «Разметке страницы»)
Если вы работаете с документом в режиме «Разметки страницы», но при этом видите только горизонтальную линейку, необходимо выполнить следующее:
- Откройте меню «Файл» и перейдите к разделу «Параметры» (расположен в самом низу боковой панели. В старых версиях Word для этого необходимо нажать по расположенному в левом верхнем углу логотипу MS Office, а затем, когда будет открыто меню, по кнопке «Параметры Word».
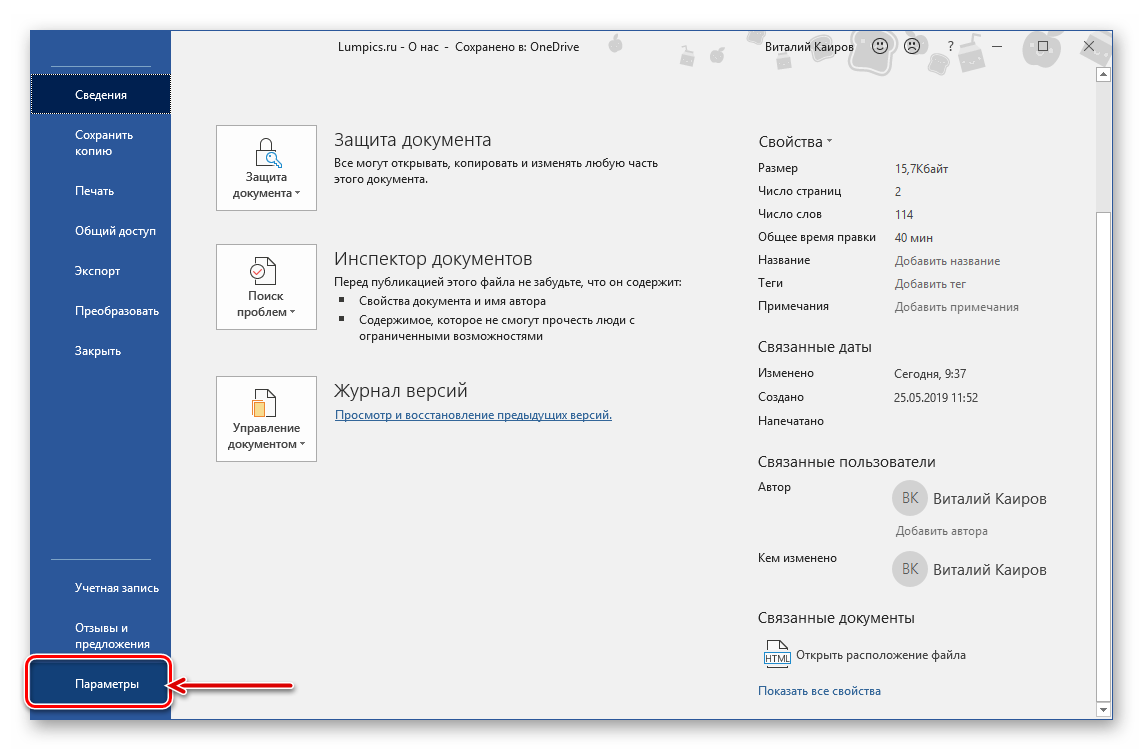
В отобразившемся диалоговом окне перейдите во вкладку «Дополнительно».
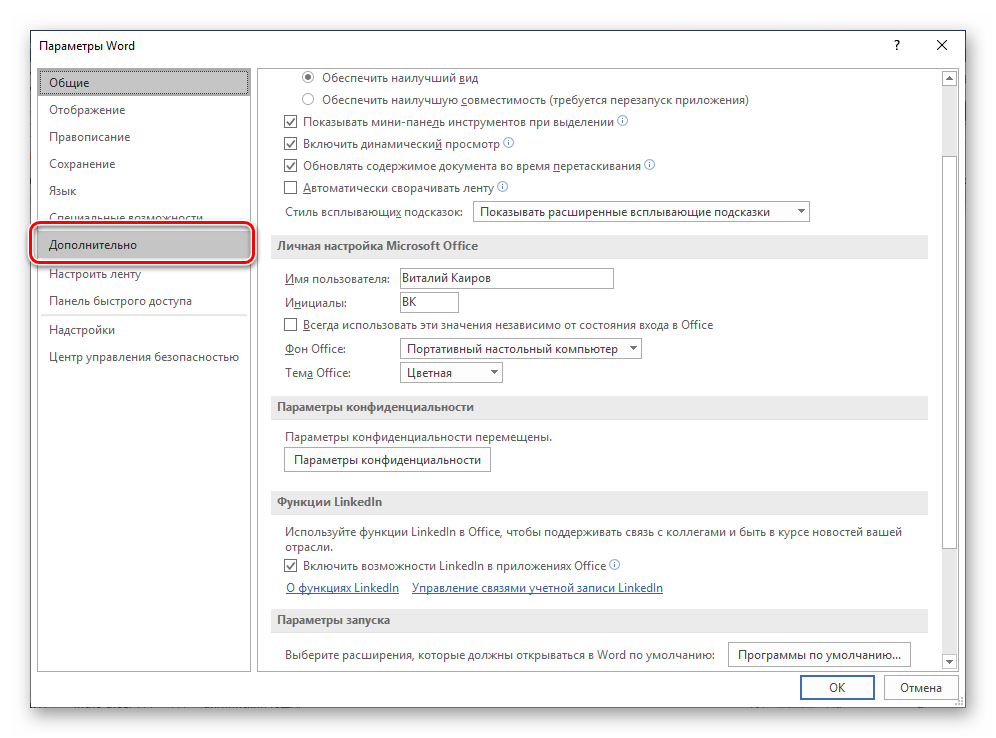
Пролистайте перечень доступных в данном разделе опций до блока «Отображение» (ранее он назывался «Экран») и установите галочку напротив пункта «Показывать вертикальную линейку в режиме разметки». Для подтверждения внесенных изменений нажмите «ОК».
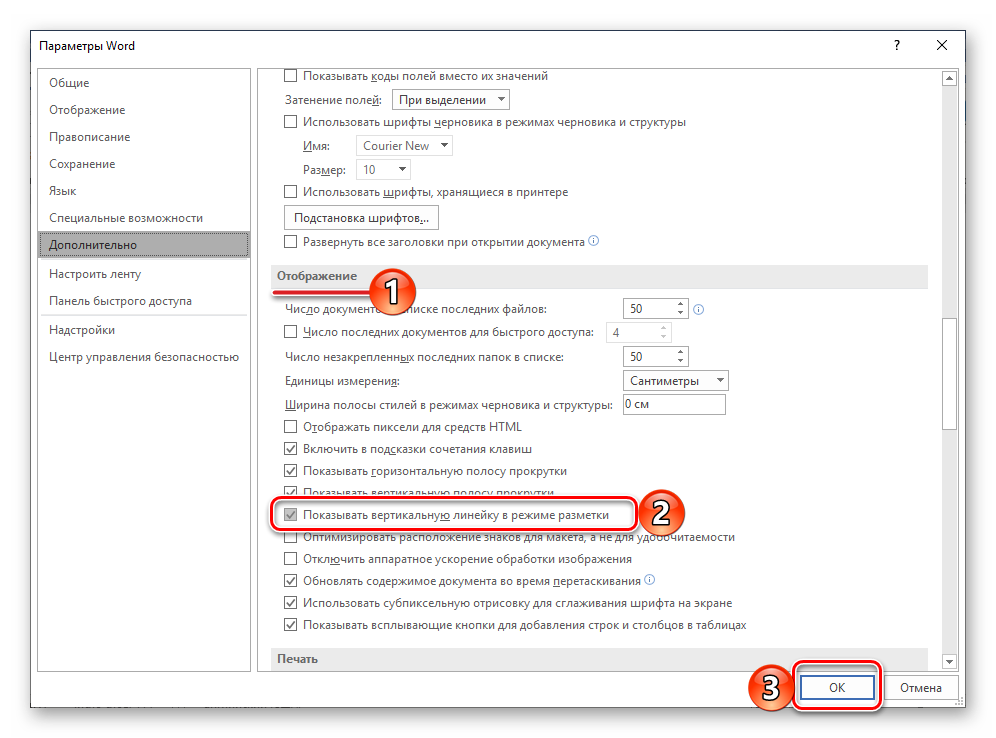
В Word 2003 для активации обозначенной выше опции необходимо открыть «Параметры» (меню «Сервис»), а затем во вкладке «Вид» открывшегося диалогового окна установить галочку напротив пункта «вертикальная линейка (режим разметки)», расположенного в блоке «Параметры режима разметки веб-документа». Сделав это, воспользуйтесь кнопкой «ОК» для подтверждения.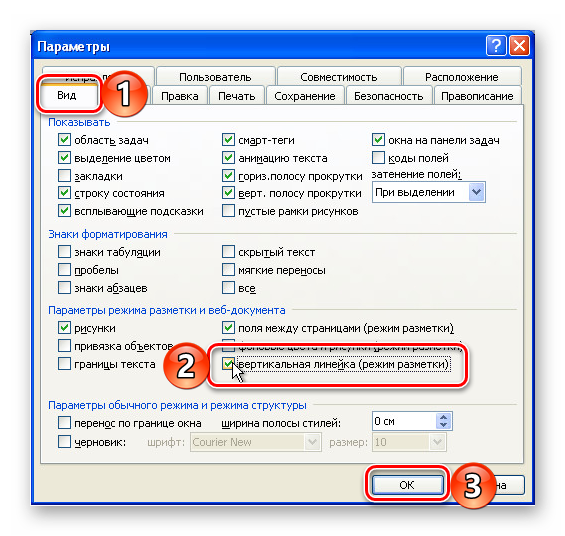
Есть у проблемы отображения вертикальной линейки в Ворде и еще одна причина – отключен показ полей в документе. Решение в данном случае тоже весьма простое:
- Откройте «Параметры» программы (через меню «Файл» или кнопку с лого MS Office, зависит от версии).
-
В окне настроек перейдите во вкладку «Отображение» и установите галочку напротив пункта «Показывать поля между страницами в режиме разметки».
Так это делается в актуальных версиях Word, а в программе 2003 года нужно действовать по немного иному алгоритму: - После того как вы измените указанный выше параметр и нажмите «ОК» для подтверждения своих действий, в текстовом документе будет отображаться не только горизонтальная, но и вертикальная линейка.

Онлайн-линейки для измерения реальных размеров предметов
Чтобы измерить какой-то небольшой предмет можно воспользоваться сервисами, которые показывают на экране линейки с реальными размерами.
3. Фактический размер. Линейка
Респект за пост! Спасибо за работу!
Хотите больше постов? Узнавать новости технологий? Читать обзоры на гаджеты? Для всего этого, а также для продвижения сайта, покупки нового дизайна и оплаты хостинга, мне необходима помощь от вас, преданные и благодарные читатели. Подробнее о донатах читайте на специальной странице.
Есть возможность стать патроном, чтобы ежемесячно поддерживать блог донатом, или воспользоваться
Яндекс.Деньгами, WebMoney, QIWI или PayPal:
Заранее спасибо! Все собранные средства будут пущены на развитие сайта. Поддержка проекта является подарком владельцу сайта.
