Безопасное подключение через putty: как пользоваться ssh
Содержание:
- Как пользоваться клиентом PuTTY
- Клавиатурные сочетания
- Как работать с Putty
- PuTTY: Расширенные возможности PuTTY Connection Manager
- Генерация ключа
- Install PuTTY on Linux
- Download PuTTY for Mac and Installation Guide
- Как подключиться к серверу по SSH по ключу через PuTTY
- Using telnet is not recommended
- PuTTY – как пользоваться программой?
- Features
- PuTTY for Mac
- Скачайте PuTTY для Windows Vista на русском бесплатно
- Инструкция по применению программного обеспечения PuTTY
Как пользоваться клиентом PuTTY
Наиболее популярный вопрос после установки: как пользоваться программой putty, чтобы она работала корректно. После запуска программы в окне «Сеанс», которое расположено слева вверху, заполняем данные. Окошко для имени хоста или IP-адреса самое верхнее. Порт, используемый для подключения, оставляем тот, который стоит по умолчанию, то есть 22. В окошке тип подключения отмечаем необходимый например SSH и нажимаем соединиться.

Еще ниже расположено окно Управление сеансами где есть пункты загрузки, сохранения, удаления сессии. Стоит прописать название сеанса, нажать кнопку “Сохранить”. После этого вам не нужно будет постоянно вводит ip адресс выбирать порт и тип соединения. Нужно будет лишь выбрать из списка необходимый сеанс.

Также придется настроить корректное отображение кириллических символов. Слева выбираем вкладку «Окно», верхнюю ссылку «Внешний вид» , жмем на «Изменить», расположенную справа.

В нижней части окна настройки шрифта из набора символов выбираем «Кириллица».

После нажатия “Ок”, зайдите во вкладку «Кодировка», проверьте кодировку, которая настраивает подключаемый сервер. Должно стоять UTF-8. в таком случае программа putty будет корректно отображать русскоязычный текст.

Чтобы подключение через putty прошло успешно, и пользователь смог работать с терминалом, сервером, сетевым маршрутизатором, на стороне, где расположены конечные устройства, должны быть произведены настройки SSH-сервера, открыт порт 22, указанный в настройках программы. На локальном компьютере, с которого будет произведено подключение, рекомендуется отключить защиту Файрволл / Брандмауэра Windows.
Начиная подключение впервые, на экране монитора пользователя появится окошко, предупреждающее на английском языке, что программа будет записывать удаленный ключ шифрования сервера. Из трех вариантов нужно выбрать “Да”.

После этого откроется терминал, в котором нужно ввести логин, пароль. Каждый ввод должен заканчиваться нажатием «Enter». Символы не будут видимыми, подтверждением правильности операции станет подключение к серверу. Чтобы управлять системой воспользуйтесь командами Unix, Cisco.
Программа PuTTY – простой, удобный инструмент, открывающий широкие возможности работы с сервером. Утилита бесплатная, обеспечивает превосходную степень надежности при передаче информации, обладает гибкими настройками, чем заслужила востребованность.

Клавиатурные сочетания
Ctrl+C – завершить текущую команду
Ctrl+Z – остановить текущую команду, продолжть с fg на переднем плане или bg в фоне
Ctrl+D – разлогиниться, тоже самое, что и exit
Ctrl+W – удалить одно слово в текущей строке
Ctrl+U – удалить строку
!! — повторить последнюю команду
exit – разлогиниться
Раньше я сам сторонился putty, так как боялся не то задеть и необходимые команды ssh и nix’овых систем не знал. Сейчас уже многие из них превратились для меня в повседневность. И чтобы не забывать команды putty, решил их «зашпаргалить» в своем блоге. Будет полезно, надеюсь, не только для меня!
| Предыдущая запись | Следующая запись |
|---|---|
| «wap сайтостроение и мастеринг»… Размышления | Еще раз о рекламе в wap. Реклама wap сайта кто, зачем и как! |
Как работать с Putty
В целом, и Putty хорошо подходит для работы с сервером. С этим приложением вы легко сможете пробросить туннель, авторизоваться и выполнить определенные действия на сервере. К примеру, чтобы создать туннель, вам нужно лишь узнать номер порта и IP-адрес, куда направить соединение. Через настройки Putty в разделе Tunnel вы сможете создать нужный туннель. Для этого в Tunnel пропишите порт и IP, куда подключаться, а потом жмите Open. У вас должно быть две сессии, чтобы вы смогли пробросить tunnel — в этом вся суть туннелирования между портами.
Кроме того, в настройках Putty есть множество других конфигураций, кроме Tunnel. Основной функционал заключается в использовании специальных команд для управления сервером. Чем выше уровень доступа у вас на хосте, тем больше действий вы сможете предпринять. Основные действия, которые доступны для вашего ПК, как для клиента — это просмотр общей информации и статистики с сервера, остановка системы, управление файлами и директориями, поиск, монтирование файловых систем, управление пользователями, управление уровнями доступа файлов, архивирование и распаковка каталогов и т. д.
Чтобы подключиться к серверу через Putty, вам нужно будет определиться со способом аутентификации. Очень часто сервера используют открытые ключи. Чтобы подключиться к такому хосту, вам понадобится публичный ключ, а сгененировать его поможет один из модулей Putty. Вы сможете создать ключ для разных версий протокола, а также задать его длину. После этого забросите ключ на сервер и сможете подключиться к хосту.
Чтобы научиться максимально эффективно пользоваться клиентом и управлять доступными возможностями сервера, вам стоит изучить его основные команды. Для этого пропишите в терминале -help. После этого Putty выдаст вам справку, где будут написаны основные функции клиента, которыми вы сможете воспользоваться. Со временем вы научитесь пользоваться этим приложением! И пока не установили Putty, подумайте на счет Kitty — все-таки этот клиент имеет свои весомые преимущества.
PuTTY: Расширенные возможности PuTTY Connection Manager
О программе PuTTY Connection Manager я уже рассказывал в одной из статей. Одним из важнейших возможностей PuTTY CM является отображение множества сессий в вкладках. В этой статье я расскажу о ещё 5 отличных функциях, которые позволяет выполнять PuTTY Connection Manager.
Функция 1: Отображение множества сессий PuTTY в вкладках
Если PuTTY Connection Manager открывает оригинальное окно PuTTY в отдельном окне, вместо открытия сессии в вкладке, перейдите в меню Tools -> Options -> Отметьте галочку “Enable additional timing for PuTTY capture (ms)” -> установите значение 500 ms.

Функция 2: Присоединяемые окна в PuTTY сессиях
Кроме отображение множества сессий в различных вкладках, PuTTY CM так же может отображать различные сессии в одной панели.
В примере ниже, я переношу сессию qa-box в нижнюю панель окна. Для этого необходимо нажать левой кнопкой мыши на вкладке qa-box и держать мышку до тех пор, пока указатель не изменит вид на крест (или можно назвать его плюсом) в середине экрана. Нажмите на нижнюю часть данного креста с указателем и сессия qa-box будет перенесена в нижнюю панель.

В итоге имеем следующую картинку:

Используя подобную технику вы можете переместить все сессии PuTTY в одну панель.

Функция 3: Шифруем конфигурационную базу данных PuTTY
По умолчанию, информация о PuTTY сессиях хранится в реестре Windows в открытом виде. Если вы хотите зашифровать данную информацию (ip-адреса, имена сессий и прочее. ) , вы должны использовать функцию шифрования доступную в PuTTY CM
- Скачайте библиотеу шифрования AES (pcmcrypt.dll) с вебсайта PuTTY CM.
- Поместите данный файл в папку C:Program FilesPuTTY Connection Manager (по умолчанию)
- Перезапустите PuTTY CM
- Перейдите в меню Tools -> Options -> Database -> в секции Encryption должен быть доступен алгоритм“AES Rinjdael Managed”, сообщающий о том что библиотека успешно установлена.
Нажмите File -> New -> Database и введите соответствующую информацию как показано ниже для создания защищенной базы PuTTY:

- Имя базы: putty-secure-sessions
- Отметьте чекбокс “Enable database encryption”
- Выберите “AES Rinjdael Managed 256 bits”
- Введите сильный пароль для базы.
- Нажмите ‘Create database’.

- Нажмите File -> save database для сохранения базы в файл.
- Теперь база ‘putty-secure-sessions’ появится в правом окне.
Далее нажмите правой кнопкой мыши на ‘putty-secure-sessions’ -> Нажмите New -> Нажмите Connection, для создания нового защищенного соединения.
Функция 4: Автоматический запуск сессии PuTTY
После того как вы создали защищенную базу описанным выше способом, вы можете установить автоматическое подключение к нужным серверам. В правой панели выберите нужное соединение, нажмите на нем правой кнопкой и выберите Configuration, отметьте чекбокс ‘Enable Macro’.
В том же конфигурационном окне, нажмите ‘Login Macro’ и введите логин и пароль.

Теперь по двойному нажатию на нужное соединение будет выполнено автоматическое подключение.
Функция 5: Команды, выполняемые после подключения
Вы можете так же указать команды, которые будут автоматически выполнены после подлючения к серверу. Данная настройка выполняется в том же окне ‘Login macro’ в секции ‘Post-login command’. Отметьте ‘Enable post-login commands’ и введите нужные команды.

Постовой
Студия красоты – наращивание волос c гарантией, ресниц и ногтей. Только опытные и профессиональные мастера. Салон удобно расположен в центре москвы (м Третьяковская), возможен выезд мастера на дом или в офис.
Хватит использовать говнохостинги, станьте настроящих хозяином своего сайта. Разместите свой сервер в дата центре Динет. Лучшего соотношения цена/качество вы просто не найдете.
Генерация ключа
Для генерации ключа будем использовать утилиту
После запуска выбираем тип ключа для генерации — SSH-2 RSA, и длину ключа — 2048 бит. После чего нажимаем Generate и крутим мышкой по окну пока не закончится генерация ключа.
- Key comment — комментарий к ключу.
- Key passphrase — парольная фраза к приватному ключу. (Не обязательно к заполнению)
- Confirm passphrase — подтверждение парольной фразы.
Если вы хотите обезопасить себя по максимальному вы можете задать пароль для защиты приватного ключа в полях Key Passphrase и Confirm Passphrase. Но при каждом входе у вас будет запрашивать пароль который вы ввели. Это обезопасит вас если ваш приватный ключ будет похищен.
Далее сохраняем public key и private key. Приватный ключ мы будем использовать для подключения к серверу, а вот публичный ключ надо будет передать на удаленный сервер которому мы будем подключаться.
Обратите внимания на то как был сгенерирован ваш публичный ключ.
Лично у меня он был сгенерирован не совсем верно, вот пример public_key в дальнейшем при подключении через PuTTY с таким ключом могут возникнуть ошибка Server refused our key.
Для того чтобы избежать подобной ошибки правим файл с публичным ключом, пример правильного ключа.
Install PuTTY on Linux
On a Linux-based system, PuTTY can easily be installed via terminal. Let us look at the steps of installing the server application on a Ubuntu machine.
1. As a prerequisite, it is necessary to make sure whether the universe repository of Ubuntu is enabled or not.
Type the command:
sudo add-apt-repository universe
and hit enter.
2. Generally, PuTTY is already available in the repository of Ubuntu. Before starting with the installation process, update the packages and repositories of Ubuntu using the command:
sudo apt-get update
Note: The command would make sure that Ubuntu installs the latest version of PuTTY, in case, it might install the older versions of the software. The word “sudo” in the command is used to instruct the terminal to run the update command as “root” since a user might not have privileges to get going with the installation and updation. It will prompt you to enter the username and password if you have the required access.
3. Now, run the command:
sudo apt-get install PuTTY
It will complete the installation by installing the application tools.
4. A prompt will asked if you want to continue the installation. Press ‘y’.
5. PuTTY tools will be unpacked and set up in the further process.
6. To confirm if that the installation is successful, run the command:
sudo dpkg -l PuTTY
It will display information about the application such as version, architecture, and description.
Installation of PuTTY on other Linux distributions
In Debian based Linux system, use apt-get or aptitude to install the server application PuTTY. The command is:
sudo apt-get install PuTTY
PuTTY can easily be installed on Arch-based Linux system. The command for installing is:
sudo pacman -S PuTTY
It is also available for installation on Fedora or Red Hat based Linux system, and the default package manager does that job for it. The command is:
sudo dnf install PuTTY
Working on PuTTY on Linux
Now that you have installed PuTTY, working on it is pretty simple too.
- Just type the command “PuTTY” on the shell prompt. It will open the PuTTY SSH client application.
- After opening it, enter the IP address or the hostname of the computer or any device you want to connect on Hostname field.
- Next, select the required connection type, like SSH, Raw, Telnet, Rlogin, Serial, etc.
- For security reasons, a prompt will ask to confirm the connection. Just click ‘yes’ to continue.
- Now, you will be connected to your remote system. It will further ask for credentials – username and password, to make sure that you are authorized to connect to the system.
- In Linux, the application can also be opened by searching in the Computer Box.
- The Linux version of the program almost looks and feels exactly like the windows version.
SSH Key Management in PuTTY on Linux
Public key authentication is also supported by PuTTY. Public key authentication is used for interactive and automated connections. It offers a higher cryptographic strength which is difficult to achieve with long passwords. For generating a private key for authentication, the PuTTYgen tool is used.
Open PuTTYgen and run the following command to get public key authentication enabled:
puttygen -t rsa -b 2048 -o thekey.ppk
To get the public key use the following command:
puttygen -L thekey.ppk
Hence, that was all about installing and getting started with PuTTY on Linux based systems.
Download PuTTY for Mac and Installation Guide
PuTTY is a free, highly configurable and open-source SSH client which makes it convenient to connect to a remote server and transfer files over the network. Mainly aimed for the use of programmers and network administrator, it helps establish secure connections when transferring data over the network.
Apart from SSH, the application supports many other protocols like SCP, Telnet, Raw Socket Connection, etc. Additionally, it can also connect to a serial port. While it supports many variations on the secure remote terminal, it also facilitates user control over SSH encryption key and protocol versions.
Как подключиться к серверу по SSH по ключу через PuTTY
Очень часто для подключения к серверу опытные пользователи используют не связку логина и пароля, а авторизацию по ключу. Это обеспечивает более высокий уровень безопасности и освобождает от необходимости каждый раз вручную вводить пароль.
Но, для того чтобы подключиться к серверу по SSH с использованием ключей, эти ключи нужно сначала сгенерировать. Для этого понадобится программа PuTTYgen (PuTTY Key Generator), которая устанавливается в систему вместе с программой PuTTY. Для генерации ключей запускаем PuTTYgen, выбираем тип ключей «RSA» и нажимаем на кнопку «Generate». После этого нужно подвигать мышкой в окне программы PuTTYgen для того, чтобы создать случайные данные, которые будут использованы для создания ключей.
Обратите внимание, если у вас уже есть ключ, который был сгенерирован с помощью OpenSSH, то вы можете загрузить его в программу PuTTYgen и сконвертировать в формат понятный программе PuTTY
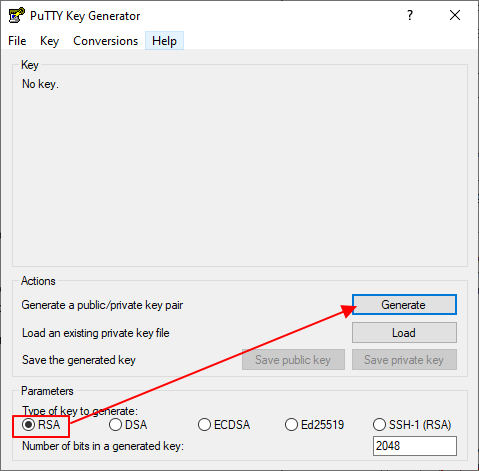
После того как ключи будут созданы, приватный ключ нужно сохранить на диск с помощью кнопки «Save private key». При этом приватный ключ можно дополнительно защитить с помощью ключевой фразы, которую нужно ввести в поле «Key passphrase», хотя это не обязательно.
Что касается публичного ключа, то его нужно скопировать в буфер обмена. Также его можно сохранить на диск с помощью кнопки «Save public key». В дальнейшем этот файл пригодится для настройки других серверов.
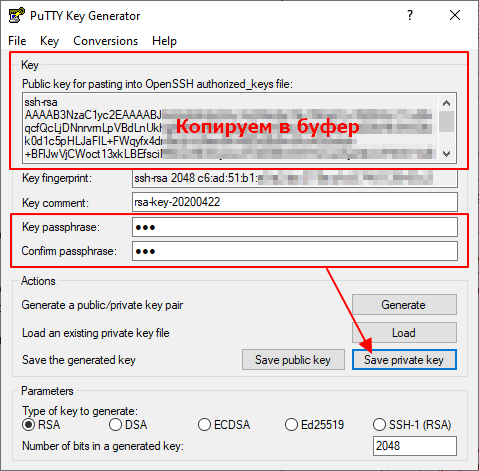
Теперь нужно записать публичный ключ на сервер, в конец файла «authorized_keys» в папке «.ssh» в вашей домашней директории. Для этого подключитесь к серверу по SSH с помощью PuTTY используя логин и пароль. После этого откройте папку «.ssh» в вашей домашней директории:
cd ~/.ssh
Дальше необходимо записать ранее созданный публичный ключ в конец файла «authorized_keys». Если такой файл отсутствует, то его нужно создать. Это можно сделать при помощи команды «cat». Для этого нужно выполнить следующую команду:
cat > authorized_keys
После выполнения данной команды вставляем публичный ключ из буфера обмена (правая кнопка мышки) и сохраняем файл нажатием Ctrl-D.
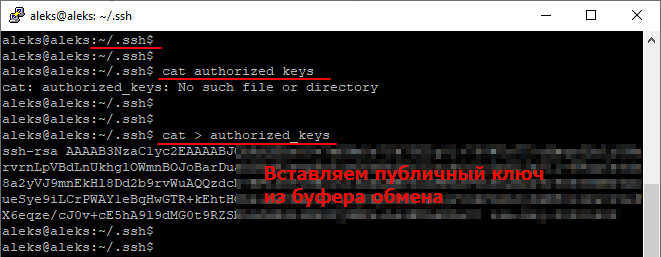
Также вы можете создать и отредактировать файл «authorized_keys» с помощью текстового редактора. Например, в Ubuntu можно использовать программу Nano. Для этого нужно выполнить команду:
nano ~/.ssh/authorized_keys
Более подробно о создании текстовых файлов можно почитать в отдельной статье «Как создать текстовый файл через терминал».
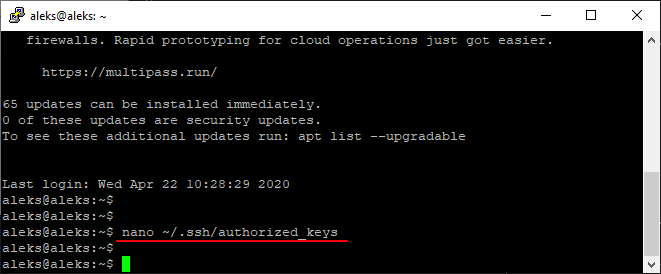
После того как публичный ключ был скопирован на сервер, вы можете использовать оставшийся приватный ключ для подключения к серверу по SSH. Для этого запустите программу PuTTY и введите IP адрес и порт в разделе «Session».
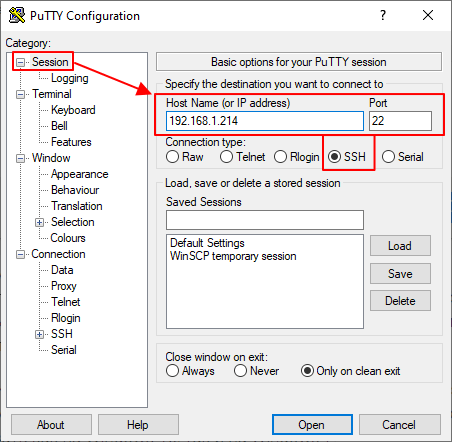
После этого перейдите в раздел «Connection – SSH – Auth» и укажите путь к приватному ключу, который был сгенерирован и сохранен с помощью программы PuTTYgen. Когда все будет готово можно запускать подключение с помощью кнопки «Open».
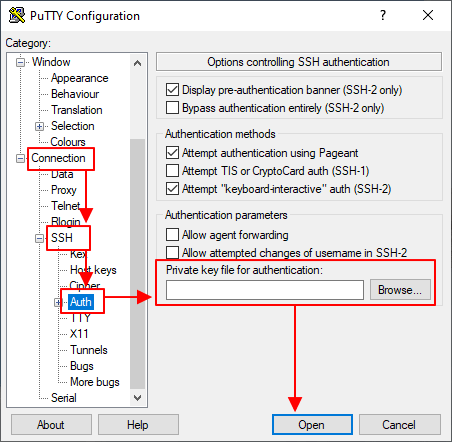
Если все было настроена правильно, то перед подключением вы увидите запрос на ввод логина и ключевой фразы (если она использовалась). После ввода этих данных вы будете авторизованы без использования пароля.

После завершения настройки подключения с помощью ключей, вход по паролю в целях безопасности нужно отключить. Для этого на сервере нужно открыть файл «/etc/ssh/sshd_config», установить значение «PasswordAuthentication no» и перезапустить службу «sshd» с помощью команды «systemctl restart ssh».
Using telnet is not recommended
In addition to SSH, the PuTTY can be used as a telnet client. Telnet is insecure. Its use is not recommended.
The main problem with is that it transmits all passwords and any transmitted data in the clear. Anyone with access to any computer on the same network can steal user names and passwords that are transmitted. Such password sniffing attacks were very common on the Internet already in the 1990s.
sessions can also be hijacked in the network. Attackers can inject their own commands into sessions. Protection from such attacks was the main reason why Tatu Ylonen developed SSH as a replacement for in the first place. Use of has not been recommended for 20 years.
PuTTY – как пользоваться программой?
PuTTY настраивается интуитивно понятно. Для выполнения соединения с SSH-сервером необходимо знать его IP-адрес или доменное имя, порт, имя и пароль. После подключения командную строку подключенного сервера обеспечивает именно PuTTY. Как пользоваться программой, легко позволяющей организовать удаленную работу?
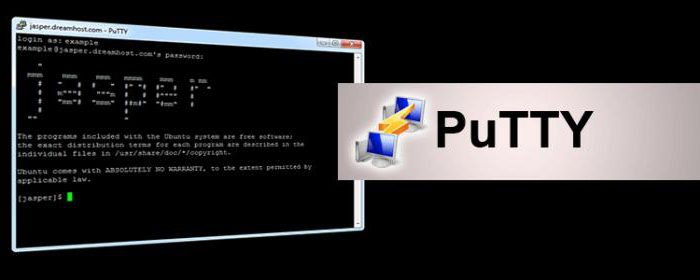
Юниксоиды, в частности FreeBSD, Linux и другие аналогичные системы предоставляют удобный вариант удаленного управления собой. Достаточно поставить систему, включить демон sshd и «удалиться» в любую точку интернет-пространства.
Можно утверждать, что PuTTY удовлетворяет формуле идеальной системы, которая утверждает идеальным то, чего нет, но нужная функция — всегда есть. Естественно, за внешней простотой кроется масса секретов, решений сложных задач доступа, настройки серверов и различных функциональных возможностей, но поднять сервер и вывести его, как систему сайтов, как хостинг в интернет — несложная процедура.
Конечно, вопрос формирования через PuTTY: «как пользоваться SSH для создания последовательности туннелей?» требует квалификации, но здесь она касается чисто логики создания каждого колена в последовательности SSH-соединений, а не самой программы.
Features
-
Windows client. Mac and Linux ports exist. No server included.
-
Supports both 32-bit and 64-bit Windows. An MSI installer has been available since 2016.
-
Supports SSH client, telnet client, SFTP client (command line only), and rlogin client. Both SSH2 and SSH1 protocols are supported. Note that use of SSH1 is not recommended for security reasons. Practically all devices support SSH2 these days.
-
Supports public key authentication and Active Directory/Kerberos authentication.
-
File transfers only using a separate command-line programs. No integrated file transfer support.
-
No scripting support, but can be used together with WinSCP.
Terminal window
The main feature of the product is the terminal window. It has good terminal emulation, good configurability, and good support for different cryptographic algorithms. SSH, telnet, and plain TCP/IP protocols are supported.
The PuTTY terminal is pretty good and handles terminal emulation well.
Transferring files
The user interface does not include an integrated file transfer client. However, command-line tools called and are provided. These can be used for file transfers. However, most non-technical users are not willing to use a command line. Tectia SSH, for example, has offered fully integrated file transfer capability since 2000.
The WinSCP and FileZilla clients can also be used for file transfers in conjunction with PuTTY. Having two software packages, switching between them to do operations, and managing profiles and logins for both is extra trouble. WinSCP can now import PuTTY profiles, but separate login is still required for each.
Public key authentication
PuTTY uses its own file format for SSH keys. The keys are stored in files. The PuTTYgen tool can be used for generating new keys and converting between files and other key formats.
It is common for hackers and malware to collect SSH keys when penetrating an organization. This happened, for example, in the infamous Sony breach. Recently, Wikileaks obtained CIA hacking tools designed to steal SSH keys and their passphrases.
Managing SSH keys properly is important. Universal SSH Key Manager a popular SSH key management solution and the only one at the time of this writing that supports files.
Telnet support
PuTTY grew out of a telnet client. It still supports the protocol. However, very few devices use these days. Its use is not recommended for security reasons.
sends all user names and passwords in the clear. It is very easy to listen to network traffic and steal user names and passwords from traffic. By mid-1990s, such password sniffing attacks had become the largest security problem on the Internet. That was the very problem SSH was designed to solve. Compromised routers, switches, or ARP proofing attacks can also be used to inject arbitrary commands into telnet sessions.
There is a separate version of the software, called , for countries that do not allow any use of encryption. However, SSH is now used in all countries, officially or unofficially. Most systems can no longer be managed without encryption. Even the most oppressive countries need to secure their systems somehow. There cannot be cybersecurity in a networked environment without encryption.
PuTTY also supports connecting to serial ports and raw sockets. These can sometimes be useful for debugging purposes and for working with some legacy devices. For example, in kernel development access via a serial port is still sometimes the best way to debug a panic that causes an immediate reboot, as it provides a way to see the boot messages.
PuTTY for Mac
Let’s talk about the steps to install PuTTY on a MAC operating system. As a prerequisite, users need the following application installed on the system:
- Command-line Tools
- X-CODE
- MacPorts
Install Putty on a Mac using Command-line Tools
MAC users have this facility to use a Unix toolkit. Users have to use the terminal to access the kit. The tool package gives its users many tools, utilities, and compilers that include GCC, Perl, svn, git, etc. Many of the commands are found on Linux installations by default. Let’s look at the steps to install it.
- To begin with, the installation, go to the Apple Developer website.
- Login and in the download section and search for Command Line Tools.
- Install the .dmg file.
Use X-Code to install Putty for mac
It’s an IDE (Integrated Development Environment) specially designed for MAC OS. It consists of a suite of software development tools for developing software for MAC OS, iOS, WatchOS, and tvOS.
It also supports source codes from programming languages like C, C++, Java, Python, Ruby, etc. It’s available on the app store. So, go to app store, search for “x-code” and click on “get.”
Install Putty for mac using MacPorts
It’s open-source software designed to simplify the installation of other software. One can install some packages by entering a command in the terminal, which will download, compile and install the requested software. It also installs any required dependencies related to the software automatically.
- Download MacPorts from here.
- A pkg file will be downloaded. Just double-click to install it.
Скачайте PuTTY для Windows Vista на русском бесплатно
| Версия | Платформа | Язык | Размер | Формат | Загрузка |
|---|---|---|---|---|---|
| * скачайте бесплатно PuTTY для Windows, файл проверен! | |||||
|
PuTTY 0.66 RU |
Windows Vista |
Русский | 9.8MB | .zip |
Скачать |
|
PuTTY 0.7 x32 |
Windows | English | 2.9MB | .exe |
Скачать |
|
PuTTY 0.7 x64 |
Windows | English | 3.1MB | .exe |
Скачать |
Обзор PuTTY
PuTTY (Путти) – бесплатная клиентская программа, предназначенная для работы с рядом протоколов, включая SSH, SCP, Telnet и SFTP. Предназначена для системных администраторов и опытных пользователей с навыками профессиональной работы с сетями.
Скриншоты
Похожие программы
SpeedFan
Google Earth
DirectX — пакет библиотек, необходимый системе для работы с мультимедиа
ArtMoney
Andy
Hamachi
Tunngle
Game Maker Studio — разработка игр и приложений под различные платформы
IObit Malware Fighter — для удаления вредоносных программ – троянов, кейлоггеров
Mobogenie
Nokia PC Suite
BlueStacks — программа для запуска android приложение на windows
360 Total Security — условно-бесплатное антивирусное программное обеспечение
Fences
Hotspot Shield
7-Zip — бесплатный архиватор для windows
Origin
CPU-Z
Driver Booster Free — программа для поиска и установки новых драйверов
Acronis Disk Director — пакет инструментов для работы с жесткими дисками компьютера
DriverPack Solution — для автоматической установки и обновления драйверов
Cheat Engine
VirtualBox — создание вирутальных машин
Reg Organizer — программное обеспечение для оптимизации и очистки компьютера
Bandicam — программа для снятия скриншотов и записи видео с экрана
Nox App Player — программа для запуска андроид игр и приложений на windows
2GIS
Razer Game Booster — программа для отключения неиспользуемых процессов
Punto Switcher
Radmin
Mathcad
Ammyy Admin
3DMark
Action!
FurMark
Xpadder
Adobe Dreamweaver
Driver Genius — сканирования и обновление драйверов на компьютере
PowerDVD — проигрыватель мультимедийных файлов
CheMax
GOM Player — медиапроигрыватель для Windows
FBReader
Cool Reader
Samsung Kies — подключение телефонов и смартфонов компании Samsung к ПК
Connectify Hotspot
MyPublicWiFi
Nero Burning ROM
Free Studio — пакет объединяющий более 40 мультимедийных программ
WinSCP
ImgBurn
FB2 Reader
FastStone Capture
EasyBCD
STDU Viewer
NVIDIA PhysX
ManyCam
Virtual Router
Dropbox
Adguard
Dr.Web CureIt! — бесплатная утилита для лечения компьютера от вредоносного ПО
Яндекс.Диск
Kaspersky Free — бесплатная версия антивируса от лаборатории Касперского
NOD32 — хороший антивирус для компьютера
iTunes — программа для синхронизации между мобильными устройствами Apple
Rufus
PRO100
Arduino
CGMiner
Maple
Visual Studio
Bitcoin Core
Глаз.ТВ
Kingo Root
Android Studio
Scratch
Firebird
Charles
NVIDIA GeForce
MinerGate
Microsoft .NET Framework — платформа создающая условия установки компьютерного ПО
Eclipse
NVIDIA Inspector — для работы с графической подсистемой
HWMonitor
Core Temp
Display Driver Uninstaller — для удаления устаревших драйверов видеокарт
VueScan
CrystalDiskInfo — диагностическая утилита для проверки жестких дисков
HDD Low Level Format Tool — утилита, предназначенная для форматирования жестких дисков
Ускоритель компьютера — оптимизация операционной системы Windows
Classic Shell
WinThruster — оптимизация операционных систем семейства Windows
Avast Free Antivirus — бесплатный Аваст антивирус для компьютера
Mcafee — антивирусная программа, для защиты компьютера от внешних угроз
Intel Driver
ASUS Update — утилита, предназначенная для обновления BIOS на компьютере
Clownfish
Evernote
GeForce Experience — автоматического поиск драйверов видеокарт компании Nvidia
Облако Mail.ru
CPU Control
Microsoft Security Essentials — антивирус для защищиты операционной системы
ActiveSync
BlueSoleil
Malwarebytes Anti-Malware — частично бесплатная антивирусная утилита
TV Player Classic
CyberGhost VPN
RivaTuner
PuTTY
Trend Micro HijackThis
VMWare Workstation
Supremo
AnyDesk
Rainmeter
RocketDock
Lightshot
TunnelBear
AMD Catalyst Control Center — программа для настройки видеокарт AMD Radeon
Аудио | Видео программы
Графические программы
Microsoft Office
Игры
Интернет программы
Диски и Файлы
Инструкция по применению программного обеспечения PuTTY
Скачать программу PuTTY можно через бесплатный сервис Торрент. После загрузки на компьютер нужно открыть папку и найти файл с названием скачки «putty.exe». Программа имеет англоязычный интерфейс, поэтому ниже приведены подсказки для облегчения работы с меню. Установка PuTTY в среднем занимает около 10-20 минут.
Host name – это поле, где нужно вводить личный ip адрес своего устройства (для которого настраивается подключение)
Важно помнить, что перед установкой на устройстве необходимо разрешить доступ на подключение через выбранный тип и порт. Connection type – это поле для выбора оптимального типа коннекта
Например, если пользователь хочет подключиться к устройству через маршрутизатор cisco 1861, то во время настройки по умолчанию устанавливают коннектор telnet порт 23.

Port – это поле, в котором нужно указать порт для подключения устройства. После этого нужно сохранить все введенные данные, чтобы не прописывать их каждый раз при открытии программы. В поле «saved sessions» необходимо указать название выполняемого подключения. Это может быть work 1, work 2 и т.д.

Далее можно нажимать на кнопку «Open». На рабочем столе открывается окно, где пользователь должен ввести данные для дальнейшей авторизации. Во время первого открытия программы PuTTY и подключения к серверу по протоколу SSH пользователь должен согласиться с записью ключа для удаленного сервера.
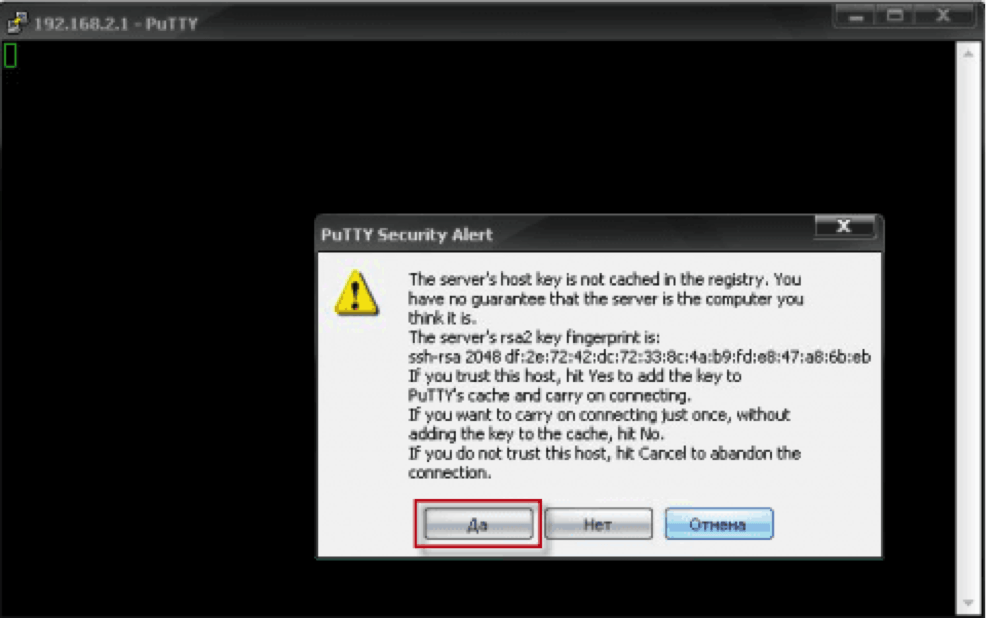
Вся информация сохраняется в кеш программного обеспечения. После этого можно вводить данные для входа.

В появившемся окно вводится имя клиента, например: root и нажимается Enter. Программа предложит задать пароль для входа. Далее клиент перенаправляется на удаленный сервер Linux. Ниже представлен снимок входа на сервер Linux через используемый протокол SSH при помощи программного обеспечения PuTTY.

Благодаря такой инструкции пользователи смогут загрузить и выполнить вход в программное обеспечение, добавить один из удаленных серверов и сохранить введенные параметры кодирования. Они будут сохранены в программном обеспечении, и клиенты смогут подключаться к удаленному серверу.
Если в доме или квартире есть маршрутизатор с установленным программным обеспечением Linux и открытым доступом к порту SSH, необходимо скачать PuTTY на Windows и выполнить подключение. Благодаря таким настройкам во время работы с сервером можно будет выполнять подключение к интернету. Пользователи не смогут применять модем, чтобы обеспечить корректную работу. Именно эта программа была специально разработана для установки удаленного подключения, что значительно облегчает работу клиентов и пользователей.

