Fl studio producer edition создание музыки 20.7.1.1773 signature bundle
Содержание:
- Как работать с программой
- Инструкции к FL Studio
- Микширование
- Работа в FL Studio Mobile 3
- Как работать с софтом
- Способы использования цифровой студии звукозаписи
- Как пользоваться программой
- Начинаем с нуля
- Описание
- История «фруктов»
- Как пользоваться софтом
- Всё для FruityLoops и FL Studio [2009, Музыкальный редактор-секвенсор]
- Как пользоваться
- FL Studio XXL ASSiGN Edition 9.6.0 [2010, Музыкальный редактор-секвенсор]
- Аналоги
- Добавление внешних файловых папок в FL Studio
- Как пользоваться программой Фл Студио 12
- Как пользоваться
- Создание музыки в Фл Студио
Как работать с программой
Если вы решились скачать FL Studio 20 на русском, а затем всё установили, самое время изучить основные моменты для начала работы с софтом. Нет ничего сложного в реализации тех или иных действий, но это лишь в случае, если вы чётко понимаете то, какая функция за что отвечает и где она находится.
Создание проекта и настройка первых ударников
Первое, с чего надо начать – с запуска программы. После этого потребуется кликнуть на «File» и выбрать в предложенном меню вариант «New». Таким образом, с этого момента создан проект, с которым вам предстоит работать.
Внимательно изучите содержимое страницы. Найдите элемент, который на скриншоте ниже подписан под номером 1. Это стойка инструментов, которая позволяет создавать какие-то начальные звуки.
В том случае, если этого элемента на странице не находите, нажмите на иконку, обозначенную цифрой 2. Если в этом случае стойка так и не появилась, останется нажать на кнопку, подписанную номером 3. После этого вы добьётесь желаемого результата и сможете продолжить осваивать программу.
Теперь можно приступить к тому, чтобы создавать первую партию ударных. В этом нет ничего сложного, главное предварительно хорошо потренироваться
Будучи новичком, вам ещё сложно придумать что-то самостоятельно, поэтому обратите внимание на инструкцию и повторяйте всё аналогично:
- Естественно, потребуется скачать русскую версию FL Studio После этого запустите станцию и создайте проект.
- Реализуйте комбинацию, которая отражена ниже на скриншоте. Чтобы добиться результата, нужно лишь кликать левой кнопкой мыши по желаемому элементу. После этого он будет активироваться и становиться частью трека. Чтобы отменить действие, повторно кликните по компоненту, но уже правой кнопкой.
Теперь необходимо, чтобы вы услышали то, что сделали. Для этого реализуйте воспроизведение бита. Сначала установите переключатель, обозначенный цифрой 1, на значение PAT. После этого останется кликнуть на пробел или же по кнопке Play.
На этом всё, так вы создали первую партию ударных прямого типа.
Описание сэмплов
Как вы могли заметить, стойка инструментов содержит в себе 4 ключевых компонента, которые будут описаны ниже:
- Kick. Так называемая бочка. Её звучание нельзя спутать с чем-либо. Это звуки, имеющие басовые характеристики. В профессиональной среде данный сэмпл называют «кик».
- Clap. Следующий вариант, который является так называемым хлопком. Нужно постараться, чтобы не перепутать этот звук с сэмплом Snare.
- Hat. Чтобы понимать, как именно выглядит инструмент для этого звука, найдите фотографию барабанной установки. Одним из её элементов является сдвоенная медная тарелка. Так вот, удар по ней – это и есть «хэт».
- Snare. Так как Clap путают с этим звуком, то существует взаимная связь. В некоторых случаях и «снэр» новички могут сразу не признать. Что касается этого звука, это малый барабан. Но, тем не менее, многие с этим утверждением не согласны.
Как видите, инструменты для FL Studio 20 в базовом виде можно освоить достаточно быстро. Главное – это изучить интерфейс, чтобы быстро ориентироваться во всём, что вас окружает. Тогда если вы решите установить FL Studio 20 на русском, проблем не возникнет.
Инструкции к FL Studio
Некоторые пользователи не желают покупать платную версию — они хотят загрузить ломанную версию студии. Однако, скачать крякнутый FL Studio 20 для Windows 10 на русском означает риск занести на свой компьютер вирусы или шпионское ПО. Все файлы, которые размещены на нашем сайте, напротив, взяты из надежных источников и дополнительно проходят проверку антивирусом. У нас вы не сможете скачать FL Studio на русском, но сможете без рисков загрузить официальный образ на английском. Установочный файл весит около одного гигабайта, поэтому его загрузка может занять какое-то время (зависит от скорости интернета, предоставляемой вашим провайдером).
Микширование
В FL Studio звук из каждого канала отправляется на один из треков микшера для добавления эффектов (реверберация, задержка и др.) и установки уровней. Mixer также является местом, где «внешний» звук с микрофона, гитары или синтезатора может быть записан вместе с «внутренними» инструментами. Записанный звук показывается в плейлисте в виде аудиоклипа.
Установить «место назначения» трека микшера можно с помощью переключателя слева от кнопки канала. Этот переключатель также доступен в настройках инструментов канала (значок шестеренки).
В FL Studio клиповые треки в плейлисте не привязаны к трекам микшера, а маршрут Channel Rack > Mixer определяет треки микшера, которые будут использоваться. Следовательно, каналы инструментов привязаны к трекам микшера, а не к трекам плейлиста. Например, 1 паттерн-клип на 1 треке плейлиста может запускать каждый инструмент Channel Rack и, следовательно, все треки микшера, если они были направлены соответствующим образом.
Работа в FL Studio Mobile 3
Зачастую идеи приходят в голову внезапно и далеко от дома, когда нет доступа к компьютеру. Для подобных случаев и разработана модификация ПО для Windows Mobile, iOS и Android. Интерфейс мобильной версии сильно отличается от прототипа: экран планшета или телефона может вместить только окно или с плейлистом, или с паттерном. Переход на нужный раздел производится простым нажатием пальцем. Наличие мастер-трека позволяет отрегулировать громкость и панорамирование, быстро набросать бит и добавить эффекты.
Возможности приложения подробно проанализированы в кратком гайде. Дополнение малофункционально. Недочёт компенсируется удобством в использовании.
22 мая 2019
Как работать с софтом
Что касается работы с программой, на освоение всего функционала потребуется время. Самая главная задача – изучить интерфейс и запомнить предназначение каждого из элементов. Тогда достижение результатов будет более оперативным. Приведённые инструкции станут напутствием и позволят лучше взаимодействовать с программой.
Как правильно сохранять проект
Казалось бы, элементарное действие. Однако новички не всегда чётко понимают, как можно сохранить проект, чтобы можно было продолжить работу с ним, выполнить архивирование и предоставить кому-либо для прослушивания.
Итак, запустите программу, после работы над проектом кликните на «File» в левом верхнем меню. Появится перечень допустимых вариантов. Среди всего предложенного выберите пункт «Save as…». Кликнув по этой кнопке, вам предложат выбрать путь сохранения.
Помимо этого, система просит ввести необходимое название, чтобы вам было проще идентифицировать файл. Последнее, что надо сделать – указать желаемый формат.

На этом процесс сохранения завершен. То, какой формат будет выбран, определит ваши дальнейшие возможности.
Предназначение форматов
Существует некая классификация, о которой важно знать, чтобы не столкнуться с неприятной ситуацией:
- Форматы, предназначенные для того, чтобы в дальнейшем работать с файлом. Речь о «.flp» и «.zip». Их вы не сможете включить на вашем устройстве. Единственный вариант того, как открыть формат – воспользоваться программой FL Studio.
- Форматы для сохранения проекта в звуковой файл. В данном случае речь уже о том, чтобы получить готовую аудиозапись, которую можно легко скачать, например, на телефон или на флешку для прослушивания в машине. К таким форматам относится «.mp3», а также «.wav».
Как правильно сохранять форматы .mp3 и .wav
Что касается «.mp3», это больше пользовательский формат. Сохранив в таком формате аудиофайл, у него будет одно предназначение – воспроизводиться для прослушивания. Чтобы всё сделать правильно:
- Выберите формат (на фото ниже под номером 1).
- Выберите качество (под номером 2). Чем оно выше, тем лучше.
- Укажите, что именно сохранять. Выбор между текущим паттерном или всей песней (3).
- Установите параметры так, как показано на изображении (номера 4, 5, 6).
- Кликните на кнопку «Start», чтобы начать процесс рендеринга (номер 7).

Что касается «.wav», это формат для тех случаев, когда материал ещё будет подвергаться изменениям. Сохраняя аудиозапись так, вы гарантируете высокое качество звука на тот случай, если потребуется какая-то доработка.
Чтобы реализовать задуманное, следует внести минимальные коррективы в инструкцию. Сначала выберите формат под цифрой 8 на изображении выше. После этого кликните желаемое качество (номер 9). Чтобы получить хороший результат, укажите 24Bit int. Выбрав, всё ли вы будете сохранять или паттерн (цифра 3), останется установить параметры 4, 5 и 6 так, как на картинке. Жмите на «Start» и ждите завершения процесса.
Способы использования цифровой студии звукозаписи
Комплект программных приложений этой “цветочной петли” придется кстати на каждом этапе творческого процесса.
- Эксперименты со звуками.
- Подбор квадратов ритм-секции.
- Сочинение басовых партий.
- Запись и сведение вокальных партий, в том чисел многоголосых.
- Отработка техники исполнения отдельных партий композиции на фоне цифровой нулевки.
- Тестирование органичности вхождения отдельных партий в общую композицию.
- Последовательная запись партий с наложением.
- Окончательное микширование и сведение.
В состав пакета программ входит модуль управления звуковоспроизведением в режиме реального времени для работы диджея, в процессе проведения живых клубных мероприятий.
Как пользоваться программой
Если быть точнее, это будет инструкция для реализации первого проекта. В итоге вы сможете получить базовые знания и в дальнейшем работать над более сложными музыкальными произведениями.
Добавление ударников
Естественно, если вы на данном этапе, значит программа для написания музыки у вас установлена, и вы готовы к её использованию. После запуска необходимо будет кликнуть на «File» и выбрать вариант «New». Всё это нужно для того, чтобы запустить пустой проект, с которым вы будете взаимодействовать.

Всё то, что перед вами, вы должны внимательно осмотреть. Ниже будет показано изображение, на которое вы должны ориентироваться.

Если окно, обозначенное цифрой 1, у вас не появилось (между тем, этот элемент называют стойкой инструментов), значит необходимо кликнуть по кнопке, которая обозначена на скриншоте под цифрой 2. В том случае, если вид вашей программы до сих пор не совпадает с тем, что показано на картинке, кликните ещё и на кнопку, обозначенную цифрой 3.
Всё это проделывалось для того, чтобы вы смогли создать свою первую партию ударных. Так как сейчас вы тренируетесь, последуйте примеру, указанному на скриншоте. Выполните аналогичный выбор. Для этого на соответствующие элементы кликайте левой кнопкой мыши. Если вдруг нажмёте на что-то лишнее, достаточно один раз повторно кликнуть ПКМ, чтобы убрать элемент.

Пришло время услышать первые результаты. Всё выполняется в два элементарных действия. Сначала вам нужно установить переключатель (отражен под цифрой 1 на картинке ниже) в состояние PAT. После этого кликните на кнопку Play под номером 2. В качестве альтернативы можете нажать на пробел, чтобы запустить бит для прослушивания.


Для того, чтобы вы понимали с чем именно работаете, так выглядит описание некоторых семплов, с которыми вы также сможете взаимодействовать, если решите скачать FL Studio 20 на русском и другие версии:
- Kick. Так называемая «бочка», которая в итоге применения характеризуется явным ударным звуком и схожестью с басом.
- Clap. По звуку напоминает хлопок.
- Hat. Представляет собой звук удара по тарелке, которая является частью барабанной установки.
- Snare. Чаще всего звучит как барабан, хотя, например, в некоторых случаях это определить непросто.
Задание темпа
Ещё один важный момент – это выбор темпа. Также это называют как BPM – количество ударов в минуту. Устанавливается в окне, указанном на изображении ниже.

Стоит отметить тот факт, что для того, чтобы, например, записать какой-то рэп, подойдёт показатель от 65 до 115 ударов. Безусловно, каждый стиль подразумевает какие-то рамки. Однако на начальном этапе старайтесь экспериментировать и слушать всё: и то, как звучит BPM 300, и то, какой звук у BPM 60.
Если, например, работать с каким-то конкретным стилем, можете уточнить количество ударов в справочнике. Однако, иногда люди, создавая работы, опираются лишь на свои предпочтения в этом вопросе.
Увеличение количества шагов
На изображении ниже под цифрой 1 обозначен ползунок, который нужно будет перетащить вправо, чтобы продолжить партию ударных и сделать её более длинной.
Также можно в целом увеличить окно стойки инструментов, для этого нужно лишь потянуть за край окна, обозначенный под цифрой 2.
Сохранение
Самое время сохранить то, над чем вы работали. Это элементарно, нужно лишь кликнуть на «File» и выбрать вариант «Save». В итоге останется ввести название и выбрать место, где будет находиться проект. Если захотите продолжить работу с ним, зайдёте в программу и в меню «File» нажмёте «Open». А затем просто укажите на тот файл, который вас интересует.
После этого откроется окно программы со всем тем прогрессом, который был вами выполнен. Останется лишь дополнить работу какими-то элементами, которые, по вашему мнению, сделают её ещё лучше.
Начинаем с нуля
Изучаемая среда выделяется пёстрым интерфейсом: новички путаются в огромном количестве разделов, окон и кнопок. Краткий получасовой урок поможет разобраться в функционале и чувствовать себя более уверенно. Начало урока включает разбор панели инструментов, позволяющих открыть файл и паттерн (отдельную звуковую дорожку), изменить темп и скорость композиции, сохранить её в нужном формате. Рассказано о подключении синтезатора и использовании клавиатуры в качестве музыкального инструмента.
Объяснены принципы работы с плейлистом и слоями. Ученик получает начальное пространство для творчества, придумывает простейшие мотивы и обрабатывает их.
Описание
При первом запуске программы пользователь увидит главное окно утилиты, которое, на первый взгляд, перегружено большим количеством разных кнопок. На самом деле, окно разделено на несколько функциональных областей, использование которых мы попытаемся понять.

Все изображения будут в дальнейшем распределены в отдельные блоки для понимания функциональности аудиоредактора. Наиболее важным компонентом программы является верхнее горизонтальное меню, которое служит основным инструментом для управления создаваемым проектом. Здесь вы можете начать создавать новый аудиофайл, импортировать готовую музыку, изменять аудиоформаты. Используя раздел «Шаблоны», вы можете ознакомиться с ранее написанными композициями, а на вкладке «Вид» настроить расположение всех блоков.
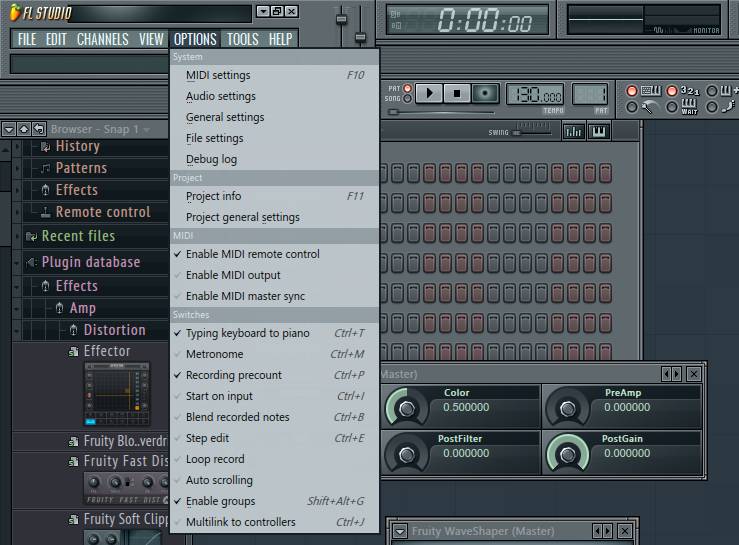
Основной частью всей рабочей области окна программы является раздел «Плейлист». Этот раздел будет работать с созданными шаблонами. Они должны быть помещены в «Список воспроизведения», а последовательность воспроизведения, продолжительность, время появления и многие другие параметры должны быть скорректированы.
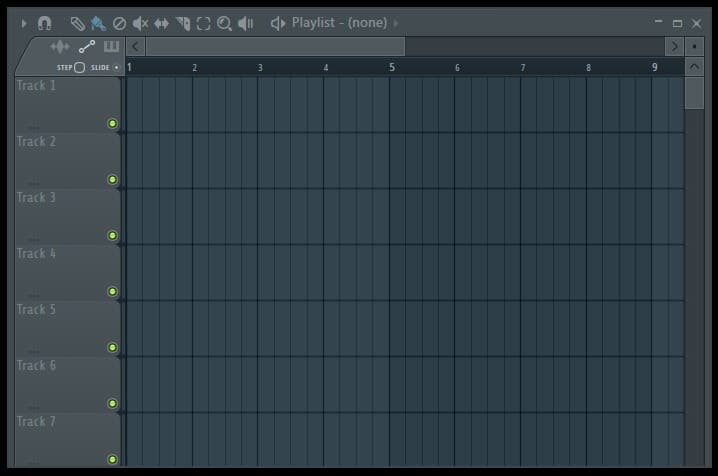
История «фруктов»
Версия 1 была простой четырёх-трэковой драм-машиной разработанной Дидье Дамбрином для бельгийской компании Image-Line, кстати он же является автором версии тетриса для взрослых! Думаю все в него успели поиграть).
Скорость, с которой эволюционировало программное обеспечение была потрясающей, к концу 90-х годов добавляется поддержка VST-плагинов, а к концу 90-х и набор специальных «фруктовых» плагинов плюс движок BeatSlicer. С версии 4.0 название изменилось с FruityLoops на FL Studio, по этому в поиске теперь мы пишем «скачать фл студио 20 на русском бесплатно полную версию торрент крякнутый».
На протяжении нулевых годов полным ходом шла интеграции с внешним миром — с аппаратными контроллерами, различными аудио форматами и тому подобное, плюс появлялись новые плагины от Image-Line.
В конце нулевых, Фл студио становится «серьезным» DAW-секвенсором, таким каким мы его знаем сегодня, благодаря появлению в нём таких функций как тайм-скрэтчинг, питч-шифтинг, коррекция высоты звука и гармонайзер.
В июне 2011 года была анонсирована FL Studio Mobile и в течение нескольких лет стала чрезвычайно популярной на устройствах iOS и Android (2013). В более поздних версиях до v12 добавлена поддержка мультитач и 64-битных плагинов среди многих других фичь и это в значительной степени подводит нас к сегодняшнему дню с двумя редакциями: Fruity и Producer.
Как пользоваться софтом
Когда FL Studio 20 для Windows 7 на русском уже установлен на ПК, самое время для освоения данной программы. Сразу следует отметить, что софт не самый простой и элементарный. Придётся потратить много времени на то, чтобы освоить все функции
Тем не менее, если вы хотите узнать, как работать в FL Studio, важно уделять больше времени практике. Далее полезные инструкции для начала деятельности
Как начать работу
Первый момент касается старта в целом. Всё достаточно просто и понятно:
- Запустите FL Studio для Windows 7 на своём устройстве.
- В верхней части экрана вы можете найти горизонтально расположенное меню с различными разделами. Кликните на кнопку «File».
- Выпадет список из доступных вариантов, жмите на «New», чтобы начать работу с новым проектом.

Добавление первых ударников
Теперь о том, как работать в ФЛ Студио, а, если быть конкретнее, создавать какие-то первые комбинации и воспроизводить их в качестве звука. Первым делом речь будет идти о добавлении ударников.
На изображении ниже отмечены три ключевых момента:
- Стойка инструментов, с которой вы и будете взаимодействовать.
- В случае, если первый пункт отсутствует, вам потребуется нажать на компонент под номером 2.
- Если он отличен от того, что вы видите на изображении, жмите на кнопку под номером 3.

Чтобы понять принцип работы, вам потребуется реализовать какой-нибудь пример. Повторите комбинацию, которую вы можете увидеть на изображении ниже. Для того, чтобы активировать какой-либо компонент, кликайте по нему левой кнопкой мыши.

Теперь нужно узнать, что у вас получилось. Для этого бит потребуется воспроизвести. Сделать это проще простого. Просто выставьте переключатель на параметр «PAT». Следующим действием кликните на кнопку «Play». В качестве альтернативы можете воспользоваться пробелом на вашей клавиатуре.

То, что у вас получилось на выходе, можно назвать самой стандартной прямой простой партией ударных. При этом, есть и второй тип, который называют ломаным. Ниже на изображении вы можете увидеть, как сделать так, чтобы добиться такого эффекта.

Описание сэмплов
Вы могли заметить, что на изображениях имеются такие элементы, как Kick, Clap, Hat, Snare. Если коротко, то это сэмплы для FL Studio. Они представляют собой некоторые заготовки звуков, которые вы в итоге слышите.
Рассматриваемый вид семплов можно назвать ваншотами. Вы слышите конкретный звук. Есть альтернатива в виде лупов. Такие сэмплы уже являются целыми готовыми партиями и имеют какое-то более богатое звучание.
Вот описание тех сэмплов, которые были перечислены ранее:
- Слышится характерный удар по бочке, также имеется басовая часть.
- Звук хлопка, который схож в некоторых аспектах с вариантом Snare.
- Удар по тарелке, которая входит в состав барабанной установки.
- Звук аналогичен удару по небольшому барабану.
Как видите, если скачать ФЛ Студио, на выходе у вас будет программа с неограниченным количеством инструментов. Это лишь малая часть из того, что доступно пользователям.
Всё для FruityLoops и FL Studio [2009, Музыкальный редактор-секвенсор]
Год выпуска: 2009Жанр: Музыкальный редактор-секвенсорРазработчик: Image Line SoftwareСайт разработчика: http://www.flstudio.comЯзык интерфейса: Русский + АнглийскийПлатформа: Windows XP, VistaСистемные требования: 2Ghz AMD or Intel Pentium 3 compatible CPU with full SSE1 support (or) Intel Mac with Bootcamp (running XP or Vista) Windows XP & Vista (32 & 64 bit) 512MB ram 442MB free harddisk spaceТаблэтка: Присутствует Описание: Бельгийская компания Image Line Software представила новую версию своего популярного пакета для написания, редактирования и обработки музыки под названием FL St …
Как пользоваться
В последних версиях программы разработчики позаботились, чтобы творить музыку стало еще легче: переработанный интерфейс, возможность менять скины, синхронизация с облачным хранилищем и многое другое. Но как работать с приложением? Рассмотрим несколько основных функций.
Структура ФЛ Студио
Студия состоит из нескольких отдельных окон, каждое из которых можно масшатбировать и, для удобства, выводить на дополнительные экраны.

Рассмотрим каждую область:
- Браузер. Это своего рода библиотека, где содержатся все имеющиеся на компьютере проекты, пресеты и семплы, Зная, в каком каталоге что находится, можно быстро добавлять семплы и пресеты в текущий проект.
- Меню. Содержит информацию для управления основными функциями, добавления различных окон и инструментов, а также выводит необходимые подсказки.
- Секвенсер. Позволяет добавлять инструменты, которые будут использоваться в проекте, и корректировать их звучание. Полученный результат можно отправить на любой канал микшера.
- Плейлист. Показывает что представляет трек изнутри. Графический интерфейс позволяет расставлять паттерны и является основным рабочим окном. Здесь вы можете творить музыку.
- Панели и инструменты. Помогают увидеть множество важных показателей, в том числе: выбранный темп, таймер, загрузку процессора, а также включение и отключение текущего трека.
Как подключить плагины VST или VSTi
Подключение сторонних плагинов позволяет расширить возможности студии, а также добавить новые эффекты и инструменты. VST-плагины позволяют подключить дополнительные эффекты: дилеи, ревербераторы и эквалайзеры. VSTi-плагины — это, как правило, сэмплеры, синтезаторы, ромплеры и др. Конечно, бывают плагины, написанные и в других форматах, но здесь мы их рассматривать не будем.
Как установить плагин в FL Studio? В этом нет ничего сложного:
- Запустите установщик плагина и следуйте подсказкам, которые увидите на экране.
- В качестве директории для сохранения плагина выберите ту, которую вы указывали при установке FL Studio.
- Для подключения плагина используйте «ADD» —> «Channel» —> «More plagins»

После того откроется список плагинов — просто отыщите в нем нужный.

- Для того, чтобы управлять установленными плагинами, нажмите «Manage Plagins».
- Откроется окно с дополнительными настройками.


FL Studio XXL ASSiGN Edition 9.6.0 [2010, Музыкальный редактор-секвенсор]
Год выпуска: 2010Жанр: Музыкальный редактор, секвенсорРазработчик: Image-LineСайт разработчика: http://flstudio.image-line.com/Язык интерфейса: АнглийскийПлатформа: Windows XP, Vista, 7Системные требования: 2Ghz AMD/Intel Pentium 3 CPU 512 Mb RAM 500 Mb HDDОписание: FL Studio — одна из лучших программ для создания и записи своей музыки! В FL Studio практически нет никаких ограничений. Поддержка VST/DX плагинов, многодорожечная запись, 32-битное микширование и расширенная поддержка MIDI позволят создать музыкальные произведения любых стилей и направлений. Готовые треки и сэмплы можно экс …
Программы / Программы для работы с Мультимедиа / Аудиоредакторы
Подробнее
Аналоги
Существует огромное количество аналогов Fruity Loops (раннее название приложения), но самые известные из них:
- Adobe Audition — это мощный аудиоредактор, который поддерживает множество форматов. Эта профессиональная студия звукозаписи ни в чем не уступает FL Studio, которую мы рассматриваем.
- MAGIX Music Maker — это программа, которая очень популярна среди начинающих пользователей. Это связано с его доступностью и созданием музыки простым перетаскиванием.
- Logic Pro X — профессиональный инструмент с множеством плагинов и эффектов.
- Synapse Audio Orion Studio — отличный редактор, основным преимуществом которого является ориентация на подключение множества сторонних модулей.
- REAPER — это небольшой инструмент с богатым функционалом, который позволяет записывать и микшировать музыкальные треки.
Добавление внешних файловых папок в FL Studio
Перейдите на вкладку « Файл » в окне « Системные настройки». Три причины, почему эта страница настройки важна:
- Сохранить местоположения – FL Studio по умолчанию сохранит ваши проекты в (.. \ Документы \ Image-Line \ Data \ FL Studio \ Projects). Вы можете добавить несколько дополнительных папок для поиска (ваши собственные папки) и сохранять файлы там же. Всегда храните ваши файлы отдельно от папки установки FL Studio.
- Расположение внешних файлов – кроме того, если у вас есть семплы и звуки, которые вы хотите использовать с FL Studio, страница « Параметры файла» используется для добавления их папок в список браузера .
- Внешние расположения VST / AU – в нижней части интерфейса «Параметры файла» также есть возможность поиска плагинов VST / AU . Вы можете игнорировать этот шаг, если у вас нет собственных плагинов VST / AU для добавления в FL Studio.
ПРИМЕЧАНИЕ. В любой момент вы можете открыть стандартный браузер Windows (щелкните правой кнопкой мыши кнопку «Пуск» в Windows и выберите «Исследовать»), а затем перетащите совместимые файлы из браузера Windows в FL Studio (FL Studio будет вести себя аналогичным образом. как отмечено в шаге 1 ниже).
Обозреватель дополнительных папок поиска
Как установить в браузере дополнительную папку поиска:
- Щелкните левой кнопкой мыши значок папки в начале строки, как указано выше, перейдите к расположению папки и затем нажмите «ОК». Или дважды щелкните текстовые поля, чтобы ввести пути вручную.
- При желании щелкните левой кнопкой мыши в столбце « Имя» и введите произвольное имя. Это задает имя, отображаемое в браузере. Если поле имени оставить пустым, тогда имя целевой папки будет отображаться в браузере.
Что они делают? Установленные здесь папки будут отображаться в браузере FL Studio зеленым шрифтом, чтобы их было легко найти. Вот четыре веских причины их использовать:
- Перетащите звуки, сэмплы или патчи из браузера в нужное место в FL Studio, и они будут загружены (сэмплер канала, слайсер, проекты и т. Д.).
- Внешние папки сохраняют ваши данные независимыми от установки FL Studio.
- Дополнительные папки поиска включены в операции автоматического поиска и загрузки.
- Выполните ручной поиск вашей звуковой библиотеки.
Как пользоваться программой Фл Студио 12
Если задались вопросом «Как пользоваться Fl Studio?», то предлагаем ознакомиться с этим руководством. Рассматривать весь процесс будем на стандартных инструментах.
Для того чтобы начать работу, необходимо войти во вкладку «Channel rack». Сначала увидите четыре доступных опции, которые можно добавить, если нажать на «+».

Когда нажмете на нужный инструмент, то сможете зайти в окно настроек, в котором выставляются необходимые параметры. Когда выставите все, как надо, закройте окошко.

Для того чтобы открыть рабочую панель, нужно нажать на кнопку, находящуюся в углу справа, после чего нажать на нужный параметр.

Попадете в окно Image Line, где нужно задать последовательность нот, если хотите изменить размер данной области, нажмите на комбинацию «Ctrl + колесо мышки». Для добавления ноты придется нажать на рабочую область рядом с ней, после чего растягивать, перемещать и выполнять другие действия. Когда закончите работу, не забудьте ее сохранить, а также прослушать.

Когда работа с инструментом будет завершена, добавьте полученный паттерн в Плейлист. Данный элемент будет являться частью целого произведения. Их количество в Этюдсайте не ограничено, поэтому можете дать волю фантазии. Делая композицию более сложной.

Для прослушивания композиции на других проигрывателях нужно нажать «Файл», перейти в раздел «Экспорт», а затем выбрать необходимый формат. Чтобы ускорить работу, можно пользоваться горячими клавишами. Чтобы сохранить файл, просто выберите нужную папку и нажмите «Сохранить».

Для того чтобы завершить обучение в бесплатно скачанной крякнутой Fl Studio 12 на русском языке, нужно ознакомиться с дополнительными параметрами. Когда все установите, не забудьте нажать «Старт».

Как пользоваться
Чтобы понять принцип работы программы, мы будем использовать стандартный набор инструментов. Для начала перейдите в блок «Channel Rack». Изначально к работе были подготовлены только четыре инструмента, но их набор можно расширить, нажав клавишу «+». Например, когда вы выбираете «FL Slayer» в качестве дополнительного инструмента, откроется симуляция вашей операции. Используя открытое окно симуляции, вы можете настроить все параметры музыкального инструмента. Нажав на один из активированных инструментов, вы можете открыть более подробное окно параметров, в котором вы также можете настроить все детали задания.
Для профессионалов это окно необходимо. Чтобы продолжить, просто закройте его. Откроется окно для настройки последовательности заметок. Вы можете изменить размер области, нажав «Ctrl» + «колесико мыши». Чтобы добавить конкретную заметку в область, щелкните в рабочей области рядом с ней. Полученные звуки можно редактировать, изменяя их продолжительность и положение. Визуализированная панель позволяет слышать каждую заметку. После редактирования вы должны услышать результат, нажав на кнопку громкоговорителя в верхней части.
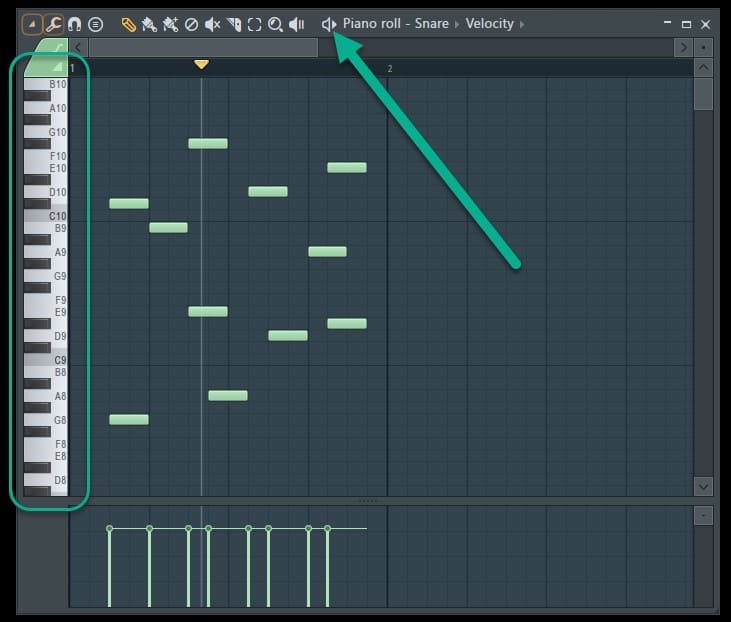
После завершения работы с инструментом пользователь получает отдельный шаблон, который необходимо добавить в «Плейлист». Записанный фрагмент станет частью всей композиции. Количество паттернов, которые можно записывать и добавлять, ничем не ограничено. Это позволяет создавать музыкальные композиции различного уровня сложности. Чтобы созданное творение можно было услышать не только в самой программе, но и в любом стороннем проигрывателе, нажмите кнопку «Файл», откройте раздел «Экспорт» и выберите один из предложенных форматов. В дальнейшем для выполнения всех этих действий можно будет использовать указанные комбинации клавиш, что значительно ускорит работу.
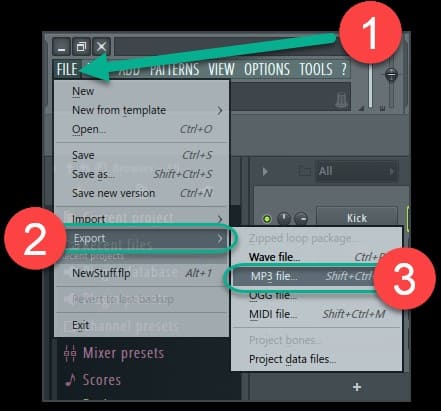
Создание музыки в Фл Студио
Мы подошли с вами к рождению музыки из композиций, для чего собственно и разрабатывалась эта профессиональная программа. Чтобы композиторы могли создавать уникальные шедевры в мире искусства. В первую очередь фрагменты необходимо записать на паттернах, а потом переместить их в плейлист. На этом этапе обработки и пригодятся сэмплы, плагины и виртуальные (физические) инструменты.

К созданным вами отрезкам теперь надо применить метод наслаивания, потом можно содержимое продублировать и при необходимости чередовать. Потихоньку начинает проявляться готовый продукт. Когда вы нарисуете траекторию своей мелодии на паттернах, добавите ударных звуков и басов, обязательно поместите их в плейлист под названием «мульти трековый редактор». Путь вашей композиции теперь лежит через «сведение» и «мастеринг», в статье немного ниже говорится об этом.

