Создание сетевой установки visual studio
Содержание:
- Step 3 — Install the Visual Studio installer
- Get support
- Version 1.0.4.6
- Публикация в Microsoft Store
- Step 6 — Install language packs (Optional)
- Обзор
- Отладка
- Выпуски
- Создание папки автономной установки
- Отладка кода
- Публикация пакетов
- Мост для классических приложений
- Step 7 — Select the installation location (Optional)
- Скачивание загрузчика Visual Studio
- Debug code
- Шаг 1. Подготовка компьютера к установке Visual Studio
- Особенности установки
- Version 1.0.4.7
- Install the Visual Studio IDE
- Создание проекта
- Microsoft Visual Studio 2010 Ultimate Скачайте Русскую версию для Windows
- Microsoft Visual Studio 2010 Ultimate
- Integrated Development Enviroment (IDE) от компании Microsoft
- Editions
Step 3 — Install the Visual Studio installer
Run the bootstrapper file to install the Visual Studio Installer. This new lightweight installer includes everything you need to both install and customize Visual Studio.
-
From your Downloads folder, double-click the bootstrapper that matches or is similar to one of the following files:
- vs_community.exe for Visual Studio Community
- vs_professional.exe for Visual Studio Professional
- vs_enterprise.exe for Visual Studio Enterprise
If you receive a User Account Control notice, choose Yes.
-
We’ll ask you to acknowledge the Microsoft License Terms and the Microsoft Privacy Statement. Choose Continue.
Get support
Sometimes, things can go wrong. If your Visual Studio installation fails, see Troubleshoot Visual Studio installation and upgrade issues for step-by-step guidance.
We also offer an (English only) support option for installation-related issues.
Here are a few more support options:
- Report product issues to us via the Report a Problem tool that appears both in the Visual Studio Installer and in the Visual Studio IDE.
- Suggest a feature, track product issues, and find answers in the Visual Studio Developer Community.
- Use your GitHub account to talk to us and other Visual Studio developers in the Visual Studio conversation in the Gitter community.
Version 1.0.4.6
- Support for
(all editions: Enterprise, Professional, Community), up to May 24, 2019 — version 16.1.1You can learn more in the Visual Studio 2019 Release Notes.
- Whole extension has been refactored and updated to support asynchronous autoload (AsyncPackage), currently used in Visual Studio 2019
-
Support for Visual Studio 2017 15.9 (all editions: Enterprise, Professional, Community), up to May 14, 2019 — version 15.9.12 Servicing Update
You can learn more in the Visual Studio 2017 Release Notes. - Support for Inno Setup 6.0.2 (Inno Setup 6 was oficially released! See changes)
- Support for Graphical Installer for Inno Setup 6.01 (Tamka) and Graphical Installer Wizard 1.11.01 (see )
- Updated and cleaned
— with added detailed description - Updated and cleaned
— with added detailed description - Fixed
(«Object reference not set to an instance of an object») when accessing the Project Properties.
Публикация в Microsoft Store
В среде Visual Studio можно создавать пакеты приложений для развертывания в Microsoft Store.
-
Универсальная платформа Windows. Вы можете упаковать свое приложение и развернуть его, используя пункты меню. Дополнительные сведения см. в статье Упаковка приложения UWP с помощью Visual Studio.
-
Классические приложения Windows. Начиная с версии Visual Studio 2017 15.4, вы можете выполнять развертывание в Microsoft Store, используя мост для классических приложений. Для этого сначала необходимо создать проект упаковки приложений Windows. Дополнительные сведения см. в статье Упаковка классического приложения для Microsoft Store (мост для классических приложений).
Step 6 — Install language packs (Optional)
By default, the installer program tries to match the language of the operating system when it runs for the first time. To install Visual Studio in a language of your choosing, choose the Language packs tab from the Visual Studio Installer, and then follow the prompts.
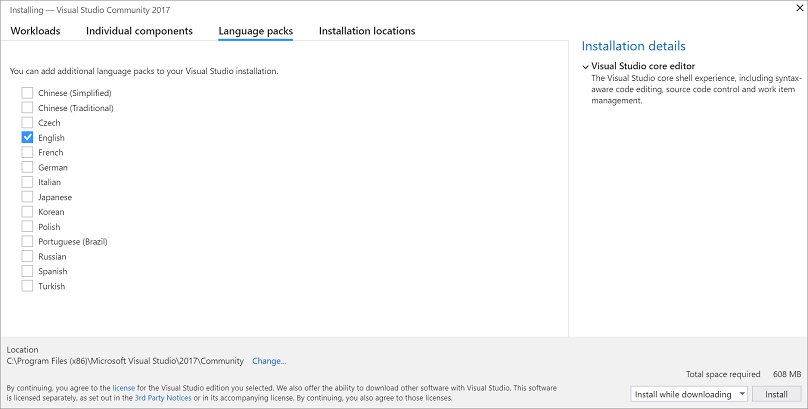

Change the installer language from the command line
Another way that you can change the default language is by running the installer from the command line. For example, you can force the installer to run in English by using the following command: . The installer will remember this setting when it is run the next time. The installer supports the following language tokens: zh-cn, zh-tw, cs-cz, en-us, es-es, fr-fr, de-de, it-it, ja-jp, ko-kr, pl-pl, pt-br, ru-ru, and tr-tr.
Обзор
На этой странице перечислены минимальные требования к системе для семейства продуктов Visual Studio 2019. Сведения о совместимости см. в разделе Целевая платформа и совместимость Visual Studio 2019. См. дополнительные сведения по повышению производительности Visual Studio.
Новые возможности
Новые возможности Visual Studio 2019
Интегрированная среда разработки Visual Studio, Заметки о выпуске Visual Studio 2019 или Новые возможности Visual Studio 2019.
Скачать
Нажмите кнопку, чтобы скачать последнюю версию Visual Studio 2019. Инструкции по установке и обновлению Visual Studio 2019 см. в документации по обновлению до последнего выпуска Visual Studio 2019. Кроме того, см. инструкции по установке в автономном режиме.
Совет
Требования к системе для предыдущих версий Visual Studio см. в разделах по Visual Studio 2017, Visual Studio 2015, Visual Studio 2013 или .
Как обстоят дела?
Мы будем рады узнать ваше мнение! Вы можете сообщить о проблемах, щелкнув пункт Сообщить о проблеме в правом верхнем углу установщика или самой IDE-среды Visual Studio. Классу находится в правом верхнем углу. Вы можете отслеживать проблемы в сообществе разработчиков Visual Studio, где можно задать интересующие вопросы, найти нужные ответы и отправить предложения по продуктам. Вам доступна бесплатная по вопросам с установкой.
Отладка
Посмотрите видео ниже, чтобы узнать, как быстро находить проблемный код при отладке. Длительность видео: 3:54 мин.
Повышение производительности
Мы адаптировали уникальную функцию точек останова в данных в C++ и адаптировали их для приложений .NET Core.
Поэтому независимо от рабочей платформы (C++ или .NET Core) использование точек останова в данных может быть хорошей альтернативой размещению обычных точек останова. Точки останова в данных также отлично подходят для таких сценариев, как поиск, когда глобальные объекты изменяются, а также добавляются в список или удаляются из него.
Благодаря тому, что в Visual Studio 2019 обработка символов является внепроцессной, разработчики крупных приложений C++ могут выполнять отладку приложений, не испытывая проблем, связанных с нехваткой памяти.
Поиск во время отладки
Наверное, вам приходилось искать одну строку из набора значений в окне контрольных значений. В Visual Studio 2019 мы добавили поиск в окнах «Контрольные значения», «Локальные» и «Видимые», чтобы помочь вам быстрее находить нужные объекты и значения.
Также можно выбрать формат отображения значения в окнах «Контрольные значения», «Локальные» и «Видимые». Выберите (дважды щелкнув) один из элементов в любом окне и добавьте запятую («,») для доступа к раскрывающемуся списку спецификаторов формата, каждый из которых включает описание предполагаемого результата.
Дополнительные сведения см. в статье Enhanced in Visual Studio 2019: Search for Objects and Properties in the Watch, Autos, and Locals Windows (Улучшения в Visual Studio 2019: поиск объектов и свойств в окнах «Контрольные значения», «Видимые» и «Локальные»).
Отладчик моментальных снимков
Получайте моментальные снимки при выполнении приложения в облаке, чтобы в точности знать, что происходит. (Эта возможность доступна в только в Visual Studio Enterprise.)
Мы добавили поддержку целевых приложений ASP.NET (приложения Core и классические приложения), которые выполняются на виртуальных машинах Azure. Также мы добавили поддержку приложений, которые выполняются в Службе Azure Kubernetes. Средство Snapshot Debugger позволяет значительно сократить затраты времени на устранение проблем, возникающих в рабочих средах.
Дополнительные сведения см. в статье Отладка интерактивных приложений ASP.NET Azure с использованием Snapshot Debugger и записи блога Introducing Time Travel Debugging for Visual Studio Enterprise 2019 (Представление отладки перехода по времени для Visual Studio Enterprise 2019).
Поддержка Microsoft Edge Insider
Новые возможности в 16.2. Вы можете задать точку останова в приложении JavaScript и начать сеанс отладки с помощью браузера Microsoft Edge Insider. При этом в Visual Studio откроется новое окно браузера с включенной отладкой, с помощью которого можно пошагово выполнять приложения JavaScript в Visual Studio.
Инструмент «Закрепляемые свойства»
Новые компоненты в версии 16.4: Теперь можно легко находить объекты по их свойствам при отладке с помощью нового инструмента «Закрепляемые свойства». Просто наведите указатель мыши на свойство, которое нужно отобразить в окне отладчика в окне просмотра, автоматических действий и локальных действий, а затем щелкните значок закрепления. После этого в верхней части окна сразу же появится нужная информация.
См. сведения о закрепляемых свойствах (отладка и отображение управляемых объектов удобным для пользователя способом).
Выпуски
Среда Visual Studio доступна для Windows и Mac. Функции Visual Studio для Mac аналогичны возможностям Visual Studio 2017 и оптимизированы для разработки кроссплатформенных и мобильных приложений. Эта статья посвящена версии Visual Studio 2017 для Windows.
Существует три выпуска Visual Studio: Community, Professional и Enterprise. Сведения о функциях, поддерживаемых в каждом выпуске, см. на странице Сравнение выпусков Visual Studio.
Среда Visual Studio доступна для Windows и Mac. Функции Visual Studio для Mac во многом аналогичны возможностям Visual Studio 2019 и оптимизированы для разработки кроссплатформенных и мобильных приложений. Эта статья посвящена версии Visual Studio 2019 для Windows.
Существует три выпуска Visual Studio 2019: Community, Professional и Enterprise. Сведения о функциях, поддерживаемых в каждом выпуске, см. на странице Сравнение выпусков Visual Studio.
Создание папки автономной установки
Для выполнения этого действия необходимо подключение к Интернету.
Откройте командную строку, перейдите в каталог, в который был скачан начальный загрузчик, и используйте параметры начального загрузчика, как указано на странице Использование параметров командной строки для установки Visual Studio, чтобы создать и обслуживать кэш сетевой установки. Стандартные примеры создания начальных схем показаны ниже и приведены в статье Примеры параметров командной строки для установки Visual Studio.
Важно!
Полный начальный макет для языкового стандарта одного языка требует около 35 ГБ дискового пространства для Visual Studio Community и 42 Гб для Visual Studio Enterprise. Для каждого дополнительного требуется около половины указанного количества ГБ. Дополнительные сведения см. в разделе . Помните, что последующие обновления макета также должны храниться в этом же сетевом расположении, поэтому следует иметь в виду, что с течением времени размер содержимого каталога в расположении макета сети может значительно увеличиться.
-
Чтобы создать начальный макет Visual Studio Enterprise со всеми языками и функциями, выполните:
-
Чтобы создать начальный макет Visual Studio Professional со всеми языками и функциями, выполните:
Отладка кода
При написании кода требуется запустить его и проверить на ошибки. Система отладки Visual Studio позволяет просматривать код с шагом в одну инструкцию, проверяя значения переменных. Можно задать точки останова, которые останавливают выполнение кода на определенной строке. Вы увидите, как значение переменной изменяется по мере выполнения кода, и многое другое.
Зададим точку останова, чтобы увидеть значение переменной во время выполнения программы.
-
Найдите строку кода «». Чтобы задать точку останова в этой строке кода, то есть чтобы приостановить выполнение программы в этой строке, щелкните в крайнем левом поле редактора. Кроме того, можно щелкнуть в любом месте строки кода и нажать клавишу F9.
В крайнем левом поле отображается красный кружок, и код выделяется красным цветом.
-
Начните отладку, выбрав пункты Отладка > Начать отладку или нажав клавишу F5.
-
Если появляется окно консоли с запросом имени, введите имя и нажмите клавишу ВВОД.
Фокус возвращается в редактор кода Visual Studio, и строка кода с точкой останова выделяется желтым. Это означает, что она является следующей строкой кода, которую будет выполнять программа.
-
Наведите указатель мыши на переменную для просмотра ее значения. Кроме того, можно щелкнуть правой кнопкой мыши и выбрать пункт Добавить контрольное значение, чтобы добавить переменную в окно контрольных значений, где можно будет просмотреть ее значение.
-
Чтобы разрешить программе продолжить выполнение, нажмите клавишу F5 еще раз.
Дополнительные сведения о выполнении отладки в Visual Studio см. в статье Обзор возможностей отладчика Visual Studio.
Публикация пакетов
Чтобы сделать приложение доступным, необходимо опубликовать созданные файлы в указанном местоположении:
Публикация в общие папки (UNC)
Если требуется опубликовать пакеты с помощью общих папок UNC, укажите один и тот же путь для выходной папки пакета приложения и URL-адреса установки (см. подробные сведения в шаге 6). Мастер создаст файлы в правильном местоположении, а пользователи будут получать приложение и будущие обновления к нему по тому же пути.
Публикация в местоположении в Интернете (HTTP)
Чтобы выполнить публикацию в местоположении в Интернете, требуется доступ, позволяющий публиковать содержимое на веб-сервере. Убедитесь, что окончательный URL-адрес соответствует URL-адресу установки, определенному в мастере (см. подробные сведения в шаге 6). Как правило, для отправки файлов используется протокол FTP или SFTP, однако существуют и другие методы публикации, например MSDeploy, SSH или хранилище BLOB-объектов (в зависимости от вашего интернет-провайдера).
Чтобы настроить веб-сервер, необходимо проверить MIME-типы, используемые для применяемых типов файлов. Это пример для служб IIS:
Мост для классических приложений
в Windows 10 можно упаковать существующее классическое приложение или COM-объект в качестве приложения uwp и добавить функции UWP, такие как touch, или вызвать api из современного набора api Windows. можно также добавить приложение UWP в решение для настольных систем в Visual Studio и упаковать их вместе в одном пакете и использовать интерфейсы Windows api для взаимодействия между ними.
в Visual Studio 2017 версии 15,4 и более поздних версиях можно создать Windows пакет приложения Project, чтобы значительно упростить работу по упаковке существующего настольного приложения. В отношении того, какие вызовы реестра или API-интерфейсы используются настольным приложением, применяются некоторые ограничения, но во многих случаях можно создать альтернативные пути кода для обеспечения аналогичной функциональности при работе в пакете приложения. Дополнительные сведения см. в статье Мост для классических приложений.
Step 7 — Select the installation location (Optional)
New in 15.7: You can now reduce the installation footprint of Visual Studio on your system drive. You can choose to move the download cache, shared components, SDKs, and tools to different drives, and keep Visual Studio on the drive that runs it the fastest.
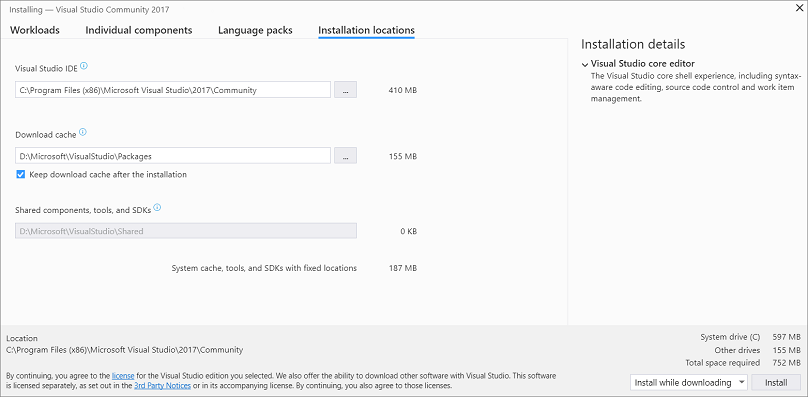
You can reduce the installation footprint of Visual Studio on your system drive. You can choose to move the download cache, shared components, SDKs, and tools to different drives, and keep Visual Studio on the drive that runs it the fastest.

Important
You can select a different drive only when you first install Visual Studio. If you’ve already installed it and want to change drives, you must uninstall Visual Studio and then reinstall it.
For more information, see the Select installation locations page.
Скачивание загрузчика Visual Studio
Скачайте файл начального загрузчика для нужного выпуска Visual Studio. Нажмите кнопку Сохранить и выберите Открыть папку.
Чтобы получить последнюю версию начального загрузчика для Visual Studio 2017 версии 15.9, перейдите на страницу с предыдущими версиями Visual Studio и скачайте один из следующих файлов начального загрузчика:
| Выпуск | имя_файла |
|---|---|
| Visual Studio 2017 Enterprise версии 15.9 | vs_enterprise.exe |
| Visual Studio 2017 Professional версии 15.9 | vs_professional.exe |
| Visual Studio 2017 Build Tools версии 15.9 | vs_buildtools.exe |
Другие поддерживаемые начальные загрузчики: vs_feedbackclient.exe, vs_teamexplorer.exe, vs_testagent.exe, vs_testcontroller.exe и vs_testprofessional.exe.
Начните со скачивания начального загрузчика Visual Studio 2019 с веб-страницы загрузки Visual Studio или страницы с для выбранной версии и выпуска Visual Studio. Исполняемый файл программы установки, —а точнее файл начального загрузчика—, должен иметь одно из перечисленных ниже имен или похожее на него.
| Выпуск | Скачать |
|---|---|
| Visual Studio Enterprise | vs_enterprise.exe |
| Visual Studio Professional | vs_professional.exe |
| Visual Studio Build Tools | vs_buildtools.exe |
Другие поддерживаемые начальные загрузчики: vs_teamexplorer.exe, vs_testagent.exe и vs_testcontroller.exe.
| Выпуск | Скачать |
|---|---|
| Visual Studio Enterprise | vs_enterprise.exe |
| Visual Studio Professional | vs_professional.exe |
Совет
Если вы ранее скачали файл начального загрузчика и хотите проверить его версию, сделайте следующее. В Windows откройте проводник, щелкните правой кнопкой мыши файл начального загрузчика, выберите Свойства, перейдите на вкладку Подробно, а затем найдите номер в строке Версия продукта. Чтобы сопоставить этот номер с выпуском Visual Studio, перейдите на страницу Номера сборки и даты выпуска Visual Studio.
Совет
Если вы ранее скачали файл начального загрузчика и хотите проверить его версию, сделайте следующее. В Windows откройте проводник, щелкните правой кнопкой мыши файл начального загрузчика, выберите Свойства, перейдите на вкладку Подробно, а затем найдите номер в строке Версия продукта. Чтобы сопоставить этот номер с выпуском Visual Studio, перейдите на страницу Выпуски Visual Studio 2019.
Совет
Если вы ранее скачали файл начального загрузчика и хотите проверить его версию, сделайте следующее. В Windows откройте проводник, щелкните правой кнопкой мыши файл начального загрузчика, выберите Свойства, перейдите на вкладку Подробно, а затем найдите номер в строке Версия продукта. Чтобы сопоставить этот номер с выпуском Visual Studio, перейдите на страницу Выпуски Visual Studio 2022.
Debug code
When you write code, you need to run it and test it for bugs. Visual Studio’s debugging system lets you step through code one statement at a time and inspect variables as you go. You can set breakpoints that stop execution of the code at a particular line. You can observe how the value of a variable changes as the code runs, and more.
Let’s set a breakpoint to see the value of the variable while the program is «in flight».
-
Find the line of code that says . To set a breakpoint on this line of code, that is, to make the program pause execution at this line, click in the far left margin of the editor. You can also click anywhere on the line of code and then press F9.
A red circle appears in the far left margin, and the code is highlighted in red.
-
Start debugging by selecting Debug > Start Debugging or by pressing F5.
-
When the console window appears and asks for your name, type it in and press Enter.
The focus returns to the Visual Studio code editor and the line of code with the breakpoint is highlighted in yellow. This signifies that it’s the next line of code that the program will execute.
-
Hover your mouse over the variable to see its value. Alternatively, you can right-click on and select Add Watch to add the variable to the Watch window, where you can also see its value.
-
To let the program run to completion, press F5 again.
To get more details about debugging in Visual Studio, see Debugger feature tour.
Шаг 1. Подготовка компьютера к установке Visual Studio
Перед началом установки Visual Studio:
-
Проверьте требования к системе. Так вы узнаете, поддерживает ли ваш компьютер Visual Studio 2017.
-
Примените актуальные обновления Windows. Эти обновления гарантируют, что на компьютере установлены последние обновления для системы безопасности и необходимые системные компоненты для Visual Studio.
-
Перезагрузите систему. Перезагрузка гарантирует, что ожидающие установки или обновления компоненты не будут препятствовать установке Visual Studio.
-
Освободите место. Удалите ненужные файлы и приложения с системного диска. Например, запустите приложение очистки диска.
-
Проверьте требования к системе. Так вы узнаете, поддерживает ли ваш компьютер Visual Studio 2019.
-
Примените актуальные обновления Windows. Эти обновления гарантируют, что на компьютере установлены последние обновления для системы безопасности и необходимые системные компоненты для Visual Studio.
-
Перезагрузите систему. Перезагрузка гарантирует, что ожидающие установки или обновления компоненты не будут препятствовать установке Visual Studio.
-
Освободите место. Удалите ненужные файлы и приложения с системного диска. Например, запустите приложение очистки диска.
-
Проверьте требования к системе. Так вы узнаете, может ли ваш компьютер поддерживать Visual Studio 2022.
-
Примените актуальные обновления Windows. Эти обновления гарантируют, что на компьютере установлены последние обновления для системы безопасности и необходимые системные компоненты для Visual Studio.
-
Перезагрузите систему. Перезагрузка гарантирует, что ожидающие установки или обновления компоненты не будут препятствовать установке Visual Studio.
-
Освободите место. Удалите ненужные файлы и приложения с системного диска. Например, запустите приложение очистки диска.
Сведения об использовании предыдущих версий Visual Studio параллельно с Visual Studio 2017 см. в разделе .
Сведения об использовании предыдущих версий Visual Studio параллельно с Visual Studio 2019 см. в разделе Целевая платформа и совместимость для Visual Studio 2019.
Сведения об использовании предыдущих версий Visual Studio параллельно с Visual Studio 2022 см. в разделе Целевая платформа и совместимость для Visual Studio 2022.
Особенности установки
Для запуска MSVS потребуется последняя версия .NET Framework. В случае необходимости ее следует заблаговременно загрузить на жесткий диск и установить на компьютер. Перед созданием нового проекта проверьте наличие библиотек MS Visual C++. Без обновления библиотек возникнет ошибка «Microsoft Visual C Runtime». В случае появления ошибки следует доустановить недостающие библиотеки.
Установка может продолжаться до нескольких часов, поэтому не помешает заранее бесплатно скачать Microsoft Visual Studio для Windows 10, 8.1, 8, 7 (32-бит или 64-бит) и сразу же приступить к установке на компьютер. Для установки требуется подключение к Интернету. В последней версии применяется новая технология инсталляции с использованием Бутстраппера, который докачивает в определенном порядке только необходимые файлы в зависимости от выбора пользователем компонентов платформы. При установке доступен выбор языковой локализации. До истечения 30 дней после начала работы следует осуществить вход c live-логином или пройти процедуру регистрации на официальном сайте.
Благодаря последним обновлениям сопутствующих программных компонентов Microsoft, сборки MSVS пересобираются с учетом новых версий программного обеспечения, обеспечивается поддержка инновационных технологий, современных языков программирования, развитие всего парка инструментов, непрерывная интеграция и обучение пользователей. Рекомендуем последнюю версию Microsoft Visual Studio скачать 64- или 32-bit для Windows 7, 8, 8.1, 10 (x64 или x86), не покидая сайт https://programmywindows.com без регистрации и SMS.
Version 1.0.4.7
- Support for Visual Studio 2019 16.4 (all editions: Enterprise, Professional, Community; up to version 16.4.1 (December 10, 2019))
- Support for Visual Studio 2017 15.9 (all editions: Enterprise, Professional, Community; up to version 15.9.18 (December 10, 2019))
- Support for NSIS 3.05 (see — Important note: ANSI targets are deprecated, consider moving to Unicode!)
- Support for GI for NSIS 4.9.01 (Vilka) and Graphical Installer Wizard 1.13.01 (see )
- Support for Inno Setup 6.0.3 See changes)
- Support for Graphical Installer for Inno Setup 6.0.3 (Umika) and Graphical Installer Wizard 1.12.01 (see )
- Setup Dialogs (Forms and Pages) generated with Install Designer (NEW!) work out of the box with Visual & Installer
- Compiler shows warning if
is installed than is already supported (to prevent errors in script like unknown commands, …) - Compiler shows warning if
is installed than is already supported (to prevent errors in script like unknown commands, …) - It is possible to use keyboard arrows to navigate in Settings dialog
Install the Visual Studio IDE
In this section, you’ll create a simple project to try out some of the things you can do with Visual Studio. You’ll use IntelliSense as a coding aid, debug an app to see the value of a variable during the program’s execution, and change the color theme.
To get started, download Visual Studio and install it on your system. The modular installer enables you to choose and install workloads, which are groups of features needed for the programming language or platform you prefer. To follow the steps for , be sure to select the .NET Core cross-platform development workload during installation.
To get started, download Visual Studio and install it on your system. The modular installer enables you to choose and install workloads, which are groups of features needed for the programming language or platform you prefer. To follow the steps for , be sure to select the .NET Core cross-platform development workload during installation.

When you open Visual Studio for the first time, you can optionally sign in using your Microsoft account or your work or school account.
Создание проекта
Сначала создадим новый проект приложения для универсальной платформы Windows. Для этого типа проекта уже имеются все нужные файлы шаблонов, что избавляет вас от лишней работы.
-
Запустите Visual Studio.
-
В верхней строке меню последовательно выберите Файл > Создать > Проект.
-
В левой панели диалогового окна Новый проект разверните узел Visual C# и выберите Универсальные приложения. В средней панели выберите Пустое приложение (универсальное приложение Windows) . Назовите проект HelloWorld и нажмите OK.
Примечание
Убедитесь, что исходный проект находится на отформатированном диске NTFS, например на диске операционной системы (ОС). В противном случае могут возникнуть проблемы при сборке и выполнении проекта.
Примечание
Если шаблон проекта Пустое приложение (универсальное приложение Windows) отсутствует, щелкните ссылку Открыть установщик Visual Studio в левой области диалогового окна Новый проект.Запускается Visual Studio Installer. Выберите рабочую нагрузку Разработка приложений для универсальной платформы Windows и выберите Изменить.
-
Подтвердите значения по умолчанию для параметров Целевая версия и Минимальная версия в диалоговом окне Новый проект приложения для универсальной платформы Windows.
-
Откройте Visual Studio и в начальном окне выберите Создать проект.
-
На экране Создание проекта введите в поле поиска Универсальная платформа Windows, выберите шаблон C# Пустое приложение (универсальная платформа Windows) и щелкните Далее.
Примечание
Если вы не видите здесь шаблон Пустое приложение (универсальное приложение Windows) , щелкните ссылку Установка других средств и компонентов.Запускается Visual Studio Installer. Выберите рабочую нагрузку Разработка приложений для универсальной платформы Windows и выберите Изменить.
-
Присвойте проекту имя HelloWorld и нажмите кнопку Создать.
-
Подтвердите значения по умолчанию для параметров Целевая версия и Минимальная версия в диалоговом окне Новый проект приложения для универсальной платформы Windows.
Примечание
При первом использовании Visual Studio для создания приложения UWP появится диалоговое окно Параметры. Выберите Режим разработчика, затем нажмите Да. Visual Studio установит дополнительный пакет режима разработчика. После завершения установки пакета закройте диалоговое окно Параметры.
Visual Studio установит дополнительный пакет режима разработчика. После завершения установки пакета закройте диалоговое окно Параметры.
Microsoft Visual Studio 2010 Ultimate Скачайте Русскую версию для Windows
| Версия Visual Studio | ОС | Язык | Размер | Тип файла | Загрузка |
|---|---|---|---|---|---|
|
Microsoft Visual Studio 2010 Ultimate |
Windows | Русский |
2550.11mb |
iso |
Скачать |
|
Microsoft Visual Studio 2017 for Mac для Mac |
Mac | Русский |
27.3mb |
dmg |
Скачать |
|
Microsoft Visual Studio 2012 Ultimate |
Windows | Русский |
1543.61mb |
iso |
Скачать |
|
Microsoft Visual Studio 2015 |
Windows | Русский |
6380.31mb |
iso |
Скачать |
|
Microsoft Visual Studio 2017 Web-Installer |
Windows | Русский |
1.1mb |
exe |
Скачать |
Microsoft Visual Studio 2010 Ultimate
Microsoft Visual Studio — набор специализированных утилит и инструментов, предназначенных для разработчиков приложений.
Содержит в себе большинство необходимого инструментария разработчика для выпуска полноценных программ, в том числе и с графическим UI. С помощью Visual Studio можно создавать приложения для всех популярных платформ, как десктопных так и мобильных: iOS, iPadOS, macOS и еще ряда других.
Общая информация о программе
Среда разработки предназначена для написания, проведения тестов и запуска кода. Широкий набор различных утилит, включенных в Visual Studio, позволяет выполнять проектирование и разработку полноценных приложений с использованием графического пользовательского интерфейса без привлечения стороннего ПО. Помимо разработки программ для настольных и десктопных операционных систем, поддерживается разработка веб-приложений.
Без того немалый функционал можно расширить за счет использования сторонних плагинов. В последних версиях приложения большой упор сделан на расширение средств для коллективной разработки. Внесено много улучшений и дополнений для обеспечения эффективной командной работы над проектами любого масштаба.
Функциональные возможности Microsoft Visual Studio
В Visual Studio представлены как стандартные в подобном софте инструменты — отладчик, редактор кода, — так и собственные наработки. Кроме этого, доступны решения сторонних компаний, реализованные в виде подключаемых плагинов. Для повышения продуктивности используются большое количество автоматизированных возможностей: машинные подсказки, автоматическая очистка кода, рефакторинг. Функция IntelliSense позволяет работать с документацией к программе в интерактивном режиме, получая необходимую информацию непосредственно во время написания кода. Как и во всех продуктах от Microsoft, в приложении есть строка умного поиска, благодаря которой найти нужный пункт меню или описание функционала становится значительно легче.
Список основных возможностей и преимуществ выглядит следующим образом:
- собственный компилятор;
- возможность для развертывания приложения собственными средствами;
- редактор кода, включающий в себя инструменты автозавершения и форматирования;
- отладка кода.
Автоматизированные возможности рефакторинга кода, включающего поддержку различных языков, помогают упростить процесс написания кода. В целом, Microsoft Visual Studio является хорошим выбором как для начинающих, так и для разработчиков профессионального уровня.
Integrated Development Enviroment (IDE) от компании Microsoft
Визуал Студио предоставляет собой интегрированную инструментальную среду и серверную инфраструктуру, упрощающую разработку в полном цикле развития приложения. С интегрированной средой программирования Microsoft Visual Studio кодирование облегчается благодаря использованию расширенных выражений, лямбда-выражений, атрибутов C++, интегрированных переменных и прочих функций. Рекомендуем бесплатно скачать Microsoft Visual Studio для использования расширенных возможностей при создании и отладке локальных и удаленных процессов и множества прочих возможностей. Integrated Development Enviroment от Майкрософт на сегодня является лидером своего сегмента рынка.
Editions
Visual Studio is available for Windows and Mac. Visual Studio for Mac has many of the same features as Visual Studio 2017, and is optimized for developing cross-platform and mobile apps. This article focuses on the Windows version of Visual Studio 2017.
There are three editions of Visual Studio: Community, Professional, and Enterprise. See Compare Visual Studio editions to learn about which features are supported in each edition.
Visual Studio is available for Windows and Mac. Visual Studio for Mac has many of the same features as Visual Studio 2019, and is optimized for developing cross-platform and mobile apps. This article focuses on the Windows version of Visual Studio 2019.
There are three editions of Visual Studio 2019: Community, Professional, and Enterprise. See Compare Visual Studio editions to learn about which features are supported in each edition.
