Установка плагина adobe flash player для браузера opera
Содержание:
- Как узнать установленную и последнюю версию Флеш Плеера для Оперы
- Причины возникновения
- Основные плюсы и преимущества использования
- Ace stream
- Не работает Флеш Плеер в Опере
- Адобе Флеш Плеер для Оперы
- Способы решения проблем с работой Flash Player в браузере Opera
- Способ 1: отключение режима «Турбо»
- Способ 2: активация Flash Player
- Способ 3: отключение конфликтующих плагинов
- Способ 4: изменение параметра запуска
- Способ 5: отключение аппаратного ускорения
- Способ 6: обновление Opera
- Способ 7: обновление Flash Player
- Способ 8: очистка кэша
- Способ 9: чистка данных Flash Player
- Способ 10: переустановка Flash Player
- XMTV Player установите и используйте для открытия Флеш
- Установка Flash Player для браузера Opera
- Установка через онлайн инсталлятор
- Что делать, если это не помогло?
- Инструкция: Как запустить приложения использующие Adobe Flash Player на компьютере?
- Adobe Flash Player 26.0.0.137 Final (2017) PC | + RePack by D!akov
- «Архив интернета» берет Ruffle на вооружение
- Как включить Adobe Flash Player в Опера
- Если плагин не запускается
- Как установить
- На замену устаревшему Flash пришёл «HTML5»
- Программисты не отпускают Flash на покой
Как узнать установленную и последнюю версию Флеш Плеера для Оперы
Если Вам нужно узнать, какая версия Flash Player установлена на компьютере и используется в Опере, тогда откройте окно «Менеджер настроек», описанным выше способом.
На вкладке «Обновления» в строке «Версия подкл. модуля PPAPI» будет указана версия установленного Плеера.
Теперь давайте посмотрим, какая версия является последней для Flash Player. Для этого в открытом окне нажмите на кнопку «Проверить сейчас».

В первом окне выберите свою операционную систему. Дальше найдите строчку «Opera, Chromium based browsers — PPAPI» и посмотрите в последнем столбце текущую версию плеера. Если она совпадает с той, которая установлена на компьютере, тогда в обновлении нет необходимости.

Причины возникновения
На официальном сайте Оперы и просто в Сети существует немало причин, почему в Opera не работает Flash Player. Мы рассмотрим несколько эффективных методов борьбы с данной неполадкой. Пробуйте поочередно каждый из них, чтобы все исправить.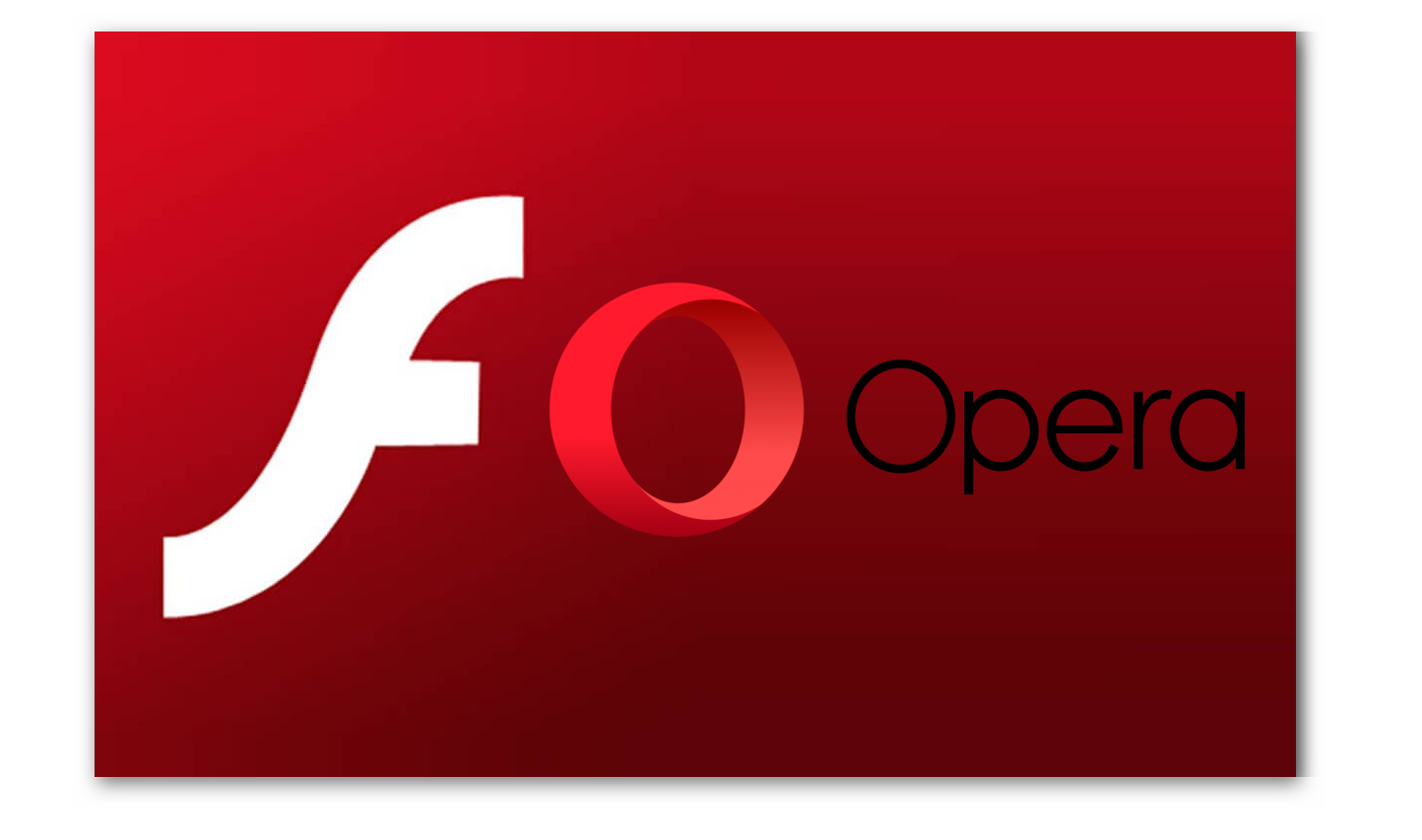
Отключение режима «Турбо»
Разработчики внедрили озвученный выше функционал для повышения скорости работы пользователей в Интернете за счет сжатия веб-страниц.
Однако это также деструктивно влияет на работоспособность Флеша. Пошаговая инструкция по деактивации функционала представлена ниже:
- Запускаем Оперу и переходим в меню пользовательских настроек (клик ЛКМ по главной кнопке в правом верхнем углу экрана).
- Далее, выбираем раздел «Настройки».
- Переходим в «Дополнительно – Возможности».
- Листаем страницу до соответствующего блока.
- Деактивируем опцию «Включить…».
Отключение конфликтующих дополнений
Часто проблема с работоспособностью Флеша заключается в блокировании части его функционала собратьями по цеху. Дабы избежать такой ситуации в дальнейшем рекомендуем воспользоваться следующей последовательностью действий:
- Запускаем браузер и переходим в системное меню путем клика на соответствующую кнопку в левом верхнем углу экрана.
- Далее, выбираем пункт «Расширения – Расширения».
- В новом окне ищем наиболее подозрительные плагины и прекращаем их деятельность.
- Когда вы обнаружите элемент, который не дает воспроизводиться Флеш-контенту, удалите его. Для этого наведите на него курсор мыши и кликните по «крестику».
Глобальное обновление
Иногда проблема с Плеером возникает из-за устаревших версий программы и самого плагина. Для нивелирования проблемы достаточно скачать на официальном сайте актуальную версию ПО и установить его.
Очистка пользовательского кэша
Во время интернет-серфинга накапливается огромное количество мусора и временных файлов, которые со временем становятся завсегдатаями в системных папках.
Для решения этого вопроса достаточно воспользоваться следующей пошаговой инструкцией:
- Жмем Win + R, чтобы вызвать инструмент «Выполнить».
- Вводим в диалоговое окно команду %appdata%\Adobe и жмем «ОК».
- В результате находим папку Flash Player, откуда удаляем все файлы.
- Следующий запрос касается хранилища под названием %appdata%\Macromedia.
- Также избавляемся от мусора и перезагружаем ПК.
Чистка данных Flash Player
Для претворения задуманного в жизнь используем следующую пошаговую инструкцию:
- Переходим на Панель Управления. Переводим в режим отображения «значки»
- Здесь кликаем на элемент с наименованием нашего плагина.
- Вызываем опцию «Удалить все…».
- Отмечаем все пункты галочками и выполняем чистку.
Основные плюсы и преимущества использования
Flash элементы может воспроизводить не только Flash Player, но он по праву занимает первую позицию в списке таких программ. Основные достоинства:
- Установить Adobe Flash Player бесплатно можно на любое поддерживаемое его устройство;
- Flash Player по сути незаменим, так как Flash есть практически на любом сайте, а воспроизводит его стабильнее всего именно этот плагин;
- Установка происходит предельно просто и быстро, с ней справиться сможет каждый;
- Есть программный интерфейс на русском языке, а также на многих других;
- Разработчики постоянно работают над данным продуктом и совершенствуют его.
Недостатки у Flash Player по сравнению с преимуществами практически несущественны. Заключаются они в периодических ошибках, так называемых «багах». Но они оперативно исправляются, и именно поэтому программа часто требует обновить себя до улучшенной версии.
В последней версии разработчики ввели массу усовершенствований, направленных на экономию ресурсов компьютера, поэтому теперь программа работает еще более стабильно
Это важно потому, что снижается уровень энергопотребления устройства и соответственно увеличивается быстродействие всей системы в целом. Наиболее ощутимыми нововведения будут на Mac устройствах
На новый уровень качества вышло и воспроизведение контента в полноэкранном режиме.
В свое время против флеш технологии выступал Стив Джобс, который считал что технология требует большого количества доработок и еще нескоро разработчики смогут показать достойный продукт. Однако с этого момента прошло уже достаточно времени и именно последняя версия могла бы вполне в положительном ключе изменить его мнение.
Ace stream
Это дополнение позволяет смотреть видео и слушать аудио через торрент-сети P2P. Посредством него вы можете скачать любой торрент-файл (раздачу) с трекера, затем запустить его и, не дожидаясь завершения загрузки контента, воспроизводить его в специальном плеере. Также Ace Stream P2P multimedia plugin может при помощи пиринговой системы транслировать ТВ в отличном качестве (например, на сайте «ТучкаТВ»).
1. Перейдите на офсайт приложения — http://acestream.org/rus/.
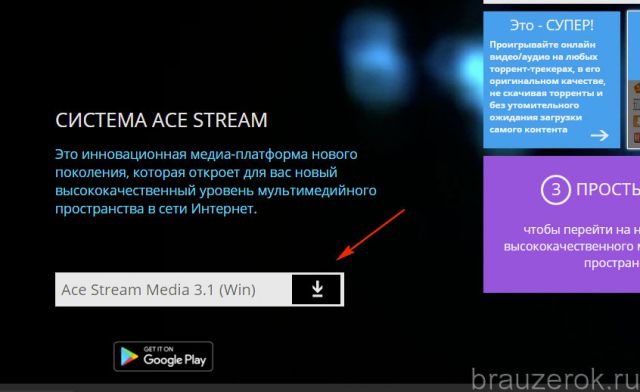
2. Клацните ссылку под текстом «Ace Stream».
3. Запустите инсталлятор. В его окне для выбора языка убедитесь в том, что установлен русский. Клацните «OK».
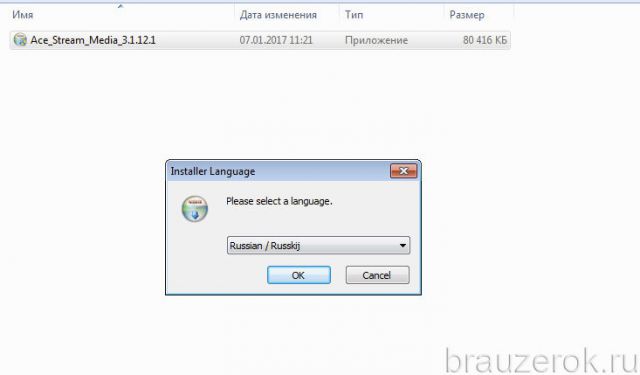
4. Кликните радиокнопку «Принимаю» в блоке соглашения, а потом нажмите «Далее».
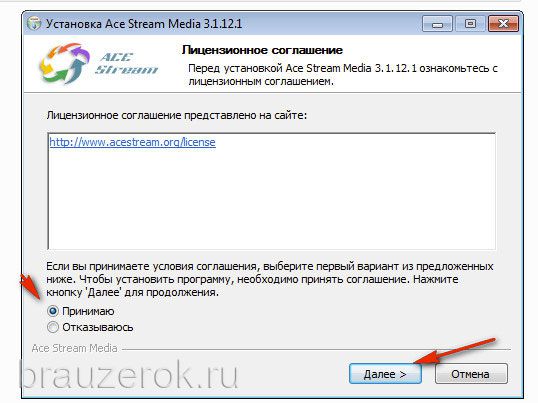
5. Щёлкните «Установить».

6. Установите «галочку» в опции «Посетить сайт… », чтобы сразу протестировать плагин после установки. Кликните «Готово».
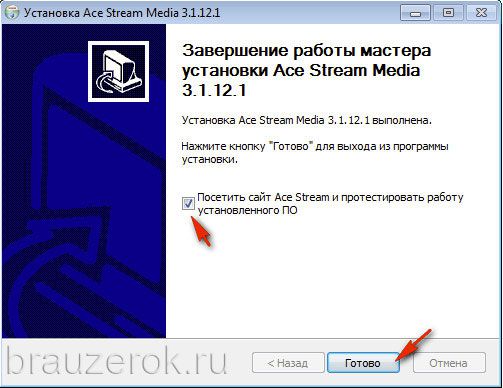
7. После успешной инсталляции плагин автоматически интегрируется в Оперу, а также будет функционировать в системе автономно. Его иконка появится в трее.
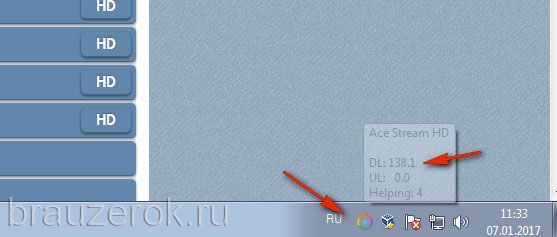
Чтобы воспользоваться плагином, перейдите на один из веб-сайтов, предоставляющих просмотр трансляций ТВ через P2P, и запустите плеер интересующего канала. Либо откройте торрент-трекер, затем скачайте торрент-файл и запустите его. Автоматически откроется видеоплейер плагина, и через некоторое время вы сможете начать просмотр раздаваемого видеофайла.
Не работает Флеш Плеер в Опере
Количество пользователей, жалующихся на работу плагина, при работе с браузером Opera только увеличивается. Может быть это связано с тем, что разработчики веб-обозревателя имеют намеренья полностью отказаться от Flash Player. В пользу этой теории говорит тот факт, что доступ к загрузке плагина из самого браузера уже закрыт. Да, его можно загрузить напрямую из официального сайта, и так и приходится делать, ведь без него не будут нормально работать сайты. А значит сейчас мы рассмотрим способы, позволяющие разрулить ситуацию, когда не работает Flash Player в Opera.
Включить Opera Plugins Adobe Flash Player
Но если Вы плагин только что установили (обновили), а видео по прежнему выдает ошибку при попытке его просмотреть, либо не работают flash-игры, то необходимо его перезапустить. Итак, как включить Adobe Flash Player в Opera:
-
Запустите обозреватель Опера и в строке ввода пропишите команду: opera:plugins.
-
В открывшемся списке перейдите к Адобе Флеш Плеер и нажмите «Отключить», после чего «Включить» — для перезапуска.
Отключение конфликтующих плагинов
Если на машине установлено сразу две версии плеера — NPAPI и PPAPI, то следует проверить, нет ли между ними конфликта.
Для этого, находясь все в том же окне управления плагинами, в верхнем правом углу кликните по кнопке «Показать подробности».
Проверьте, что высвечивается только версия PPAPI, если отображаются сразу обе, то NPAPI придется отключить.
Отключение режима «Турбо»
С помощью режима «Турбо» ускоряется загрузка страниц и много пользователей любят данный браузер за эту функцию.
Вот только порой этот режим может влиять на работу плагина, поэтому следует его отключать, чтобы Flash-контент снова заработал.
Чтобы деактивировать Turbo режим нажмите по кнопке меню в верхнем левом углу, далее следуйте по такому пути: Настройки – Быстрые настройки – Включить Opera Turbo. Если стоит галочка, то нажмите по этому пункту, чтобы отключить данный режим.
Адобе Флеш Плеер для Оперы
Flash Player незаменимая программа, представляющая из себя проигрыватель файлов формата Flash. Данный плагин незаменим при воспроизведении на сайтах мультимедийного контента. Хоть все и идет к полному переходу на HTLM5 и для мобильных версий уже перестало выходить обновление, но пока без Adobe Flash Player для Opera не обойтись.
Обычно, флэш-плагины добавляются при установке браузера, но выплывают определенные моменты, когда появляется необходимость скачать Адобе Флеш Плеер для Оперы. Перечислим такие случаи:
- плагин перестал корректно функционировать;
- новая версия браузера еще не прошла бета-тестирование;
- Флеш Плеер обладает функциями, которые отсутствуют в flash-плагинах.
Разработчики учитывают все особенности и новшества, которые появляются в обновленных браузерах, в том числе и в Опере и подстраивают под них свое детище. Таким образом, программа постоянно обновляется, дополняется и исправляется. А конечному потребителю остается только скачать последнюю версию и обновить имеющуюся на его машине.
Способы решения проблем с работой Flash Player в браузере Opera
Способ 1: отключение режима «Турбо»
Режим «Турбо» в браузере Opera – специальный режим работы веб-обозревателя, при котором увеличивается скорость загрузки страниц за счет сжатия содержимого веб-страниц.
К сожалению, данный режим может повлиять на работоспособность Flash Player, поэтому, если вам требуется, чтобы Flash-контент снова отображался, вам потребуется его отключить.
Для того щелкните по кнопке меню Opera и в отобразившемся списке найдите «Opera Turbo». Если около данного пункта выставлена галочка, щелкните по нему, чтобы деактивировать данный режим.
Способ 2: активация Flash Player
chrome://plugins/
Убедитесь, что около плагина Adobe Flash Player высвечивается кнопка «Отключить», которая говорит об активности плагина.
Способ 3: отключение конфликтующих плагинов
Если на вашем компьютере установлено две версии Flash Player – NPAPI и PPAPI, то следующим вашим шагом будет проверка, не вступают ли оба эти плагина в конфликт.
Для этого, не покидая окна управления плагинами, в верхнем правом углу щелкните по кнопке «Показать подробности».
Найдите в списке плагинов Adobe Flash Player. Убедитесь, что у него высвечивается лишь версия PPAPI. Если у вас отображаются обе версии плагина, тогда сразу под NPAPI вам потребуется щелкнуть по кнопке «Отключить».
Способ 4: изменение параметра запуска
Щелкните по кнопке меню Opera и в отобразившемся списке пройдите к разделу «Настройки».
В левой области окна пройдите ко вкладке «Сайты», а затем найдите блок «Плагины». Здесь вам потребуется отметить параметр «Автоматически запускать плагины в важных случаях (рекомендуется)» или «Запускать все содержимое плагинов».
Способ 5: отключение аппаратного ускорения
Аппаратное ускорение – специальная функция, которая позволяет снизить достаточно серьезную нагрузку Flash Player на браузер. Иногда именно эта функция может вызывать проблемы в работе Flash Player, поэтому ее можно попробовать отключить.
Для этого откройте в браузере веб-страницу с Flash-контентом, щелкните по содержимому правой кнопкой мыши и в отобразившемся контекстном меню выберите пункт «Параметры».
Снимите галочку с пункта «Включить аппаратное ускорение», а затем выберите кнопку «Закрыть».
Способ 6: обновление Opera
Если вы пользуетесь устаревшей версией Opera, то это может стать веской причиной неработоспособности Flash Player.
Способ 7: обновление Flash Player
Подобная ситуация обстоит и с самим Flash Player. Проверьте данный проигрыватель на наличие обновлений и, при необходимости, выполните их установку на компьютер.
Способ 8: очистка кэша
В процессе просмотра Flash-контента на компьютере накапливается кэш от Flash Player, который со временем может приводить ко сбоям в работе данного плагина. Решение простое – кэш необходимо очистить.
Для этого откройте в Windows поисковую строку и введите в нее следующий запрос:
%appdata%\Adobe
Откройте отобразившийся результат. В данной папке вы найдете папку «Flash Player», содержимое которой необходимо полностью удалить.
Еще раз вызовите поисковую строку и введите следующий запрос:
%appdata%\Macromedia
Откройте папку. В ней вы также обнаружите папку «Flash Player», содержимое которой также необходимо удалить. После выполнения данной процедуры будет отлично, если вы перезагрузите компьютер.
Способ 9: чистка данных Flash Player
Откройте меню «Панель управления» и выберите раздел «Flash Player». При необходимости, данный раздел можно найти, используя поисковую строку в верхнем правом углу окна.
Пройдите ко вкладке «Дополнительно», а затем в верхней области окна щелкните по кнопке «Удалить все».
Убедитесь, что у вас выставлена птичка около пункта «Удалить все данные и настройки сайтов», а затем кликните по кнопке «Удалить данные».
Способ 10: переустановка Flash Player
Один из наиболее действенных методов вернуть Flash Player работоспособность – это выполнить переустановку программного обеспечения.
Предварительно вам потребуется полностью удалить с компьютера Flash Player, желательно не ограничиваясь стандартным удалением плагина.
Закончив удаление Flash Player, перезапустите компьютер, а затем приступайте к установке свежей версии с официального сайта разработчика.
Безусловно, способов решения проблем с Flash Player в веб-обозревателе Opera много. Но если вам смог помочь хотя бы один способ, значит, статья написана не зря.
Опишите, что у вас не получилось.
Наши специалисты постараются ответить максимально быстро.
XMTV Player установите и используйте для открытия Флеш
«XMTV Player» — это бесплатный проигрыватель потокового мультимедиа и онлайн-телевидения для Android, хорошо справляющийся с проигрыванием флеш-файлов..
Имеет свой собственный механизм воспроизведения, который поддерживает многие популярные форматы мультимедиа, такие как: AVI, MOV, MKV, FLV, AVI, ASF, WMV, MP4, M4V, TP, TS, MTP, M2T. Он также включает наиболее популярные протоколы потоковой передачи в реальном времени, такие как HTTP Streaming. Microsoft Media Services, RTSP — протокол потоковой передачи в реальном времени. RTMP — протокол обмена сообщениями в реальном времени, HTTP Live Streaming (HLS) от Apple. Плеер поддерживает самые малоизвестные древние форматы и самые современные протоколы потоковой передачи данных.
Программа работает на базе ОС Андроид.
Установка Flash Player для браузера Opera
Установка Adobe Flash Player проходит всего за несколько минут путем пары кликов в установщике. Сами установщики бывают двух видов: онлайн и автономный. Онлайн версия скачает все нужные файлы и самые последние обновления сама при условии стабильного интернет-соединения. Автономный же установщик уже имеет внутри себя все необходимые файлы программы, в нашем случае Adobe Flash Player, и может установить ее даже не имея выхода в сеть.
ВАЖНО! Пользуясь оффлайн установщиком, проследите за тем, чтобы это был инсталлятор последней версии Flash Player’a, иначе вам все равно придется докачивать обновления из интернета. Скачать оффлайн и онлайн установщик Adobe Flash Player можно по ссылкам в самом низу этой страницы
Скачать оффлайн и онлайн установщик Adobe Flash Player можно по ссылкам в самом низу этой страницы.
Нажимая на кнопку «скачать», выберите пункт «сохранить», и установщик начнет скачиваться на ваш компьютер в папку загрузок. По умолчанию С:/Users/Username/Downloads.
Итак, когда вы уже скачали нужный вам инсталлятор, настало время установки.
Откройте папку загрузок. Если вы не помните, где она находится, не беда, откройте раздел «загрузки» в меню вашего браузера, либо же воспользуйтесь нажатием горячих клавиш Ctrl+J.
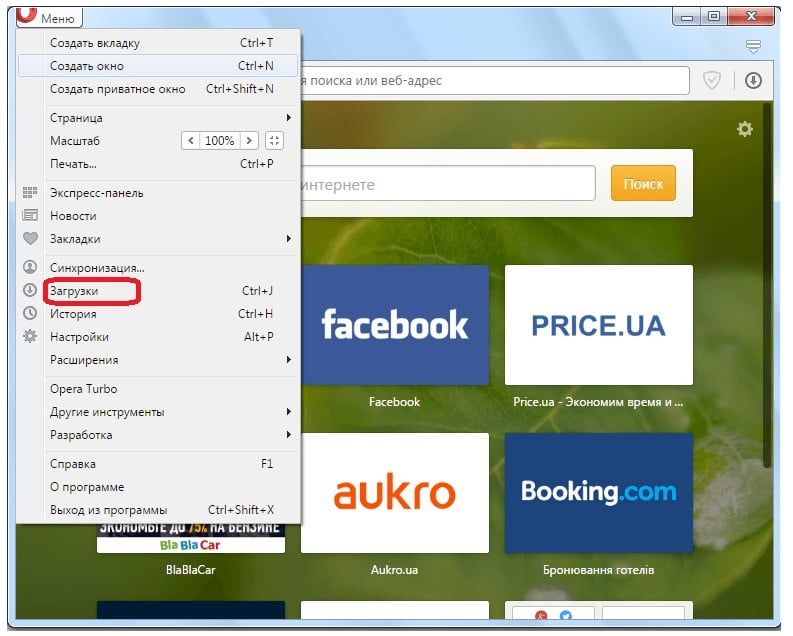
В этом разделе найдите файл с именем flashplayer_Ppapi, если это ваша последняя загрузка, то как правило, он должен быть в самом верху. Просто кликните по нему, и инсталлятор запустится.
ВНИМАНИЕ! Для успешного начала установки Adobe Flash Player закройте ваш браузер Опера и все другие открытые браузеры!
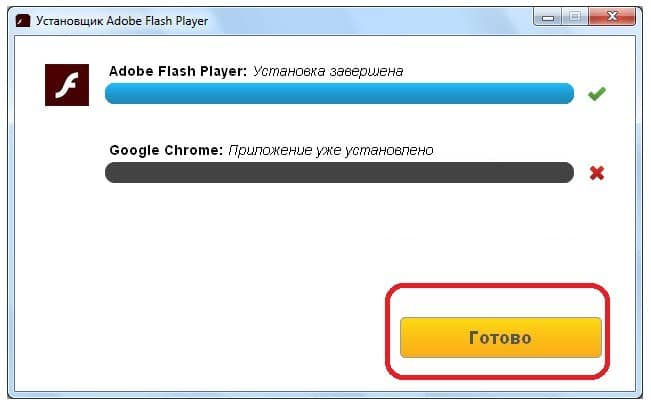
После запуска установщика, следуйте инструкциям и проследите за выполнением установки. Когда она будет окончена, вы узнаете об этом из соответствующего окна установщика с клавишей «Готово». Кликните по ней, окно закроется. Теперь Adobe Flash Player успешно установлен на ваш компьютер и будет прекрасно работать в браузере Опера.
Установка через онлайн инсталлятор
Существуют два способа установки плагина Adobe Flash Player для Оперы. Можно скачать инсталлятор, который через интернет в процессе установки загрузит требуемые файлы (этот способ считается предпочтительным), а можно закачать готовый установочный файл. Поговорим об этих способах подробнее.
Прежде всего, остановимся на нюансах установки плагина Adobe Flash Player через онлайн инсталлятор. Нам нужно перейти на страницу официального сайта Adobe, где размещен онлайн инсталлятор. Ссылка на эту страницу расположена в конце этого раздела статьи.
Сайт сам определит вашу операционную систему, её язык и модель браузера. Поэтому для скачивания он предоставляет файл актуальный именно для ваших потребностей. Итак, жмем на большую желтую кнопку «Установить сейчас», расположенную на сайте Adobe.

Начинается загрузка установочного файла.

После этого, появляется окно, предлагающее определить место, где данный файл будет храниться на жестком диске. Лучше всего, если это будет специализированная папка для загрузок. Определяем директорию, и жмем на кнопку «Сохранить».

После загрузки, на сайте появляется сообщение, предлагающее найти в папке загрузок установочный файл.

Так как мы знаем, куда сохранили файл, то без труда его находим и открываем. Но, если мы даже забыли место сохранения, то переходим в менеджер загрузок через главное меню браузера Опера.

Тут мы без труда находим нужный нам файл — flashplayer22pp_da_install, и кликаем по нему, чтобы начать установку.

Сразу же после этого, закрываем браузер Опера. Как видим, открывается окно установщика, в котором мы можем наблюдать прогресс установки плагина. Продолжительность установки зависит от скорости интернета, так как файлы подгружаются онлайн.

По окончании установки появляется окно с соответствующим сообщением. Если мы не хотим запускать браузер Google Chrome, то снимает соответствующий флажок. Потом жмем на большую желтую кнопку «Готово».

Плагин Адобе Флеш Плеер для Оперы установлен, и вы можете просматривать потоковое видео, флеш-анимацию и другие элементы в своем любимом браузере.
Что делать, если это не помогло?
Если даже после всех проделанных действий браузер Опера по-прежнему отказывается воспроизводить Flash-контент, можно сделать три вывода:
- У вас установлена устаревшая версия Opera;
- У вас не установлен плагин Flash Player;
- Плагин работает некорректно.
Решение 1: проверка браузера на наличие обновлений
Прежде всего, стоит обязательно убедиться, что вы работаете с последней версией браузера.
- Для этого кликните по кнопке меню интернет-обозревателя и пройдите к разделу
«О программе».


В том же случае, если вы видите просто наименование версии Opera, тогда вы лишь убедились в том, что на вашем компьютере установлена самая последняя версия браузера, которая в обновлении не нуждается.
Решение 2: установка Flash Player
Если вы ранее не устанавливали плагин Flash Player, то именно по этой причине Flash-контент не может воспроизводиться. Решение простое – установить недостающее программное обеспечение на компьютер.

Решение 3: переустановка Flash Player
Если вы проверили актуальность браузера, но установленный на компьютер плагин отказывается функционировать, можно подумать о том, что он работает некорректно.
- В данном случае, прежде всего, вам потребуется удалить существующую версию плагина с компьютера. Для этого откройте меню
«Панель управления» и выполните переход к разделу «Программы и компоненты».


Собственно, это все рекомендации, позволяющие включить Flash Player в браузере Opera. Если вы столкнулись с неработоспособностью плагина, пишите свои комментарии, попробуем разобраться в неполадке вместе.
Инструкция: Как запустить приложения использующие Adobe Flash Player на компьютере?
Разберемся, почему перестал работать Flash Player на компьютере?
Чтобы работа флеш плеера возобновилась, нам необходимо следовать следующей инструкции
Удаляем на своем компьютере (ноутбуке) уже установленный Flash Player. Для с компьютера, нам понадобится официальная программа Uninstall Flash Player от разработчиков Adobe Flash. Скачиваем деинсталлятор флеша
Программа удаления Flash Player работает как в 32, так и в 64 разрядной версии Windows. Сохраните файл в месте, где его можно легко найти. Например, сохраните его на рабочем столе
Закройте все браузеры и другие программы, которые используют Flash. Программа удаления не работает, если на компьютере открыты программы, которые используют Flash. Запускаем программу для удаления (Рис.1) Следуйте подсказкам. Нажмите кнопку «Да» при появлении сообщения «Разрешить следующей программе вносить изменения на этом компьютере?»
(Рис.1)
Программа работает быстро, долго ждать не придется (Рис.2)
(Рис.2)
Удалите файлы и папки Flash Player. Для этого Выберите «Пуск» > «Выполнить» (Рис.3)
(Рис.3)
Скопируйте и вставьте следующий путь к папке с установленной флеш (Рис.4) C:\Windows\system32\Macromed\Flash
(Рис.4)
Нажимаем «ОК». Откроется окно с остатками удаленной программы Adobe Flash Player. Удалите все эти файлы по возможности (Рис.5)
(Рис.5)
- Перезагрузите компьютер.
- Теперь нам нужно скачать старую версию Adobe Flash Player. Нажимаем скачать, переходим на станицу с программой, качаем на компьютер.
По мере установки в дальнейшем, пробуйте, какая подойдет именно для вашего ПК.
Установка. Запускаем программу (Рис.6) Отмечаем «галочкой» условия лицензионного соглашения.
(Рис.6)
Процесс установки проходит быстро (Рис.7)
(Рис.7)
Чтобы у нас флеш плеер не обновился опять до не рабочей версии, Ставим «галочку» напротив пункта — Никогда не проверять обновления (Рис.8)
(Рис.8)
- Убедитесь в завершении процесса установки. Перезагрузите компьютер.
- Проверьте состояние Flash Player, запустив любое приложение использующее его. К примеру игры (Рис.9)
(Рис.9)
Откройте приложение на компьютере которое использует Flash Player, и проверьте его работу.
Adobe Flash Player 26.0.0.137 Final (2017) PC | + RePack by D!akov
Версия программы. 26.0.0.137: ссылкаЯзык интерфейса. Английский, Русский и другиеЛечение. не требуетсяСистемные требования :Microsoft Windows XP (32 bit), Windows Server 2008 (32 bit), Windows Vista (32 bit), Windows 7 (32 bit and 64 bit), Windows 8 (32 bit and 64 bit), or Windows Server 2012 (64 bit)2.33GHz or faster x86-compatible processor, or Intel Atom 1.6GHz or faster processor for netbooksInternet Explorer 8.0 or later, Mozilla Firefox 17 or later, Google Chrome, or Opera 11512MB of RAM (1GB of RAM recommended for netbooks); 128MB of graphics memoryОписание :Adobe Flash Player — плагин для браузеров Internet Explorer, AOL, Firefox, Mozilla, Netscape и Opera, позволяющий проигрывать Flash-ролики (файлы SWF). Без этой программы браузер будет некорректно отображать веб-страницы и интерактивные веб-элементы, разработанные по технологии Flash. Adobe Flash Player — это межплатформенная среда выполнения на основе браузера для доставки динамичных приложений, контента и видеоматериалов на различные экраны и браузеры. Среда Flash Player оптимизирована для создания высокоэффективных мобильных приложений и поддерживает оригинальные функциональные возможности устройств, обеспечивая удобство работы пользователей с созданными приложениями.
Adobe Flash Player — проигрыватель файлов формата Flash (файлы SWF), имеет три вида дистрибутива:для браузера Internet Explorerдля браузеров Firefox и Netscapeдля браузеров Opera и Chromiuminstall_flash_player_ax.exe — Active-X для Windows (для браузера Internet Explorer)install_flash_player.exe — плагин для Windows (для браузеров Firefox и Netscape)install_flash_player_ppapi.exe — плагин для Windows (для браузеров Opera и Chromium)uninstall_flash_player.exe — деинсталлятор для Windows (для всех браузеров)
Версии для AOL, Firefox, Mozilla, Netscape, Opera, Internet Explorer и платформы Chromium в одном инсталляторе!Интегрирован деинсталлятор предыдущих версий.Ключи командой строки :Тихая установка для AOL, Firefox, Mozilla, Netscape, Opera: /S /ОТихая установка для Internet Explorer: /S /IТихая установка для платформы Chromium: /S /CТихая установка для все браузеров: /S /AПримечание. По завершении установки будет предложено изменить домашнюю страницу браузера. Не забудьте снять галочку.
88_721340 (cкачиваний: 4)
«Архив интернета» берет Ruffle на вооружение
В ноябре 2020 г. НКО Internet Archive («Архив интернета») пообещала сохранить популярный Flash-контент, который она считает культурным достоянием человечества, в собственной коллекции.
На данный момент эта коллекция насчитывает около 1,5 тыс. видеороликов и игр. Воспроизведение Flash-содержимого на сайте архива обеспечивает эмулятор Ruffle.
Напомним, что Internet Archive – американская некоммерческая ассоциация и одноименный веб-портал, представляющий собой крупнейшую электронную библиотеку интернета. Это ресурс мирового масштаба, и он официально входит в Международный консорциум сохранения интернета (International Internet Preservation Consortium).
Internet Archive был основан Брюстером Кейлом (Brewster Kahle) в Сан-Франциско в 1996 г. и до 1999 г. там хранились только копии веб-страниц, однако впоследствии были добавлены графические объекты, видео- и аудиоматериалы, ПО.
Как включить Adobe Flash Player в Опера
Прежде чем мы будем говорить о том, как установить, переустановить или обновить Adobe Flash Player, хотим обратить ваше внимание на одну деталь. Иногда сайты ошибочно просят установить флеш плеер тогда, когда он у вас уже есть, причём в нужном виде и последней версии
Яркий, но далеко не единственный пример, – социальная сеть Одноклассники. Пользователи постоянно жалуются на то, что в одноклассниках в опера у них не работает видео плеер.
Например, на скриншоте выше соц. сеть просит установить флеш: «Для воспроизведения видео необходимо установить Adobe Flash Player». Но спешите сразу бежать за программой, которая, возможно, есть на вашем ПК
Вместо этого обратите внимание, что часть текста – ссылка и клик по ней может привести к появлению вот такой панельки сверху:
В ней нужно выбрать «Разрешить», тем самым вы включите Adobe Flash Player на нужной странице.
Если «разрешить» вы нажали и ничего не изменилось, или же самой панельки вверху у вас не появилось – переходите к следующему разделу данного текста.
К слову, раньше в Opera была отдельная служебная страничка Plugins, где можно было включать/отключать плагины. Если вы, воспользовавшись советом на каком-то другом сайте, её уже обыскались, то знайте: в браузере её больше просто нет. Единственные настройки, связанные с Flash, находятся в разделе «сайты»:
Убедитесь, что у вас там не выбран вариант «блокировать запуск» (а выполнение JavaScript выше должно быть разрешено)
Под настройкой Flash обратите внимание на кнопку «управление исключениями» и загляните туда. У части пользователей некоторые сайты с Flash каким-то образом добавлялись браузером в списки исключений с пометкой «блокировать»
Её нужно удалить.
Если плагин не запускается
Успешная установка плагина Adobe Flash Player не гарантирует того, что он будет работать. Нужно убедиться, что он активен. Узнать его состояние можно зайдя в менеджер плагинов. В верхней строке браузера набираем «opera: plugins», и нажимаем на клавиатуре кнопку ENTER.
Откроется менеджер плагинов. Если состояние плагина Adobe Flash Player такое же, как и на скриншоте, значит он активен.![]()
В случае если напротив состояния плагина доступна кнопка «Включить», то нажмите на неё, чтобы активировать использование отображать на сайтах возможности Adobe Flash Player.
Теперь вам понятно, что процесс установки плагина Adobe Flash Player для браузера Opera прост. Все замечания по установке плагина мы детально рассмотрели выше.
![]()
Как установить
Когда окажетесь на платформе разработчиков, система
автоматически определит ОС, язык, используемый по умолчанию и обозреватель.
Благодаря этому пользователь сможет загрузить файл, подходящий для используемой
версии веб-проводника. На открытой странице кликните по кнопке «установить
сейчас», после чего начнется процесс загрузки.

Серферу необходимо выбрать место, куда поместится файл на
жестком диске ПК. Когда определитесь, кликните по «сохранить».

Откройте обозреватель, перейдите в загрузки, кликните по соответствующей
иконке. Сверните браузер, дождитесь окончания установки. Скорость установки
зависит от интернета.

С этого момента утилита установлена в браузер, можно смело
просматривать видеоролики.
На замену устаревшему Flash пришёл «HTML5»
HTML5 — новый стандарт языка для структурирования и представления содержимого сети Интернет. Новая технология представляла собой комбинацию старого доброго HTML (языка разметки) в сочетании с «Javascript» (программирование) и CSS (визуальные стили).
HTML5 представил веб-разработчикам возможность создавать интерактивный контент для сети Интернет, как это было ранее с Адоб Флеш. Только на этот раз конечному пользователю не нужно было устанавливать сторонние плагины для просмотра нужного контента. Вместо этого рендеринг HTML5 был реализован в веб-браузерах, что упростило его обслуживание и обновление.
Что особенно важно, HTML5 наконец дал возможность сети Интернет хорошо выглядеть как на стационарных, так и на мобильных устройствах. Теперь веб-страницы автоматически адаптируются к размеру экрана, на котором вы их просматриваете
Ну и само собой, HTML5 более безопасен чем Flash, бесперебойно работая на любом оборудовании, и не истощая вашу батарею.
Технологию HTML5 поддерживают все популярные браузеры. После отключения Flash все браузеры (Хром, Яндекс, Мозилла, Опера и другие) полностью перейдут на HTML5.
Если же вы не желаете отказываться от флеш, изучите ниже перечень альтернатив, которые позволят воспроизводить флеш-контент.
Программисты не отпускают Flash на покой
Группа энтузиастов работает над проектом Ruffle, который призван продлить жизнь интернет-ресурсов, продолжающих использовать устаревшую технологию Flash.
В рамках проекта Ruffle ведется разработка кроссплатформенного эмулятора Adobe Flash Player. Эмулятор написан на языке программирования Rust, может применяться как самостоятельное приложение на стороне клиента, так и встраиваться в веб-страницы при помощи технологии Webassembly. Код эмулятора опубликован на хостинге проектов Github на условиях лицензий Apache 2.0 и MIT. Финансовую поддержку проекту, в частности, оказывают издание The New York Times и развлекательная площадка Newgrounds.
По заявлению разработчиков, владельцам сайтов не придется вносить существенные изменения в их код, чтобы обеспечить дальнейшую поддержку Flash: достаточно установить приложение Ruffle на сервер и добавить единственную строчку HTML-кода (загружает специальную библиотеку на языке Javascript) на каждую страницу, включающую Flash-контент. В результате Ruffle автоматически обнаружит Flash-ролики и обеспечит их воспроизведение в браузерах Chrome, Firefox и Safari, в том числе на мобильных платформах.
В конце 2020 г. Adobe Flash Player перестанет работать во всем мире. Проект Ruffle продлит жизнь сайтов, применяющих Flash-технологии
В том случае, если автор сайта, разработанного с применение Flash-технологий, не озаботится установкой Ruffle, посетители все равно смогут запускать Flash-игры и -видео на ПК и гаджетах. Отдельное приложение (пока без графического интерфейса) доступно для операционных систем Windows, macOS и Linux. Для пользователей браузеров Firefox и Chrome разработано специальное дополнение на замену фирменному Flash-плагину Adobe.
Разработчики Ruffle акцентируют внимание на высоком уровне безопасности эмулятора в сравнении с существующими Flash-плеерами. По их словам, «использование преимуществ песочниц для браузеров и возможностей языка Rust по работе с памятью позволяет избегать всех подводных камней, которыми так славится Flash»
На сегодняшний день проект Ruffle пребывает на начальной стадии развития, однако эмулятор уже позволяет корректно воспроизводить Flash-контент, созданный на раннем этапе жизненного цикла технологии – вплоть до 2006 г. Согласно информации, опубликованной на официальной странице проекта, поддержка языков Action Script 1 и 2 обеспечена на уровне 70%, а API – 35%. Поддержка языка Action Script 3, который появился в 2009 г. с выходом Flash Player 9 (июнь 2006 г.), пока находится на «зачаточном» уровне: реализовано всего 5% его возможностей.
