Flash player для яндекс браузера
Содержание:
- Если не работает Adobe Flash…
- Предупреждение
- Установка Flash Player для браузера Opera
- Ручное обновление Flash Player
- Настраиваем Flash Player в Яндекс.Браузере
- Часть третья. Плеер всё-таки нужен? Его можно установить
- Почему не работает Флеш Плеер?
- Причина 1: устаревшая версия браузера
- Причина 2: устаревшая версия Flash Player
- Причина 3: работа плагина отключена в браузере
- Причина 4: системный сбой
- Причина 5: сбой настроек Flash Player
- Причина 6: накопившийся кэш Flash Player
- Причина 7: некорректная работа аппаратного ускорения
- Причина 8: некорректная работа браузера
- Автоматическое обновление Flash Player
- Ключевые особенности
- Инструкция по включению Флеш Плеера в Яндекс Браузере
- Как включить Flash Player в Google Chrome: Browser Plugins
- Выбор и установка браузера для флеша
- Подключение к flash-плагину
- Отключение плагина
- Стоит ли загружать всё время самую новую версию плагина
- Штатные настройки браузера
Если не работает Adobe Flash…
Попробуйте выполнить нижеописанные операции:
Способ №1: обновление браузера
Когда вы видите на сайтах сообщение «… плагин устарел», вам необходимо обновить Flash Player. Но поскольку он встроен, соответственно, вам нужен новый дистрибутив всего браузера. В процессе его обновления, загрузится и новая версия флеш плеера (то есть таким образом вы сможете скачать Adobe Flash Player).
Если вы не знаете, как установить апдейт Adobe Flash Player для Яндекс Браузера и других его элементов, следуйте этой инструкции:
1. Щёлкните меню браузера (кнопка «три полоски» вверху справа).
2. В выпавшей панели установите курсор поверх раздела «Дополнительно».
3. В дополнительном списке кликните по пункту «О браузере».
4. Откроется вкладка, на которой будет написано, какой версии у вас установлен веб-обозреватель. Если дистрибутив неактуальный, вы увидите сообщение «Доступно обновление… » и кнопку «Обновить». Нажмите её.
5. Подождите немного, пока закачаются обновления.
6. По завершении загрузки операционная система может у вас запросить доступ для установки скачанного апдейта. В таком случае в новом окне (Разрешить следующей программе… ) клацните кнопку «Да».
Внимание! Обновления веб-обозревателя предоставляются бесплатно.
7. Вернитесь на вкладку браузера и кликните команду «Перезапустить».
8. После перезагрузки у вас уже будет установлен новый Flash Player для Яндекс Браузера. Проверьте его работоспособность: запустите на доверенном сайте флеш-игру или проигрыватель видео.
Если плагин по-прежнему не работает, попробуйте задействовать другие способы.
Способ №2: включение плагина
Иногда Флеш плеер обновлён, но бездействует из-за того, что отключен в опциях браузера (случайно, по ошибке, или намеренно).
Чтобы активировать установленный плагин:
1. В адресной строке Яндекса наберите команду — browser://plugins. Нажмите клавишу «Enter».
2. В новой вкладке, в блоке плагина, щёлкните кнопку «Включить» (если он выключен).
Способ №3: проверка сетевых соединений
Просмотрите в фаерволе, установленном на ПК, правила разрешения/блокировки сетевых подключений. Возможно, он блокирует коннекты Флеша, и из-за этого он не может корректно работать.
Способ №4: переустановка внешнего плагина
Проверьте работу плагина в других браузерах (например, Google Chrome, Firefox, Opera). Если и там наблюдаются проблемы с Flash, попробуйте выполнить его переустановку в Windows:
1. Закройте все браузеры.
2. Откройте:меню Пуск (первая кнопка в панели задач) → Панель управления → Удаление программы.
3. В списке ПО найдите строку «Adobe Flash… » и клацните по ней правой кнопкой.
4. Нажмите появившуюся команду «Удалить».
5. Следуйте инструкции деинсталлятора.
6. Откройте страничку для скачивания на офсайте Adobe — https://get.adobe.com/ru/flashplayer/.
7. Снимите «галочки» кликом мыши в блоке «Дополнительные приложения».
8. Скачайте и установите новую версию Флеша.
Способ №5: проверка Windows на вирусы
Некоторые компьютерные вирусы могут препятствовать работе плагина, а также изменять, удалять его отдельные элементы. Если вам не помогли предыдущие способы отстройки Flash, попробуйте проверить системный раздел ПК на вирусы дополнительным антивирусным сканнером. Например, утилитой Dr.Web CureIt!
Предупреждение
Технологии Flash и Flash Player — худшие продукты Adobe во всех смыслах. Это настоящий бич современного интернета. Flash Player до сих пор является одной из самых распространенных угроз для компьютеров и смартфонов под управлением Android (в Apple благоразумно запретили использовать его на своих устройствах). Почти все цивилизованные технологические компании от него отказались полностью либо блокируют его работу по умолчанию. Я рекомендую вам сделать то же самое ради собственной безопасности. Избегайте Flash по возможности. Все видео в интернете уже давно работают без Flash. Есть более удачные альтернативные технологии.
Лучше использовать Flash только в крайних случаях и на тех сайтах, которым вы действительно можете доверять.
Установка Flash Player для браузера Opera
Установка Adobe Flash Player проходит всего за несколько минут путем пары кликов в установщике. Сами установщики бывают двух видов: онлайн и автономный. Онлайн версия скачает все нужные файлы и самые последние обновления сама при условии стабильного интернет-соединения. Автономный же установщик уже имеет внутри себя все необходимые файлы программы, в нашем случае Adobe Flash Player, и может установить ее даже не имея выхода в сеть.
ВАЖНО! Пользуясь оффлайн установщиком, проследите за тем, чтобы это был инсталлятор последней версии Flash Player’a, иначе вам все равно придется докачивать обновления из интернета. Скачать оффлайн и онлайн установщик Adobe Flash Player можно по ссылкам в самом низу этой страницы
Скачать оффлайн и онлайн установщик Adobe Flash Player можно по ссылкам в самом низу этой страницы.
Нажимая на кнопку «скачать», выберите пункт «сохранить», и установщик начнет скачиваться на ваш компьютер в папку загрузок. По умолчанию С:/Users/Username/Downloads.
Итак, когда вы уже скачали нужный вам инсталлятор, настало время установки.
Откройте папку загрузок. Если вы не помните, где она находится, не беда, откройте раздел «загрузки» в меню вашего браузера, либо же воспользуйтесь нажатием горячих клавиш Ctrl+J.
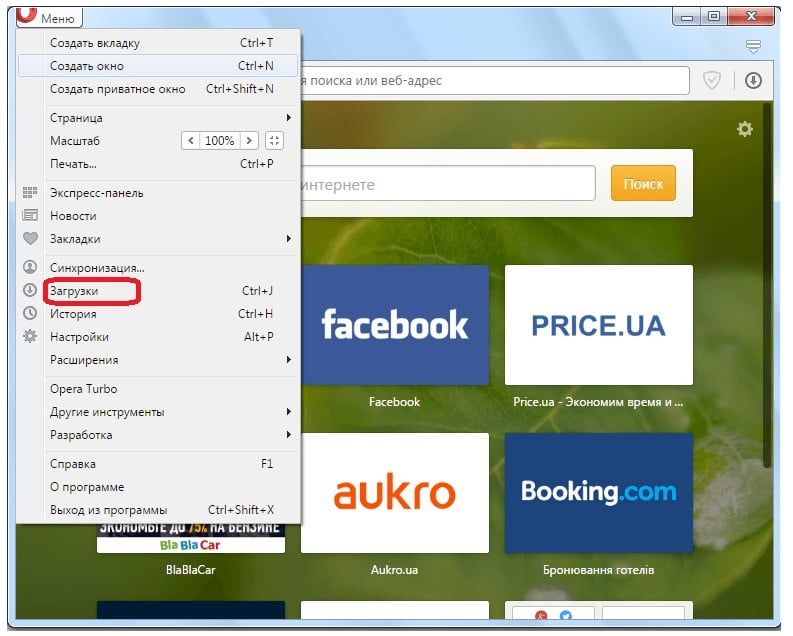
В этом разделе найдите файл с именем flashplayer_Ppapi, если это ваша последняя загрузка, то как правило, он должен быть в самом верху. Просто кликните по нему, и инсталлятор запустится.
ВНИМАНИЕ! Для успешного начала установки Adobe Flash Player закройте ваш браузер Опера и все другие открытые браузеры!
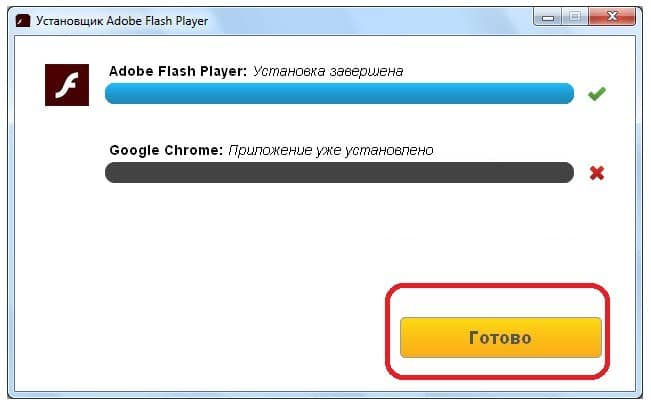
После запуска установщика, следуйте инструкциям и проследите за выполнением установки. Когда она будет окончена, вы узнаете об этом из соответствующего окна установщика с клавишей «Готово». Кликните по ней, окно закроется. Теперь Adobe Flash Player успешно установлен на ваш компьютер и будет прекрасно работать в браузере Опера.
Ручное обновление Flash Player
При необходимости можно загрузить обновления вручную. Для этого придется перейти в настройки Flash и сравнить установленную версию с предлагаемой на официальном сайте.
Проверка текущей версии
Прежде рекомендуется сопоставить установленную на десктоп и доступные для загрузки версии Flash Player:
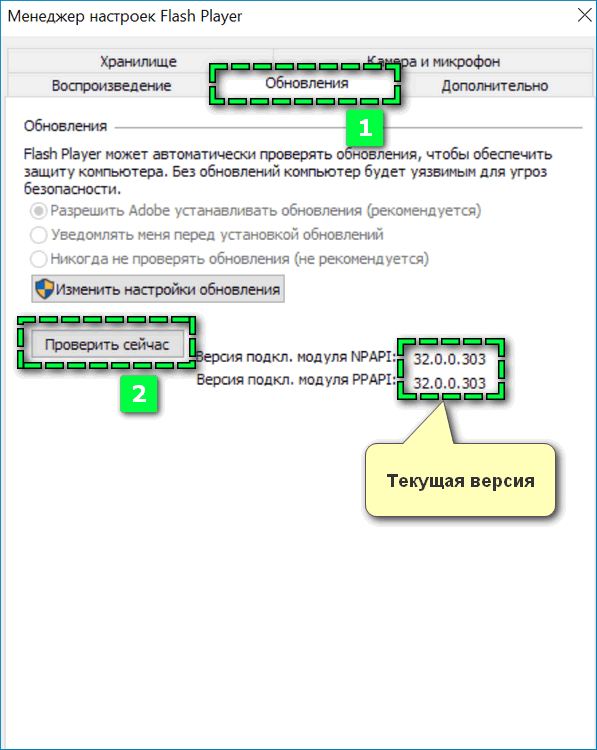
- Откройте параметры обновления Adobe.
- Перейдите по кнопке «Проверить сейчас».
- Проверьте обозначения версии на компьютере и на открывшемся сайте.
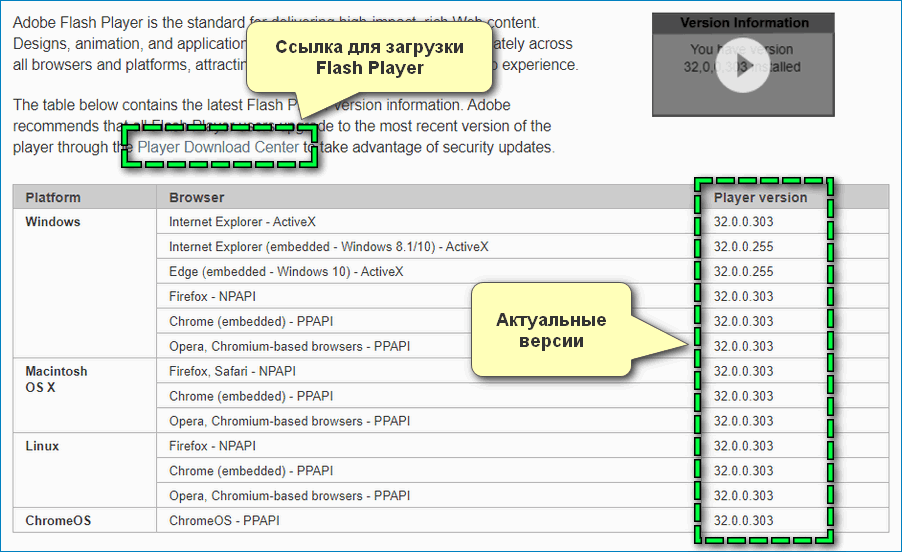
Установка актуальной версии
Прежде чем приступить к загрузке нового Adobe Flash Player на компьютер необходимо удалить старый файл. Данная мера обусловлена тем, что при повторной установке устройство сможет точно подстроиться под нужные настройки.
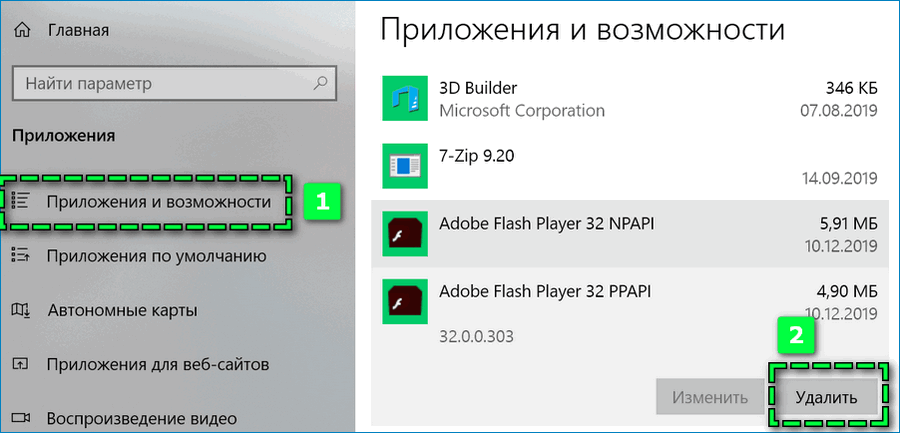
Убрать из памяти ПК сохраненную версию доступно через параметры. Выберите вкладку «Приложение и возможности», найдите в перечне программ Adobe и удалите файл.
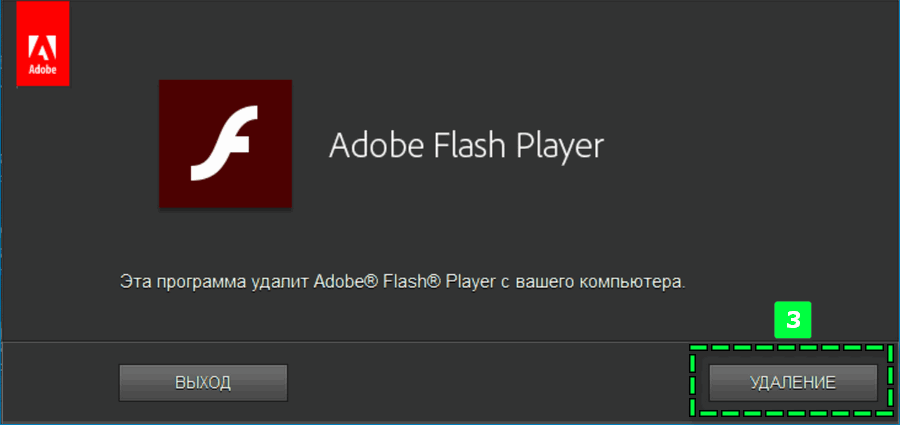
Чтобы загрузить последнее обновление медиапроигрывателя через Яндекс.Браузер:
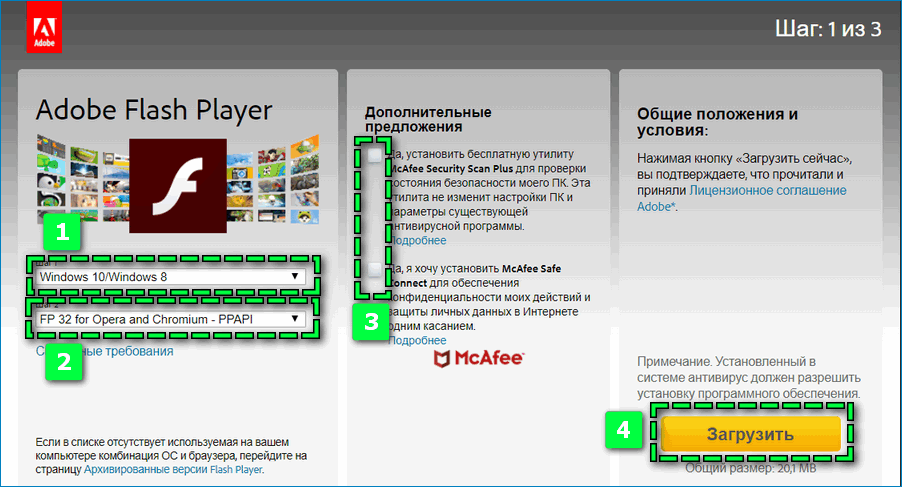
- выберите операционную систему устройства и нужную версию программного обеспечения;
- уберите галочки во втором столбце, чтобы запретить установку антивируса McAfee;
- кликните на «Загрузить»;
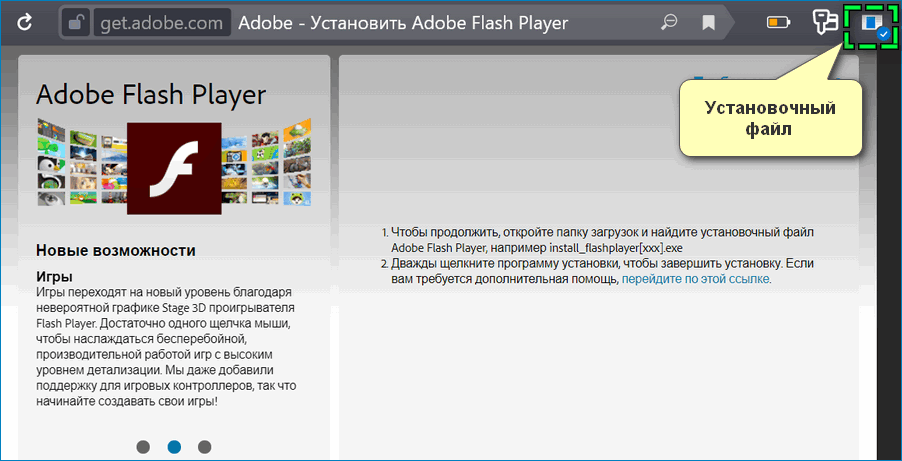
нажмите на иконку установочного файла сверху в правом углу.
Автоматически запустится менеджер загрузки Flash Player. Перейдите по кнопке «Далее» и подтвердите действие.
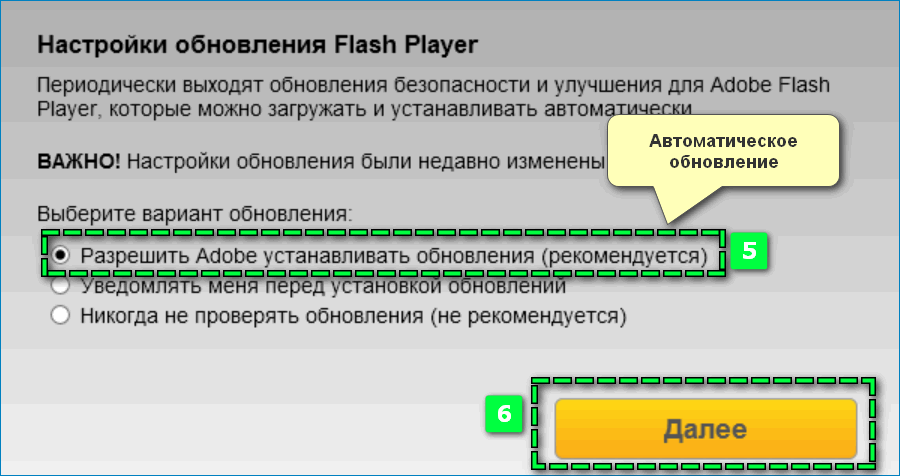
После установки нового медиапроигрывателя станет доступен просмотр мультимедийного контента в любом веб-обозревателе. В том числе в Яндекс.Браузере.
Настраиваем Flash Player в Яндекс.Браузере
Плагин Флеш Плеер уже встроен в веб-обозреватель от Яндекса, а значит, у вас нет необходимости в его отдельной загрузке – вы сразу можете перейти к его настройке.
- Для начала нам потребуется пройти в раздел настроек Яндекс. Браузера, в котором и осуществляется настройка Флеш Плеера. Для этого кликните в правом верхнем углу по кнопке меню веб-обозревателя и пройдите к разделу «Настройки».

В открывшемся окне вам потребуется спуститься к самому концу страницы и щелкнуть по кнопке «Показать дополнительные настройки».

В показавшихся дополнительных пунктах отыщите блок «Личные данные», где вам следует кликнуть по кнопке «Настройки содержимого».

На экране появится новое окно, в котором следует найти блок «Flash». Именно здесь и производится настройка плагина Flash Player. В данном блок вам доступны три пункта:
- Разрешить запуск Flash на всех сайтах. Данный пункт означает, что на всех сайтах, на которых имеется Flash-контент, будет произведен автоматический запуск данного содержимого. Сегодня разработчики веб-обозревателей не рекомендуют отмечать данный пункт, поскольку это делает программу уязвимой.
- Находить и запускать только важный Flash-контент. Этот пункт по умолчанию установлен в Яндекс.Браузере. Это означает, что веб-обозреватель сам принимает решение о запуске плеера и отображении контента на сайте. Чревато это тем, что контент, который вы хотите видеть, браузер может не отображать.
- Блокировать Flash на всех сайтах. Полный запрет на работу плагина Flash Player, Данный шаг значительно обезопасит ваш браузер, но и придется пожертвовать тем, что некоторый аудио- или видеоконтент в интернете не будет отображаться.

Какой бы вы пункт ни выбрали, вам доступна возможность составления личного списка исключений, где сможете самостоятельно установить действие работы Flash Player для определенного сайта.
Например, в целях безопасности вы хотите отключить работу Flash Player, но, например, предпочитаете слушать музыку в социальной сети ВКонтакте, для воспроизведения которой и требуется небезызвестный проигрыватель. В этом случае вам потребуется кликнуть по кнопке «Управление исключениями».

На экране отобразится уже готовый список исключений, составленный разработчиками Яндекс.Браузера. Чтобы внести свой собственный сайт и назначить для него действие, выделите любой имеющийся веб-ресурс одним кликом мыши, а затем пропишите URL-адрес интересующего вас сайта (в нашем примере это vk.com)

Указав сайт, вам остается лишь назначить для него действие – для этого справа щелкните по кнопке, чтобы отобразить всплывающий список. Вам точно так же доступны три действия: разрешить, находить контент и блокировать. В нашем примере мы отмечаем параметр «Разрешить», после сохраняем изменения нажатием по кнопке «Готово» и закрываем окно.

На сегодняшний день это все варианты настройки плагина Flash Player в браузере от Яндекс. Не исключено, что вскоре и эта возможность пропадет, поскольку все разработчики популярных веб-обозревателей уже давно планируют отказаться от поддержки данной технологии в пользу укрепления безопасности браузера.
Опишите, что у вас не получилось.
Наши специалисты постараются ответить максимально быстро.
Часть третья. Плеер всё-таки нужен? Его можно установить
А вот если его там нет, то есть два пути:
Вариант первый — настроить браузер так, как вам это нужно
Для этого потребуется:
-
перейти в меню «Настройки»;
-
отыскать там пункт «Дополнения»;
-
перейти через него к магазину расширений и вбить в поисковике название плеера;
-
из вышедших результатов выбрать тот, что лучше всего подходит, так как сегодня там нет полной версии плеера.
- YouTube Flash-HTML5;
- Flash Player for YouTube;
- YouTube All Flash Player;
- YouTube use Flash Player.
Таблица для сравнения преимуществ версий плагинов флеш-плеера
| Название | Тип | Назначение и особенности |
|---|---|---|
| YouTube Flash-HTML5 | Встраиваемый плагин | Только для просмотра видео. Сочетает в себе функции официального приложения флеш и новой технологии, постепенно его вытесняющей, так что позволит пользоваться всеми преимуществами |
| Flash Player for YouTube | Встраиваемый плагин | Только для просмотра видео на Ютуб. Работает на технологии флеш |
| YouTube All Flash Player | Встраиваемый плагин | Только для просмотра видео (Ютуб). Работает на смеси технологий — флеш и HTML5 |
| YouTube use Flash Player | Встраиваемый плагин | Только для видео |
Как видно из таблицы, предлагаемые в магазине расширения предназначены в основном для работы с одним ресурсом, в то время как официальный полноразмерный плагин является средой для разнообразного контента.
 Список урезанных вариантов плагина от других разработчиков
Список урезанных вариантов плагина от других разработчиков
Вариант второй — установить полноразмерную версию Adobe Flash Player на ПК
Необходимость установки объясняется комплектацией приобретаемого ПК — на некоторых из них плагин встроен автоматически, и его необходимо только обновить.
При отсутствии:
Почему не работает Флеш Плеер?
Причина 1: устаревшая версия браузера
Одна из наиболее часто встречающихся причин неработоспособности Flash Player в любом браузере, используемом на компьютере.
В данном случае для того, чтобы решить проблему, вам потребуется выполнить для вашего браузера проверку на наличие обновлений. И если обновленные версии для веб-обозревателя будут обнаружены, их потребуется обязательно установить.
Причина 2: устаревшая версия Flash Player
Вслед за браузером необходимо обязательно проверить и сам Adobe Flash Player на наличие обновлений. Если обновления будут обнаружены, обязательно выполните их инсталляцию.
Причина 3: работа плагина отключена в браузере
Вероятно, в вашем браузере просто-напросто работа плагина была отключена. В данном случае вам потребуется перейти в вашем браузере в меню управления плагинами и проверить активность Flash Player. О том, как данная задача осуществляется для популярных браузеров, прежде уже рассказывалось на нашем сайте.
Причина 4: системный сбой
В ОС Windows нередко могут возникать системные сбои, из-за которых работа некоторых программ может протекать некорректно. В данном случае, чтобы устранить проблему, мы рекомендуем вам выполнить переустановку Flash Player.
Но прежде чем вы установите новую версию данного программного обеспечения, старую необходимо с компьютера удалить, причем желательно сделать это полностью, захватив вместе с программой и оставшиеся папки, файлы и записи в реестре.
Завершив удаление Flash Player, выполните перезапуск компьютера, а затем приступайте к загрузке и установке новой версии плагина, обязательно загрузив дистрибутив только с официального сайта разработчика.
Причина 5: сбой настроек Flash Player
В данном случае мы рекомендуем вам выполнить удаление настроек, созданных Флеш Плеером для всех браузеров.
Для этого откройте меню «Панель управления», а затем пройдите к разделу «Flash Player».
В открывшемся окне перейдите ко вкладке «Дополнительно» и в блоке «Просмотр данных и настроек» щелкните по кнопке «Удалить все».
Убедитесь, что у вас поставлена галочка около пункта «Удалить все данные и настройки сайтов», а затем щелкните по кнопке «Удалить данные».
Причина 6: накопившийся кэш Flash Player
Рассматривая проблемы в работе браузеров, мы нередко акцентировали внимание на том, что причиной многих проблем может стать кэш веб-обозревателя. Аналогичная ситуация может возникнуть и с Flash Player. Для того чтобы очистить кэш для Flash Player, откройте в Windows строку поиска и введите в нее следующий поисковой запрос:
Для того чтобы очистить кэш для Flash Player, откройте в Windows строку поиска и введите в нее следующий поисковой запрос:
%appdata%\Adobe
Откройте в результатах появившуюся папку. В данной папке содержится еще одна папка «Flash Player», которую потребуется удалить. После выполнения удаления рекомендуется перезагрузить компьютер.
Причина 7: некорректная работа аппаратного ускорения
Аппаратное ускорение позволяет несколько уменьшить нагрузку Flash Player на ваш браузер, но вместе с тем иногда оно может провоцировать проблемы при отображении Flash-контента.
В данном случае вам потребуется открыть в браузере любую страницу, на которой размещен Flash-контент (это может быть видеозапись, онлайн-игра, баннер и т.д.), щелкнуть по содержимому правой кнопкой мыши и в отобразившемся контекстном меню пройдите к пункту «Параметры».
Снимите галочку с пункта «Включить аппаратное ускорение», а затем щелкните по кнопке «Закрыть». После выполнения данной процедуры рекомендуется перезапустить браузер.
Причина 8: некорректная работа браузера
В особенности данная причина касается браузеров, в которые Flash Player уже вшит по умолчанию (например, если не работает Флеш Плеер в Хроме, Яндекс.Браузере и т.д.).
В данном случае вам потребуется выполнить удаление браузера, а затем загрузить и установить его новую версию. Для этого откройте меню «Панель управления», установите в верхнем правом углу окна режим отображения «Мелкие значки», а затем пройдите к разделу «Программы и компоненты».
Найдите в списке установленных программ ваш браузер, щелкните по нему правой кнопкой мыши и выберите пункт «Удалить».
Завершив удаление браузера, перезагрузите компьютер, а потом приступайте к загрузке и установке новой версии.
Надеемся, в данной статье вы смогли найти ответ на вопрос, почему в Яндекс.Браузере и других веб-обозревателях не работает Флеш Плеер. Если вы так и не смогли решить проблему, попробуйте выполнить переустановку Windows – хотя это и крайний способ решения проблемы, во многих случаях он является и наиболее действенным.
Опишите, что у вас не получилось.
Наши специалисты постараются ответить максимально быстро.
Автоматическое обновление Flash Player
Настроить автоматическое обновление можно через панель управления Windows или с помощью опций браузера. Для загрузки новое версии расширения требуется подключение к интернету. Обычно установка происходит без участия пользователя за несколько минут.
Через параметры компьютера
Чтобы активировать автоматическое обновление на компьютере Flash Player:
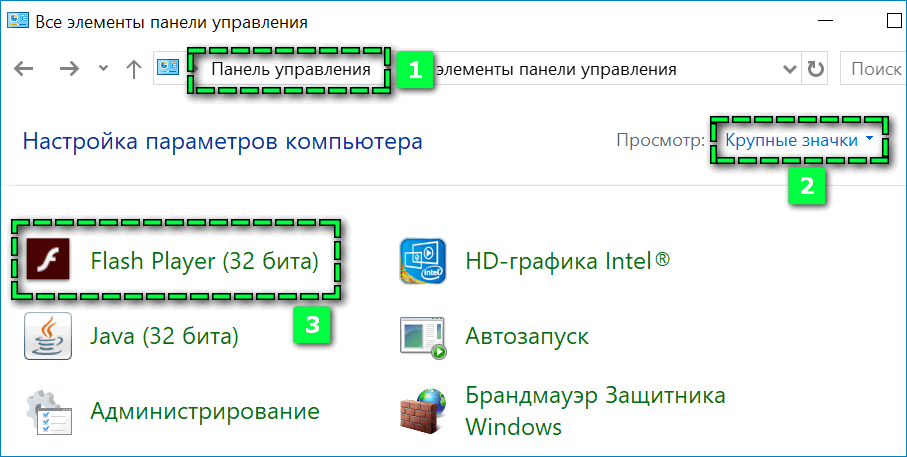
- Найдите через поиск компьютера «Панель управления».
- Измените параметры просмотра на «Крупные/мелкие значки».
- Кликните по иконке Flash Player.
- Выберите вкладку «Обновления» в открывшемся окне.
- Нажмите на «Изменить настройки обновления» и подтвердите возможность внесения изменений.
После чего станет доступно изменять параметры обновления ПО.
Через Яндекс.Браузер
Яндекс.Браузер позволяет обновить Flash при загрузке актуальной версии веб-обозревателя. Чтобы проверить наличие обновлений:
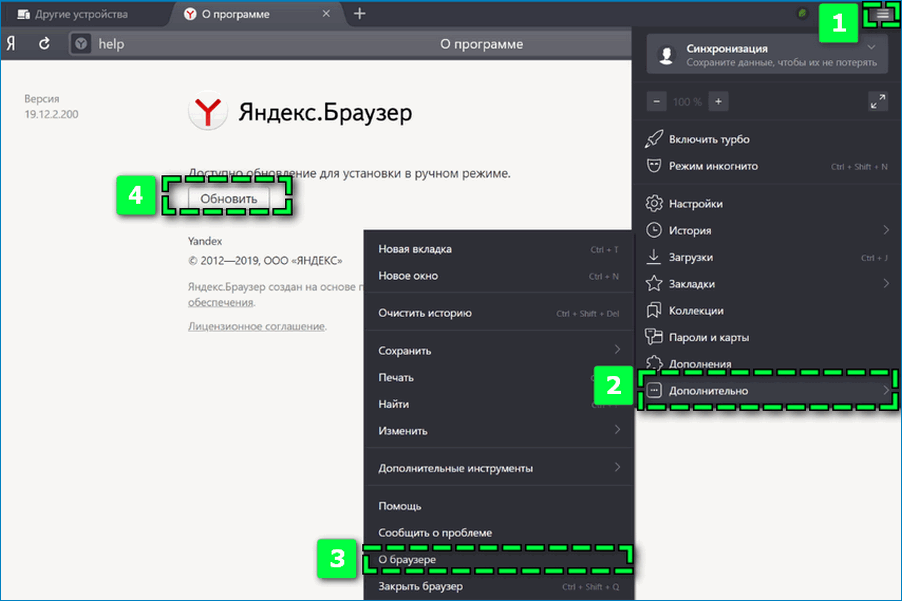
- Нажмите на иконку параметров в верхней панели Яндекса.
- Перейдите в раздел «Дополнительно» – «О браузере».
- Выберите «Обновить» на странице.
Когда загрузка закончится, перезапустите Яндекс.Браузер, чтобы изменения вступили в силу.
Ключевые особенности
Adobe Flash Player – замечательный плейер, подходящий почти для всех браузеров. С помощью Флеш Плеера вы сможете использовать многочисленные приложения, воспроизводить мультимедийный контент и играть в онлайн-игры.
Флеш Плеер отличается стабильностью работы, поддержкой разработчиков и регулярными обновлениями. Adobe Flash Player то и дело совершенствуется, не только давая пользователю доступ ко всем возможностям того или иного интернет-ресурса, но и противостоя хакерским атакам и всевозможным вирусам.
Для каждого типа браузеров (в зависимости от движка, используемый при их создании), существует своя версия Adobe Flash Player, которая учитывает все особенности вэб-обозревателя, благодаря чему работа расширения максимально корректна и производительна. Скачать Флеш Плеер можно по соответствующей ссылке в конце обзора.
Инструкция по включению Флеш Плеера в Яндекс Браузере
Пользователи программы Яндекс могут столкнуться с проблемой при посещении сайтов, когда определенный контент не отображается корректно. Вместо него появляется оповещение, что дополнение Adobe Flash не работает либо же отключено.
Проблемой может стать отсутствие подключения непосредственно в веб-образователе. Но решить эту проблему может даже новичок.
Включить Флеш Плеер в Yandex можно следующим образом:
- На компьютере запустить браузер, воспользоваться поисковой строкой.
Вписать в адресную строку следующий запрос – browser://plugins, после чего нажать на кнопку – Enter.
В перечне установленных плагинов выбрать Adobe Flash Player. Кнопка включения отсутствует, поскольку ее устранили в результате последних обновлений. Однако можно ознакомиться с информацией о версии. Также следует поставить отметку – Запускать всегда.
На этом процедура будет завершена. Каждый при желании может также настроить работу этого компонента. Функционал позволяет создать список сайтов, на которых плагин будет все время работать без системных запросов. Также можно создать перечень сайтов, которые не будут отображать флеш контент.
Как включить Flash Player в Google Chrome: Browser Plugins
Чтобы включить Adobe Flash Player в Google Chrome, нужно выполнить несколько простых шагов, с которыми справится даже ребенок, а именно:
- Откройте Google Chrome. Уверен, с этим у вас проблем не возникнет.
- Далее нужно проверить, установлена ли у вас актуальная версия Google Chrome, то бишь самая последняя. Заходим в «Меню», выбираем раздел «Справка» и нажимаем на кнопку «О браузере Google Chrome». И, если ваш браузер нуждается в обновлении, нажмите кнопку «Обновить».
- После того, как вы убедились, что на вашем компьютере установлена самая свежая версия Google Chrome, закройте эту вкладку, она вам больше не понадобится. Далее в адресной строке, та самая полоска, где вы гуглите ваши любимые сериалы, вбивайте «chrome://components» (без кавычек).
- Среди всех установленных компонентов попытайтесь отыскать Adobe Flash Player (Pepper Flash) и кликните по кнопке «Обновить».
- Снова возвращаемся в адресную строку, ту самую, и вводим новую мантру: «chrome://plugins» (кавычки, как обычно, не нужны).
- Опять же отправляемся на поиски заветного Adobe Flash Player. Когда находим его, ставим галочку напротив строки «Запускать всегда».
После всей магии, проведенной выше, Adobe Flash Player в вашем браузере Google Chrome наконец-то запустится. Поздравляю, вы великолепны.
Тем, у кого не запустился модуль «plugins»: В новых версиях Google Chrome запуск флеш-плеера осуществляется путем набора в адресной строке другого заклинания: «chrome://settings/content» (кавычки…ну вы поняли). Откроется вкладка настроек, пролистайте страницу вниз и найдите раздел Flash. Потом тыкните галочку на «Разрешить Flash на сайтах». Поздравляю, вы тоже великолепно справились, плагин включен.
А сейчас мы рассмотрим еще несколько случаев, которые имеют место в последних версиях браузера Chrome. Потому что разработчики во всю пытаются отключить запуск флеш-плеера в своем браузере, заменяя его на HTML.
- Заходя на любой сайт, в адресной строке в самом правом углу нажмите на значок, изображающий часть мозаики, и выберите пункт «Разрешить».
- Если сайт отмечен значком «Безопасное соединение» (зеленый замочек) или просто закрытым замком, то нажмите по этому значку, затем выберите пункт «Настройки сайтов». Откроется страница с настройками для данного сайта. Выберите раздел Flash, в строке напротив него нажмите на «Всегда разрешать». Закрываем настройки, возвращаемся на сайт и обновляем страницу (значок круглой стрелки сверху слева, либо клавишами Ctrl+R или F5.
Выбор и установка браузера для флеша
На сегодняшний день существует выбор между несколькими браузерами пригодными для нашей цели:
- Maxthon
- Falcon
- Pale Moon
- Chrome Flash Edition
Браузеры размещены в том порядке, в котором мы вам их рекомендуем. Ниже мы рассматриваем то, как их нужно установить и использовать.
Maxthon
Этот браузер устанавливается легко. Вам не нужно предпринимать ничего особенного. Просто скачайте желаемую версию Maxthon на этой странице и установите его. Откройте сайт с флеш-играми или видео и наслаждайтесь. Плюсы этого браузера — частые обновления и удобный интерфейс. Возможно, что при заходе на страницу с флешем вам нужно будет разрешить его исполнение, но это стандартная процедура большинства браузеров.
Falcon
Как и предыдущий браузер, это не нуждается в долгих настройках. Просто скачайте его здесь и установите на свой компьютер. Сразу после установки он готов к использованию флеш-контента. Хотя этот браузер уже почти два года не обновлялся для наших целей он подходит и если вам чем-то не угодил Maxthon, то можете использовать Falcon.
Pale Moon
Pale Moon — браузер разработанный на движку Firefox, который еще не сбросил поддержку флеша. Вы можете установить как полноценную так и портативную версию этого браузера. Для установки полноценной версии скачайте на этой странице Pale Moon (32-bit). Нужно скачать именно 32-битную версию, даже если у вас 64-битная операционная система.
Также вы можете установить портативную версию Pale Moon с поддержкой флеша. Такую версию можно установить в отдельную папку на компьютере или держать ее на портативном USB-устройстве (флешке). Это очень удобно если вы хотите иметь доступ к браузеру с поддержкой флеш-технологии на любом компьютере. Для этого скачайте портативную версию браузера Pale Moon (64-bit). В данном случае нужно именно 64-битную версию.
Создайте папку в которую будете распаковывать архив с браузером. Ее можно поместить на рабочем столе, где-либо еще на компьютере или на флешке. Переименуйте папку так, чтобы по ее названию можно было определить ее содержимое, например palemoon. Откройте архив и распакуйте его в подготовленную папку. После распаковки содержимое папки с браузером будет выглядеть как-то так:
Скачайте файл NPSWF64_32_0_0_371.dll и поместите его в папку Lib/Mozilla/Plugins, которая находится в папке с распакованным браузером. Запустите файл Palemoon-Portable.exe в папке с портативным браузером и откройте в этом браузере страницу с флеш-игрой или видео. Все должно работать.
Внимание!
Пользуйтесь только предложенными вам ссылками для загрузки файлов. Все указанные выше файлы проверяются на безопасность. Однако вы должны помнить, что используете флеш на свой страх и риск.
Подключение к flash-плагину
Осуществление установки и настройки Flash Player в Яндекс Браузере зачастую не составляет труда. Поэтапно выполните каждый шаг, для уверенности в том, что ничего не препятствует работе плагина.
Способ 1: В расширенных настройках
Чтобы включить в браузере от компании Яндекс Adobe Flash Player:

Перейдите в параметры веб-обозревателя с помощью иконки в виде трех прямых в верхней панели.
Выберите «Настройки».
Переместитесь с помощью навигатора слева в блок «Сайты».
Найдите ссылку «Расширенные настройки сайтов».
Прокрутите страницу до блока Flash.
Установите галочку на «Разрешен только для важного содержимого».
Чтобы предоставить доступ к флеш-плагину текущему сайту:

Способ 3: С помощью штатных настроек


Чтобы запустить Флеш Плеер для воспроизведения определенного контента в Яндекс Браузере, кликните правой кнопкой мыши на блокируемый элемент и выберите пункт «Запустить этот модуль».

Альтернативный вариант – найти в поисковой строке иконку в виде перечеркнутой детали и нажать «Запустить Flash только в этот раз». При клике на пункт «Настройки» веб-обозреватель автоматически переносит пользователя на вкладку с параметрами веб-сайтов.
Отключение плагина
Отключить расширение можно теми же способами, которые применялись для его запуска. Самый простой это:
- вернуться в «Настройки»;
- выбрать раздел «Flash»;
- поставить точку напротив пункта «Запрещён».

Ещё один способ – включение в списке дополнений установленную по умолчанию функцию блокировки флеш-данных.
Можно отключать работу расширения и на отдельных страницах. Для этого снова используют «Настройки». Хотя, если Флеш Плеер нужно выключить на конкретном сайте, можно выбрать и следующий способ:
- нажать на иконку http-соединения возле адресной строки;
- перейти к пункту «Подробнее»;
- заблокировать работу плагина.

Стоит ли загружать всё время самую новую версию плагина
Есть и вторая крайность в противовес пользователям, отказывающимся от обновлений вовсе – загрузка всех последних апгрейдов. Только что вышедший плагин Adobe Flash Player для Яндекс браузера не всегда лучше, чем предыдущий, по крайней мере в beta-версии. Новые версии чаще сталкиваются со сбоями сразу после выхода обновлений.
Лучшее решение – скачивать лишь стабильные версии обновлений, прошедшие альфа- и бета-тестирование. Их проверяли не только тестировщики компании, но и пользователи, загружающие новую версию сразу после выхода приложения. На основании отчётов работы дополнения выполнены соответствующие коррективы.
Штатные настройки браузера
Включение плагина
Если вы видите сообщение на сайтах о том, что Adobe Flash отключен, не работает (например, во фреймах видео), первым делом проверьте его подключение в веб-обозревателе:
1. Запустите Яндекс. Откройте новую вкладку: клацните «плюс» в верхней панели.

2. В адресной строке напечатайте — browser://plugins. Нажмите «Enter».

Примечание. Для быстрого перехода на вкладку можно воспользоваться подсказкой в выпавшем списке.
3. В блоке Adobe Flash Player клацните «Включить», если плагин отключен.

Примечание. Дополнительно можно включить надстройку «Запускать всегда» (установить флажок в окошке рядом с этой командой).

