Скачать flash player для google chrome
Содержание:
- Adobe Flash Player: почему он так важен?
- Как запустить Adobe Flash Player
- Что такое Opera
- Как «убивали» Flash
- Internet Explorer
- Что такое Flash Player и почему от него отказались
- Браузеры с флеш в 2021 году
- Основные плюсы и преимущества использования
- Работает ли плеер?
- Выбор и установка браузера для флеша
- Edge (Windows 10)
- Опера
- Зачем на ноутбуке нужен флэш-плеер?
- Установка Adobe Flash Player на другой компьютер
- «Архив интернета» берет Ruffle на вооружение
- Перестал работать Адоб Флеш Плеер, чем заменить?
- Инструкция: Как запустить приложения использующие Adobe Flash Player на компьютере?
- Особенности программы
- Mozilla Firefox
- Как включить Flash Player в Google Chrome: Browser Plugins
- О расширении
- Основные возможности
- Установка с помощью онлайн инсталлятор
Adobe Flash Player: почему он так важен?
Adobe Flash Player — программный модуль (плагин), предназначенный для открытия и воспроизведения флеш-контента. Именно благодаря технологии Flash мы имеем возможность оперировать в Сети информацией, содержащей в себе аудио, видео, анимацию. Анимированные игры, презентации, рекламные баннеры – все это создается с применением флеш-технологии.
Adobe Flash Player – это также и наиболее распространенная программа для работы с флеш-контентом, предназначенная для его открытия и воспроизведения непосредственно в браузере. Популярность плагина во многом объясняется тем, что его создали разработчики Flash-технологии компании Adobe. По статистике до недавнего времени 98% установленных на ПК и смартфоны плагинов для работы с флеш-контентом составлял именно этот плеер.
Программа не лишена ряда недостатков, главным из которых является сильная перегруженность процессора ПК, ведущая к ухудшению производительности устройства. К концу 2020 года компания Adobe прекратит поддержку своего флеш-плеера, но пока он по-прежнему используется во многих ПК, а также в телефонах и других устройствах на платформе Android. Самая распространенная жалоба их пользователей — прекращение работы игр в соцсетях (Одноклассники, Facebook и др.) — как раз связана с неполадками в работе Adobe Flash Player, требующего, чтобы его включили или обновили.
Включение плеера может понадобиться не только для работы в Сети в целом, но и применительно к отдельно взятому сайту: сейчас Google Chrome часто блокирует флеш-контент на интернет-страницах, уведомляя об этом пользователей.
Как запустить Adobe Flash Player
В популярных браузерах по умолчанию установлены плагины для проигрывания флеш-содержания сайтов. Но в некоторых случаях они могут быть не активированы.
Рассмотрим, Как включить воспроизведение Adobe Flash Player на примере Яндекс.Браузера по шагам:
- Для начала вам нужно скачать Adobe Flash Player для Яндекс Браузера.
- Перейти в настройки. Нажать справа вверху в панели значок «три полоски», затем в выпавшем меню нажать закладку «настройки».
- В левом столбике нажать на строку сайты и в основном поле найти «расширенные настройки сайтов»
- Прокручиваем страницу почти до конца, находим блок «Flash». Нужно включить галочку напротив значения «Разрешен только для…».
- Закрываем настройки и тестируем работу flash-содержимого.
Если после произведённых действий flash-файлы не воспроизводятся, то в Яндекс.Браузере включена блокировка flash-файлов. Чтобы её отключить нужно произвести следующие шаги:
- Идём в панель управления браузером — нажмите значок «три полоски» как и предыдущих действиях.
- Выберите закладку «Дополнения».
- Прокрутите до раздела «Безопасность в сети».
- Если она включена — отключите.
- Закройте настройки и снова протестируйте работу flash-содержимого в браузере.
Если у вас обновлённая версия Яндекс.Браузера, не ниже 21.2.1.107 (64-bit), то всё флеш-содержание должно работать идеально.
Что такое Opera
Веб-браузер Opera (программа для просмотра интернет страниц), разработанный норвежской командой в 1994 году. Программа выделялась тем, что страницы интернета открывались во вкладках, а не в окнах и работала со всеми популярными веб-технологиями. Открытую страничку можно было подгонять под нужным масштаб вместе со всем содержимым. Сейчас каждый браузер так делает.
Так же в Opera были включены дополнительные функции, которые расширяли его функционал: почтовая программа, адресная книга, торрент клиент, менеджер закачек и другие.
При посещении разных страниц в интернете браузеры временами наталкиваются на контент веб-сайтов, который они не способны отобразить своими силами. В таком случае необходима дополнительная установка необходимых дополнений и плагинов. К их числу относится Adobe Flash Player. Он способен передавать потоковое видео с сервисов и флеш-анимацию с расширением SWF. Приступим к изучению, как установить Adobe Flash Player для браузера Opera.
На данный момент последняя версия доступная для загрузки Adobe Flash Player — 32.0.0.371
Прежде всего необходимо скачать браузер Opera последней версии и проверить работоспособность плагина.
Как «убивали» Flash
Похожий план реализует Mozilla – ее браузер Firefox полностью перестанет поддерживать Flash в декабре 2020 г.
Мониторинг ПИР: как «Аэрофлот» цифровизировал программу инновационного развития
ИТ в госсекторе
В апреле 2016 г. Adobe в экстренном порядке выпустил обновление для Flash player, который стал мишенью хакеров. Злоумышленники использовали его для распространения вируса-вымогателя, блокировавшего компьютеры пользователей и шифровавшего на них данные.
Несмотря на фактическую «смерть» Flash, по данным w3techs, около 2,3% сайтов в мире по-прежнему задействуют эту технологию. Данный показатель непрерывно снижается с 2011 г. В промежутке с 2011 по 2018 г. доля веб-ресурсов, использующих Flash, уменьшалась в среднем на три процентных пункта в год. С 2019 г. темпы падения популярности технологии несколько замедлились.
Internet Explorer
Браузер Microsoft не имеет встроенной поддержки Flash, поэтому сначала вы должны перейти на страницу Adobe i из Internet Explorer Загрузить Flash Player для IE. Сайт предлагает установить Google Chrome автоматически в столбце «Дополнительное предложение», поэтому, прежде чем нажимать на кнопку «Установить» снимите этот параметр.
Чтобы включить или отключить поддержку Flash Player в IE, сначала заходим в браузер Microsoft. Затем в правом верхнем углу нажмите значок и выберите в раскрывающемся меню «Управление надстройками».
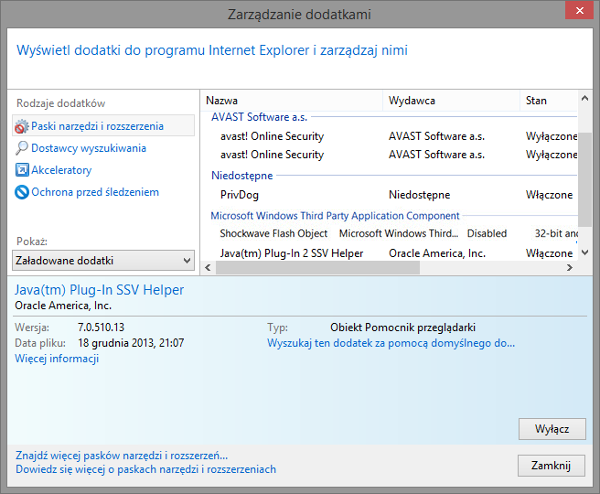
В новом окне перейдите на вкладку Панели инструментов и расширений. В списке в основной части окна вам нужно найти элемент Shockwave Flash Object. Выбрав его, мы можем выбрать, хотим ли мы активировать или отключить надстройку.
Что такое Flash Player и почему от него отказались
В 80-х годах была создана технология, получившая в дальнейшем имя flash. Технология позволяла реализовать на сайтах и в программах базовые элементы мультимедиа: движение, звук, анимацию, интерактивность полей и объектов.
Программа Adobe Flash Player воспроизводит так называемый flash-контент (по-русски часто пишут флеш или флэш), в 80-х и 90-х годах это была продвинутая технология, которую использовали для разработки игр, создания анимации, реализации интерактивных рекламных баннеров, а также воспроизведения на сайтах видео и аудиофайлов.
![]()
Американская компания Macromedia Inc, купившая первоначальную технологию векторного морфинга, доработала её и выпустила на рынок продукт под именем Macromedia Flash. В 2005 году компания была поглощена Adobe и программное обеспечение стало называться Adobe Flash.
По сути, Adobe Flash Player — это виртуальная машина, эмулирующая среду для выполнения кода flash-программы (игры, баннера), загруженного из интернета.
Со временем обострились основные недостатки flash — технологии:
- При проигрывании Flash-файлов создаётся просто огромная и чрезмерная нагрузка на центральный процессор, что чревато торможением работы других служб.
- Проигрывание Flash-файлов может вызвать ошибки, приводящие к краху браузера или исполнительных программ. Появление ошибок в коде flash — это следствие двух факторов: недобросовестность разработчиков и закрытость протоколов и спецификаций исполнения SWF-файлов.
- Уязвимость. Время от времени в релизах Adobe Flash Player вскрываются уязвимости, позволяющие злоумышленникам воздействовать как на систему, так и на технику пользователя. Так, в октябре 2008 года была обнаружена «дыры», позволяющая управлять веб-камерой и микрофоном ноутбука удалённо.
![]()
Недостатком можно считать ограниченность возможности индексирования веб-страниц, созданных на технологии flash, в поисковых системах.
Со временем технология устарела, ей на смену пришли более быстрые современные алгоритмы. С 31 декабря 2020 года компания Adobe официально прекратила поддержку технологии и удалила возможность скачать Adobe Flash Player с официального сайта.
Специалисты из Adobe рекомендуют удалить flash player из вашей операционной системы и плагины для проигрывания флеш-файлов из установленных у вас браузеров, чтобы не подвергнуться атакам злоумышленников из-за постоянно возникающих уязвимостей в остановленной платформе. Но это лишь рекомендации.
Евгений Лифшиц, член совета Госдумы по информационной политике, информационным технологиям и связи говорит: «Это нормально, когда цифровой продукт теряет свою актуальность и заканчивает свой жизненный цикл. Появляются более защищённые форматы, более продвинутые и выполняющие функции даже больше, чем когда-то революционный Flash».
Но поклонники flash-игр и владельцы медиафайлов в форматах SWF и FLV продолжают использовать flash-плеер для своих нужд. Рассмотрим несколько способов запустить flash-файл у себя на компьютере.
Браузеры с флеш в 2021 году
Основной интерес представляют браузеры, которые автоматически подхватывают флеш-софт на страницах соцсетей, игровых сайтов и прочих ресурсах. Рассмотрим те, которые изначально имеют функционал для работы с Flash-содержимым, и модификации, реализованные к моменту отключения софта от Adobe.
Maxthon – китайский браузер с поддержкой флеш
Это разработка одноименной компании Maxthon International Limited (КНР). Приложение сохраняет поддержку Flash в 2021 году. На фоне более «хайповых» альтернатив Maxthon достаточно популярен. Его основным достоинством можно считать работу в контакте с личным облаком, что позволяет сохранять вкладки, историю и загруженные файлы для постоянного доступа к ним.
Любители конфиденциального серфинга по сети могут отключить данную функцию.
Chrome Flash Edition
Естественно, за дело взялись и народные умельцы. Одной из первых мыслей было отключение обновлений в версии браузера Chrome, которая еще имеет поддержку Adobe Flash Player. Единственным недостатком будет отсутствие актуальных патчей и нового функционала.
Как вариант, им можно пользоваться в качестве вторичного браузера, дополняющего основной софт для выхода в интернет.
Рекомендуем искать актуальные варианты модификаций Chrome Flash Edition в поисковых системах, поскольку ссылки на скачивание часто бывают нестабильными.
Puffin Browser – универсальный вариант для мобильных и десктопов
Данное приложение имеет качественно реализованные версии для Android, iOS, Windows и macOS. Наряду с поддержкой Flash здесь имеется отличная защита, а также система перенесения нагрузки на облачные сервера с повышением производительности девайсов.
Основные плюсы и преимущества использования
Flash элементы может воспроизводить не только Flash Player, но он по праву занимает первую позицию в списке таких программ. Основные достоинства:
- Установить Adobe Flash Player бесплатно можно на любое поддерживаемое его устройство;
- Flash Player по сути незаменим, так как Flash есть практически на любом сайте, а воспроизводит его стабильнее всего именно этот плагин;
- Установка происходит предельно просто и быстро, с ней справиться сможет каждый;
- Есть программный интерфейс на русском языке, а также на многих других;
- Разработчики постоянно работают над данным продуктом и совершенствуют его.
Недостатки у Flash Player по сравнению с преимуществами практически несущественны. Заключаются они в периодических ошибках, так называемых «багах». Но они оперативно исправляются, и именно поэтому программа часто требует обновить себя до улучшенной версии.
В последней версии разработчики ввели массу усовершенствований, направленных на экономию ресурсов компьютера, поэтому теперь программа работает еще более стабильно
Это важно потому, что снижается уровень энергопотребления устройства и соответственно увеличивается быстродействие всей системы в целом. Наиболее ощутимыми нововведения будут на Mac устройствах
На новый уровень качества вышло и воспроизведение контента в полноэкранном режиме.
В свое время против флеш технологии выступал Стив Джобс, который считал что технология требует большого количества доработок и еще нескоро разработчики смогут показать достойный продукт. Однако с этого момента прошло уже достаточно времени и именно последняя версия могла бы вполне в положительном ключе изменить его мнение.
Работает ли плеер?
Теперь проверим, все ли исправно. Зайдите на любой сайт, где есть мультимедийный контент, и попробуйте его запустить. Если ничего не воспроизводится, скорее всего, плеер отключен.
Как включить?
Как можно включить флеш, если, например, он отключился или не был автоматически активирован после установки?
- Кликаем по значку в виде шестеренки в правом верхнем углу на панели.
- Выбираем пункт «Управление надстройками».
- Нажимаем в левой части окна на ссылку «Панели инструментов и расширения».
- Ищем Shockwave Flash (иное название для флэша).
- Посмотрите, что написано в столбце «Состояние» (Status). Если стоит Enabled, то плагин работает. Если Disabled, кликните по строке с плеером. Так вы выделите его.
- В нижней части окна нажмите на Enable или «Включить», если интерфейс браузера у вас на русском языке.
- Нажмите на Close, чтобы закрыть окно.
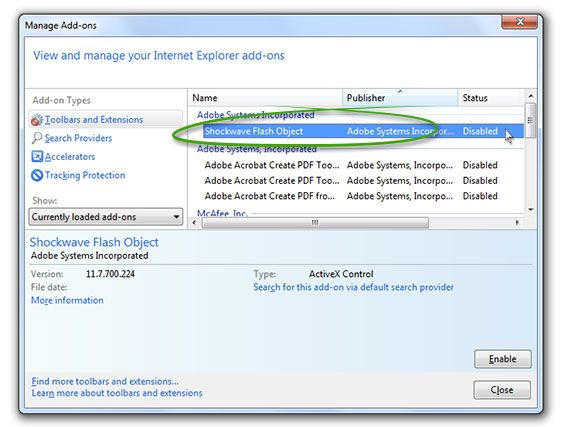
Adobe Flash Player для Internet Explorer (также к названию может добавляться окончание Active X) – плеер от компании Adobe для качественного воспроизведения видео, аудио, различных анимаций, онлайн-игр на сайтах. Скачать его нужно на официальном ресурсе – не рискуйте «здоровьем» своего ПК.
Выбор и установка браузера для флеша
На сегодняшний день существует выбор между несколькими браузерами пригодными для нашей цели:
- Maxthon
- Falcon
- Pale Moon
- Chrome Flash Edition
Браузеры размещены в том порядке, в котором мы вам их рекомендуем. Ниже мы рассматриваем то, как их нужно установить и использовать.
Maxthon
Этот браузер устанавливается легко. Вам не нужно предпринимать ничего особенного. Просто скачайте желаемую версию Maxthon на этой странице и установите его. Откройте сайт с флеш-играми или видео и наслаждайтесь. Плюсы этого браузера — частые обновления и удобный интерфейс. Возможно, что при заходе на страницу с флешем вам нужно будет разрешить его исполнение, но это стандартная процедура большинства браузеров.
Falcon
Как и предыдущий браузер, это не нуждается в долгих настройках. Просто скачайте его здесь и установите на свой компьютер. Сразу после установки он готов к использованию флеш-контента. Хотя этот браузер уже почти два года не обновлялся для наших целей он подходит и если вам чем-то не угодил Maxthon, то можете использовать Falcon.
Pale Moon
Pale Moon — браузер разработанный на движку Firefox, который еще не сбросил поддержку флеша. Вы можете установить как полноценную так и портативную версию этого браузера. Для установки полноценной версии скачайте на этой странице Pale Moon (32-bit). Нужно скачать именно 32-битную версию, даже если у вас 64-битная операционная система.
Также вы можете установить портативную версию Pale Moon с поддержкой флеша. Такую версию можно установить в отдельную папку на компьютере или держать ее на портативном USB-устройстве (флешке). Это очень удобно если вы хотите иметь доступ к браузеру с поддержкой флеш-технологии на любом компьютере. Для этого скачайте портативную версию браузера Pale Moon (64-bit). В данном случае нужно именно 64-битную версию.
Создайте папку в которую будете распаковывать архив с браузером. Ее можно поместить на рабочем столе, где-либо еще на компьютере или на флешке. Переименуйте папку так, чтобы по ее названию можно было определить ее содержимое, например palemoon. Откройте архив и распакуйте его в подготовленную папку. После распаковки содержимое папки с браузером будет выглядеть как-то так:
Скачайте файл NPSWF64_32_0_0_371.dll и поместите его в папку Lib/Mozilla/Plugins, которая находится в папке с распакованным браузером. Запустите файл Palemoon-Portable.exe в папке с портативным браузером и откройте в этом браузере страницу с флеш-игрой или видео. Все должно работать.
Внимание!
Пользуйтесь только предложенными вам ссылками для загрузки файлов. Все указанные выше файлы проверяются на безопасность. Однако вы должны помнить, что используете флеш на свой страх и риск.
Edge (Windows 10)
Браузер Edge в Windows 10 имеет встроенную поддержку Flash. Чтобы включить его, запустите браузер и откройте меню, используя значок трех точек в правом верхнем углу браузера. Выберите вкладку в меню «Настройка». Прокрутите список настроек до самого низа, где вы найдете кнопку «Показать дополнительные настройки». Нажмите на нее, чтобы перейти к расширенным параметрам.
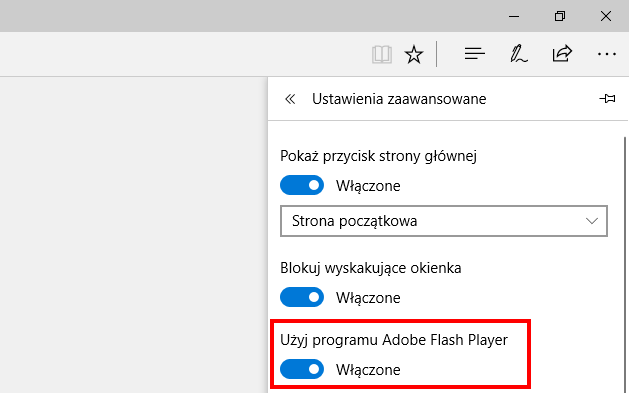
В списке вы можете посмотреть имя «Использовать Adobe Flash Player». Этот параметр отвечает за возможность воспроизведения элементов во Flash. Если вы хотите включить Flash, выберите этот параметр. Если вы хотите отключить, снимите этот флажок. Когда вы установите этот флажок, перейдите на страницу, где находится Flash-контент. Вы заметите, что по умолчанию материалы блокируются и не могут быть воспроизведены. Но посмотрите на главную панель инструментов. Рядом с значком вкладки и настроек вы найдете значок головоломки.
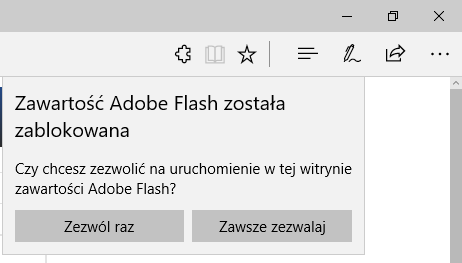
Нажмите на нее — она отобразит информацию о том, что страница пытается запустить элемент во Flash, но он был заблокирован. Теперь у вас есть два варианта:
- Разрешить один раз
- Всегда разрешайте
Если вы выберете вариант разрешить один раз, материал будет воспроизводиться на этой странице один раз. После повторного ввода этой страницы вам придется вручную запустить ее снова. Однако, если вы выберете вариант «Всегда разрешать», Flash-контент на этой странице теперь будет автоматически воспроизводиться. Если сайту доверено, выберите второй вариант.
Опера
Opera, как и Internet Explorer, не имеет встроенной поддержки Flash. Итак, сначала загрузите Adobe Flash Player для Opera с официального сайта (не забудьте отменить установку Google Chrome из дополнительного предложения). Затем запустите загруженный установщик Flash и установите надстройку браузера.
После установки надстройки перезагрузите браузер Opera. Затем откройте меню Opera в верхнем левом углу и выберите опцию «Настройка». В настройках перейдите на вкладку «Сайты» и найдите раздел в списке опций «Flash».
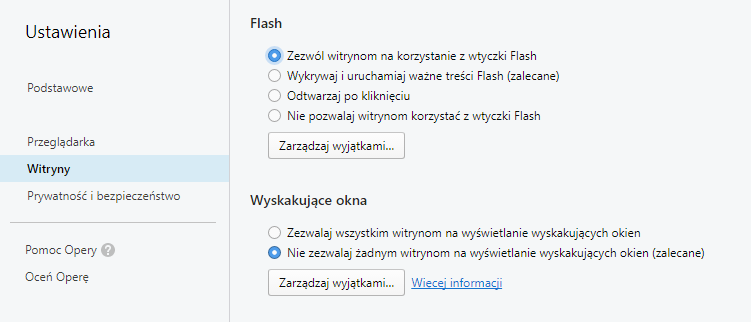
Здесь вы можете выбрать, как играть в Flash-контент. По умолчанию для материалов требуется ручное воспроизведение, поэтому каждый элемент во Flash будет отображаться сначала в сером окне с помощью кнопки воспроизведения. Если вы хотите автоматически запускать элементы во Flash на странице, выберите один из первых двух параметров, а именно:Разрешить сайтам использовать Flash-плагин « илиОбнаружить и запустить важный Flash-контент (рекомендуется). «
Этот первый вариант гарантирует, что все элементы в Flash будут автоматически загружаться и воспроизводиться. Однако, если вы выберете последний вариант, будут воспроизводиться только те предметы, которые считаются важными для сайта — менее важным мультимедиа во Flash потребуется ручной запуск. Однако, если вы хотите полностью заблокировать Flash на страницах, выберите вариант Msgstr «Не разрешать веб-сайтам использовать Flash-плагин».
Зачем на ноутбуке нужен флэш-плеер?
Времяпровождение в браузерных играх приводит вас в неописуемый восторг? Просмотр фильмов в кровати с ноутбуком помогает вам расслабиться после тяжелого рабочего дня? А представьте, что все это может внезапно исчезнуть. Да, достаточно лишь нарушить работу одного единственного плагина: Adobe Flash Player
Поэтому важно следить не только за обновлениями своих любимых игр на ноутбуке, но и за обновлениями флэш-плеера. Ведь и игры, и фильмы онлайн вы имеете благодаря технологии Flash. Если вдруг произошло так, что вы потеряли доступ к одному из этих элементов, проверьте свой флэш плеер, скорее всего дело в нем
Если вам лень разбираться с обновлениями, вы всегда можете скачать заново и переустановить флэш-плеер. Скачать Adobe Flash Player самой актуальной версии на ноутбук можно по ссылкам внизу страницы.

Установка Adobe Flash Player на другой компьютер
Если необходимо установить Флеш Плеер на компьютер без подключения к сети интернет, то сделать это можно следующим образом. Садимся за компьютер который подключен к сети и заходим на сайт http://www.adobe.com/ru/products/flashplayer/distribution3.html
Установим версию для Internet Explorer — install_flash_player_14_active_x.exe. Запускаем этот файл
В окошке «Предупреждение системы безопасности» жмем «Запустить».
Ставим галочку, что мы прочитали условия лицензии и жмем «УСТАНОВКА».
Вот так можно скачать дистрибутив Adobe Flash Player для Internet Explorer и/или других браузеров и установить на компьютере без подключения к сети.
«Архив интернета» берет Ruffle на вооружение
В ноябре 2020 г. НКО Internet Archive («Архив интернета») пообещала сохранить популярный Flash-контент, который она считает культурным достоянием человечества, в собственной коллекции.
На данный момент эта коллекция насчитывает около 1,5 тыс. видеороликов и игр. Воспроизведение Flash-содержимого на сайте архива обеспечивает эмулятор Ruffle.
Напомним, что Internet Archive – американская некоммерческая ассоциация и одноименный веб-портал, представляющий собой крупнейшую электронную библиотеку интернета. Это ресурс мирового масштаба, и он официально входит в Международный консорциум сохранения интернета (International Internet Preservation Consortium).
Internet Archive был основан Брюстером Кейлом (Brewster Kahle) в Сан-Франциско в 1996 г. и до 1999 г. там хранились только копии веб-страниц, однако впоследствии были добавлены графические объекты, видео- и аудиоматериалы, ПО.
Перестал работать Адоб Флеш Плеер, чем заменить?
Следуя нашим рекомендациям, и согласно опросу на сайте, у многих это получилось без проблем, многим удалось не сразу, а у другой части пользователей не получилось совсем. С чем это связано, сказать сложно, уж очень много подводных камней. Это и разная версия Windows, и опыт самого пользователя и простая невнимательность при настройках.
Использование нового формата HTML 5
Если с браузерами мы хоть как то добились работоспособности флеш, а многие разработчики уже подсуетились и перевели свои приложения и игры с формата флеш, на новый формат HTML 5, то с запуском приложений Adobe Flash на компьютере, у пользователей до сих пор остались проблемы. А ведь у многих, кроме игр и видео, есть образовательные и обучающие программы, а так же установлены разные приложения, использующие флеш плеер. Как быть таким пользователям, что им теперь делать?
Инструкция: Как запустить приложения использующие Adobe Flash Player на компьютере?
Разберемся, почему перестал работать Flash Player на компьютере?
Чтобы работа флеш плеера возобновилась, нам необходимо следовать следующей инструкции
Удаляем на своем компьютере (ноутбуке) уже установленный Flash Player. Для с компьютера, нам понадобится официальная программа Uninstall Flash Player от разработчиков Adobe Flash. Скачиваем деинсталлятор флеша
Программа удаления Flash Player работает как в 32, так и в 64 разрядной версии Windows. Сохраните файл в месте, где его можно легко найти. Например, сохраните его на рабочем столе
Закройте все браузеры и другие программы, которые используют Flash. Программа удаления не работает, если на компьютере открыты программы, которые используют Flash. Запускаем программу для удаления (Рис.1) Следуйте подсказкам. Нажмите кнопку «Да» при появлении сообщения «Разрешить следующей программе вносить изменения на этом компьютере?»
(Рис.1)
Программа работает быстро, долго ждать не придется (Рис.2)
(Рис.2)
Удалите файлы и папки Flash Player. Для этого Выберите «Пуск» > «Выполнить» (Рис.3)
(Рис.3)
Скопируйте и вставьте следующий путь к папке с установленной флеш (Рис.4) C:\Windows\system32\Macromed\Flash
(Рис.4)
Нажимаем «ОК». Откроется окно с остатками удаленной программы Adobe Flash Player. Удалите все эти файлы по возможности (Рис.5)
(Рис.5)
- Перезагрузите компьютер.
- Теперь нам нужно скачать старую версию Adobe Flash Player. Нажимаем скачать, переходим на станицу с программой, качаем на компьютер.
По мере установки в дальнейшем, пробуйте, какая подойдет именно для вашего ПК.
Установка. Запускаем программу (Рис.6) Отмечаем «галочкой» условия лицензионного соглашения.
(Рис.6)
Процесс установки проходит быстро (Рис.7)
(Рис.7)
Чтобы у нас флеш плеер не обновился опять до не рабочей версии, Ставим «галочку» напротив пункта — Никогда не проверять обновления (Рис.8)
(Рис.8)
- Убедитесь в завершении процесса установки. Перезагрузите компьютер.
- Проверьте состояние Flash Player, запустив любое приложение использующее его. К примеру игры (Рис.9)
(Рис.9)
Откройте приложение на компьютере которое использует Flash Player, и проверьте его работу.
Особенности программы
Adobe Flash Player для IE — это среда выполнения, которая анализирует и отображает содержимое из полученного SWF-файла, хотя в нем нет встроенных опций для корректировки SWF-файла в процессе выполнения.
Плагин может выполнять скрипты, написанные на языке программирования ActionScript. С его помощью можно в процессе выполнения взаимодействовать с текстом, информацией, графикой, аудио и видео. Расширение может использовать веб-камеру, микрофон и другие устройства (после получения разрешения от пользователя).
Форматы данных
Проигрыватель включает встроенную поддержку многих форматов данных, некоторые из которых доступны только через интерфейс сценариев ActionScript .
- XML: включает встроенную поддержку синтаксического анализа и генерации XML начиная с версии 8.
- JSON: версия 11 включает встроенную поддержку импорта и экспорта данных в формате JavaScript Object Notation (JSON), что обеспечивает совместимость с веб-службами и программами JavaScript.
- AMF: позволяет хранить данные приложения на компьютерах пользователей в виде локальных общих объектов , что эквивалентно файлам cookie браузера.
- SWF: используется для обмена данными с приложениями на стороне сервере, сохраняет данные в виде стандартного байт-кода SWF, который автоматически интерпретируется плеером.
Мультимедийные форматы
Флеш Плеер — это, прежде всего, графическая и мультимедийная платформа. Он поддерживает растровую и векторную графику с самой ранней версии. Он поддерживает следующие различные форматы мультимедиа, которые он может декодировать и воспроизводить:
- MP3.
- FLV.
- PNG.
- JPEG.
- GIF.
Потоковые протоколы
- HTTP: поддержка связи с веб-серверами с использованием HTTP- запросов и данных POST.
- RTMP: Поддержка потокового аудио и видео в реальном времени с использованием протокола обмена сообщениями в реальном времени (RTMP), разработанного Macromedia .
- TCP: поддержка протокола интернет-сокетов TCP для связи с любым типом сервера с использованием потоковых сокетов .
Аппаратное ускорение
До версии 10 проигрыватель не поддерживал ускорение GPU. Версия 10 добавила ограниченную форму поддержки шейдеров на материалах в виде API Pixel Bender, но все еще не имела графической обработки трехмерных вершин. В версии 11 добавлен новый низкоуровневый API под названием Stage3D, который обеспечивает полное ускорение графического процессора, аналогично WebGL .
Текущие версии плеера оптимизированы для использования аппаратного ускорения для воспроизведения видео и рендеринга 3D-графики на многих устройствах, включая настольные компьютеры. Производительность похожа на воспроизведение видео HTML5 .
Mozilla Firefox
Firefox версии 55 и выше отключили флэш-память по умолчанию, поэтому вы должны вручную запустить этот браузер после того, как вы установили браузер вручную. К счастью, это можно сделать относительно легко. После запуска браузера нажмите кнопка выбора в правой части панели инструментов (в более ранних версиях программы — кнопка Firefox в левой части экрана).

Затем выберите Дополнительно и после открытия новой вкладки найдите закладку штекеры. После нажатия на нее нам просто нужно найти элемент с именем Shockwave Flash. Затем вы сможете отключить или включить вилку.
Если вы хотите включить Flash и автоматически включить все материалы на страницах без дополнительных вопросов, выберите вариант «Всегда активировать». Однако, если вы предпочитаете, чтобы программа запрашивала вас перед запуском материала во Flash, выберите вариант «Запросить активацию».
Как включить Flash Player в Google Chrome: Browser Plugins
Чтобы включить Adobe Flash Player в Google Chrome, нужно выполнить несколько простых шагов, с которыми справится даже ребенок, а именно:
- Откройте Google Chrome. Уверен, с этим у вас проблем не возникнет.
- Далее нужно проверить, установлена ли у вас актуальная версия Google Chrome, то бишь самая последняя. Заходим в «Меню», выбираем раздел «Справка» и нажимаем на кнопку «О браузере Google Chrome». И, если ваш браузер нуждается в обновлении, нажмите кнопку «Обновить».
- После того, как вы убедились, что на вашем компьютере установлена самая свежая версия Google Chrome, закройте эту вкладку, она вам больше не понадобится. Далее в адресной строке, та самая полоска, где вы гуглите ваши любимые сериалы, вбивайте «chrome://components» (без кавычек).
- Среди всех установленных компонентов попытайтесь отыскать Adobe Flash Player (Pepper Flash) и кликните по кнопке «Обновить».
- Снова возвращаемся в адресную строку, ту самую, и вводим новую мантру: «chrome://plugins» (кавычки, как обычно, не нужны).
- Опять же отправляемся на поиски заветного Adobe Flash Player. Когда находим его, ставим галочку напротив строки «Запускать всегда».
После всей магии, проведенной выше, Adobe Flash Player в вашем браузере Google Chrome наконец-то запустится. Поздравляю, вы великолепны.
Тем, у кого не запустился модуль «plugins»: В новых версиях Google Chrome запуск флеш-плеера осуществляется путем набора в адресной строке другого заклинания: «chrome://settings/content» (кавычки…ну вы поняли). Откроется вкладка настроек, пролистайте страницу вниз и найдите раздел Flash. Потом тыкните галочку на «Разрешить Flash на сайтах». Поздравляю, вы тоже великолепно справились, плагин включен.
А сейчас мы рассмотрим еще несколько случаев, которые имеют место в последних версиях браузера Chrome. Потому что разработчики во всю пытаются отключить запуск флеш-плеера в своем браузере, заменяя его на HTML.
- Заходя на любой сайт, в адресной строке в самом правом углу нажмите на значок, изображающий часть мозаики, и выберите пункт «Разрешить».
- Если сайт отмечен значком «Безопасное соединение» (зеленый замочек) или просто закрытым замком, то нажмите по этому значку, затем выберите пункт «Настройки сайтов». Откроется страница с настройками для данного сайта. Выберите раздел Flash, в строке напротив него нажмите на «Всегда разрешать». Закрываем настройки, возвращаемся на сайт и обновляем страницу (значок круглой стрелки сверху слева, либо клавишами Ctrl+R или F5.
О расширении
Adobe Flash Player – универсальный флеш плагин от компании Adobe. Сложно представить себе современный Интернет без многочисленных файлов мультимедиа. Всевозможные видео и простенькие игры, в которые можно играть онлайн с помощью браузера, пользуются неизменной популярностью. Впрочем, и более серьезные сайты с радостью вставляют мультимедийные файлы для визуализации.
Однако чтобы увидеть все это, нужно специальное расширение для браузера – Adobe Flash Player. Чаще всего, он встроен в него автоматически. Если же нет – скачайте Adobe Flash Player и установите его самостоятельно. Ведь без него просто невозможно нормально воспроизвести мультимедийный контент.
Впрочем, чаще всего необходимости скачать Adobe Flash Player бесплатно нет, только обновить до последней версии. Если этого не сделать, Флеш Плеер будет всячески капризничать, запускаться после дополнительных вопросов и периодически напоминать о том, что «хорошо бы последнюю версию скачать, дорогой пользователь».

Основные возможности
Плагин может воспроизводить файлы с расширением *.swf, которое имеют flash ролики – интерактивные элементы веб-страниц. Он подключается к браузерам, через которые пользователи осуществляют доступ в Интернет. С помощью флеш плеера взаимодействие с аудио и видео, веб-играми и многим другим становится комплексным и более удобным.
На большинстве сайтах без данного плагина просмотр видео или прослушивание аудио даже становится невозможным. Поэтому для полноценного доступа к содержимому любимых сайтов, следует скачать adobe flash player на свой компьютер. Чтобы получить его не потребуется никакой регистрации. Проигрыватель стал стандартом представления мультимедийного содержимого веб-пространства.
В новой версии можно наслаждаться следующими уникальными возможностями и технологиями:
- Multi-touch – удобное взаимодействие сразу с несколькими объектами в одновременном режиме;
- Режим приватного просмотра – Ваши локальные данные не кэшируются и не сохраняется активность.
Установка с помощью онлайн инсталлятор
Имеются пара методов установки плагина Adobe Flash Player для Оперы. Если использовать онлайн установщик, то он из интернета во время установки скачает все необходимые для работы файлы. Второй способ – оффлайн инсталлятор, не требующий подключение к интернету. Ссылки на обе версии файлов находятся в конце этой страницы. Прежде всего вам нужно скачать один из установочных файлов. Во время загрузки, откроется окошко, спрашивающее место, куда сохранить файл на компьютере. Хорошо, если у вас есть отдельная папка для загрузок. Выберите ее и кликните по кнопке «Сохранить». Откройте то место, куда был сохранен установочный файл. В случае, если вы этого не запомнили, то откройте менеджер загрузок в меню браузера Опера.![]()
Здесь вы увидите имя скачанного файла — flashplayer_Ppapi. Откройте его и начнется установка. Прежде, чем установить плагин, закройте браузер Опера. Начните установку, наблюдая за прогрессом установки плагина. Скорость зависит только от быстроты интернета, поскольку необходимые компоненты загружаются с серверов компании. Когда установка будет завершена, вы увидите окно с сообщением об окончании. Нажмите на значок «Готово».
![]()
Плагин Адобе Флеш Плеер для Оперы поставлен на компьютер. Наслаждайтесь его работой в вашем избранном браузере.
