Стандартные игры для windows 10
Содержание:
- Игры с установленной защитой DRM
- Как играть в стандартные игры на Windows 10
- Загрузка стандартных приложений из магазина
- Игры по умолчанию на Windows 10
- Стандартные игры windows (пасьянс паук, косынка) — где находятся?
- Восстановление с помощью установочного пакета
- Как включить игровой режим в Windows 10
- Способы вернуть стандартные игры на Windows 10
- Играть онлайн бесплатно
- Вывод
Игры с установленной защитой DRM
Игры, имеющие DRM-защиту SafeDisc и SecuROM, не запускаются в Windows 10. В этом случае юзеру доступны несколько вариантов решения проблемы:
- Использовать патч «no CD», который позволяет запустить игру без диска. Но этот способ наиболее небезопасный. Такие патчи разрабатываются сторонними людьми, поэтому часто содержат вирус, который наносит вред ОС.
- Выполнить перезаказ игры с сервиса, занимающегося цифровой дистрибуцией.
- На сайте производителя игры может быть доступен для скачивания официальный патч, устраняющий DRM-защиту.
Полезно знать! Сложный вариант запуска подобных приложений – установить параллельно с Windows 10 более старую версию операционной системы и уже на ней запускать такие игры, или же открыть приложение на виртуальной машине.
Как играть в стандартные игры на Windows 10
Для запуска «Паука», «Солитёра», «Косынки» и др. на Windows 10 (актуально и для «восьмёрки») достаточно скачать и установить специальную программу – «Windows 7 games for Windows 8 and 10» (прямая ссылка на загрузку в конце статьи, размер файла – 170 МБ). Прелесть данной программы в том, что она включает только оригинальные файлы из Windows 7, а, следовательно, попросту добавляет возможность запуска штатных игр в Windows 10, таким же образом, как и в Windows 7.
Вкратце рассмотрим процесс установки.
Итак, скачиваем программу, и запускаем процесс инсталляции. На первом этапе выбираем язык интерфейса (поддерживается 35 языков, включая русский и украинский).
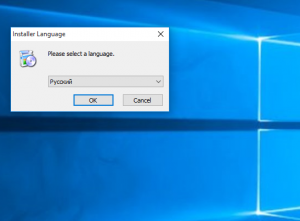
Нажимаем «Далее».
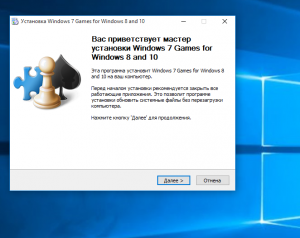
Выбираем, те игры, которые необходимы, и жмём далее.
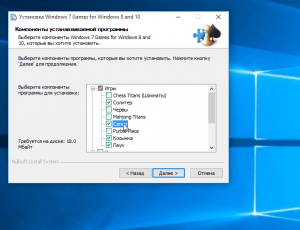
Папка установки. Путь по умолчанию менять не рекомендуется, т.к. тогда игры могут работать не корректно.
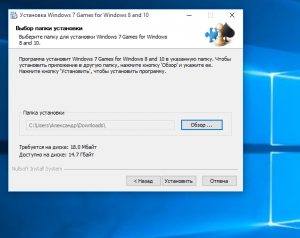
Завершение мастера установки, кнопка «Готово».
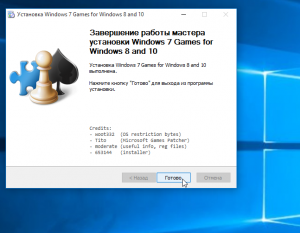
На этом всё, мы получаем набор стандартных игр Windows, ставших уже классикой: Солитёр, Червы, Паук, Косынка, Chess Titans (Шахматы), Purble Place, Mahjong Titans, интернет-игры (Нарды, Пики, Шашки).
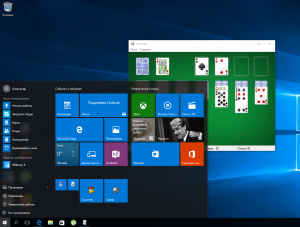
Кстати, перезагрузка компьютера не требуется, можно сразу играть.
- Как очистить компьютер от «мусора» с помощью KCleaner
- Как отключить проверку цифровой подписи драйверов в Windows 10
- Как добавить Корзину в панель быстрого запуска Windows 10
- Как поставить знак ударения в Word
- Как установить приложение для Windows 10 под локальной учётной записью
- Windows 10: как убрать пароль при входе
После обновления до Windows 10 многие пользователи не могут найти на своём компьютере классические игры от Microsoft, такие как Пасьянс Паук, Косынку, Шашки, Солитер. На самом деле они есть в коллекции Microsoft Solitaire Collection, только имеют изменённый интерфейс. Если вы не можете найти их на своём ПК, или новая версия игр вас не устраивает, можно вернуть стандартные игры для Windows 10.
Чтобы установить стандартные игры в ОС Windows 10, необходимо скачать бесплатный пакет «Windows 7 games for Windows 10». В этой сборке будут собраны все старые стандартные игры с русскоязычным интерфейсом. Установка таких приложений достаточно простая:
Запускаем exe.файл и отмечаем те игры Microsoft, которые хотим установить на свой компьютер и жмём «Далее».
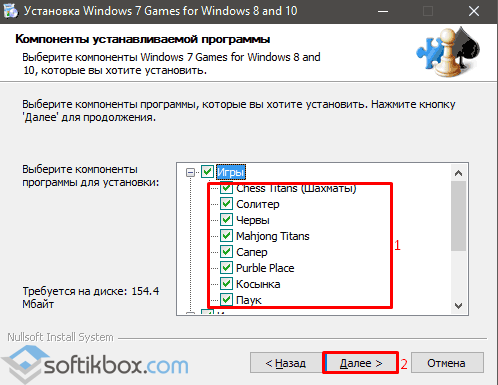
Запустится установка софта. Выбираем язык и следуем подсказкам.
По окончании жмём «Пуск», смотрим где находятся нужные игры и запускаем любую из них.
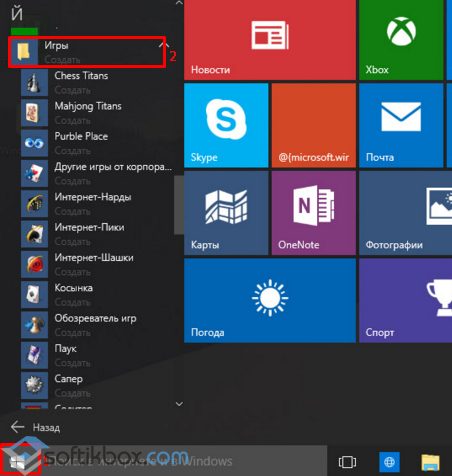
В случае, когда вам не удалось установить Пасьянс или Косынку в Windows 10, можно попробовать воспользоваться Магазином приложений Microsoft. Игры будут идентичные тем, что в Windows 7, однако язык интерфейса может быть английским.
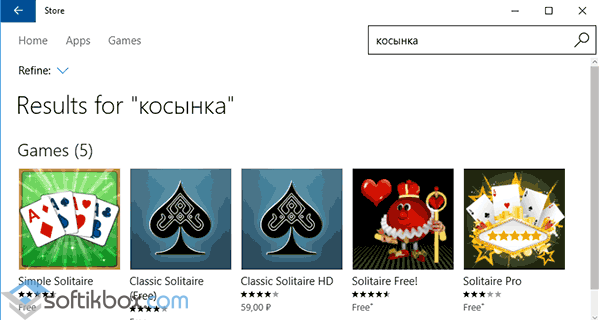
Также установить Паук, Косынку и прочие игры из Windows 7 в Windows 10 можно с помощью пакета Missed Features Installer 10, который является по сути ISO образом, который изначально нужно смонтировать и только после этого запустить mfi.exe. Появится окно с приложениями, в том числе и стандартными играми от Microsoft.
Выбираем нужное приложение и запускаем его в Виндовс 10.
Также о том, как установить старые игры из Windows 7 в Windows 10 можно узнать из видео:
- https://pomogaemkompu.temaretik.com/911278834030742298/standartnye-igry-dlya-windows-10—kak-vernut-lyubimye-prilozheniya/
- https://alpinefile.ru/windows-7-games-for-windows-10.html
- https://softikbox.com/standartnyie-igryi-pasyans-pauk-kosyinka-soliter-dlya-windows-10-15312.html
Загрузка стандартных приложений из магазина
Каждая из стандартных игрушек была переработана и усовершенствована в плане игрового процесса и дизайна.
Следуйте инструкции, чтобы узнать, как вернуть отсутствующие игры:
- Откройте окно магазина приложений;
- Введите в строке поиска слово «Microsoft», чтобы увидеть все приложения, которые выпускает компания. В их числе будут и стандартные. Результаты поиска будут как на рисунке ниже;

№11 – результат поиска по запросу пользователя
Откройте вкладку игр, чтобы получить список всех разработок компании «Майкрософт».

№12 – вкладка игр
Чтобы установить игру, для начала найдите нужную вам и затем, кликните на ней и нажмите кнопку «Установить».
Тематический видеоролик:
Стандартные игры для Windows 10
Стандартные игры для Windows 10 — Как вернуть любимые приложения?
Приветствую вас, дорогие читатели.
Многие пользователи операционных систем от Microsoft заметили, что в последней версии разработчики убрали привычные многим игры в виде Сапера, пасьянса Косынки, Паука и других. При этом многим не хватает данных приложений. Далее в статье я расскажу, как вернуть стандартные игры в виндовс 10 несколькими способами.
Windows 7 games ( к содержанию ↑ )
Где находятся эти приложения? Их можно найти в «Пуске» в строке поиска, указав «Solitare Collection». Так что, если вам нужны именно они – этот вариант прекрасно подойдет. В ином случае пробуем другой способ.
Для использования привычных всем игр сторонние разработчики создали программу Windows 7 games. Она проста в использовании. Достаточно ее скачать к себе на устройство. И это можно сделать даже через торрент. После установить желаемые компоненты. Причем здесь все полностью переведены на русский язык.
Итак, сохраняем в себе на компьютер и запускаем процесс. В целом он практически ничем не отличается от привычной установки других программ. Единственное – необходимо указать, какие именно игры вы хотите видеть у себя на аппарате.
В результате элементы появятся в «Пуске» в соответствующем разделе.
Сама программа находится по этому адресу . Сохраняете, устанавливаете и радуетесь.
Missed Features Installer 10 ( к содержанию ↑ )
Еще одним инструментом, позволяющим восстановить ранее популярные приложения, является программа Missed Features Installer 10. В целом этот инструмент обладает набором компонентов, которые ранее встречались в предыдущих версиях операционных систем от Microsoft, но теперь их нет в последней. Ну и конечно же здесь есть игры.
Решение представляет собой образ в формате *.iso, который нужно смонтировать в виртуальный привод. Для этого можно воспользоваться одним из популярных инструментов: Alcohol, DAEMON Tools и другими.
Вставляете в соответствующий разъем. Появится окно автозапуска. Просто выбираете подходящие элементы и через время они появятся в системе.
Чтобы их отключить, заходите в «Панель управления», а затем в «Программы и компоненты». Просто удаляете оттуда все, что вам не нужно.
Не работают ( к содержанию ↑ )
Итак, прежде всего стоит понимать, что это не измененные приложения, а просто добавленные. Поэтому в некоторых ситуациях могут возникнуть проблемы, включая простую несовместимость. И решение здесь несложное. На нужной игре вызываете контекстное меню, путем нажатия ПКМ, и выбираете «Свойства». Далее на «Совместимость» и выбираете прошлую версию ОС. Подтверждаете свои действия.
Если это не поможет, можно попробовать провести «чистую загрузку» системы. Этот инструмент применяется, чтобы запустить Windows с минимальным набором программ и драйверов. Такой шаг помогает устранить всевозможные конфликты ПО. Для этого необходимо выполнить несколько движений:
Открываем «Пуск».
В строке поиска указываем «msconfig» и заходим.
Отправляемся на «Службы». Ставим флажок «Не отображать компоненты Майкрософт». Теперь нажимаем «Отключить все».
Переходим на вкладку «Автозагрузка». Нас интересует надпись: «Открыть диспетчер задач».
Появится новое окно автозагрузки, где нам необходимо выключить все, что здесь есть. Подтверждаете везде свои действия.
Все вы уже знаете, что Microsoft не включила в Windows 10 стандартные игры, к которым мы привыкли еще со времен прошлых версий ОС. Но эту проблему можно решить, достаточно загрузить их отдельно. Вы можете скачать тоже самое, что было на Виндоус 7, и что уже успело стать легендарными. Почему компания Microsoft решила не включать это в новую ОС – это для нас большая загадка, ведь тот же Паук или Пинбол пользовались огромной популярностью.
Игры по умолчанию на Windows 10
Перед тем как мы найдём способы вернуть стандартные игры в новую систему Windows 10, стоит обозначить о каких проектах обычно идёт речь. Под «стандартными» обычно принимают следующие игры:
- косынка, паук, солитер — знаменитые пасьянсы, электронные версии которых стали хитами из-за компании Microsoft;
- сапёр — небольшая, но увлекательная головоломка, суть которой отметить все «опасные» клетки на поле, с помощью цифровых подсказок;
- пинбол — ещё в Windows XP появилась знаменитая версия «звёздного» пинбола. Это игра где необходимо с помощью ударов по шарику набрать как можно больше очков;
- другие игры — в некоторых версиях Windows встречались шахматы, игры в духе «три-в-ряд» или другие пасьянсы. Далеко не все из них стали классикой, но многие пришлись по душе отдельным пользователям.
Я встречал людей, которые не хотели обновляться до Windows 10 исключительно потому что там нет привычных для них игр. Устанавливать при этом эти игры отдельно, они не хотели из принципа — мол зачем засорять компьютер. Разумеется, это их право, но все же это довольно специфичная причина отказа обновляться до более удобной и надёжной системы.
Стандартные игры windows (пасьянс паук, косынка) — где находятся?
- Microsoft Minesweeper (Сапер);
- Microsoft Mahjong (Маджонг);
- Microsoft Solitaire Collection (Пасьянсы: пасьянс косынка, паук, солитер).
Доступ к ним откроется сразу после ввода в поисковике слова Microsoft.

Но, если быть откровенным, не всем по душе инновационный UI интерфейс восьмой серии Windows. Хорошо, что нашлись ответственные люди, которые провели всю работу (компоновка и сборка) по подготовке перехода классических игр из 7-ки в операционные системы Windows 8 и 8.1, а так же Windows 10. Кроме того, последняя версия сборки умеет в автоматическом режиме определять разрядность вашей ОС, а это говорит о том, что от вас потребуется только скачать и запустить вот этот установочный файл. Все очень просто и доступно.

Собственно все, установка прошла успешно, можно располагаться в удобном кресле и приступать к замечательному процессу игры.
Восстановление с помощью установочного пакета
Если вы не знаете, как вернуть набор любимых игры из ОС Windows 7 в новую систему, воспользуйтесь данный вариантом восстановления.
Вам понадобится установочный пакет под названием «Windows 7 Games for Windows 8 and Windows 10» — в набор входят все популярные приложения из прошлых версий ОС.
В перечень набора входят:
Chess Titans;
Червы;
Mahjong Titans;
Солитер;
Purble Place;
Сапер;
Интернет-Нарды;
Паук;
Интернет-Пики;
Косынка;
Интернет-Шашки.
Чтобы узнать, как установить приложения из набора, следуйте инструкции ниже:

№3 – стартовая страница установки пакета
- Нажмите клавишу «Далее»;
- В следующем окне будут представлены все компоненты, которые будут установлены на компьютер. При желании вы можете снять или добавить галочки возле названий, чтоб запретить или разрешить их установку;

№4 — выбор приложений для установки
Нажмите клавишу «Next» и дождитесь окончания установки.

№5 – завершение установки стандартных игр
Нажмите клавишу «Готова» в окне завершения работы установщика;

№6 – завершение работы установки
Чтобы найти, где находятся установленные игры, воспользуйтесь клавишей «Поиск в Виндовс» или в меню пуск откройте вкладку «Все приложения».

№7 – папка с установленными играми
Вы можете запускать все установленные игры непосредственно из меню «Пуск» или можно добавить ярлык на «рабочий стол» или «панель задач».
Для добавления ярлыка откройте папку «игры», для этого найдите приложения в меню «Пуск» и щелкните по выделенной на Рисунке 8 области:
№8 – открытие системной директории с играми
Откроется папка в корне диска, которая содержит все ранее установленные стандартные приложения:

№9 – директория, которая содержит ярлыки игр
Скопируйте ярлык нужной игры на рабочий стол, чтобы облегчить процесс ее дальнейшего поиска и запуска.
Чтобы закрепить ярлык на панели задач, в меню пуск нажмите на необходимую игру правой кнопкой манипулятора и выберите пункт «Закрепить на панели задач».
Рекомендуем еще несколько интересных статей:
- Откат Windows 10: как восстановить прежнюю ОС Windows 8.1/7
- Почему не запускается Windows 10: Эффективные способы решения
- Как отключить защитник Windows 10 вручную и через командную строку?
Как включить игровой режим в Windows 10
В зависимости от того, установлена ли у вас Windows 10 1703 Creators Update или Windows 10 1709 Fall Creators Update, включение режима игры будет выглядеть немного по-разному.
Далее описанные шаги позволяют включить игровой режим для каждой из указанных версий системы.
- И для той и другой версии Windows 10 зайдите в Параметры (клавиши Win+I) — Игры и откройте пункт «Режим игры».
- В версии 1703 вы увидите переключатель «Использовать режим игры» (включите его, но это еще не все действия, необходимые для включения игрового режима), в Windows 10 1709 — только информацию о том, что режим игры поддерживается (если не поддерживается, в первую очередь установите вручную драйверы видеокарты, не через диспетчер устройств, а с официального сайта).
- Проверьте в разделе «Меню игры» что переключатель «Записывайте игровые клипы, делайте снимки экрана и транслируйте их с помощью меню игры» включен, также посмотрите сочетание клавиш для открытия меню игры ниже (по умолчанию — Win+G, где Win — клавиша с эмблемой Windows), оно нам пригодится.
- Запустите вашу игру и откройте меню игры (откроется поверх экрана игры) по сочетанию клавиш из 3-го пункта.
- В меню игры откройте «Настройки» (значок шестеренки) и отметьте пункт «Используйте для этой игры игровой режим».
- В Windows 10 1709 также можно просто нажать по иконке игрового режима, как на скриншоте слева от кнопки настроек.
- В Windows 10 1809 October 2018 Update внешний вид игровой панели несколько изменился, но управление то же самое:
- Закройте настройки, выйдите из игры и снова запустите игру.
- Готово, игровой режим Windows 10 для данной игры включен и в будущем она всегда будет запускаться с включенным игровым режимом, пока вы не выключите его тем же способом.
Примечание: в некоторых играх после открытия игровой панели мышь не работает, т.е. нельзя с помощью мыши нажать по кнопке игрового режима или зайти в настройки: в этом случае используйте клавиши (стрелки) на клавиатуре для перемещения по пунктам игровой панели и Enter для их включения или выключения.
Способы вернуть стандартные игры на Windows 10
Теперь, когда «фронт работы» обозначен, рассмотрим способы поставить эти игры на Windows 10 или найдём максимально похожие аналогичные проекты. Для этого имеются разные способы.
Установка игр единым пакетом
Фанаты и энтузиасты сделали множество сборок стандартных игр для установки на Windows 10. Вы можете легко найти их в поисковых системах. Мы рассмотрим установку сборки под названием MS Games for Windows 10.
Эта сборка не является официальной, поэтому вы устанавливаете её на свой страх и риск. Вес установочного файла сборки составляет около 170 мегабайт. Процесс установки выглядит следующим образом:
- Извлеките установочный файл из архива. Это можно сделать с помощью, например, архиватора WinZip. Достаточно нажать клавишу Unzip.Нажмите на кнопку Unzip чтобы приступить к извлечению архива
- Затем запустите исполняемый файл для начала установки. Выберите русский язык и нажмите ОК.Выберите язык для установочного пакета
- Нажмите кнопку «Далее». Убедитесь, что путь установки по умолчанию вас устраивает или поменяйте его и нажмите «Установить».Выберите путь для установки игр и нажмите «Установить»
- Дождитесь окончания установки. После этого все игры появятся у вас в меню «Пуск», в папке Games.Вы найдёте установленные игры в меню «Пуск»
Это достаточно большой пакет игр, который включает в себя все популярные пасьянсы и сапёра.
Установка игр из магазина Windows
В официальном магазине Windows 10 имеются аналоги многих популярных игр. Например, вы можете загрузить набор Microsoft Solitaire Collection, в составе которого находятся игры: косынка, паук и солитер. Для установки этого набора достаточно сделать следующее:
Разумеется, это не полностью такая же игра. Она работает по тем же правилам, но имеет другой интерфейс и ряд дополнительных возможностей. Но это самый простой способ получить классическую игру официальным путём.
Таким же образом вы можете найти и установить другие классические игры:
- игра пинбол, популярная на Windows XP, находится по этой ссылке: https://www.microsoft.com/ru-ru/p/pinball-star/9wzdncrdjfj1. В отличие от сборника пасьянсов, эта игра практически не претерпела никаких изменений;В магазине Windows также есть классический пинболл
- сапёр с обновлённой графикой и большим количеством режимов можно найти здесь: https://www.microsoft.com/ru-ru/p/Сапер/9nblggh5g47v.Версия сапёра для Windows 10 имеет множество интересных настроек
Все эти игры представлены бесплатно. Таким образом, вы по отдельности восстановите весь пакет стандартных игр Windows или найти новые, интересные игры.
Вы можете загрузить из Windows Store множество других игр
Установка стандартных игр с помощью программы
Если вы не хотите устанавливать игры самостоятельно, можно поставить программу, которая сделает это за вас. Например, программа Missed Features Installer for Win 10 возвращает множество возможностей старых операционных систем в Windows 10, включая стандартные игры. Выполните следующие действия:
- Загрузите программу с официального сайта. Она будет представлена в видео ISO образа.
- Монтируйте образ на виртуальный привод. Это можно сделать с помощью программы вроде Power ISO или средствами самой системы через контекстное меню.В контекстном меню нажмите кнопку Подключить (Mount) для монтирования образа
- Запустите программу и нажмите на кнопку «Games (XP, Vista, 7)».Нажмите на кнопку Games, чтобы установить старые игры на Windows 10
- Установка игр будет выполнена автоматически.
Подобное решение является весьма удобным ещё и потому, что кроме установки игр, вы можете сделать другие полезные действия с помощью этой программы:
- вернуть классическое меню пуск в систему — многим пользователем оно привычнее, в том числе и для выбора стандартных игр;
- добавить прозрачность окошкам — aero glass из Windows 7 тоже можно вернуть с помощью этой программы;
- установить directX 9 — он может вам понадобиться для работы старых игр, которые несовместимы с более новой версией.
Видео: возвращаем стандартные игры в Windows 10
Теперь вы знаете как вернуть стандартные игры на Windows 10. Вне зависимости от того установите вы их с помощью специальной программы, установочного пакета или из магазина, главное, что вы получите доступ к старым приложениям. Не стоит недооценивать отдых, особенно если он происходит в привычной для вас среде.
Играть онлайн бесплатно
Под игрой имеется описание, инструкции и правила, а также тематические ссылки на похожие материалы — рекомендуем ознакомиться.
» Пасьянсы » Паук
4.2 (4460)
Похожие игры
- КАРТЫ ПАУК
- ПАУК 2 МАСТИ ДЛЯ ПЛАНШЕТА
- ПАУК 1 МАСТЬ ДЛЯ ПЛАНШЕТА
- ПАСЬЯНС ПАУК 4
- ПАУК ДВЕ МАСТИ
- ПАУК ОДНА МАСТЬ
- ПАУК
- БЕСПЛАТНЫЙ ПАУК
- ПАСЬЯНС ПАУК-КОСЫНКА
- ПАСЬЯНС ПАУК ВСЕ МАСТИ
Как играть — правила и описание
Легендарный и весьма популярный пасьянс, который чем-то похож на не менее известную «Косынку» — лидера нашего рейтинга. «Паука» раскладывают из двух колод по 52 карты. Эта очень увлекательная игра содержит в себе три варианта раскладок: с одной мастью, с двумя и с четырьмя мастями. Первый, как самый простой, рекомендуется новичкам, второй и третий — сложнее. Ваша задача — разложить карты в последовательности от туза до короля. Если в процессе раскладывания Вы видите, что перемещать больше нечего, нажимайте на закрытую карту в левом верхнем углу, при этом добавится ещё ряд карт. Пасьянс Паук рекомендуется раскладывать в перерывах между работой, чтобы расслабиться и отдохнуть.
Согласно нашему рейтингу онлайн игр, перед Вами один из самых популярных бесплатных пасьянсов на сегодняшний день. Интерес к игре вызывает также неизвестность исхода раскладки, ведь «Паук» может сойтись, а может и нет.
Даже в совершенстве освоив уровень игры с 1-й мастью, переход на две или сразу четыре масти вам может показаться чрезвычайно непростым. Основным моментом, который вызывает наибольшие затруднения в разборке, является перекладка разномастных карт друг на друга. Очевидно, что в первую очередь следует выбирать одномастные варианты, так как потом можно переносить сформированные из них столбцы, т.е. столбец остается «живым» или «рабочим». Ограничения же, накладываемые правилами пасьянса Паук, запрещают переносить столбцы, собранные из карт разных мастей. Таким образом, если вы положили, скажем, на пиковую десятку бубновую девятку, то помните, что этот столбец вы заблокировали, за десятку его уже не перетащишь, доступной для игры останется лишь верхняя карта.
Стоит также обратить внимание еще на одну особенность перекладки карт. Если после завершения очередного этапа перекладки-перетаскивания, Вам потребовалась новая партия карт из остатка колоды, вы не сможете ее взять, если на игровом столе имеется хотя бы одна пустая сортировочная ячейка
Впрочем, это не тупиковое препятствие, так как вы всегда можете положить в пустую ячейку любую карту или последовательность. Хотя это и может создать вам неудобства, но они не будут фатальными, скорее всего.
Для лучшего понимания правил игры, рекомендуем посмотреть это видео.
Скачать игру ПАСЬЯНС ПАУК нельзя, но подумайте, имеет ли смысл это делать, ведь здесь она всегда доступна, Вам достаточно лишь открыть эту страницу.
Сделайте перерыв и сыграйте в онлайн игры, которые развивают логику и воображение, позволяют приятно отдохнуть. Расслабьтесь и отвлекитесь от дел!
• Карты • Логические
Во весь экран
Игра ПАСЬЯНС ПАУК в категориях Пасьянсы, Карты, Логические доступна , круглосуточно и без регистрации с описанием на русском языке на Min2Win. Если возможности электронного рабочего стола позволяют, можно развернуть сюжет ПАСЬЯНС ПАУК во весь экран и усилить эффект от прохождения сценариев. Многие вещи действительно имеет смысл рассмотреть детальнее.
Вывод
Открыть старые приложения или игры в Windows 10 можно несколькими способами. Но лучший вариант – найти аналогичное приложение, которое работает с современными ОС.
Игры на «десятке» часто не запускаются: из-за аппаратных причин, программного обеспечения, несовместимости, настроек Windows.
Сперва нужно проверить, соответствуют ли требования игры мощности компьютера. Бывает, что банально не хватает оперативной памяти, мощности видеокарты или процессора. Новые игры, выпущенные после появления Windows 10, в большинстве случаев запускаются без проблем. Со старыми приложениями могут возникать проблемы.
То же касается лицензионных игрушек и скачанных на «торрентах». В первом случае проблемы случаются редко. В случае с нелицензионной версией гарантий беспроблемного запуска никто дать не может.
