Про стандартные игры windows: во что поиграть в свободное время
Содержание:
- Как вернуть стандартные игры в ОС Windows
- Возвращаем стандартные игры в Windows 10
- Отладка режима совместимости
- Загрузка стандартных приложений из магазина
- Classic Sticky Notes
- Классические игры из Windows 7 в Windows 10
- Скачать паук пасьянс для windows 10
- Восстановление с помощью установочного пакета
- Стандартные игры в Windows 7 и как их установить?
- Пасьянс Паук – интересное карточное развлечение
- Другие развлечения
- Как вернуть старую косынку в Windows 8
- Второй способ включить стандартные классические игры от виндовс 7 на windows 10
- Как установить игру на Windows 10 со своей флешки
- Итоги
Как вернуть стандартные игры в ОС Windows

Старые версии ОС Windows славятся своими стандартными играми, в состав которых входят Косынка, Сапер, Паук и многие другие. Столкнуться с отсутствием данных игр могут как пользователи современной Windows 10, в которой уже стандартные игры не предусмотрены, так и пользователи Windows 7, в которой, по идее, стандартные игры должны быть.
Дальнейшие действия по приобретению стандартных игр для Windows будут зависеть от версии используемой вами операционной системы.
Как вернуть стандартные игры в ОС Windows 7
Если вы являетесь пользователем Windows 7 и не можете обнаружить на своем компьютере стандартные игры, то, вполне вероятно, что они были отключены в настройках ОС.
Чтобы активировать стандартные игры для Windows 7, вызовите меню «Панель управления» . для удобства установите в верхней правой области параметр «Мелкие значки» . а следом произведите открытие раздела «Программы и компоненты» .

В левой части окна произведите переход к пункту «Включение или отключение компонентов Windows» .

Спустя несколько мгновений на экране высветится окно, в котором вам понадобится найти пункт «Игры» . поставить около него птичку, а затем сохранить изменения. Система начнет загрузку и инсталляцию стандартных игр, поэтому потребуется подождать некоторое время, пока процедура будет завершена.
Как вернуть стандартные игры в ОС Windows 10
Если вы являетесь пользователем Windows 10, то в вашем случае стандартные игры больше не предусмотрены в операционной системе, однако, найдутся сразу два способа, которые позволят их вернуть.
Способ 1: загрузка из магазина Windows
Запустите магазин Windows и, используя строку поиска, введите наименование искомого приложения. Например, в нашем случае требуется найти Косынку. Таким образом вы можете найти и установить и другие любимые игры: Сапер, Паук, Солитер, Червы и т.д.

Способ 2: загрузка пакета стандартных игр
К сожалению, Microsoft отказалась от поддержки в Windows 10 стандартных игр, однако, проблему с использованием любимых игр в новейшей ОС решили сторонние разработчики, реализовав приложение Windows 7 games for Windows 10.
Возвращаем стандартные игры в Windows 10
В десятке практически ничего не изменилось, поэтому настройка стандартных игр выглядит аналогично.
Способ №1
Как и в восьмерке, урезанный набор игр можно найти в магазине приложений Microsoft по пути Пуск-магазин приложений и в поиске вбить Microsoft и установить нужные.

В поиске вводим название нужной нам стандартной игры и устанавливаем её.

Способ №2
Подобно выглядит установка сборника игр, только из другого источника.
Распаковываем с помощью 7-Zip или WinRAR в нужную папку, запускаем инсталлятор ,выскочит предупреждение, жмем ок, нам предложат выбрать язык, выбираем игры, которые хотим установить, выбираем папку для установки и ждем завершения процесса инсталляции. Если вы выбрали папку по умолчанию, то идем Пуск-компьютер-диск С-program files –microsoft games и выбираем игру. Также для быстрого доступа можно сделать ярлык для каждой игры на рабочем столе.

Тут я описал актуальные на сегодняшний день способы, чтобы поностальгировать и поиграть в старые игры на Windows 8,8.1 и 10. Возможно, придумают новые решения данной проблемы, но пока самые действенные и надежные описаны выше. Надеюсь, что данная статья помогла вам и дала веру, что для последних версий Windows не все потеряно.
Отладка режима совместимости
В Windows есть встроенная утилита, которая выполняет отладку совместимости устаревших программ.
ПКМ на .exe-файле → свойства → вкладка «Совместимость» → нажмите кнопку «Запустить средство устранения проблем с совместимостью».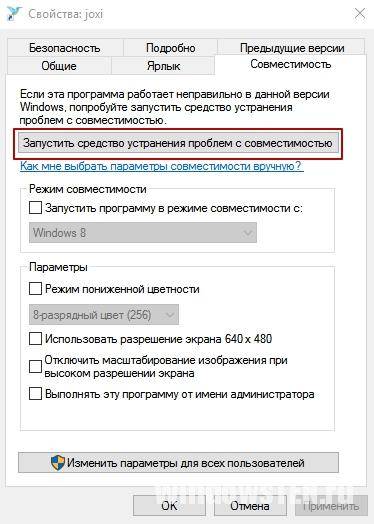
Если приложение без проблем запускалось в более ранней версии ОС, но в Windows 10 не работает, в блоке «Режим совместимости» установите галочку на пункте «Запустить программу в режиме совместимости с:» и выберите одну из операционных систем, которые есть в списке.
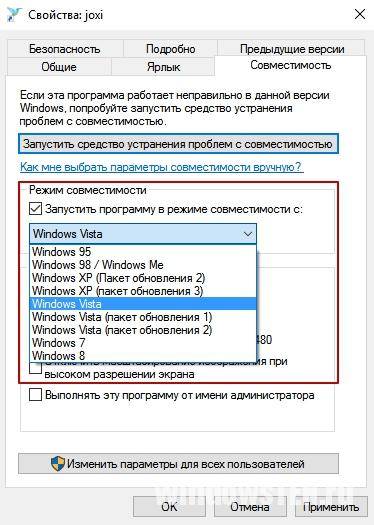
Еще один вариант – установить специальные настройки запуска программы. Сделать это можно в блоке «Параметры», установив флажок на один из пунктов:
- режим пониженной цветности;
- использовать разрешение экрана 640 x 480;
- отключить масштабирование изображения при высоком разрешении экрана;
- выполнять эту программу от имени администратора.
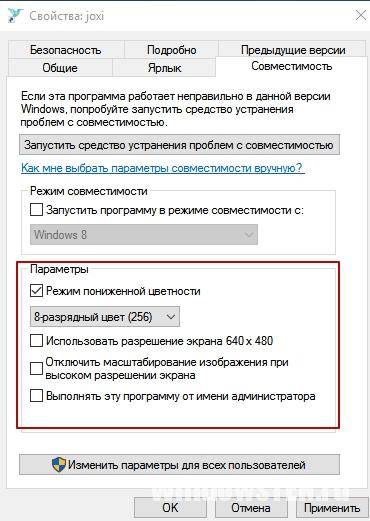
Загрузка стандартных приложений из магазина
Каждая из стандартных игрушек была переработана и усовершенствована в плане игрового процесса и дизайна.
Следуйте инструкции, чтобы узнать, как вернуть отсутствующие игры:
- Откройте окно магазина приложений;
- Введите в строке поиска слово «Microsoft», чтобы увидеть все приложения, которые выпускает компания. В их числе будут и стандартные. Результаты поиска будут как на рисунке ниже;

№11 – результат поиска по запросу пользователя
Откройте вкладку игр, чтобы получить список всех разработок компании «Майкрософт».

№12 – вкладка игр
Чтобы установить игру, для начала найдите нужную вам и затем, кликните на ней и нажмите кнопку «Установить».
Тематический видеоролик:
Стандартные игры для Windows 10
Стандартные игры для Windows 10 — Как вернуть любимые приложения?
Приветствую вас, дорогие читатели.
Многие пользователи операционных систем от Microsoft заметили, что в последней версии разработчики убрали привычные многим игры в виде Сапера, пасьянса Косынки, Паука и других. При этом многим не хватает данных приложений. Далее в статье я расскажу, как вернуть стандартные игры в виндовс 10 несколькими способами.
Windows 7 games ( к содержанию ↑ )
Где находятся эти приложения? Их можно найти в «Пуске» в строке поиска, указав «Solitare Collection». Так что, если вам нужны именно они – этот вариант прекрасно подойдет. В ином случае пробуем другой способ.
Для использования привычных всем игр сторонние разработчики создали программу Windows 7 games. Она проста в использовании. Достаточно ее скачать к себе на устройство. И это можно сделать даже через торрент. После установить желаемые компоненты. Причем здесь все полностью переведены на русский язык.
Итак, сохраняем в себе на компьютер и запускаем процесс. В целом он практически ничем не отличается от привычной установки других программ. Единственное – необходимо указать, какие именно игры вы хотите видеть у себя на аппарате.
В результате элементы появятся в «Пуске» в соответствующем разделе.
Сама программа находится по этому адресу . Сохраняете, устанавливаете и радуетесь.
Missed Features Installer 10 ( к содержанию ↑ )
Еще одним инструментом, позволяющим восстановить ранее популярные приложения, является программа Missed Features Installer 10. В целом этот инструмент обладает набором компонентов, которые ранее встречались в предыдущих версиях операционных систем от Microsoft, но теперь их нет в последней. Ну и конечно же здесь есть игры.
Решение представляет собой образ в формате *.iso, который нужно смонтировать в виртуальный привод. Для этого можно воспользоваться одним из популярных инструментов: Alcohol, DAEMON Tools и другими.
Вставляете в соответствующий разъем. Появится окно автозапуска. Просто выбираете подходящие элементы и через время они появятся в системе.
Чтобы их отключить, заходите в «Панель управления», а затем в «Программы и компоненты». Просто удаляете оттуда все, что вам не нужно.
Не работают ( к содержанию ↑ )
Итак, прежде всего стоит понимать, что это не измененные приложения, а просто добавленные. Поэтому в некоторых ситуациях могут возникнуть проблемы, включая простую несовместимость. И решение здесь несложное. На нужной игре вызываете контекстное меню, путем нажатия ПКМ, и выбираете «Свойства». Далее на «Совместимость» и выбираете прошлую версию ОС. Подтверждаете свои действия.
Если это не поможет, можно попробовать провести «чистую загрузку» системы. Этот инструмент применяется, чтобы запустить Windows с минимальным набором программ и драйверов. Такой шаг помогает устранить всевозможные конфликты ПО. Для этого необходимо выполнить несколько движений:
Открываем «Пуск».
В строке поиска указываем «msconfig» и заходим.
Отправляемся на «Службы». Ставим флажок «Не отображать компоненты Майкрософт». Теперь нажимаем «Отключить все».
Переходим на вкладку «Автозагрузка». Нас интересует надпись: «Открыть диспетчер задач».
Появится новое окно автозагрузки, где нам необходимо выключить все, что здесь есть. Подтверждаете везде свои действия.
Все вы уже знаете, что Microsoft не включила в Windows 10 стандартные игры, к которым мы привыкли еще со времен прошлых версий ОС. Но эту проблему можно решить, достаточно загрузить их отдельно. Вы можете скачать тоже самое, что было на Виндоус 7, и что уже успело стать легендарными. Почему компания Microsoft решила не включать это в новую ОС – это для нас большая загадка, ведь тот же Паук или Пинбол пользовались огромной популярностью.
Classic Sticky Notes
Starting in Windows 10 Anniversary Update, Microsoft replaced the classic desktop Sticky Notes app with a Universal app. For many users, the classic Desktop app is the more preferable option. It works faster, starts faster and has no Cortana integration.
Many prefer the good old classic Sticky Notes app because it consumes notably less system resources. It starts immediately and works much faster. The performance difference is especially visible on less powerful hardware like Atom and Celeron CPUs. The notes themselves are also a bit smaller, so users like their compact appearance more.
Here you can get the Classic Sticky Notes app in Windows 10. This package supports both Windows 10 32-bit and Windows 10 64-bit.
It comes with almost the full set of MUI files, so it will be in your native language out-of-the-box. The following locale list is supported: ar-sa,
bg-bg,
cs-cz,
da-dk,
de-de,
el-gr,
en-gb,
en-us,
es-es,
es-mx,
et-ee,
fi-fi,
fr-ca,
fr-fr,
he-il,
hr-hr,
hu-hu,
it-it,
ja-jp,
ko-kr,
lt-lt,
lv-lv,
nb-no,
nl-nl,
pl-pl,
pt-br,
pt-pt,
ro-ro,
ru-ru,
sk-sk,
sl-si,
sr-latn-rs,
sv-se,
th-th,
tr-tr,
uk-ua,
zh-cn,
zh-hk,
zh-tw.
You can uninstall the app any time from Settings — Apps and features.
Классические игры из Windows 7 в Windows 10
Привычные приложения от разработчика Microsoft не теряют своей популярности. В обновленной версии операционки эти софты отсутствуют почти полностью. Некоторые пользователи используют пакет Microsoft Solitaire Collection, где игры представлены в новом формате, который не всем приходится по вкусу.

Установка игр единым пакетом
Чтобы упростить процедуру, можно скачать необходимые программы объединенным пакетом. В данный пакет входит классический набор встроенных игр в количестве 11 штук:
- солитер;
- сапер;
- червы;
- маджонг;
- косынка (главная особенность – софт без рекламы);
- пасьянс типа «Паук», установить который можно в нескольких вариантах;
- и другие.
Для использования указанных приложений нужно скачать пакет документов Win7Games4Win10_8_81_v2.zip, затем распаковать стандартным образом. При установке можно выбрать язык – английский или русский, например. Если нет необходимости в установке всего списка приложений, можно снять некоторые галочки.

Внимание! Скачивать информацию можно только с проверенных сайтов – лучше использовать официальную страницу разработчика продуктов Microsoft. Использование данных с непроверенных источников может привести к заражению ПК вредоносными софтами
Из магазина Windows
Если приложения из блока Microsoft solitaire collection не подходят юзеру из-за измененных внешних характеристик, можно использовать магазин продуктов Windows. Разработчик предоставил возможность приобретения игр по отдельности.

Этапы действий:
открыть соответствующий раздел для покупок; в поисковую строку впечатать название программы, которую нужно вернуть в работу персонального устройства (стационарного, портативного, мобильного)
Внимание! Необходимые приложения можно найти по описанию. Например, напечатать в поисковом поле «Карточные игры»
Этот способ подойдет, если пользователь не помнит правильное название нужной программы; открыть блок с необходимым софтом, нажать кнопку «Скачать».
Процедура скачивания занимает немного времени. После этого на мониторе вместо клавиши «Скачать» появится надпись «Открыть».

Установка с помощью программы
Если указанные способы восстановления развлекательных программ не сработали (или не подходят по другим причинам), можно использовать дополнительную утилиту Missed Features Installer for Win 10. Этапы действий пользователя:
- открыть браузер (подойдет любой – тот, которым юзер пользуется чаще других);
- в поисковую строку впечатать наименование программы;
- запустить страницу, отобразившуюся в верхней части представленного списка;
- зайти в раздел «Загрузки», активировать установочный файл;

на рабочем столе персонального компьютера отобразится дополнительный ярлык приложения, которое нужно запустить;

в новом окне необходимо кликнуть по плитке с наименованием «Games».

На мониторе отобразится список доступных игровых софтов – карты, сапер, маджонг и другие. На данном этапе можно выбрать те приложения, установка которых необходима.

Внимание! Скачивать установочные пакеты для дополнительных утилит можно только с проверенных сайтов. Например, со страницы компании-разработчика программы
Использование других источников может привести к заражению ПК вредоносными софтами.
Скачать паук пасьянс для windows 10
- Открыть на весь экран
- Скачать на телефон, планшет Android или на iPhone, iPad
Многие люди, привыкшие пользоваться установленными по умолчанию играми, на предыдущих версиях Виндовс, после обновления версии системы стали задаваться вопросом, где найти стандартные игры (пасьянс паук, косынка) на Windows 7, 8, 8.1, 10. Это действительно популярные и увлекательные игры, полюбившиеся у пользователей всего мира.
После того как данные стандартные игры были установлены на операционных системах виндовс, их популярность только увеличилась, так как не надо было дополнительно искать себе игру, для свободного времяпрепровождения, а достаточно было зайти в стандартные игры компьютера.
С выходом 7 версии Windows и выше, стали обнаруживаться проблемы с наличием полюбившихся игр на компьютере. Большое количество людей, просто не смогли их найти. Где находятся стандартные игры на Windows 7, 8, 8.1, 10, давайте попробуем разобраться в этой проблеме и вернуть их на компьютер.

Для того, что бы установить, всем полюбившиеся стандартные игры на данные операционные системы видовс, достаточно скачать и установить специальную программу Microsoft Games for Windows и после чего, можно например в пасьянсы играть бесплатно. Данная программа была разработана специально для обычных пользователей, с возможностью автоматического распознавания вида системы и её разрядности (32 или 64).
Как только файл будет скачан на компьютер, запустите его.
После того, как процесс установки стандартных игр и других дополнительных компонентов завершится, они появятся в меню ‘Пуск ‘.
История появления стандартных игр на windows начинается в 90 х годах, прошедшего столетия, когда в жизни обычных людей стали появляться первые компьютеры. После этого начался взлёт и развитие игровой отрасли и более широкое использование различных видов игр в жизни людей. С появлением личного компьютера, стала доступна возможность устанавливать новые игры в домашних условиях и в большинстве случаев, совершенно бесплатно, не пользуясь различными компьютерными клубами. На сегодняшний день, когда практически у каждого человека имеется подключение к международной сети интернет, можно ещё и играть, например в пасьянсы онлайн, в случае отсутствия их на компьютере, например на учёбе или работе, где специально не допускается их наличие.
Данные игры, особенно пасьянс, стали очень востребованы на работе, у людей с видом деятельности связанным с компьютером или просто имеющим доступ к нему так как данные игры, практически везде имеются по умолчанию, и их не нужно дополнительно устанавливать, о чём, конечно же, может узнать начальство. С появившийся свободной минутой на работе или учёбе, можно прекрасно скоротать время, дав возможность умственно отдохнуть и расслабиться. Может и действительно предоставляя умственный отдых своему организму, можно значительно уменьшить повседневный стресс и если умеренно играть небольшое количество времени, то улучшить качество умственной работоспособности.
Что касается карточных игр: пасьянса паука, косынки, маджонга, то они настолько становились популярными, что по ним даже проводились регулярные международные соревнования, порой даже с значительными денежными выигрышами. Правила у различных видов пасьянсов очень схожи, нужно последовательно разложить их на столе в определённом порядке, по нескольким столбцам, зависящем от масти карты, а так же от того, какая старше или наоборот собрать в одну стопку разложенные. Различая могут быть в форме улаживания, например пирамида в форме пирамиды, или улица последовательное укладывание слева направо и т.д.
Установка Windows 7 на компьютер. Правильная настройка Как переустановить Windows xp, 7, 8, 10
Восстановление с помощью установочного пакета
Если вы не знаете, как вернуть набор любимых игры из ОС Windows 7 в новую систему, воспользуйтесь данный вариантом восстановления.
Вам понадобится установочный пакет под названием «Windows 7 Games for Windows 8 and Windows 10» — в набор входят все популярные приложения из прошлых версий ОС.
В перечень набора входят:
Chess Titans;
Червы;
Mahjong Titans;
Солитер;
Purble Place;
Сапер;
Интернет-Нарды;
Паук;
Интернет-Пики;
Косынка;
Интернет-Шашки.
Чтобы узнать, как установить приложения из набора, следуйте инструкции ниже:

№3 – стартовая страница установки пакета
- Нажмите клавишу «Далее»;
- В следующем окне будут представлены все компоненты, которые будут установлены на компьютер. При желании вы можете снять или добавить галочки возле названий, чтоб запретить или разрешить их установку;

№4 — выбор приложений для установки
Нажмите клавишу «Next» и дождитесь окончания установки.

№5 – завершение установки стандартных игр
Нажмите клавишу «Готова» в окне завершения работы установщика;

№6 – завершение работы установки
Чтобы найти, где находятся установленные игры, воспользуйтесь клавишей «Поиск в Виндовс» или в меню пуск откройте вкладку «Все приложения».

№7 – папка с установленными играми
Вы можете запускать все установленные игры непосредственно из меню «Пуск» или можно добавить ярлык на «рабочий стол» или «панель задач».
Для добавления ярлыка откройте папку «игры», для этого найдите приложения в меню «Пуск» и щелкните по выделенной на Рисунке 8 области:
№8 – открытие системной директории с играми
Откроется папка в корне диска, которая содержит все ранее установленные стандартные приложения:

№9 – директория, которая содержит ярлыки игр
Скопируйте ярлык нужной игры на рабочий стол, чтобы облегчить процесс ее дальнейшего поиска и запуска.
Чтобы закрепить ярлык на панели задач, в меню пуск нажмите на необходимую игру правой кнопкой манипулятора и выберите пункт «Закрепить на панели задач».
Рекомендуем еще несколько интересных статей:
- Откат Windows 10: как восстановить прежнюю ОС Windows 8.1/7
- Почему не запускается Windows 10: Эффективные способы решения
- Как отключить защитник Windows 10 вручную и через командную строку?
Стандартные игры в Windows 7 и как их установить?
Обычно во всех версиях Windows есть стандартные игры: паук, mahjong titans, косынка, солитер, purble place, сапер, chess titans и червы. Достаточно войти в «пуск» и выбрать наиболее понравившуюся игру. Это развивает мышление, реакцию и просто убивает свободное время для тех, кому нечем заняться или же нет работы в данный момент на рабочем месте.
Паук и косынка чем-то похожи, а именно тем, что здесь участвуют колоды карт, но у этих двух игр разные правила.
Mahjong titans – игра для полного расслабления мозга. Нужно найти пару фигуркам и всего. Игра солитер заключается в том, чтобы перенести все карты в домик. На самом деле сложная игра для новичков, но со временем всё получится.
purble place – увлекательная игрушка. Нужно найти пару фигуркам за определенное время. Три уровня сложности. Также можно выпекать торты разной формы и сложности и угадывать внешность человечков. Также есть легкий, средний и сложный левелы.
Сапер — это игра, в которой нужно угадать где заложены бомбы и не подорваться на них. Правой кнопкой отмечаются бомбы, левой открываются пустые ячейки. Когда всё поле будет раскрыто, игра будет окончена.
Сhess titans – это игра в шахматы. Отличная игра для логического мышления. Имеются 10 уровней сложности.
Червы – игра для любителей быстро соображать. Игра несложная, но по-своему интересная. В Windows 7 в целях безопасности все игры отключены по умолчанию, поэтому их нужно установить собственноручно. Это совсем несложно.
Пасьянс Паук – интересное карточное развлечение
Пасьянс Косынка – это стандартная карточная игра, которая была доступна на всех предыдущих версиях Windows, но на 10-ой версии ее нужно загружать самостоятельно. Скачать косынку можно в составе пакета стандартных игр, чем вы восстановите не только этот продукт, но и все остальные стандартные игрушки на вашем компьютере.
Почему компания Microsoft удалила из Windows 10 стандартные игры, до сих пор загадка. Нет ни комментариев, ни даже официальных догадок. Как бы то ни было, если вам нужно вернуть стандартные вещи, то способ есть – скачать с этой страницы пакет. В него входят все популярные решения, в том числе и пресловутая Косынка. Как раз на счет этого пасьянса у нас больше всего вопросов. Если и другие решения действительно не пользовались уже большой популярностью, то этот и Паук – были лидерами.
Да, можно, вы можете загрузить весь пакет (весит 170 Мб) и при установке выбрать лишь то, что вам нужно. Но мы рекомендуем сразу выбрать все, ведь это решение занимает минимальный объем, зато потом у вас в любой момент времени будет доступ к лучшим классическим игрушкам. В пакет входит:
Но обратите внимание, что это неофициальное решение. Официального, к сожалению, просто не существует. Но тут нет никакой проблемы, так как это проверенный дистрибутив, без вирусов и прочих проблем
Все, что вам остается выбрать – разрядность. Например, 32 бита или 64 бита. Этот выбор основывается на базе того, какая у вас версия ОС
Но тут нет никакой проблемы, так как это проверенный дистрибутив, без вирусов и прочих проблем. Все, что вам остается выбрать – разрядность. Например, 32 бита или 64 бита. Этот выбор основывается на базе того, какая у вас версия ОС.

Другие развлечения
 Игры, встроенные в операционную систему Windows, не столь многочисленны, и в основном это карты: «Косынка», «Паук», «Червы» и «Солитер». В старую версию ОС был встроен ещё и «Сапёр». В последних разработках есть целый игровой блок Microsoft Solitaire Collection где, кроме привычных игрушек, можно бесплатно установить и другие популярные игры, такие как «Маджонг» и «Судоку».
Игры, встроенные в операционную систему Windows, не столь многочисленны, и в основном это карты: «Косынка», «Паук», «Червы» и «Солитер». В старую версию ОС был встроен ещё и «Сапёр». В последних разработках есть целый игровой блок Microsoft Solitaire Collection где, кроме привычных игрушек, можно бесплатно установить и другие популярные игры, такие как «Маджонг» и «Судоку».
Этот раздел Windows предоставляет безграничные возможности в сфере развлечений. Им можно пользоваться как онлайн, так и без подключения к интернету. Есть восстановление для программ, вышедших из строя. Большое разнообразие различных статистических данных. Не успев доиграть в «Косынку», «Паука» или другой пасьянс всегда можно продолжить с того места, где закончили игру. Сохранение производится автоматически, причём всей партии, в отличие от старых версий, где нельзя было вернуться на несколько ходов назад в сохранённой партии.
Кроме того, воспользовавшись поисковиком Google или Яндекс, можно узнать где находится один из многочисленных сайтов с игровыми программами, написанными специально под Windows. Установив такую программу и пополнив коллекцию стандартных игр, можно превратить компьютер в настоящих развлекательный центр, который надолго снимет вопрос о том, где и как проводить свободное время.
Originally posted 2018-04-17 10:36:34.
Как вернуть старую косынку в Windows 8
В Windows 8 больше нет версий Косынки, Паука и Сапера для рабочего стола. Однако, есть возможность их вернуть. Я не рекомендую искать, где скачать эти игры (могут попасться вирусы или что-то еще), а проделать все самостоятельно.
Мы возьмем Косынку (для остальных игр процедура та же самая) из Windows 7 и заставим ее работать в Windows 8.
Для этого вам потребуется выполнить следующие операции:
- Зайдите в папку Program Files на компьютере с Windows 7 и скопируйте оттуда папку Microsoft Games. например, на флешку.
- Скопируйте файл cardgames.dll из папки windows/system32 компьютера с Windows 7, положите этот файл в каждую папку карточных игр, находящихся в Microsoft Games — в Solitaire, FreeCell, Spider.
- Для того, чтобы косынка и остальные пасьянсы могли запускаться в Windows 8 и Windows 8.1 примените патч, который можно найти здесь: forums.mydigitallife.info/threads/33214-How-to-use-Microsoft-Games-from-Windows-7-in-Windows-8-x
Проверка патча на VirusTotal показывает, что там наличествует вредоносный код, однако, судя по отчету и словам автора — такова реакция на вредоносный код. Я не ручаюсь, но думаю, все должно быть в порядке. Есть еще один способ, проще — смотрите ниже.
Примечание: в Интернете обнаружил информацию, что вместо использования патча можно найти с помощьюHEX-редактора код 7D 04 83 65 FC 00 33 C0 83 7D FC 01 0F 94 C0 и заменить 7D наEB, но не нашел данной последовательности в своем экземпляре Косынки.
Второй способ включить стандартные классические игры от виндовс 7 на windows 10
Благодаря нескольким простым шагам вы можете переустановить их на компьютер с Windows 10 на борту.
Самым очевидным вариантом, естественно, является загрузка новых версий из Магазина, доступных в составе Windows 10.
Если вы решим это сделать, к сожалению, вам придется столкнуться с многочисленными трудностями при использовании самих игр.
Хотя визуально они выглядят фантастически, чтобы начать играть, вам часто приходится сначала заходить в службу Xbox Live, а в некоторых случаях у будет также реклама.
Кроме того, необходимо учитывать, что некоторые в новых выпусках немного отличаются от своих предшественников.
Являются ли эти изменения к лучшему или худшему — дело вкуса, но одно точно — это не то же самое, что мы видели в Windows 7.
Как установить игру на Windows 10 со своей флешки
Если вы имеете при себе какую-то игрушку, которую предварительно закачали на флешку или перед вами лежит установочный компакт-диск, то на таких носителях наверняка где-то должен быть установочный файл, который, как правило, называется «install.exe» или же «setup.exe». В большинстве случаев бывает достаточно просто дважды кликнуть по такому файлу, а затем следовать простым указаниям установщика.
Если речь идёт просто об установщике какой-то онлайн-игры, то чаще всего их скачивают с официального сайта. Его тоже нужно будет просто запустить, а потом последовательно указывать место установки и другие требуемые параметры.
Итоги
Если возникла проблема с запуском игры на Windows 10, ответьте на следующие вопросы:
- какого она года выпуска?
- лицензионная или пиратская?
В первом случае речь идет о несовместимости старых игрушек, необходимости более старых версий DirectX, Net.Framework, Visual C++. В случае нелицензионной версии гарантий запуска нет: блокировка файлов от антивируса, отсутствующие библиотеки DLL.
И для старых, и для новых игр важно установить актуальные драйверы видеокарты, попробовать отключить игровой режим в параметрах и запустить игру от имени администратора. Умные решения
Умные решения
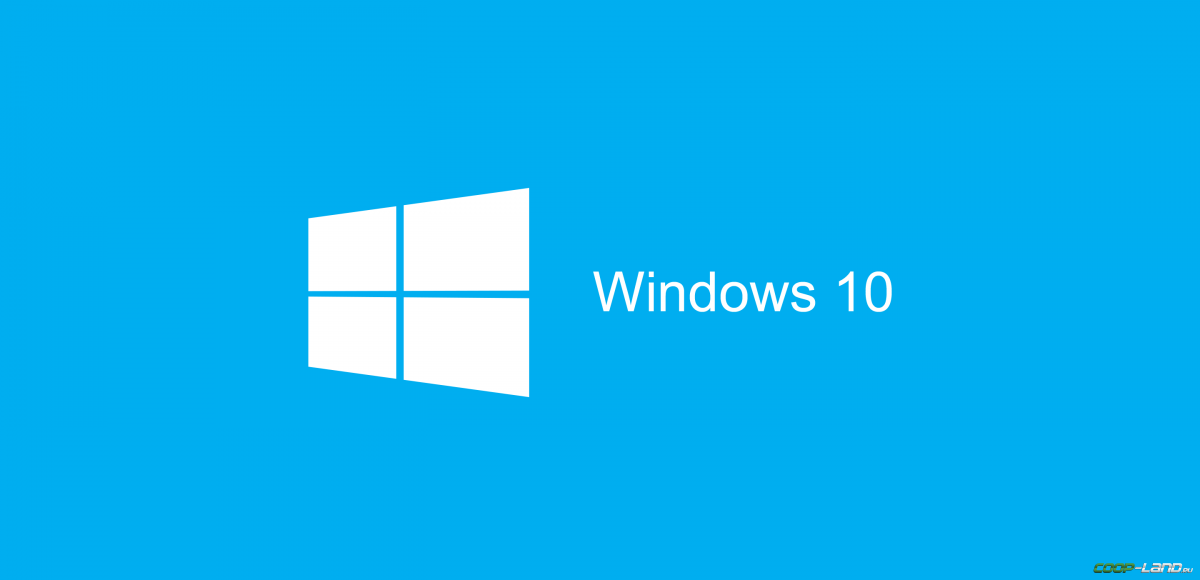 Старые игры с каждым годом всё больше уходят в прошлое. Одна из причин – их сложно (на первый взгляд) запустить на Win 10. Мы решили облегчить процесс запуска старых игр и разобрать для вас самые удобные способы.
Старые игры с каждым годом всё больше уходят в прошлое. Одна из причин – их сложно (на первый взгляд) запустить на Win 10. Мы решили облегчить процесс запуска старых игр и разобрать для вас самые удобные способы.
