Электронная почта gmail от google: как создать?
Содержание:
- Политика конфиденциальности Гугла
- Проблемы, которые могут возникнуть с MX-записями
- Игнорирование сообщений
- Преимущества Гугл-почты для домена
- Как войти в почту Gmail на компьютере
- Как работать с сервисом
- Как зарегистрировать почту на Gmail
- Регистрация электронной почты gmail
- Как работать с почтовым ящиком
- Преимущества почтовой службы Gmail
- Как войти в свою почту Гугл
- Регистрация личного кабинета
- II Зарегистрировать Гугл аккаунт через текущий адрес электронной почты
- Адрес электронной почты
- Создание группы контактов
- Gmail почта регистрация на русском
Политика конфиденциальности Гугла
Информация, которую можно прочитать в Политике конфиденциальности Гугла (рис. 4) касается следующих вопросов:
- Какие данные мы используем
- Для чего нам нужны данные
- Контроль над данными
Кликнув «Другие варианты» (рис. 4), можно сначала прочитать, а потом есть возможность быстро настроить следующие моменты, поставив галочку напротив одного из предложенных вариантов:
История приложений и веб-поиска:
- Сохранять мою историю приложений и веб-поиска в аккаунте Google,
- Либо не сохранять
Персонализация рекламы:
- Показывать персонализированную рекламу
- Не показывать персонализированную рекламу
История поиска YouTube
- Сохранять мою историю поиска YouTube в аккаунте Google
- Не сохранять
История просмотра YouTube
- Сохранять мою историю просмотра YouTube в аккаунте Google
- Не сохранять
История местоположений
- Сохранять мою историю местоположений в аккаунте Google
- Не сохранять
История голосового управления
- Сохранять мою историю голосового управления в аккаунте Google
- Не сохранять
Можно отметить галочкой опцию «Отправлять мне время от времени напоминания об этих настройках».
Все эти настройки можно сделать и после регистрации аккаунта Гугл, но мало кто о них потом вспоминает, а если вспоминают, то бывает уже поздно что-либо настраивать или менять.
В конце нажимаем на синюю кнопку «Принимаю» (рис. 4).
Отлично, Гугл аккаунт создан:

Рис. 5. Гугл поздравляет с новым аккаунтом Гугл
Гугл поздравит вас с созданием аккаунта. Можно проверить настройки аккаунта безопасности. Переходим к сервису Gmail и пользуемся его возможностями.
Таким образом, можно создать учетную запись Google (она же Гугл аккаунт, она же Гугл почта и это одновременно доступ к сервисам Гугла).
Проблемы, которые могут возникнуть с MX-записями
Почта не приходит на корпоративный ящик
- Если с момента последнего изменения MX-записей прошло менее трех суток, рекомендуется подождать еще. Возможно, они еще не успели обновиться. После проблема будет автоматически устранена.
- Проверьте корректность MX-записи в Консоли администратора Гугл или с помощью встроенной утилиты Dig от G Suite.
- Другая ошибка, которая часто возникает у пользователей: неправильное заполнение поля «Имя». Напомним, что его значение должно быть либо пустым, либо «@». В этом случае перед заполнением внимательно ознакомьтесь с инструкцией заполненией MX-записей у своего регистратора.
- Записи правильные, а почта все равно не приходит. Возможно, в этом случае ошибка не в MX-записях, а в другой части системы. Гугл помогает проверить остальные настройки и предлагает варианты устранения проблем.
Изменение MX-записей и перебои при доставке почты
Во время изменения MX-записей почта не будет приходить на корпоративный ящик. Устранить все перебои невозможно, но Гугл предлагает несколько способов уменьшить риск возникновения новых.
Перед изменением MX-записи:
- Создавайте аккаунты сотрудников сразу.
- Настройте маршрутизацию и доставку почты. Укажите адрес, который будет принимать почту, приходящую на ваш домен на несуществующий еще ящик.
- Обновляйте записи, когда почты мало.
- Чтобы не потерять важные письма и деловые связи, предупредите заранее о недоступности ящика в указанный промежуток времени. Укажите, что часть сообщений может потребовать повторной отправки.
Игнорирование сообщений
Уведомления о получении новых писем могут раздражать. Чтобы не отвлекаться на надоедливые сообщения, в Gmail предусмотрена функция игнорирования. С ее помощью пользователь может скрыть цепочку писем от отдельных адресатов. Все ответы от конкретного потока перестанут отображаться в папке «Входящие». Если сообщения снова станут важными, их можно будет вернуть из игнора.
Для включения функции игнорирования сообщений нужно выбрать письма, кликнуть в верхней панели на значок «Еще» и выбрать в открывшемся меню «Игнорировать».
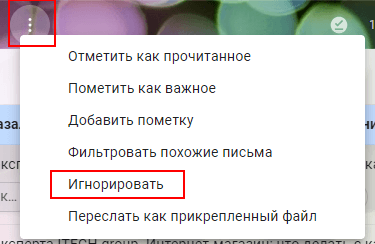
Чтобы вернуть игнорируемые сообщения из архива, введите в строку поиска Gmail команду is:muted. Google покажет все игнорируемые письма. Установите флажок рядом с нужным письмом и нажмите «Переместить во входящие».
Преимущества Гугл-почты для домена
- Офлайн-режим. Без доступа к интернету можно читать письма, писать черновые ответы и отправлять. Когда подключение установится, все письма автоматически отправятся.
- Чаты и видеовстречи в Hangouts Meet прямо в почте.
- От 30 ГБ свободного пространства на Диске. Из них 25 ГБ на письма, а 5 ГБ — для хранения файлов на Диске. В зависимости от тарифа, цифра может быть меньше (до 15 ГБ) либо не указана (безлимит).
- Круглосуточная поддержка: на вопросы отвечают люди, а не роботы.
- Специальные инструменты переноса данных с других сервисов.
- Технология защиты корпоративных данных на мобильных телефонах сотрудников.
- Продвинутые инструменты для администрирования.
- Кроме почты для домена пользователь получает другие сервисы Гугл: Документы, Таблицы, Презентации, Сайты, Календарь, Магазин приложений и многое другое.
Как войти в почту Gmail на компьютере
Через браузер
Почту Gmail можно открыть в любом браузере (программе для интернета): Google Chrome, Яндекс, Safari, Mozilla Firefox, Opera и др.
1. В новой вкладке в верхней части программы напечатайте google.ru и нажмите кнопку Enter на клавиатуре.
2. Щелкните по пункту «Почта» в правом верхнем углу сайта.
3. В поле «Телефон или адрес эл. почты» введите адрес своего ящика. Нажмите «Далее».
Или вы можете ввести номер мобильного. Но только если он был указан в настройках ящика.
4. Введите пароль. Это ключ от вашего ящика – набор цифр и английских букв для доступа к нему.
Если вы правильно ввели адрес и пароль откроется папка «Входящие». Здесь будут все письма, которые пришли на вашу почту.
Через Microsoft Outlook
Microsoft Outlook – это компьютерная программа для работы с письмами. Она входит в пакет офисных приложений Microsoft Office. Чтобы пользоваться этим приложением, сначала нужно настроить ящик через браузер, а потом настроить саму программу.
Шаг 1: настройка ящика
Откройте почтовый ящик Gmail через браузер (см. ). Нажмите на значок шестеренки в правом углу и выберите «Настройки».
Нажмите на пункт «Пересылка и POP/IMAP» и поставьте галочку на «Включить IMAP». Нажмите «Сохранить изменения».
Нажмите на свою иконку в правом верхнем углу и выберите пункт «Аккаунт Google».
Перейдите в панель «Безопасность». Прокрутите ползунок вниз до пункта «Ненадежные приложения, у которых есть доступ к аккаунту». Нажмите на кнопку «Открыть доступ (не рекомендуется)».
Подвиньте ползунок в пункте «Небезопасные приложения разрешены». Закройте ящик.
Шаг 2: настройка Microsoft Outlook
Запустите приложение Microsoft Outlook. Откроется приветственное окно, нажмите «Далее».
На вопрос «Настроить Outlook для подключения к учетной записи электронной почты» выберите «Нет» и «Далее». Затем поставьте галочку «Использовать без учетной записи электронной почты» и нажмите «Готово».
Произойдет запуск приложения.
Щелкните по «Файл», выберите «Настройка учетных записей».
Во вкладке «Электронная почта» нажмите на кнопку «Создать».
Поставьте галочку на пункте «Ручная настройка или дополнительные типы серверов». Нажмите «Далее».
Поставьте галочку на «Протокол Pop или Imap». Нажмите «Далее».
Откроется страница настройки параметров электронной почты. Заполните анкету:
- Введите свое имя.
- Напечатайте адрес электронной почты.
- Тип учетной записи измените с POP3 на IMAP.
- Сервер входящей почты укажите imap.gmail.com
- Сервер исходящей почты (SMTP) введите smtp.gmail.com
- В поле «пользователь» напечатайте адрес электронной почты
- В поле «пароль» – пароль от нее
Поставьте галочку на «Запомнить пароль», чтобы не вводить его каждый раз при подключении.
Затем нажмите на кнопку «Другие настройки».
Перейдите на вкладку «Сервер исходящей почты» и поставьте птичку на «SMTP-серверу требуется проверка подлинности».
Перейдите на вкладку «Дополнительно»:
- В IMAP-сервер введите 993.
- В поле «Использовать следующий тип шифрованного подключения» переключите на SSL.
- В SMTP-сервер введите 465.
- В поле «Использовать следующий тип шифрованного подключения» переключите на SSL
Нажмите «ОК» и «Далее».
Проверьте правильность ввода имя пользователя и пароля, поставьте галочку «Сохранить пароль в списке паролей».
Приложение Microsoft Outlook начнет загружать сообщения с почтового ящика Gmail.
Как работать с сервисом
При наличии аккаунта в почту можно попасть с любого сервиса Google. Например, при открытии поиска справа вверху нажмите кнопочку в виде маленьких черных квадратов. Откроется доступ ко всем сервисам.
Интерфейс
Сервис удобный. Легко найти что и где находится.
Почта делится на:
- «Несортированные». Здесь находятся письма не попавшие в другие вкладки»;
- «Соцсети». Письма из социальных сетей;
- «Промоакции» рекламные рассылки на которые вы подписались;
- «Форумы» рассылки ответы из форумов;
- «Оповещения» уведомления о платежах и счетах.
Чтобы их активировать нажмите «+».
Подпись
Допишите к каждому отправленному письму информацию, которая добавится автоматически при отправке. Например, контактная информация фирмы, или адрес сайта. Для этого нажимаем значок шестеренки, далее «Настройки».
Новую страницу прокрутите вниз пока не увидите пункт «Подпись». В специальном поле пропишите информацию. Если вы будете использовать ящик для общения с коллегами по работе, заполните ее презентабельно.
При открытии ящика проверяется, может ли браузер загрузить эти функции. Если обнаружится несоответствие, загрузится html-версия. Если почта не открывается, переключитесь в этот режим. Для этого нажмите ссылку внизу окна «Загрузить упрощенную версию».
Преимущества
Вы можете создать электронную почту Gmail.com бесплатно. Удобно что при регистрации вам не нужно отказываться от старых ящиков. Сервис предлагает настроить прием и отправку писем на них. Это удобно.
Это универсальное решение.
Безопасность
Рекомендую сразу установить настройки, которые будут описаны. Это в целях безопасности. Нажимаем справа вверху значок шестеренки далее «Настройки».
Внизу в подвале страницы есть ссылка «Дополнительная информация». Нужна для настройки и отправки оповещений о подозрительных файлах.
Например, если в «Тип доступа» левая колонка, вместо «Браузер» появится «РОР», это повод задуматься. Тогда перейдите на страницу безопасности: https://support.google.com/mail/answer/7036019?visit_id=1-636592386066241402-3361737921&hl=ru&rd=2.
Двойная авторизация
Справа вверху нажмите на аватар, далее кнопку «Мой аккаунт».
В этом окне нажимаем ссылку «Безопасность вход».
Здесь настройте пароль и код подтверждения присылаемый на мобильный телефон.
Как зарегистрировать почту на Gmail
Вводим в строку браузера “google.com”. Переходим на первую страницу сайта. Вверху справа находится кнопка “Войти”. Нажав ее, мы попадаем на страничку для входа/регистрации.
Когда мы заводим почту, автоматически создается и общая учетная запись для всех сервисов Гугла.
Чтобы зарегистрироваться, внизу слева жмем на надпись “Создать аккаунт”. Развернется подменю с выбором: “Для управления бизнесом” или “Для себя”. Выбираем “Для себя”.
Шаг 1. Указываем имя и фамилию
После этого открывается форма регистрации.
В первые два поля вписываем имя и фамилию, либо никнейм, программа разрешает. Если новая почта создается для работы, нужно вписать настоящие данные.
Шаг 2: Придумываем адрес почты
Следующие поля заполняем латиницей. Переключаем раскладку клавиатуры. В третье поле вписываем уникальное “Имя пользователя”. Оно будет логином и адресом ящика (той его частью, что находится до собаки). Можете придумать его на основе своего никнейма или имени.
Только измените его так, чтобы оно стало единственным в своем роде и не повторялось у других пользователей. Под строкой “Имя пользователя” система покажет доступный вариант логина. По другому его можно назвать “уникальный идентификатор”. Полностью ваш адрес будет выглядеть так: “уникальный идентификатор@джимейл.ком”.
Напишу об ошибках, которые могут возникнуть при заполнении. Если придуманный уникальный идентификатор не разрешен, рамка строки окрасится в красный. Под ней появится поясняющий текст. Причины могут быть разные: придуманное вами слово может быть слишком коротким. Оно может быть уже занято. Может содержать неразрешенные символы.
Шаг 3. Придумываем пароль
Запасную электронную почту добавлять не обязательно, но она может пригодиться для безопасности. Следующее поле – “Пароль”. Он должен быть минимум восьмизначный, состоять из цифр, строчных и заглавных букв.
Можно добавлять и специальные символы. Чтобы вводимые в графу символы стали видны, поставьте галочку рядом с фразой “Показать пароль”. Чтобы проверить правильность введения пароля, вносим его в поле “Подтвердить”.
Не забудьте записать свои пароль и адрес, чтобы не забыть. Возможные ошибки здесь: или вы ввели слишком короткий шифр, или при повторении кода доступа в графе “Подтвердить” вы ввели не идентичный код.
Так выглядит правильно заполненная форма.
Если нужно, посмотрите видео о том, как создать электронную почту Gmail.
Когда все разделы верно заполнены, кликаем синий значок в нижней части интерфейса.
Шаг 4. Привязываем номер телефона
Появится окошко для введения номера сотового. Ввод обязателен.
Жмем на флажок перед строкой и выбираем свой национальный флаг. После этого у вас появится код страны. В само поле вносим свой номер без пробелов и тире, без префикса (это +7 или 8 перед номером). Телефон используется для обеспечения безопасности вашей учетной записи.
Вновь щелкаем по кнопке внизу справа. Мы перейдем к интерфейсу для введения кода подтверждения (доказывает, что введенный номер принадлежит вам). На смартфон придет SMS с текстом вида “G-375356”. Вбиваем только цифры. Нажимаем иконку “подтвердить”.
Шаг 5. Вводим дату рождения, пол
Раскроется новый раздел. В нем выставляем свои дату рождения и пол. Нажимаем на разделы и выбираем нужные данные. Если почта для работы, вносим свои настоящие данные. Кликаем “Далее”.
Шаг 6. Активируем использование телефона системой безопасности
На следующей страничке можно привязать свой телефонный номер к имейлу, который мы создаем. Я этого делать не стал, и зря. Позже, для того чтобы войти в почту, программа все равно потребовала активировать свой номер для безопасности.
В окне для добавления сотового можете нажать “Пропустить” или “Добавить”. В открывшемся разделе выберите верхний вариант: добавить номер только в целях безопасности. Затем кликаем “Готово”.
Далее мы переходим на страничку с “Условиями использования”. Читаем договор. Если хотите прочитать подробно, кликните по синим заголовкам правой кнопкой мыши и выберите “открыть в новом окне”. Соглашаемся с условиями, выбрав кнопку “Принимаю”. Мы сделали себе почтовый ящик.
Потом нас перебрасывает на страницу электронной почты. Поверх нее выскакивает предложение воспользоваться видеосвязью. Щелкните мышью на свободном пространстве, чтобы оно закрылось.
Шаг 7. Смотрим адрес своей электронной почты
Для того, чтобы посмотреть свой полный адрес, наведите курсор на иконку своей учетной записи. Это кружок вверху справа. Если кликнуть по значку, развернется интерфейс входа/выхода из учетной записи.
Регистрация электронной почты gmail
Пройти процесс регистрации в сервисе можно абсолютно с любого устройства. Данная почта адаптирована и под компьютер, и под мобильный телефон. Разберем подробнее каждый из способов регистрации по отдельности.
С компьютера
Для регистрации аккаунта почты gmail с компьютера, нужно следовать следующей пошаговой инструкции:

После нажатия на блок открывается новое окно с формой для входа. Нажимаем на «Создать аккаунт». Данный блок находится под главной формой окна.

Создать gmail почту можно как для собственного использования в личных целях, так и для работы в бизнесе. Перед началом регистрации следует указать цель заведения аккаунта, во всплывающей форме. Чтобы зарегистрировать личный почтовый ящик gmail, выбирает создать для себя.

После всех проделанных операций, перед пользователем появляется окно регистрации, где нужно ввести персональные данные, указать будущий адрес электронной почты и придумать пароль, с повторным подтверждением. Когда все данные введены, следует нажать кнопку «Далее».

- На этом процесс регистрации не завершается. Для продолжения нужно ввести актуальные мобильный телефон, на который придет код подтверждения, дату рождения и пол. По окончанию заполнения указанных полей пользователю следует нажать кнопку «Далее».
- Проверяем правильность введенного мобильного телефона.
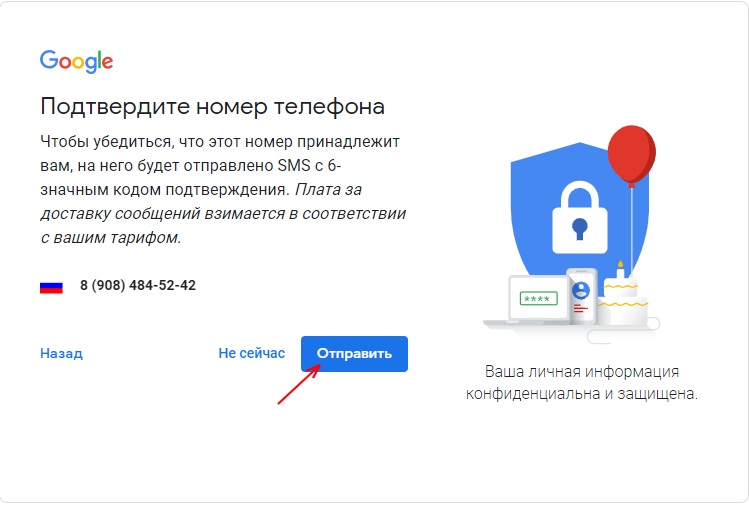
- После отправки подтверждения, на используемый номер телефона отправляет смс-сообщение с кодом, который нужно ввести в появившейся форме.
- Читаем условия использования, и принимаем их.
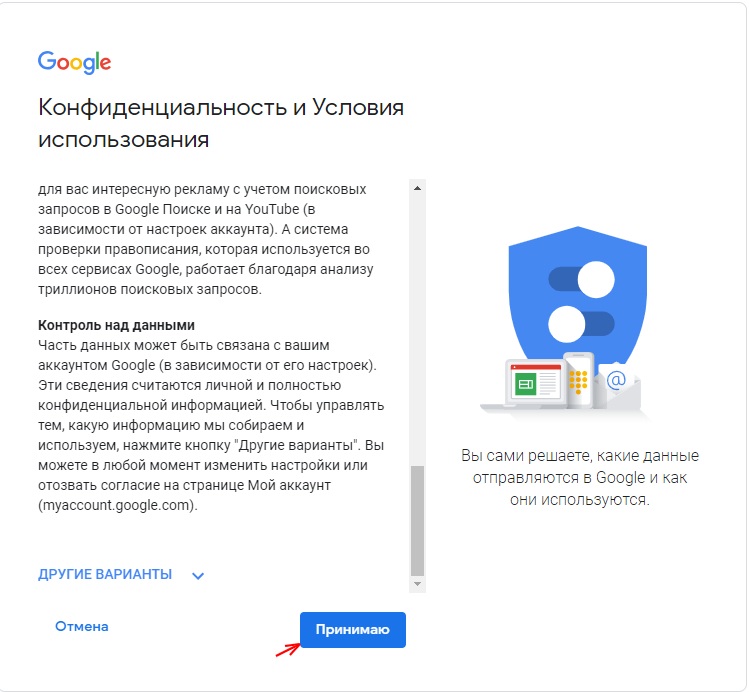
На этом регистрация почты gmail на компьютере завершена. Перед пользователем открывается сама почта, с введенным аккаунтом, и система предлагает настроить некоторые обязательные параметры для использования сервиса.
С телефона
С мобильного телефона процесс заведения электронной почты gmail немного отличается. Для создания почтового ящика нужно найти на своем андроиде приложение, под названием gmail. Открыв его, следует выбрать добавить новую учетную запись, после чего пользователя перебросит на окно авторизации.

В данном окне, под формой входа, нужно выбрать «Создать аккаунт», после чего откроется само окно регистрации. Вводит фамилию имя, предполагаемый адрес будущей почты и придумываем пароль. Для перехода к следующему этапу нажимаем «Далее».

После остается лишь указать номер мобильного телефона, дождаться смс–сообщения с кодом, который следует ввести в предложенную форму, и завершить регистрацию.
По ее окончанию перед пользователем появляется главное меню почтового ящика, которым можно начинать пользоваться в полном объеме.

Без номера телефона
Если раньше создание аккаунта без введения номера мобильного телефона было допустимым, то сейчас данное действие недопустимо. Разработчиками компании Google была пересмотрена защита сервиса, в связи с этим мобильный телефон выступает как важный защитный фактор.
Создание имитирующей модели смартфона на компьютере также перестала помогать проходить процесс регистрации на почте gmail без актуального номера мобильного телефона.
В процессе регистрации, после ввода мобильного телефона, на него приходит смс оповещение для подтверждения целостности и верности введенных данных.
Как работать с почтовым ящиком
Сервис электронной почты Gmail очень прост в обращении. Для взаимодействия с ним не нужны особые навыки. Для начала потребуется войти в учетную запись. О том, как это сделать, мы уже рассказывали ранее. После осуществления входа перед пользователем откроется список полученных писем.

Заголовки непрочитанных сообщений отображаются жирным шрифтом. После прочтения шрифт меняется на обычный. В любой момент письмо можно удалить. Для этого потребуется поставить галочку в квадратном пункте слева и нажать кнопку «Удалить».
Также сообщения можно добавлять в список избранных, используя кнопку в виде звездочки. Наконец, вы можете самостоятельно отправить письмо другому пользователю, нажав кнопку «Написать». Также почтовый сервис предлагает широкие возможности сортировки сообщений и создания черновиков.
Преимущества почтовой службы Gmail
На сегодняшний день существует огромное количество почтовых ящиков. Но чаще всего люди выбирают Gmail. Данная почта имеет целый ряд достоинств. В то же время нельзя забывать и о недостатках, которые тоже имеются.
Gmail – это бесплатная почтовая служба, созданная и разработанная компанией Google в 2004 году.
Плюсы и минусы
Поддерживает большинство языков мира
Высокий уровень быстродействия при отправке писем
Отличное распознавание спама
Проработанная система безопасности
Возможна работа сразу на нескольких устройствах
Интеграция с другими сервисами Гугл
Довольно скучное оформление
Не лучшая сортировка писем
Не поддерживается редактирование документов
Сложно сказать, насколько серьезными являются выделенные недостатки. Возможно, кого-то не интересует цветастое оформление почтового ящика, а невозможность редактирования документов не представляет собой проблемы. Поэтому рекомендуется самостоятельно взвесить все плюсы и минусы, чтобы сделать выбор в пользу Gmail или другой почтовой службы.
Как войти в свою почту Гугл
Чтобы зайти на свою почту, нужно сделать несколько простых манипуляций. Как правило, браузеры запоминают наши данные, чтобы нам не приходилось постоянно их вводить.
Поэтому для входа вам нужно будет просто перейти на сайт гугла и в правом углу нажать на иконку с квадратиками.
Из выпавшего меню выберете значок Почты и всё. Ящик откроется, и вы сможете им пользоваться.
Если браузер не сохранил ваши данные или вы заходите в почту с другого компьютера, вам нужно будет ввести имя пользователя и пароль. Причём сначала вы вводите логин, затем пароль
Далее, для Вас Гугл сервис приготовил интересные возможности.
Регистрация личного кабинета
Вход в Gmail невозможен без предварительного создания своего электронного почтового ящика в этой системе. Поэтому новым пользователям необходимо предварительно пройти процедуру регистрации. Для этого опять-таки переходит на страницу mail.google.com, но нажимаем не на «Войти», а на клавишу «Создать учетную запись».
После этого необходимо пошагово заполнить анкету:
- Укажите свое имя и фамилию. Эти данные будут отображаться в отдельных сервисах, например, в Google+.
- Уникальное имя пользователя — то, как будет прописываться ваша электронная почта. Вы можете использовать любые латинские буквы, цифры и точки.
- Придумайте достаточно сложный пароль, а потом повторите его.
- Номер телефона и резервный электронный адрес, которые помогут восстановить доступ в случае утери данных о новом почтовом ящике.
Для создания «личного кабинета» Gmail нужно также указать вашу страну и ввести проверочный код. После этого вы можете нажать на кнопку регистрации, и будете перенаправлены в почтовый ящик. С этого момента вы можете свободно совершать вход в почту gmail.com по установленным вами реквизитам.
II Зарегистрировать Гугл аккаунт через текущий адрес электронной почты
и кликаем «Использовать текущий адрес электронной почты» (рис. 2). Появится окно «Создайте аккаунт Google»:
Рис. 6. Чтобы зарегистрироваться в Гугл, можно использовать любой адрес электронной почты
6 на рис. 6 – можно сразу выбрать «Русский» язык, если в этом есть необходимость.
1 на рис. 6 – Вводим имя, фамилию.
2 – Указываем имеющуюся электронную почту – без ошибок, ибо туда придет письмо с кодом для подтверждения того, что эта почта ваша.
4 – Придумываем пароль не менее восьми знаков. Он может совпадать с паролем от имеющейся электронной почты, но с точки зрения безопасности один и тот же пароль для почты и для Гугл аккаунта – это плохо.
5 на рис. 6 – кликаем «Далее».
Откроется окно «Подтвердите адрес электронной почты» (тот адрес, который был указан на рис. 6):
Рис. 7. Вводим код подтверждения, чтобы зарегистрироваться в Гугл со своей почтой
Чтобы подтвердить адрес электронной почты, идем в свою почту и там ищем письмо. Если там нет, то, возможно, что оно попало в папку «Спам». В почте Майл ру письмо от Гугла для подтверждения адреса выглядит так:
Рис. 8. Требуется подтвердить адрес электронной почты
Открываем письмо, находим там код и вводим его в окне «Подтвердите адрес электронной почты» (рис. 7).
После того, как почта подтверждена, попадаем в окно «Добро пожаловать в Google»:
Рис. 9. Чтобы зарегистрироваться в Гугл, необходимо указать дату рождения, пол. При желании можно указать номер телефона.
1 на рис. 9 – телефон вводить необязательно, но все-таки желательно это сделать для безопасности аккаунта, в том числе, для простоты его восстановления.
2 – вводя возраст, надо учитывать возрастные ограничения Гугла, о которых подробнее смотрите выше после рис. 3.
3 на рис. 9 – выбираем пол в меню из четырех вариантов: женский, мужской, не указан, дополнительно.
4 на рис. 9 – жмем «Далее» и переходим в «Политику конфиденциальности и условия использования»:
Рис. 10. Необходимо принять политику конфиденциальности Гугл
Как видно на рис.10, можно сразу задать настройки безопасности для своего Гугл аккаунта. Подробнее о них смотрите , сразу после рис. 4.
Адрес электронной почты
Если вы внимательно читали то, что я рассказывал до этого, то должны помнить про имя пользователя. Я говорил, что именно оно и является адресом вашего электронного ящика. Но это не совсем так: у каждой почты в Интернете кроме логина есть еще одна часть. В случае с Гугл, это @gmail.com
Получается, правильное название электронного ящика состоит из имени пользователя (логина) и приставки @gmail.com. И адрес этот должен быть одним сплошным словом без пробелов. Точка в конце не ставится.
Пример правильно написанного адреса:
Именно такое вот полное название и нужно диктовать людям, писать на визитках, сайтах и в других местах. Если вы дадите человеку лишь укороченный вариант, письмо он отправить не сможет – оно просто не дойдет. Но только адрес должен быть ваш собственный, а не тот, который написан на этой картинке 🙂
Как узнать адрес своего ящика
Как только вы попали в свой новый ящик, Гугл вас приветствует и кратко рассказывает о возможностях почты. Окошко это мы закрываем – больше оно появляться не будет.
Чтобы узнать адрес своей почты на Гмайл, нужно нажать на значок с буквой вашего имени вверху справа. Появится небольшое окошко, где он будет написан.
Как войти в свою почту после регистрации
Хорошо, ящик у нас есть. Но как в него попасть спустя время: день, два, месяц, год…
Все очень просто: обычно программа для Интернета (браузер) помнит данные от почты и загружает ее автоматически. Вам нужно только открыть сайт Гугл, и в правом верхнем углу нажать на картинку с маленькими квадратиками, где выбрать значок почты.
Сразу после этого должен открыться ваш ящик с новыми и старыми письмами. А если вдруг программа для Интернета забудет данные от почты, то нужно будет их ввести.
Создание группы контактов
Пользователи, которые часто отправляют письма определенной группе людей (например, на весь отдел компании), могут создать группу контактов и вводить в будущем в поле «Кому» только название группы. В таких случаях не придется прописывать электронный адрес каждого получателя.
Чтобы создать группу контактов в Gmail, нужно:
- Кликнуть на иконку приложений Google и выбрать «Контакты».
- Кликнуть на пункт «С кем вы часто общаетесь» и выбрать пользователей, которых хотите включить в конкретную группу.
- Выбрать иконку ярлыка, чтобы создать ярлык.
- Задать имя группе и сохранить изменения.
Gmail почта регистрация на русском
Чтобы начать регистрацию, нужно перейти на сайт gmail. Теперь нажмите на «Создать аккаунт» входа в профиль.
Появится простая форма, которую нужно заполнить.
В полях имени и фамилии, лучше всего указывать настоящие данные. Это может пригодиться для использования других сервисов, а также при необходимости вернуть доступ к ящику, если вы потеряете пароль. Свои данные можно скрыть, так что не беспокойтесь, никто не узнает о вас больше, чем вы позволите.
Имя пользователя (ник) — это ваш логин. Оно будет отображаться в названии вашего ящика. Логин нужно придумать самостоятельно. Он может состоять из латинских букв, символов и цифр.
Пароль следует выбирать таким образом, чтобы он был максимально сложным. Кроме того, что с его помощью вы будете заходить на свою почту, он также будет защищать ваш ящик от взлома. В комбинации можно использовать латинские буквы (желательно сочетать маленькие и большие буквы) и цифры.
Далее указываются дата рождения и пол. Эти сведения нигде не будут использоваться, так что можно вводить настоящие данные. Это опять же может пригодиться при восстановлении доступа к почте.
Телефон, страну и запасной адрес почты можно не указывать — для регистрации они не нужны.
Если после того, как вы нажали Далее», какое-то из полей подсвечено красным, значит вы что-то пропустили или ввели неверно. Исправьте ошибку и снова нажмите «Далее».
После того как все поля заполнены, вам предложат прочитать «Условия использования».
Пунктов о том, что вы продаётесь, в рабство там нет, поэтому смело жмите «Принимаю» — без этого регистрацию не пройти. Теперь вам покажут окно, где будет написан адрес вашего ящика. Запишите его куда-нибудь, чтобы не забыть.
Для перехода в свою почту, нужно нажать на кнопку «Перейти к сервису Gmail».
