Gmail: описание, особенности и запуск на пк
Содержание:
- Как установить на ПК
- Преимущества и функционал
- Как установить Gmail на компьютер или ПК?
- Плюсы и минусы
- Не удается открыть или скачать прикрепленный файл
- Варианты сохранения файлов из писем
- Возможности приложения на ПК
- Описание
- Интерфейс приложения
- О приложении
- Microsoft Outlook
- TouchMail
- Особенности программы
- Особенности
- Mozilla Thunderbird: бесплатная и универсальная
- The Bat! — учитывая безопасность
- Коротко о сервисе
- Скачать Gmail – почта от Google для ПК
- Описание
- Как работать в двух аккаунтах?
- Opera Mail
- Интерфейс приложения
- Как работать в двух аккаунтах?
- Настройки аккаунта
- Как работать в двух аккаунтах?
Как установить на ПК

Сохраните файл, запустите двойным кликом мыши и проведите установку программы. После этого она запустится автоматически. Далее действуйте следующим образом:
- войдите через эмулятор в Play Market;
- авторизуйтесь через Google-аккаунт – создайте новый или используйте имеющийся;
- через этот же аккаунт вы сможете потом быстро войти и в саму почту GMail – как и через другую учетку;
- затем наберите слово “GMail” в строке поиска и нажмите на Enter;
- перейдите на страницу приложения в магазине и кликните по кнопке установки.
В итоге ярлык появится на домашней странице Bluestacks. Запускайте приложение кликом и работайте с комфортом!
Преимущества и функционал
В углу слева можно увидеть кнопку для открытия списка категорий писем, интерфейс программы напоминает браузерную версию. К тому же, джимейл почта умело компонует сообщения пользователя, отделяя рекламу от важных писем. Фильтрация по тегам позволит с легкостью найти нужный раздел или свежие письма, только поступившие на почтовый ящик.
Функционал приложения:
- Бесплатная регистрация;
- Сортировка писем;
- Автоматическое перенаправление писем по папкам;
- Создание и чтение писем даже без подключения к Интернету;
- Возможность ручной настройки папок;
- Возможность комментирования категорий;
- Продуманный до мелочей интерфейс;
- Качественная техническая поддержка;
- Стабильная работа;
- Поддержка разных почтовых сервисов;
- Быстрый и легкий просмотр писем;
- Защита от спама;
- Большое хранилище на 15 ГБ;
- Ведение нескольких аккаунтов одновременно;
- Отмена отправки сообщений;
- Мгновенные уведомления;
- Простое и быстрое удаление лишних сообщений;
- Отображений картинок;
- Добавление контактов из телефонной книги или сети Google.
Теперь в приложении можно смотреть прикрепленные файлы, отвечать на сообщения без полного разворачивания программы, контролировать поток писем. Почта джимейл самостоятельно распознает вирусные рассылки и спам, предупреждая пользователей об опасности. Сервис работает быстро и без сбоев, за что и высоко ценится пользователями. Он эффективен для ежедневной работы с личной или офисной корреспонденцией.







| Разработчик: | Google Inc. |
| Версия: | 2021.08.24 от 04.09.2021 |
| Система: | iOS / Android |
| Язык: | Русский, Английский и другие |
| Лицензия: | |
| Загрузок: | 25 733 |
| Категория: | Почтовые клиенты |
| Размер: | 85.7 Мб |
| Оцените: |
Скачать Gmail
- Скачать Gmail 6.0.210809 для iOS 12.0 и выше (357.1 Мб)
- Скачать Gmail 2021.08.24 для Android 6.0 и выше (85.7 Мб)
- Веб версия Gmail
Как установить Gmail на компьютер или ПК?
Чтобы получить неограниченный доступ к почте на ПК, следует выполнить указанные ниже действия. Всего три простых шага, и пользователь может в полной мере использовать возможности отправки, получения писем. Что необходимо сделать:
- Загрузить эмулятор приложения Андроид. Эмуляторы Bluestacks 5, LDPlayer и Nox App Player помогают в установке программы на ПК и облегчают ее использование и запуск приложений Android. Рекомендуется воспользоваться Bluestacks 4. Распространенная программа для использования.
- Установить эмулятор на компьютер с Виндовс. Сделать это можно путем подсказок. Как только процесс скачивания окончен, необходимо перейти в папку загрузок и начать установку. Достаточно нажать на приложение и начнется установка эмулятора. Нужно принять лицензионное соглашение и следовать инструкциям на экране. О том, что пользователь сделал все правильно, сообщит система.
- Поиск почты. Если эмулятор не запустился автоматически, следует найти, куда программа была сохранена и нажать для запуска на иконку. В меню Bluestacks 5 следует найти почту Gmail. Система быстро отыщет нужную программу. Далее нужно нажать на кнопку – установить и начнется процесс установки на ПК почты.
После того, как пользователь получит сообщение системы о том, что процесс завершен, он может нажать на иконку и начать использовать почту. Кроме поиска в меню эмулятора, можно добавить apk-файл через меню в эмуляторе и перетаскивание файла в окно. Это проще и быстрее.
Bluestacks 5 считается самым популярным эмулятором. Его удобно использовать, нет ограничений или сложностей в применении. С его помощью можно скачать почту Gmail на ПК, ноутбук или нетбук. Алгоритм действий такой же, как описано выше.
Создание электронной почты занимает всего несколько минут. Необходимо обязательно придумать надежный пароль. Система достаточно защищена, но во избежание вмешательств со стороны, рекомендуется 1 раз в 2-3 месяца менять пароль, обновляя его. Как пользоваться программой Gmail на ПК можно прочитать при скачивании файла на устройство.


Плюсы и минусы
Главные достоинства Почты Mail.Ru:
- Всё доставляется моментально. Для этого вам не нужно ждать отправки или ответа несколько дней или даже недель. Это помогает сэкономить время;
- Можно заранее настроить шаблон ответа. Поэтому нет необходимости в том, чтобы каждый раз писать одно и то же;
- Храните данные на облачном дисковом пространстве. Все ваши устройства синхронизируются и в любой момент пользоваться требуемыми файлами;
- Ссылайтесь на другие ресурсы в сообщениях. Вам не придется детально описывать какое-то явление или предмет;
- Расстановка приоритетов. Есть настройка, которая позволяет отмечать важные для вас письма;
- Отличный уровень защиты, который позволяет оградить всю информацию от постороннего вмешательства;
- Использование графических изображений;
- Не нужно тратить дополнительные денежные средства;
- Постоянно доступно на любом из ваших устройств;
Недостатки Почты Mail.Ru:
- Попадание нежелательного контента, или же спама. Это вызывает некоторые неудобства;
- Частые попытки взлома аккаунта. Злоумышленники постоянно пытаются похитить персональные данные и использовать в своих преступных махинациях;
- Не стоит использовать для ведения деловой переписки;
- Часто появляются вирусы, поэтому нужно регулярно проводить сканирование специальными программами;
- За определенный промежуток времени ящик переполняется;
- Необходим стабильный доступ к Интернету.
Не удается открыть или скачать прикрепленный файл
Примечание. Отправитель мог включить конфиденциальный режим и запретить копирование или скачивание письма и файлов в нем.
Если вам не удается скачать прикрепленные файлы или открыть их, воспользуйтесь этими инструкциями в указанном порядке:
- Убедитесь, что используете на своем компьютере поддерживаемый браузер.
- Попробуйте последовательно один за другим отключить расширения в браузере.
- Очистите кеш и удалите файлы cookie в браузере.
- Попробуйте открыть Gmail с отключенными экспериментальными функциями по этой ссылке: . Если проблема не возникнет, попробуйте включать экспериментальные функции по одной.
Варианты сохранения файлов из писем
Как скачать прикрепленный файл на компьютер
- Откройте Gmail на компьютере.
- Откройте письмо.
- Наведите указатель мыши на файл и нажмите на значок «Скачать» .
Файл будет сохранен в указанную вами папку или папку по умолчанию. Выяснить место сохранения файлов можно в настройках браузера. Если вы используете Google Chrome, изучите эту статью о скачивании файлов.
Как сохранить файл на Google Диск
Примечание. В некоторых случаях файлы невозможно сохранить на Google Диске, но можно просмотреть или предоставить к ним доступ через Диск.
- Откройте Gmail на компьютере.
- Откройте письмо.
- Наведите указатель мыши на файл и нажмите на значок Диска .
После этого сохраненные файлы можно посмотреть на Google Диске.
Как скачать фото из тела письма
Иногда изображения не прикрепляют к сообщению, а вставляют в тело письма.
Вот как их сохранить:
- Скачать. Нажмите на изображение правой кнопкой мыши и выберите нужный вариант в раскрывшемся меню.
- Сохранить на Диск. Скачайте изображение на компьютер, а затем загрузите его на Google Диск.
Возможности приложения на ПК
Для использования службы требуется установить приложение Gmail на ноутбук или компьютер и учетная запись Google. При первом запуске приложения пользователю будет предложено ввести адрес электронной почты и пароль. Также можно добавить учетные записи сторонних почтовых служб, например Outlook, Яндекс, Mail.ru и так далее.

В главном меню Gmail на ПК отображается список папок для хранения писем. Утилита позволяет создавать новые каталоги и переносить в них корреспонденцию. Поддержка функции автоматической сортировки. Например, вы можете создать правило для перехода в нужную папку сообщений от выбранного получателя.
Полезно знать!
Вы можете получать уведомления о новых письмах. Есть встроенный спам-фильтр для защиты от нежелательной почты. Сомнительные сообщения автоматически перемещаются в соответствующую папку, где хранятся 30 дней.
В наши дни использование GMail в значительной степени стало стандартом. Сервис существует уже много лет, и за это время его разработчикам удалось довести почти каждый аспект работы до идеала. Пользоваться программой очень удобно, и вы легко можете убедиться в этом сами. А если вы уже знакомы с интерфейсом веб-версии, вам будет еще проще, ведь приложение выполнено в том же стиле!
В почтовом клиенте от Джимейл присутствует очень удобное разделение всех писем по категориям. Все, получаемые через это приложения, письма будут попадать в разделы:
- соцсети;
- спам;
- рекламные рассылки;
- акции;
- форумы и так далее.

Благодаря синхронизации, после входа в приложение с телефона они там тоже появятся. Вы можете прикреплять только фотографии и видео при отправке новых сообщений, но с любым установленным файловым менеджером эта функция включает документы, архивы и файлы PDF.
Описание
Почта Mail.Ru – это официально электронная почтовая служба, которая получила большую популярность среди пользователей уже многие годы. Его очень удобно использовать как на персональных компьютерах, смартфонах, планшетах и многих других видах гаджетов. Это говорит о том, что разработчики позаботились о кроссплатформенности и эргономичности приспособления. Проект постоянно развивается и добавляются все новые возможности, которыми может воспользоваться каждый.
Что примечательно, возможен режим работы с несколькими аккаунтами различных почт одновременно. Поэтому вам больше не нужно загружать дополнительные программы. Все уже собрано в одной службе. Есть возможность отправлять и получать различные сообщения, хранить документы в облаке, загружать любимые фотоснимки. Благодаря особой функции, получайте уведомление о новом письме в считанные секунды. Вы можете самостоятельно настроить те папки и сервисы, о которых хотите получать фоновые уведомления. Также выбирайте удобное для вас время – все создано для большего комфорта.
Чтобы оградить себя от достающих рассылок, всегда можно настроить персональный спам-фильтр. С этим приложением вы всегда находитесь на связи. Создавайте шаблоны для типичных ответов, чтобы сэкономить время.
Интерфейс удобный и интуитивно понятный. Панель меню выполнена в стиле минимализма. Таким образом все необходимые настройки находятся под рукой и в любой момент можно добавить или удалить некоторые из них.
Чтобы ощутить все эти возможности вы можете скачать Почту Майл Ру на компьютер бесплатно.
Интерфейс приложения
Внешний вид и расположение кнопок навигации приложения Gmail на ПК не отличается от электронной версии Google почты. Сбоку также расположены кнопки навигации «Входящие», «Помеченные», «Отложенные» и другие.
С их помощью можно прочитать сообщение, ответить на него, создать шаблон. Стандартный для приложений интерфейс позволяет быстро освоиться и легко осуществлять работу в приложении.
Если пользователю не нравиться стандартное оформление, то он имеет возможность изменить:
- цвет интерфейса;
- размер шрифта;
- звуковое уведомление.
У пользователя есть возможность изменять параметры для каждого из аккаунтов. С помощью данной функции можно рабочую почту сделать, например, с зеленым интерфейсом, а личную – с синим. Юзеру не придется перед каждым действием проверять, в каком аккаунте он сейчас находиться
Достаточно будет обратить внимание на оттенок интерфейса
О приложении
С развитием смартфонов и приложений для них мы привыкли к тому, что для каждого популярного сервиса есть свое удобное приложение. Как правило, подобные программы работают гораздо быстрее, чем обычные мобильные веб-версии сайтов, даже адаптированные под смартфоны, и пользоваться ими куда удобнее. Однако, на Windows все взаимодействие производится преимущественно через браузеры. Это объяснимо – они есть у всех, а создавать отдельные приложения, тратя на это ресурсы, готова не каждая компания. Тем более, что далеко не все будут ими пользоваться.
Однако, способ получать приложения для любимых сервисов и использовать их без браузера существует. Для этого созданы эмуляторы переносящие на Windows любые андроид-приложения. Скачиваются они через привычный всем Google Play.
Благодаря эмуляторам вы сможете устанавливать мобильные приложения и получать из них уведомления на десктопе, не используя браузер. Скачать Mail.ru на ПК вы можете именно таким способом – ниже мы подробно поговорим о нем.
Microsoft Outlook
Microsoft Outlook включен в пакет офисных инструментов Microsoft Office, доступен с подпиской Office 365 (от 339,00 руб. в месяц), но может быть приобретен как автономное приложение Office 2019 (6 699 руб).
Для работы с программой не обязательно использовать адрес на домене Outlook.com – Microsoft Outlook поддерживает практически все почтовые сервисы. Пользователь может добавить в приложение все свои аккаунты и удобно управлять ими из одного рабочего пространства. Outlook имеет интеграцию с календарем и расписанием задач и предлагает обширный набор настраиваемых правил для обработки потока входящей почты. Устанавливайте звуковые оповещения, когда определенный человек присылает вам сообщение, содержащее определенные ключевые слова или, автоматически перемещайте письмо в соответствующую папку, если оно поступает от конкретного адресата – идеальное решение для разделения рабочих и персональных потоков.
Outlook предлагает немыслимое количество различных инструментов, которые могут запутать начинающих пользователей. К счастью, продукт получил обновленный интерфейс за последние годы, который позволил очень удобно организовать различные функции. По мере освоения программы вы можете также начать пользоваться средой разработки Visual Basic for Applications (VBA), которая позволяет создавать макросы для приложения. В сети доступно большое количество уже готовых скриптов, которые призваны автоматизировать рабочий процесс.
TouchMail
TouchMail – удобный почтовый клиент для владельцев планшетов или ноутбуков-трансформеров. Импортируйте почтовые аккаунты, кроме учетных записей POP3, и наслаждайтесь оптимизированным для сенсорных экранов интерфейсом.
Интерфейс отличается красочностью, что выделяет TouchMail на фоне других подобных приложений. В распоряжении пользователя оказывается богатый набор полезных инструментов. Приложение позволяет организовывать несколько сообщений из различных акаунтов в одну папку для быстрого доступа, а мощная система фильтрации способна эффективно справляться с большими потоками сообщений.
TouchMail будет особо полезен для устройств с сенсорными экранами. Приложение распространяется за 1 949 руб. и ещё содержит несколько встроенных покупок, что на фоне бесплатных аналогов выглядит странным.
Особенности программы
Открывая приложение впервые, пользователь видит приятную красно-белую гамму. Здесь до мелочей продуманный интерфейс, весьма большой набор функций и возможностей, которые можно легко активировать с рабочего экрана и не нужно их долго искать в меню.
Основной экран представляет пользователю список полученных сообщений, а справа вверху имеется кнопка для управления приложением, для написания новых сообщений или черновиков. При желании, можно использовать учетную запись от другого почтового ящика – Gmail комфортно работает и с иными службами, позволяя хранить все письма в одном месте.
Особенности
Экосистема Гугла добавляет массу возможностей к повседневному использованию почты. Так, вы всегда можете пригласить вашего собеседника на онлайн встречу, используя Google Meet. Запланировать конференцию вы сможете через Календарь, а просто пообщаться позволит мессенджер Hangouts. Для всех этих функций есть удобные кнопки прямо в интерфейсе почты. Если нажимать на них, вы просто будете переходить в соответствующие приложения.

Благодаря этому, вы можете создать на своем компьютере настоящий удобный офис. Установите все необходимые вам приложения, используя бесплатный эмулятор LDPlayer, и получайте уведомления о звонках, конференциях, новых письмах, событиях и запланированных встречах в режиме реального времени! Вы удивитесь, насколько это удобно.
Стоит отметить, что многие собирают такой офис в своем смартфоне, но в подобном подходе есть немало минусов. Так, смартфон – вещь личная, и она круглосуточно с вами. Таким образом, работа найдет вас и дома, и на отдыхе, и в других местах – психологи советуют избегать подобного. Эмулятор же – это как копия андроид-смартфона, но на вашем ПК. Его всегда можно просто закрыть, и оставить все дела внутри, просто забыв о них до нужных времен!
Использование GMail – практически стандарт в наше время. Сервису уже немало лет, и за это время его разработчики сумели довести практически каждый рабочий аспект до идеала. Использовать GMail очень удобно, и вы легко можете самостоятельно в этом убедиться. А если вы уже знакомы с интерфейсом веб-версии, то вам будет еще проще, ведь приложение выполнено ровно в том же стиле!
Mozilla Thunderbird: бесплатная и универсальная
Брат браузера Firefox — это программное обеспечение с открытым исходным кодом, которое распространяется бесплатно. С более чем 25 миллионами установок оно входит в число самых популярных почтовых программ.
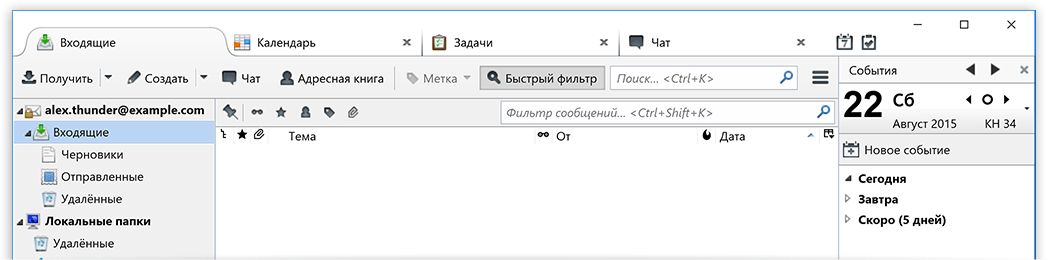
- Thunderbird может обслуживать E-Mail-аккаунт любого почтового сервиса и помогает вам в настройке с помощью соответствующих ассистентов.
- Программа поддерживает работу с виртуальными папками, которые позволяют сохранить результаты поисковых запросов отдельно друг от друга.
- Пользовательский интерфейс можно менять в соответствии со своими предпочтениями сменой тем оформления. Кроме того, на борту есть обучающийся и очень надежный фильтр спама.
- Через расширение Lightning вы можете «подружить» эту программу с функциями календаря, в том числе добавить Google-календарь.
The Bat! — учитывая безопасность
«The Bat!», разработанная компанией Ritlabs, находится на рынке вот уже несколько лет и пользуется большой популярностью. Почтовая программа ориентирована как на домашних пользователей, так и на бизнес-клиентов.
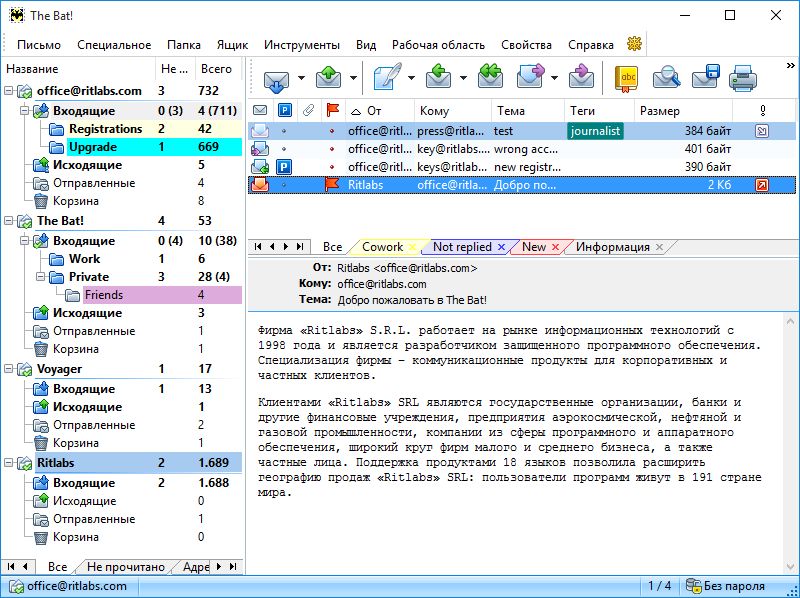
- Программа поддерживает несколько пользовательских аккаунтов, каждый из которых может иметь свои папки, шаблоны и подписи.
- Приложение поставляется с многочисленными функциями безопасности. В частности, здесь есть PGP-решение, которое базируется на OpenSSL. База данных с письмами зашифрована. Кроме того, «The Bat!» Имеет собственный HTML-Viewer и обходится в этом деле совсем без функций Windows.
- Интересно для использования в коммерческом контексте: «The Bat!» поддерживает физические токены для аутентификации на почтовом сервере.
- «The Bat!» доступа в версии Home за 2000 рублей. Pro-вариант стоит 3000 рублей и предполагает коммерческое использование. Кроме того, в связке с Pro-версией доступен мобильный E-Mail-клиент, который называется «The Bat! Voyager».
Коротко о сервисе
Когда-то электронная почта была основным и, возможно, – даже единственным способом общения людей через интернет. Такой способ не тратит много трафика и требует больших технических сложностей. Сейчас все иначе: есть масса мессенджеров и приложений, позволяющих созваниваться в голосовом и даже видеоформатах, общаясь в прямом эфире.

Тем не менее, электронная почта по-прежнему не теряет своей актуальности. Для получения не самой срочной информации или проведения общения, не требующего моментального обсуждения, данный формат подходит очень сильно. Помимо прочего, электронная почта часто используется для авторизации на тех или иных сайтах и сервисах.
Исходя из этого, можно заявить, что надежность сервиса не менее важна, чем его удобства. И оба этих качества отлично сочетаются в почте от Google: GMail. Тут предусмотрена отличная система защиты от спама, и многие пользователи могут даже не увидеть рекламных и вредоносных писем – даже если они и будут приходить. Алгоритм компании умеет отсекать подобное с гарантированной точностью.
Но если вы сомневаетесь в нем, всегда можно проверить папку Спам вручную – именно туда алгоритм отправляет подобные послания. Если вам кажется, что сортировка произведена ошибочно, всегда можно реабилитировать письмо и его отправителя. К слову, некоторые пользователи отмечают, что после перехода на GMail им в принципе стало приходить меньше спама, чем приходило на другом сервисе. Возможно, это совпадение – но нельзя исключать, что у Google есть свои секреты, связанные с этим.
Пользоваться GMail на ПК вы можете как через сайт, так и посредством использования мобильного приложения. Оба способы имеют свои преимущества. В частности, с использованием приложения вы сможете получать уведомления о новых письмах, как на смартфоне
Это – очень удобно, и такой способ не позволит вам пропустить нечто важное
Скачать Gmail – почта от Google для ПК
Некоторые приложения, например, те, которые вы ищете, доступны для Windows! Получите это ниже:
| SN | заявка | Скачать | рецензия | Разработчик |
| 1. | Mail (Gmail) | 2/5 4 рецензия 2 | App Maker. | |
| 2. | EasyMail for Gmail | 4.8/5 682 рецензия 4.8 | Tim Grabinat | |
| 3. | WunderMail for Gmail | 4.7/5 224 рецензия 4.7 | Tim Grabinat |
Или следуйте инструкциям ниже для использования на ПК : Если вы хотите установить и использовать Gmail – почта от Google на вашем ПК или Mac, вам нужно будет загрузить и установить эмулятор Desktop App для своего компьютера. Мы усердно работали, чтобы помочь вам понять, как использовать app для вашего компьютера в 4 простых шагах ниже:
Шаг 1: Загрузите эмулятор Android для ПК и Mac
Хорошо. Прежде всего. Если вы хотите использовать приложение на своем компьютере, сначала посетите магазин Mac или Windows AppStore и найдите либо приложение Bluestacks, либо Приложение Nox . Большинство учебных пособий в Интернете рекомендуют приложение Bluestacks, и у меня может возникнуть соблазн рекомендовать его, потому что вы с большей вероятностью сможете легко найти решения в Интернете, если у вас возникнут проблемы с использованием приложения Bluestacks на вашем компьютере. Вы можете загрузить программное обеспечение Bluestacks Pc или Mac here .
Шаг 2: установите эмулятор на ПК или Mac
Теперь, когда вы загрузили эмулятор по вашему выбору, перейдите в папку «Загрузка» на вашем компьютере, чтобы найти приложение эмулятора или Bluestacks. Как только вы его нашли, щелкните его, чтобы установить приложение или exe на компьютер или компьютер Mac. Теперь нажмите «Далее», чтобы принять лицензионное соглашение. Чтобы правильно установить приложение, следуйте инструкциям на экране. Если вы правильно это сделаете, приложение Emulator будет успешно установлено.
Шаг 3: Gmail – почта от Google для ПК — Windows 7/8 / 8.1 / 10
Теперь откройте приложение Emulator, которое вы установили, и найдите его панель поиска. Найдя его, введите Gmail – почта от Google в строке поиска и нажмите «Поиск». Нажмите на Gmail – почта от Googleзначок приложения. Окно Gmail – почта от Google в Play Маркете или магазине приложений, и он отобразит Store в вашем приложении эмулятора. Теперь нажмите кнопку «Установить» и, например, на устройстве iPhone или Android, ваше приложение начнет загрузку. Теперь мы все закончили. Вы увидите значок под названием «Все приложения». Нажмите на нее, и она перенесет вас на страницу, содержащую все установленные вами приложения. Вы должны увидеть . Нажмите на нее и начните использовать приложение.
Шаг 4: Gmail – почта от Google для Mac OS
Привет. Пользователь Mac! Шаги по использованию Gmail – почта от Google для Mac точно такие же, как для ОС Windows выше. Все, что вам нужно сделать, это установить Nox Application Emulator или Bluestack на вашем Macintosh. Вы можете получить Это здесь .
Спасибо за чтение этого урока. Хорошего дня!
Описание
С момента появления почтового ящика на просторах интернета, его емкость постоянно растет. И если изначально для хранения информации было доступно только 1 Гб памяти, то сегодня пользователи могут использовать 15 Гб.
Язык программирования, который был использован для запуска Gmail, дает массу преимуществ перед другими сервисами подобного направления использования:
- Обеспечен прием команд на клавиатуре.
- Возможность обновления страницы почты без перезагрузки.
- Списки выбора адресатов.
- Допустимо переключиться на интерфейс, который построен только на НТМL.
Когда пользователь производит запуск почты через браузер, то система автоматически проводит его проверку. Если браузер не поддерживает всех функций, то веб-интерфейс переключается в режим НТМL. Пользователь тут же уведомляется сообщением о произведенных действиях.
Как работать в двух аккаунтах?
Приложение Gmail дает возможность осуществлять работу в нескольких аккаунтах. Обычно это необходимо, когда человек разделяет личную и рабочую почты. Для того чтобы ввести еще один аккаунт в систему, следует:
- в правом верхнем углу кликнуть по букве, расположенной в верхнем углу;
- в появившемся окне найти кнопку «Добавить аккаунт» и кликнуть по ней один раз;
- ввести логин и пароль от нового почтового ящика в появившиеся ячейки;
- подождать, когда загрузится новый аккаунт и преступить к работе.
Переходить из одного почтового ящика в другой можно при помощи клика по букве в круге. В открывшемся окне сверху крупнее будет расположен аккаунт, в котором пользователь сейчас находиться, снизу под ним – второй почтовый ящик.
Система будет уведомлять о поступивших сообщениях не зависимо от того, в каком из почтовых ящиков находиться пользователь.
Opera Mail
Первоначально, это приложение было известно, как M2 и разрабатывалось компанией Opera Software. Вот почему оно было объединено с браузером Opera в версиях со 2-ой по 12-ую. Теперь же, после выпуска Opera 15, оно более не является встроенным компонентом браузера Opera. Теперь это совершенно новый, замечательный продукт, Opera Mail, который работает как на Windows, так и на OS X.
Приложение поддерживает менеджер контактов и спам-фильтр. Кроме того, оно поддерживает IMAP, POP3, Atom и RSS-ленты. Оно использует базу данных, в которой хранится оглавление всех данных. Так что чтение, маркировка и фильтрация писем делаются очень просто. Вы можете читать несколько писем одновременно, благодаря использованию эффективных вкладок.
Беседы в Opera Mail позволят вам по-умному организовать вашу почту. Используя их, вы можете легко просматривать вашу предыдущую переписку, так что вы не потеряетесь в бесконечном потоке почты. А используя функцию маркировки, вы сможете быстро рассортировать свои сообщения. И наконец, в нее встроена функция чтения лент, которая оповестит вас обо всех новостях.

credit: softpedia.com
Интерфейс приложения
Внешний вид и расположение кнопок навигации приложения Gmail на ПК не отличается от электронной версии Google почты. Сбоку также расположены кнопки навигации «Входящие», «Помеченные», «Отложенные» и другие.
С их помощью можно прочитать сообщение, ответить на него, создать шаблон. Стандартный для приложений интерфейс позволяет быстро освоиться и легко осуществлять работу в приложении.
Если пользователю не нравиться стандартное оформление, то он имеет возможность изменить:
- цвет интерфейса;
- размер шрифта;
- звуковое уведомление.
У пользователя есть возможность изменять параметры для каждого из аккаунтов. С помощью данной функции можно рабочую почту сделать, например, с зеленым интерфейсом, а личную – с синим. Юзеру не придется перед каждым действием проверять, в каком аккаунте он сейчас находиться
Достаточно будет обратить внимание на оттенок интерфейса
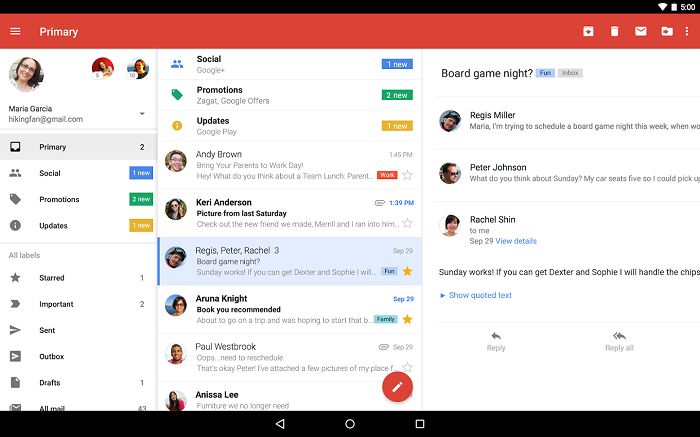
Как работать в двух аккаунтах?
Приложение Gmail дает возможность осуществлять работу в нескольких аккаунтах. Обычно это необходимо, когда человек разделяет личную и рабочую почты. Для того чтобы ввести еще один аккаунт в систему, следует:
- в правом верхнем углу кликнуть по букве, расположенной в верхнем углу;
- в появившемся окне найти кнопку «Добавить аккаунт» и кликнуть по ней один раз;
- ввести логин и пароль от нового почтового ящика в появившиеся ячейки;
- подождать, когда загрузится новый аккаунт и преступить к работе.
Переходить из одного почтового ящика в другой можно при помощи клика по букве в круге. В открывшемся окне сверху крупнее будет расположен аккаунт, в котором пользователь сейчас находиться, снизу под ним – второй почтовый ящик.
Система будет уведомлять о поступивших сообщениях не зависимо от того, в каком из почтовых ящиков находиться пользователь.
Настройки аккаунта
Для каждого Google аккаунта имеется свой экран настроек. Найти его можно в основных настройках (General Settings). Тут вы можете сделать так, чтобы вместо входящих сообщений первым делом отображались приоритетные. Также в настройках акаунта можно отключить уведомления и задать параметры синхронизации. Помимо этого, можете включить автозагрузку прикрепленных файлов.
UPD (30.05.13):
Google I/O во многом была посвящена новому дизайну приложений. Не забыли на конференции упомянуть и про будущий дизайн Gmail приложение. Вот только неясно, когда он появится. Скорее всего нововведение стоит ожидать вместе с Android 4.3 (или 5.0?).
Очень важным элементом обновленного приложения будет простота управления и упразднение панели действий. В итоге должно получиться что-то похоженее на BlackBerry Hub. Это же приведет к более быстро навигации.

Gmail приложение для Android версии 4.5 находится на своем пути к вашему девайсу, а может быть вы уже попали в число счастливчиков и наслаждаетесь новым интерфейсом. В любом случае это очень серьезное изменение, которое затронуло не только внешний вид приложения, а и добралось до некоторых его основ. Теперь приложение Gmail для Android еще более быстрое и удобное!
Новый интерфейс и фичи
Открыв обновленное приложение впервые, вы не сразу поймете, что произошли существенные изменения. Перед вами окажутся все те же входящие сообщения, привычная цветовая гамма и верхняя панель действий. Что же касается нововведений, то это появление изображений контактов, которые теперь находятся слева от сообщений (вместо флажков) и отсутствие панели действий внизу. Теперь, чтобы выделить несколько сообщений, вы просто нажимаете на картинку слева (вместо флажка)
Также изменения затронули сортировку по важности. Стоит отметить и новую фичу pull-to-refresh, благодаря которой обновление приложения происходит при помощи жеста
Это позволило убрать соответствующую кнопку с панели действий, освободив там место для других иконок.
Серьезных изменений претерпела навигация. Свайп от левого края вызывает панель, при помощи которой вы можете переключаться между разными аккаунтами и папками.
Категории
Что касается категорий («Mail Categories»), то это действительно новый способ систематизировать и упорядочить поток всех сообщений. Фича уже некоторое время доступна в веб интерфейсе, так что вы наверняка с ней столкнулись, если нет, то уделим ей немного внимания.
Включить категории пока можно только с компьютера. Их всего 4: Соцсети, Промоакции, Оповещения, Форумы. Выбрав необходимые категории на ПК, вы тут же получите их на своем девайсе в панели навигации. Настроить же уведомления и синхронизацию, связанные с новой особенностью приложения, можно прямиком на Android девайсе.
Некоторые новые особенности настройки приложения
Чтобы выключить отображение изображений контактов, освободив таким образом дополнительное место, вы должны перейти к общим настройкам и убрать галочку напротив соответствующего пункта. После этого для одновременного выбора нескольких писем вам придется нажать и удерживать одно из них.
Другой важный элемент настроек — это выбор действия, которое будет происходить при свайпе и удалении сообщений из папки входящих. В общих настройках вы можете назначить архивацию, удаление или архивацию и удаление.
UPD (03.11.14): Gmail 5.0 – новый дизайн, поддержка Outlook и Yahoo Mail
Android версия Gmail 5.0 обзавелась несколькими долгожданными особенностями. Во-первых, это поддержка IMAP, во-вторых, поддержка Exchange. Благодаря этим нововведениям в Gmail теперь работает с Outlook и Yahoo Mail. Помимо этого в приложении появился новый дизайн, который основан на принципах Material Design, которые присущи Android 5.0 Lollipop.
Android, GMail, Google, почта, приложения Android
Полный обзор официального Gmail приложения для Android: рейтинг 80 из 80 на основе 80 оценок. Всего 80 отзывов.
Как работать в двух аккаунтах?
Приложение Gmail дает возможность осуществлять работу в нескольких аккаунтах. Обычно это необходимо, когда человек разделяет личную и рабочую почты. Для того чтобы ввести еще один аккаунт в систему, следует:
- в правом верхнем углу кликнуть по букве, расположенной в верхнем углу;
- в появившемся окне найти кнопку «Добавить аккаунт» и кликнуть по ней один раз;
- ввести логин и пароль от нового почтового ящика в появившиеся ячейки;
- подождать, когда загрузится новый аккаунт и преступить к работе.
Переходить из одного почтового ящика в другой можно при помощи клика по букве в круге. В открывшемся окне сверху крупнее будет расположен аккаунт, в котором пользователь сейчас находиться, снизу под ним – второй почтовый ящик.
Система будет уведомлять о поступивших сообщениях не зависимо от того, в каком из почтовых ящиков находиться пользователь.
