Как настроить медиа-сервер для домашнего кинотеатра
Содержание:
- Настройки сервера
- Коди
- Медиа-сервер (DLNA) для телевизора на роутере TP-LINK
- Настройка DLNA сервера с помощью сторонних программ
- Программы для настройки
- Условные обозначения в технологии DLNA
- Установка NGINX и настройка проксирования
- Что такое DLNA-сервер в Windows 10
- Как добавить папку для DLNA сервера
- Как организовать обмен по DLNA между ПК и ТВ
- Первоначальная настройка DLNA Home Media Server (HMS)
- Как работает технология DLNA?
- Как пользоваться
- Что такое мобильные сервисы Huawei (HMS)?
- Как работает медиа-сервер Plex?
- Подключение и просмотр медиаконтента
Настройки сервера
После того как группа и, соответственно, DLNA сервер созданы, можно выбрать название библиотеки.
Этим же словосочетанием будет обозначен и сам сервер.
Рис.7. Настройки параметров домашнего медиа сервера.
В меню параметров потоковой передачи будут указываться устройства, которые в данные момент подключены в сети, работают и поддерживают подключение к серверу.
По желанию администратора с помощью DLNAон может предоставлять доступ к видео и музыке домашним компьютерам и любой подходящей технике.
Совет: для подключения приставки, телевизора или мультимедиапроигрывателя следует настроить такую возможность в пунктах SmartShare или AllShare, в зависимости от производителя и модели устройства.
Для получения быстрого доступа к настройкам сервера можно воспользоваться меню стандартного проигрывателя Windows Media Player.
Для работы с ним следует открыть это приложение на компьютере, который теперь является вашим домашним сервером, и включить потоковую передачу для домашней группы.
Рис.8. Использование встроенного проигрывателя для потокового воспроизведения музыки и видео.
В результате на телевизоре, подключённом к группе, можно смотреть даже те фильмы, формат которых не поддерживается устройством – например, mkv.
Хотя для этого придётся держать проигрыватель включённым во время воспроизведения видео.
Коди
Kodi – это еще одно приложение медиасервера, которое конкурирует с Plex.
Подобно Plex, он организует весь ваш локальный медиа-контент в одном месте с баннерами, кратким описанием и метаданными из Интернета. Однако, в отличие от Plex, он не поддерживает потоковую передачу мультимедиа через Интернет. Проще говоря, вы не можете получить доступ к своей медиатеке из любого места. Вы должны быть на локальном устройстве или в сети, чтобы получить доступ к контенту по протоколу SMB, UPnP или FTP.

Тем не менее, Kodi достаточно мощен в своей собственной экосистеме и имеет большую поддержку сообщества среди пользователей различных платформ.
На самом деле, он невероятно популярен благодаря своей уникальной поддержке дополнений. Надстройки Kodi – это небольшие программы, похожие на приложения, которые можно установить поверх Kodi для обеспечения дополнительной функциональности.
В Интернете доступны тысячи дополнений, которые предоставляют бесконечный контент и индивидуальные настройки. Кроме того, Кodi имеет встроенную поддержку для обмена файлами, субтитрами, транскодированием и многим другим.
Если вам нужен местный развлекательный центр, который собирает все ваши медиа-библиотеки в одном месте, то нет ничего, что могло бы превзойти Kodi. Оно просто лучшее, и с поддержкой дополнений, есть бесконечные возможности для изучения. И не забывайте, что это абсолютно бесплатно и доступно на всех основных платформах.
Ключевая особенность:
- Бесплатное приложение с открытым исходным кодом для медиасервера
- Организуйте свои местные СМИ в одном месте
- Живое ТВ и запись
- Поддержка дополнений
- Доступ к контенту локально
- Мощный транскодер; поддерживает широкий спектр медиаформатов
Доступные платформы: Windows, macOS, Android, iOS, Linux, Raspberry Pi, Amazon Fire TV, Nvidia Shield, Xbox и другие
Медиа-сервер (DLNA) для телевизора на роутере TP-LINK
Точно так же, первым делом подключаем к роутеру нашу флешку, или внешний HDD. Заходим в настройки роутера TP-LINK. Адрес для входа в настройки, и заводские имя пользователя и пароль, смотрите на наклейке снизу роутера. А если не получится зайти в настройки, то вот подробная инструкция специально для TP-LINK.
В настройках перейдите на вкладку «USB Settings» (Настройки USB) – «Media Server» (Медиа-сервер). На этой странице нам нужно запустить сам сервер, можно сменить его имя, нажать на кнопку «Scan Now» (Обновить), что бы роутер нашел все файлы на накопителе, и если нужно, то выставить автоматическое сканирование каждые несколько часов.
Для сохранения настроек нажмите на кнопку «Save» (Сохранить).

Все, сервер запущен. Проверяем, включен ли общий доступ к накопителю, что бы его могли видеть компьютеры и смартфоны. Для этого, перейдите на вкладку «Storage Sharing» (Совместный доступ). Он должен быть запущен (в статусе Enabled).

Если у вас маршрутизатор TP-LINK с новой (голубой) панелью управления
В новой версии web-интерфейса от TP-LINK, нужно открыть раздел «Базовая настройка», затем «Настройка USB» – «Совместный доступ», указать «имя сети/медиа-сервера», и нажать кнопку «Сохранить». И общий доступ, и DLNA-сервер будет запущен. Можно так же указать папки, который нужно расшарить на телевизор. Но, это уже по желанию.

Вот так все просто.
Просмотр файлов на телевизоре с DLNA-сервера (на роутере)
Здесь уже все зависит от вашего телевизора. Скорее всего, в самом меню Smart TV нужно запустить определенную программу. В LG, например, это Smart Share. У меня, на Philips (Android TV), это программа «Медиа», либо кнопка SOURCES, и пункт «Сеть». Это не сложно найти в меню своего телевизора.
Там вы должны увидеть DLNA-сервер, с именем, которое мы задали в процессе настройки. Либо, название будет стандартное.

Можно просмотреть папки, которые находятся на накопителе, или перейти в одну из трех папок: Музыка, Изображения, Видео, где собраны все файлы определенного формата, которые были найдены на USB-накопителе.
Общий доступ к накопителю с компьютера
Если вы захотите добавить новые файлы на свой медиа-сервер, то можно зайти на накопитель с компьютера (по Wi-Fi), что бы не отключать его. При условии, что ваш компьютер подключен к этому же роутеру. Мы в процессе настройки открывали общий доступ в настройках маршрутизатора.
В случае с роутером ASUS, на вкладке сеть, у меня сразу появилось сетевое устройство, открыв которое, мы получаем доступ к флешке. Возможно, понадобится указать имя пользователя и пароль. Это те же данные, которые вы указываете при входе в настройки роутера.

А включив общий доступ на маршрутизаторе TP-LINK, у меня устройство почему-то не появилось. Но, к нему можно получить доступ по адресу \\192.168.0.1 (может быть \\192.168.1.1). Просто вводим его в проводнике.

Есть еще один способ. Настроить на роутере FTP сервер, и управлять файлами через него. Если вам так будет удобнее, то смотрите отдельные инструкции:
- Настройка FTP-сервера на роутере TP-LINK
- Настройка FTP сервера на роутере ASUS. Доступ к флешке через роутер
Теперь у нас есть доступ к файлам, которые находятся на USB накопителе, который в свою очередь подключен к самому роутеру. Причем, доступ есть как с компьютера, или телефона, так и с телевизора, по технологии DLNA.
51
Сергей
Разные советы по настройке телевизоров
Настройка DLNA сервера с помощью сторонних программ
В предыдущем руководстве на эту же тему: Создание DLNA сервера в Windows 7 и 8 было (помимо способа с созданием «Домашней группы», который применим и в 10-ке) рассмотрено несколько примеров сторонних программ для создания медиа сервера на компьютере с Windows. По сути, указанные тогда утилиты актуальны и сейчас. Здесь бы хотел добавить лишь еще одну такую программу, которую обнаружил в последнее время, и которая оставила самое положительное впечатление — Serviio.
Программа уже в своей бесплатной версии (есть также платная Pro версия) предоставляет пользователю самые широкие возможности для создания DLNA сервера в Windows 10, а среди дополнительных функций можно отметить:
- Использование онлайн-источников вещания (для некоторых из них требуются плагины).
- Поддержка транскодинга (перекодирования в поддерживаемый формат) почти всех современных телевизоров, консолей, плееров и мобильных устройств.
- Поддержка трансляции субтитров, работа с плейлистами и всеми распространенными форматами аудио, видео и фото (включая RAW-форматы).
- Автоматическая сортировка контента по типам, авторам, дате добавления (т.е. на конечном устройстве при просмотре вы получаете удобную навигацию с учетом различных категорий медиа-контента).
Скачать медиа-сервер Serviio можно бесплатно с официального сайта http://serviio.org
После установки, запустите Serviio Console из списка установленных программ, переключите интерфейс на русский язык (справа вверху), добавьте нужные папки с видео и другим контентом в пункте настроек «Медиатека» и, по сути всё готово — ваш сервер работает и доступен.

В рамках данной статьи не буду подробно вникать в настройки Serviio, разве что отмечу, что в любой момент вы можете отключить DLNA сервер в пункте настроек «Состояние».
На тему настройки DLNA я уже опубликовал не одну статью. Мы запускали DLNA сервер разными способами, на разных устройствах, и для разных телевизоров. В этой инструкции, я покажу как включить DLNA сервер в Windows 10
Пускай это будет компьютер, или ноутбук, не важно. Главное, чтобы на нем была установлена Windows 10
Есть много разных программ, которыми на компьютере можно запустить медиа-сервер. Но в этой инструкции мы не будем использовать никаких сторонних программ. Будем использовать только стандартные средства Windows 10. Прочем, такая возможность есть и в Windows 8, и в Windows 7. Отличий там немного.
И так, для начала разберемся что же такое DLNA, зачем запускать этот сервер на компьютере, ноутбуке и что с ним делать. Все очень просто. По технологии DLNA можно передавать медиаконтент (видео, фото, музыка) между устройствами в локальной сети. Чаще всего, эту технологию используют для просмотра на телевизоре Smart TV видео, или фото, которые находятся на компьютере. Более подробно об этой технологии я писал в статье: технология DLNA. Использование DLNA на телевизорах Smart TV и других устройствах. Если интересно, можете почитать.
Как все это работает: телевизор со Smart TV должен быть подключен к нашему роутеру. По Wi-Fi сети, или по кабелю
Это не важно. К этому же роутеру, должен быть подключен компьютер, на котором мы хотим запустить медиа-сервер, и с которого хотим воспроизводить на телевизоре видео, фото, или музыку
Главное, чтобы устройства были в одной локальной сети(были подключены через один роутер). Это не значит, что должен быть только один компьютер и один телевизор, их может быть несколько. Более того, в сети могут быть другие устройства, которые поддерживают DLNA. Например: игровые приставки, ТВ приставки, спутниковые ресиверы и т. д.
Прежде чем перейти к настройке, убедитесь, что ваш компьютер и телевизор подключены к вашей Wi-Fi сети, или с помощь сетевого кабеля к маршрутизатору. Проверьте, работает ли интернет на телевизоре. Если вы не знаете, поддерживает ли ваш телевизор DLNA, то эту информацию можно посмотреть в характеристиках. Скажу так, если на телевизоре есть Smart TV, то все будет работать.
А еще в браузере Microsoft Edge в Windows 10 есть возможность выводить на TV видео, фото и музыку прямо с браузера. Как это сделать, я писал в этой статье.
Думаю, со всеми нюансами разобрались, теперь можно приступать к настройке.
Программы для настройки
Кроме использования стандартных средств системы, DLNA-сервер можно создать и настроить с помощью сторонних приложений.
Home Mediaserver
Например, используя программу Home Mediaserver, работать с которой достаточно просто, а скачать можно на сайте производителя.
Рис.9. Программа Home Mediaserver.
Многие производители техники позволяют скачивать с официальных ресурсов свои приложения для работы с серверами DLNA, упрощая настройку системы.
Мы приведем самые популярные из них:
Plex
Plex, достаточно удобный вариант для любого пользователя. Сервер запускается на ПК, а управление осуществляется или из меню приложения, или прямо в браузере. По отзывам потребителей, программа работает без ошибок в 90% случаев;
Рис.10. Медиа сервер Plex.
PS3/PS4
PS3 и PS4 Media Server, предназначенные для работы, соответственно, с приставками Sony PlayStation 3 и 4;
Рис.11. Сервер для просмотра фильмов с помощью игровой консоли PS4.
Serviio
Serviio, бесплатное приложение, улучшить возможности которого можно, купив усовершенствованный вариант за $25, открывающую доступ не только к файлам домашней библиотеки, но и к контенту из интернета;
Рис.12. Приложение Serviio.
XBMC
XBMC, распространяющаяся бесплатно программа, сначала предназначенная для Xbox, но сейчас работающая и на других устройствах и с большинством операционных систем.
Рис.13. Программа и медиа сервер XBMC.
Условные обозначения в технологии DLNA
При использовании соединений DLNA можно сконструировать связь между любыми устройства, работающими с данным стандартом, при этом каждое из них может выступать в разных ролях. Для их точных обозначений используется ряд терминов, которые описаны ниже.
Первая группа соединений устройств, которые используются в основном в домашних условиях, называется HND (Home Network Devices)
| DMS (Digital Media Server) — медиасервер. Это устройства, которые являются источником, то есть на которых содержатся те файлы, которые мы хотим посмотреть на другом устройстве. Это может быть компьютер с установленным специальным ПО, перечисленным выше, NAS-устройства, имеющая поддержку DLNA. |
| DMP (Digital Media Player) — медиаплейер, или DLNA клиент. Это те устройства, которые получают контент с медиасервера и могут либо воспроизводить его, либо передавать на другое устройство, выступая в роли медиарендера. Это телевизоры, игровые консоли, независимые мониторы, домашние кинотеатры и др. |
| DMR (Digital Media Renderer) — медиарендер. Устройство, способное воспроизводить контент, получаемый через медиаконтроллер, который в свою очеред передает его от медиасервера. Обычно это умеют делать те же, что и перечислены выше в медиаплейерах. |
| DMC (Digital Media Controller) — медиаконтроллер. Позволяет находить файлы на медиасервере и передавать его для воспроизведения на медиарендере. Это планшеты, смартфоеы, цифровые камеры с поддержкой WiFi соединений |
| DMPr (Digital Media Printer — устройства, предоставляющие сервис печати для остальных — это сетевые МФУ и принтеры. Передавать распечатываемую информацию на них способны медиаплееры (DMP) и медиаконтроллеры (DMC). |
Другая группа устройств — MHD (Mobile Handheld Devices) — это портативные девайсы, способные передавать и принимать контент — мобильники, планшеты, смартфоны, видеокамеры, фотоаппараты.
| M-DMS (Mobile Digital Media Server) — мобильные медиасерверы. Гаджеты, которые способны раздавать хранящийся на них контент на мобильные плееры (M-DMP), медиарендереры (DMR) и принтеры (DMPr). это могут быть мобильные телефоны или портативные медиаплейеры. |
| M-DMP (Mobile Digital Media Player) — мобильный медиаплейер, способный воспроизводить видео с серверов — станционарного и мобильного (DMS и M-DMS). В этой роли выступают телефоны, КПК, планшеты |
| M-DMU (Mobile Digital Media Uploader) — портативные гаджеты, способные загружать файлы на серверы. Например, цифровые фотоаппараты, камеры или телефоны. |
| M-DMD (Mobile Digital Media Downloader) — портативные устройства, которые могут находить и скачивать медиаконтент с серверов DMS и M-DMS (мобильные телефоны и медиаплейеры) |
| M-DMС (Mobile Digital Media Controller) — портативные медиаконтроллеры, которые имеют свойство находить контент на медиасерверах и транслировать его на медиарендеры DMR — телефоны и КПК. |
Установка NGINX и настройка проксирования
Я поставил весь nginx, но в теории достаточно и самого пакета nginx
После установки проверю, работает ли веб сервер зайдя на ip-адрес машины
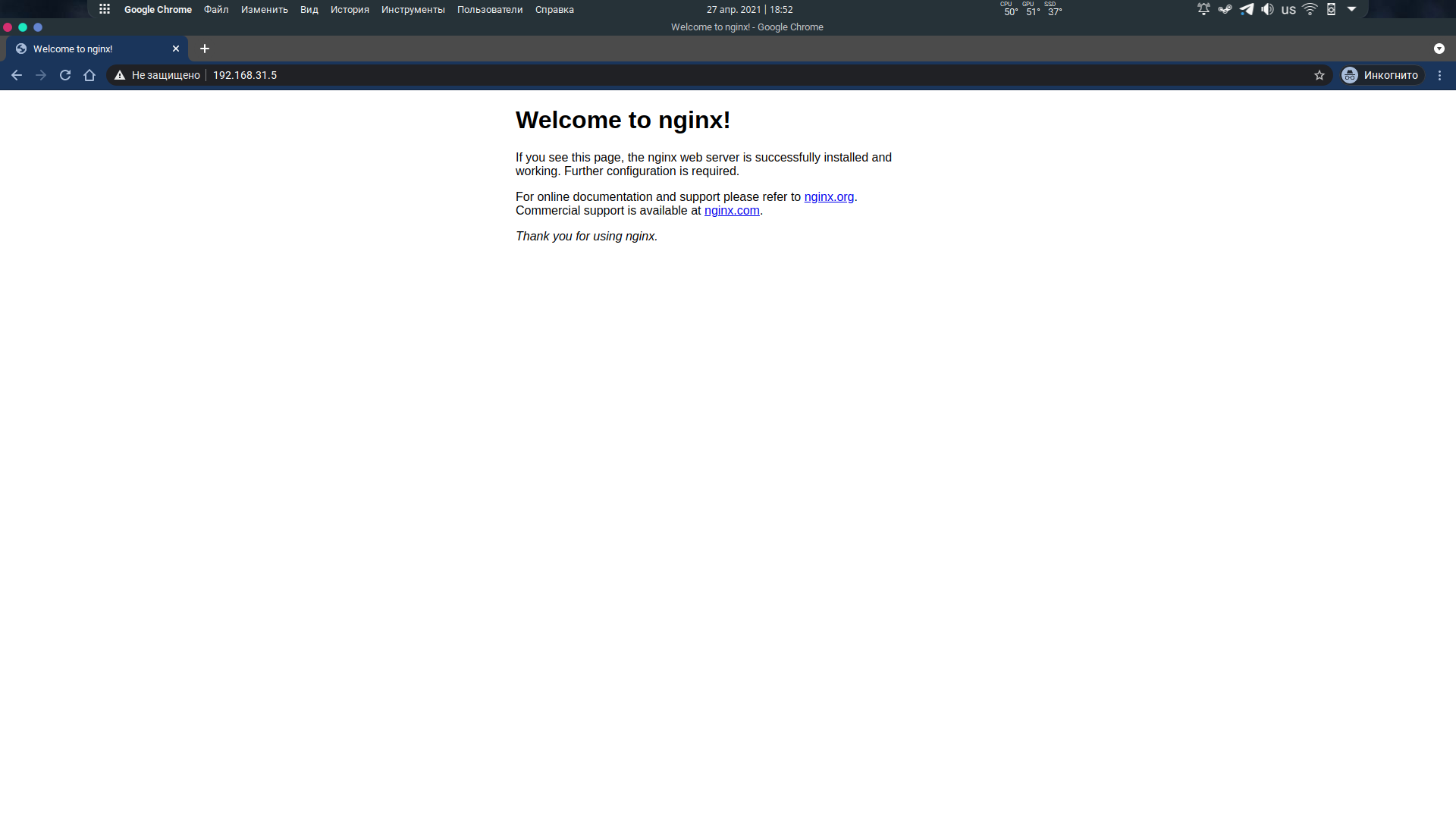 Приветственное сообщение от Nginx
Приветственное сообщение от Nginx
Теперь выполню настройку nginx. Все конфигурационные файлы находятся в . Для начала я удалю все лишнее из файла и приведу его к такому виду
И создам файл с базовым содержимым
Немного объясню файл. указываем на каком порту будет слушаться сайт, я создал папку от имени root и поместил туда простую страницу html взятую из интернета для проверки как будет все работать.
 html страница скачанная из интернета
html страница скачанная из интернета
Так же я добавил строку в рабочей машине в файл для того что бы сайт мог открываться в браузере с рабочей машины по адресу home.ru что и указал в файле home.conf
Что такое DLNA-сервер в Windows 10
Аббревиатура DLNA имеет четкую расшифровку «Digital Living Network Alliance», в дословном переводе на русский язык – «Альянс живых цифровых сетей». Если упростить понятие, то им можно охарактеризовать комплект совместных устройств, подключаемых по сети. Следовательно, медиа-сервер DLNA представляет собой протокол, с помощью которого внешняя техника может подключаться к компьютеру через интернет.

Важно. Через DLNA передача информации осуществляется исключительно средствами локальной, а не общедоступной сети
Зачем может потребоваться такое подключение? Допустим, у вас дома находятся компактный ноутбук и телевизор. Когда вы решите посмотреть фильм, то наверняка захотите сделать это на большом экране, а не на маленьком дисплее лэптопа. Для решения этой задачи можно задействовать DLNA-сервер, который позволит вывести изображение с компьютера на телевизор.
Параметры передачи не ограничивают обмен разными типами файлов. Поэтому на внешнее устройство может поступить не только видеоролик, но и любая фотография, а также музыкальная композиция. К сожалению, рядовому пользователю сложно найти необходимый пункт настроек для передачи информации. В этой связи предлагается взглянуть на подробную инструкцию по настройке DLNA-сервера и последующего вывода изображения и других данных на внешнее устройство.
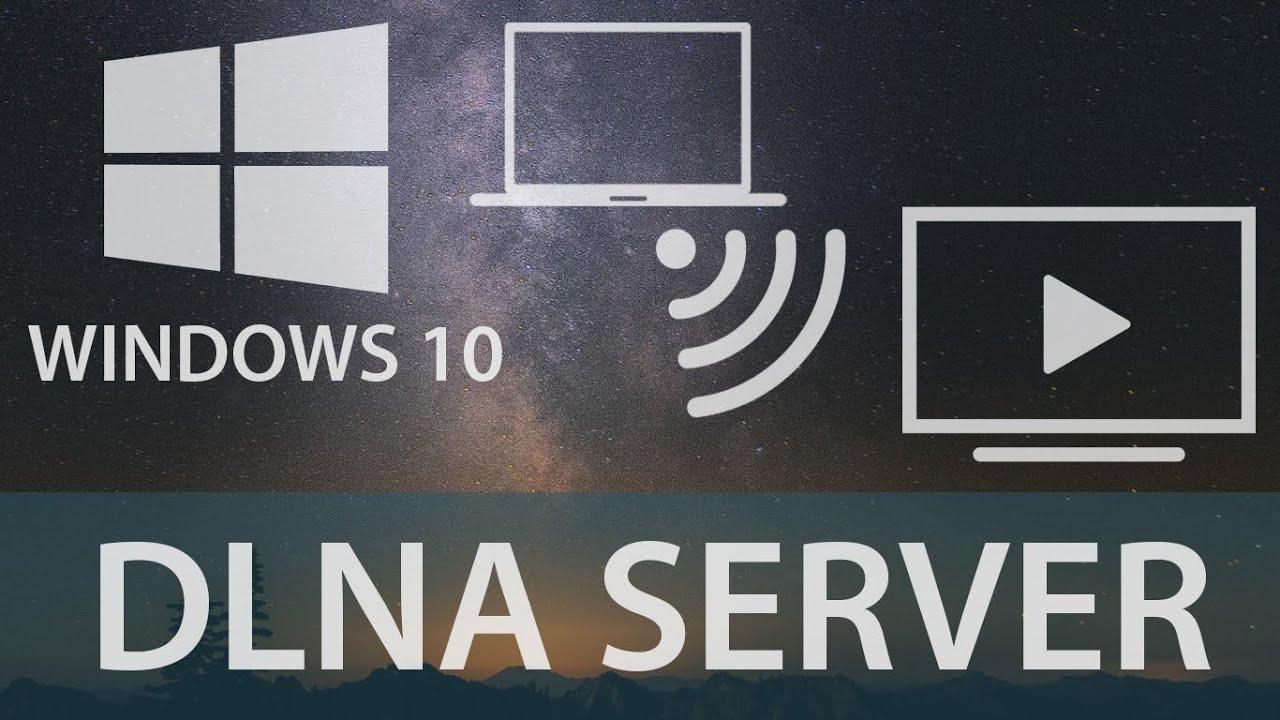
Как добавить папку для DLNA сервера
Запустите Проигрыватель Windows Media.

Если вы хотите добавить папку с видео, например, то нажмите слева на соответствующий пункт, и выберите «Управление видеотекой».

В новом окне нажмите на кнопку «Добавить». Выделите папку к которой нужно открыть доступ по DLNA, и нажмите на кнопку «Добавить папку».

Все, необходимая папка появится в списке, и будет отображаться на телевизоре. Я, например, открыл доступ к папке «Видео», в которой храню фильмы.

Вы таким способом можете добавить любые папки, или удалить их из списка.
Еще несколько советов

2 Если в процессе воспроизведения файлов по DLNA компьютер будет уходить в спящий режим, и воспроизведение будет прерываться, то просто включите схему электропитания «Высокая производительность».

Несколько статьей по теме:
Если воспроизведение видео тормозит
При воспроизведении видео этим способом, многие сталкиваются с нестабильной работой. Воспроизведение все время повисает, идет с задержками, останавливается и т. д. В основном, такие проблемы возникают при воспроизведении больших видеофайлов. Как правило, эти проблемы появляются из-за нехватки скорости соединения между компьютером и телевизором. Чаще всего, в этом виновен бюджетный, слабый маршрутизатор. Просто не хватает пропускной способности. Правда, мощный маршрутизатор не гарантирует стабильную передачу файлов по DLNA.
На момент просмотра отключите разные загрузки, онлайн игры, не используйте интернет на других устройствах. Если есть возможность, подключите телевизор, или компьютер (а лучше оба устройства) к роутеру по сетевому кабелю. Тогда соединение будет намного стабильнее, а скорость выше.
Если ничего не помогает, то для вывода изображения с компьютера, или ноутбука на телевизор можете использовать более стабильное соединение по HDMI кабелю. Или просто скопируйте фильмы с компьютера на флешку, или внешний жесткий диск, и смотрите их на телевизоре.
Как организовать обмен по DLNA между ПК и ТВ
Маршрутизатор (роутер) соединяют с ТВ приемником “по воздуху” или сетевым кабелем через желтый разъем, если у устройства нет встроенного Wi Fi. В корпусе телевизора должен быть соответствующий вход. Роутер нужно настроить, воспользовавшись web интерфейсом, набрав в браузере 192.168.0.1 для TP Link (или другой IP, соответствующий производителю).
Чтобы телевизор мог принимать и воспроизводить аудио и видеофайлы с компьютера, следует сделать соответствующий доступ и формат. Для этого лучше выбрать и скачать специальную программу — медиасервер, который расширит функционал ТВ приемника, игровой приставки, плеера или мобильного гаджета.
Первоначальная настройка DLNA Home Media Server (HMS)
Итак, у нас есть свежеустановленный сервер DLNA, давайте запустим его и посмотрим, что сначала он нам предложить настроить, а так же сделаем пару полезных настроек. Приступим.
После первого запуска программы мы видим окно первоначальных настроек.
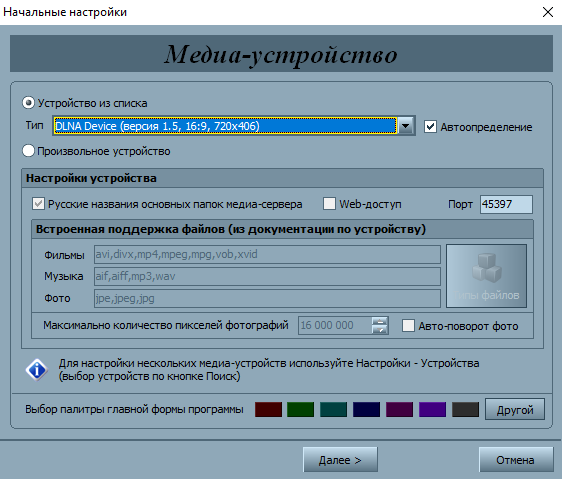
Данном окне нам предлагают выбрать устройство, на который будет транслироваться медиа-контент. В списке есть много шаблонов.
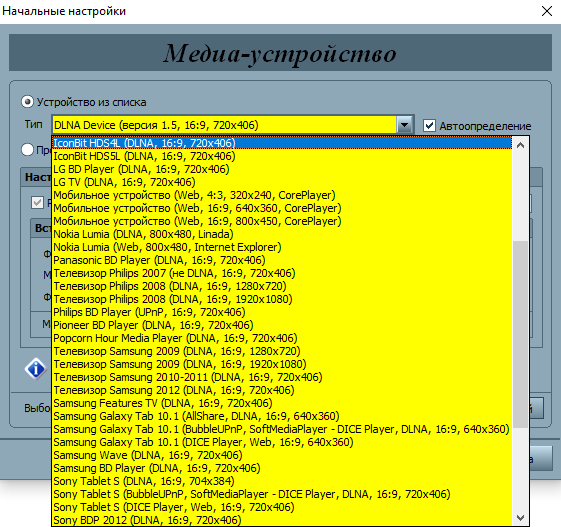
Если вы не нашли своего или похожего на ваше устройства, то можно оставить стандартный DLNA Device, как показала практика, на что то сильно это не влияет. После выбора переходим далее.

А далее перед глазами появляется выбор папок, из которых мы будем брать медиа-контент. Папки с Вашим медиа-контентом можно выбрать сейчас, а можно добавить их далее. Мы рассмотрим чуть ниже, как это сделать. После выбора папок нажимаем кнопку «Готово«.
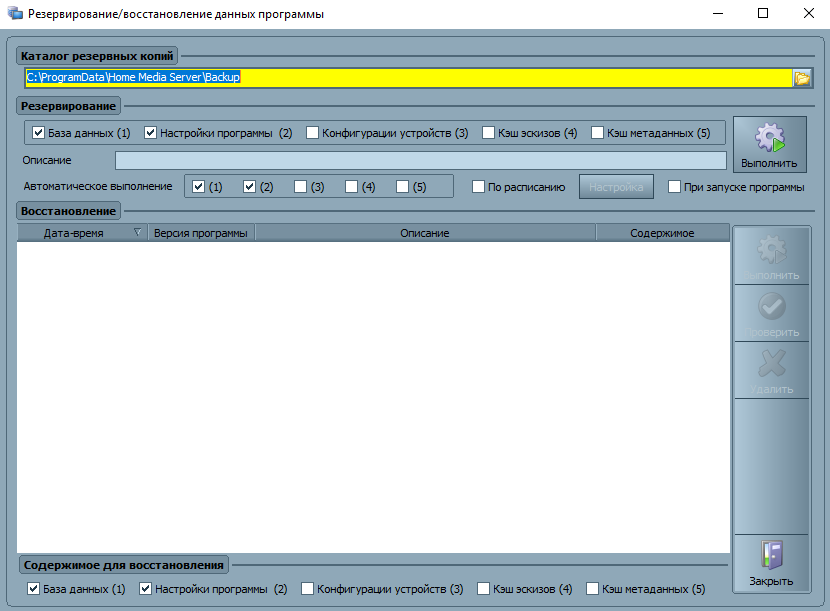
После первоначальных настроек нам предлагают сделать резервную копию настроек, кеша изображений, базы данных, настроить расписание автоматического бекапа. Не будем сейчас подробно на этом останавливаться и пойдем дальше. Для этого нажимаем кнопку «Закрыть«.
После этого перед нами появляется главное окно программы. Перейдем сразу к нескольким «важным» настройкам.
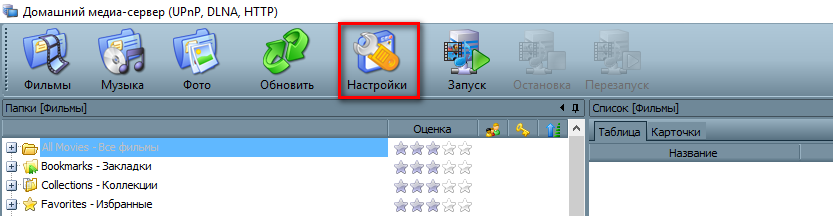
Слева представлены типы настроек, справа конкретные настройки.

Давайте сразу перейдем в дополнительные настройки и настроим автозагрузку DLNA сервера с включением ПК.
Для того выбираем пункты 2 и 3.
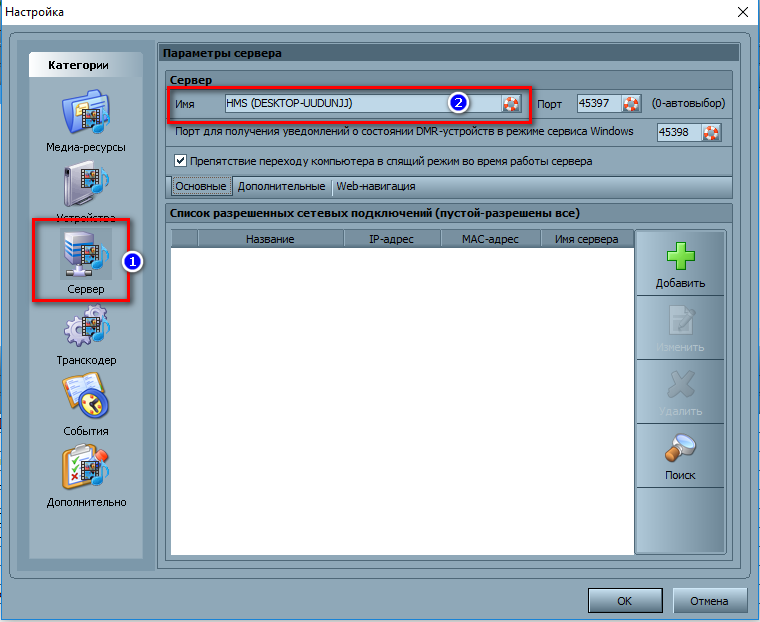
Теперь перейдем во вкладку «Сервер» и пропишем имя нашего DLNA сервера. Как мы будем видеть его в сети.
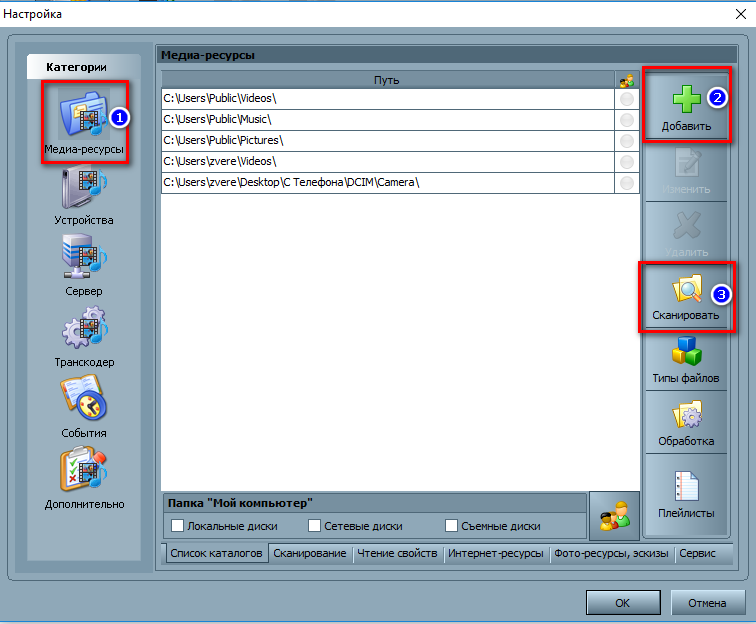
После изменения имени, необходимо добавить папки с медиа-контентом (если Вы не сделали этого в «первичной настройке или решили добавить еще папки. Тут все просто. Нажимаете кнопку «Добавить» (2) и выбираете папку, которую Вы хотите добавить. После этого ее необходимо «Сканировать» (3), чтобы файлы из папки/папок попали в сервер.
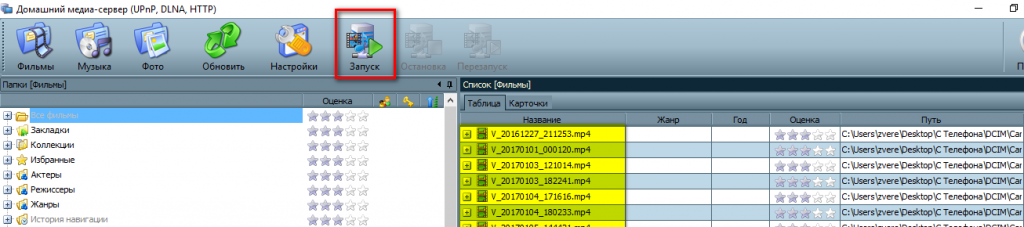
Если Вы все сделали верно, то у Вас должны появиться Ваши файлы в правой части (как на скриншоте выделено желтым цветом).
Если у Вас там есть Ваши файлы, то нам осталось уже совсем чуть чуть. Запустить и пользоваться. Тут все очень просто — нажимаем кнопку «Запустить«.
Если у Вас включен «Брандмауэр Windows», то у Вас спросит система, разрешить ли ей доступ в сеть. Выбираем в какие сети разрешить доступ и нажимаем «Разрешить доступ«.
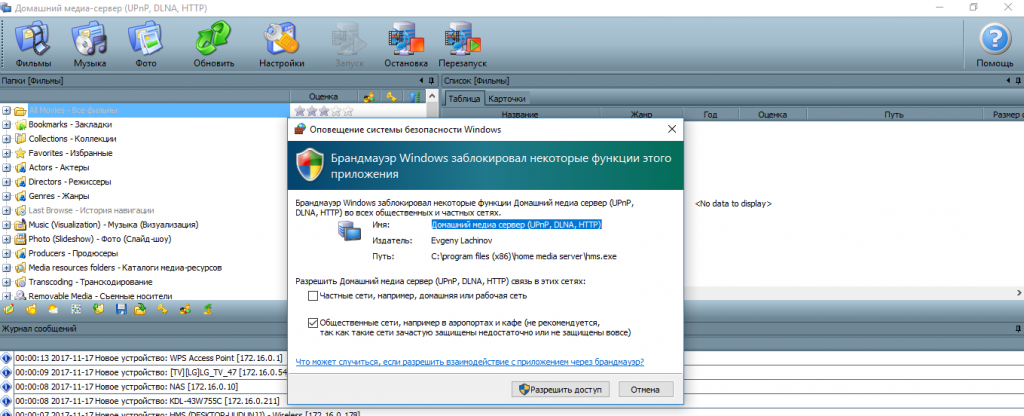
Как работает технология DLNA?
Технология DLNA частично использует протоколы UPnP и является набором определенных стандартов, что делает возможным осуществление приема и передачи, а также воспроизведения и отображения разнообразного мультимедийного контента между совместимыми устройствами. Такая передача осуществляется посредством использования домашней локальной IP-сети и позволяет просматривать изображения, прослушивать музыкальный контент, просматривать видео в реальном времени и совершать другие операции, функционально доступные для находящихся в общей сети устройств.
Само соединение может быть реализовано как через Ethernet-подключение посредством провода, так и являться полностью беспроводным с использованием Wi-Fi. Каждое устройство, задействованное в такой сети, получает свой индивидуальный адрес.

Для того чтобы стало возможным соединить цифровые устройства посредством DLNA, необходима обязательная поддержка такими устройствами указанной технологии. Устройства, поддерживающие DLNA, проходят процедуру сертификации и имеют соответствующий логотип «DLNA CERTIFIED». Если у Вас есть такие устройства, то последним звеном станет наличие роутера (через которое будет идти соединение) или проводов для подключения по Ethernet.
Недавно мы писали о беспроводной технологии Miracast. Они чем-тот похожи, с помощью Miracast так же можно вывести изображение с телефона, планшета, или ноутбука, но с помощью DLNA мы можем смотреть только какой-то определенный контент (фильм, фото, слушать музыку), а по Miracast отображается все что мы видим на экране. А что бы DLNA работала, устрйоства должны быть подключены через один роутер, напрямую с помощью сетевого кабеля, или по Wi-Fi Direct. В Miracast устройства соединяются напрямую по беспроводной технологии.
Все устройства с поддержкой DLNA делят на три категории.
- К первой относятся Home Network Devices. Речь идет о сетевых хранилищах, телевизорах, медиаплеерах, музыкальных центрах и принтерах.
- Второй категорией являются Mobile Handheld Devices. Под этим понимается ряд мобильных девайсов, среди которых находятся смартфоны, музыкальные портативные плееры, видеокамеры и фотоаппараты, планшетные ПК и т.д.
- Третьей категорией стали Home Interoperability Devices. Такие устройства позволяют конвертировать контент и имеют реализацию поддержки дополнительных стандартов связи.
Стоит отдельно отметить, что возможности DLNA на мобильных устройствах бывают сильно ограничены. Давайте детальнее рассмотрим работу DLNA на примере совместимого ноутбука и телевизора Smart TV, которые объединены при помощи домашней сети через роутер.
Первым делом должна быть выполнена коммутация устройств и сделаны нужные сетевые настройки. Итоговым результатом станет получение телевизором доступа к тем файлам, которые хранятся у Вас на ноутбуке в стандартных папках пользователя «мои видео/аудио/фото». Производители техники зачастую предоставляют особую программу, позволяющую управлять этими файлами с пульта от Вашего ТВ. Если Вы не хотите хранить доступный контент в указанных папках по умолчанию, тогда необходимо превратить ПК в домашний медиа-сервер, используя для этого еще одну программу (Домашний медиа-сервер (UPnP, DLNA, HTTP) – хорошая программа). Именно она предоставит контент с компьютера или планшета другим DLNA-устройствам из домашней сети.

Технология DLNA активно используется многими производителями цифровых устройств и оборудования, но имеет разные названия. В списке находятся бренды Intel, Sony, Matsushita, Microsoft, Nokia, Philips, Hewlett-Packard, Samsung и многие другие. Корейский Samsung именует эту технологию AllShare, его конкурент LG назвал решение SmartShare. Компания Philips подобрала похожее Simple Share, а именитый Apple обозначил технологию DLNA названием AirPlay.
Послесловие
Удобство технологии DLNA для пользователя невозможно недооценить. На современном рынке можно наблюдать неуклонно растущее количество устройств от разных брендов с поддержкой DLNA, множество производителей во всем мире неустанно работают над усовершенствованием самой технологии и ПО, так что сегодня DLNA однозначно является актуальным и довольно перспективным решением.
Но есть технологии, которые, по своей функциональности лучше DLNA. Это, например, технология Miracast, когда устройства соединяются напрямую, а не через роутер. И Miracast позволяет выводить на большой экран не только медиаконтент, а абсолютно все, что вы видите на экране своего устрйоства.
Как пользоваться
Чтобы вся система беспроводной передачи данных на другие устройства с компьютера работала, необходимо подготовить следующие компоненты:
- установленная программа для DLNA сервера;
- Wi-Fi роутер;
- устройство вывода с поддержкой проводного/беспроводного подключения (например, телевизор с модулем Wi-Fi).
Первым делом необходимо подключить компьютер и телевизор к одному роутеру. После этого запускайте приложение Serviio и открывайте вкладку «Состояние». Здесь будут отображены устройства, подключенные к одной сети. Это относится и к тем девайсам, которые подсоединены к роутеру через кабель. Для удобства можно редактировать названия устройств. В конце страницы нажмите на кнопку «Запустить сервер». После этого, напротив IP адреса телевизора загорится зеленая лампочка, что говорит нам о готовности системы.
Теперь необходимо добавить папки с видео, аудио и изображениями в общий доступ. Для этого откройте вкладку «Медиатека» и укажите путь к директориям. В качестве источников контента можно также использовать онлайн-ресурсы. Дополнительно можно включить удаленный доступ к файлам на компьютере. Эта функция позволит просматривать каталоги жесткого диска прямо с телевизора.
Что такое мобильные сервисы Huawei (HMS)?
HMS – фирменная платформа Huawei, в значительной мере заменяющая собой службы Google, вроде Gmail, Карты, облака и т. п. Экосистема дополнительно предлагает сторонним разработчикам все желаемое для создания ПО. Huawei стремится дать все средства, которыми активно пользуются в Google и экосистеме Android.
В HMS есть компоненты, нацеленные на использование обычными пользователями, вроде приложения галереи и других базовых сервисов, а также компонент для разработчиков HMS Core. В последнее ПО входит несколько API, сервисы и SDK, которые создатели приложений могут использовать для улучшения их программных продуктов.
На практике Huawei Mobile Services существует далеко не первый год, но за последнее время компания значительно расширила и пересмотрела платформу под стать GMS.
Уже сейчас HMS работает в Honor 9X Pro, View 30 Pro и Huawei Mate XS вместе с оригинальным магазином расширений AppGallery. В перечисленных устройствах она является единственной экосистемой. В более ранних версиях устройств, до блокировки от США, используется и GMS, и HMS одновременно.
Huawei сообщает, что уже сейчас HMS активно пользуется каждый месяц 570 000 000 пользователей. AppGallery успешно работает в более чем 170 странах. Скорее всего все грядущие устройства, в том числе серия P40, будут работать на HMS. Даже в случае дальнейшей разблокировки доступа к GMS, вряд ли прекратится продвижение HMS.
Как работает медиа-сервер Plex?
Вкратце, медиасервер Plex каталогизирует ваши медиафайлы и делает их доступными для приложения Plex на клиентских устройствах, которые их воспроизводят. Для успешного использования Plex требуется как минимум 2 компонента:
- Сервер Plex. Медиасервер с постоянно работающим Plex, готовый обслуживать медиа по запросу клиентов Plex.
- Клиент Plex – клиентское устройство (например, Amazon Fire TV, устройства Roku и т.д.) С приложением Plex, которое воспроизводит мультимедиа с вашего сервера Plex. Читать:
Кроме того, вам потребуется локально хранящийся контент на медиасервере для Plex для каталогизации. Существует несколько различных способов хранения локальных мультимедийных файлов для потоковой передачи в Plex (или Emby, Kodi и Jellyfin).
Подключение и просмотр медиаконтента
После запуска программы следует включить телевизор. При правильном подключении он будет находиться в “Домашнем медиа-сервере”.
Просмотр на примере телевизора LG
Для примера представлен вариант работы телеприёмника LG LN655V с DLNA-сервером. В основном меню Смарт-ТВ нужно перейти к пункту LG SmartShare.
Первое подключение:
- При выполнении первого подключения аппарата к телевизору следует перейти к “Руководству по подключению”, которое находится в правом нижнем углу.
- Далее нужно перейти по вкладке “Подключение ПК” и нажать “Далее”.
- Далее будет ещё два окна, где также надо выбрать “Далее”. Если в окне с выбором IP-адреса ничего автоматически не заданно, то выберите свою домашнюю сеть (проводную или беспроводную, в соответствии со способом подключения телевизора).
- На четвёртом нажатии должен быть виден компьютер владельца. При его отсутствии необходимо перезапустить сервер.
После начального подключения устройство будет отображено в завершающей части LG SmartShare “Подключенные устройства”. Если оно там отсутствует, нужно перезапустить сервер на компьютере. Например, для кинофильмов выбирается папка с “Фильмами”, а потом “Каталоги медиа-ресурсов”.

Появится перечень папок, которые были добавлены в настройки HMS. Можно воспользоваться любой папкой для запуска кинофильма.
Настройка домашнего медиа сервера на примере телевизора SONY Bravia
В данном случае использовался телевизор KDL-46XBR9. Алгоритм действий:
- Устанавливается и запускается программа “Домашний медиа-сервер” на компьютере. Для перехода в настройки следует воспользоваться соответствующей клавишей.
- С правой стороны можно увидеть кнопку “Добавить”. Кроме того, есть возможность подобрать файл на сканирование во время старта программы. Сканирование нужно, если пользователь делал смену содержимого данной директории. Зелёный круг показывает сканирование.
- Далее нужно перейти по кнопке с типами файлов с правой стороны. На определённых телевизорах воспроизвести видео-файлы PAL нельзя. Следует внести “NTSC” для возможности распознавания контента (к примеру, MPEG-PS_PAL_NTSC для avi).
- К контейнеру mkv следует выбрать транскодирование (Core AVC). В DLNA нужно записать MPEG-PS_PAL или MPEG-PS_NTSC (зависит от телевизора).
- Затем нужно перейти к “Категориям”, потом выбрать “Устройство”. Там необходимо сделать выбор типа и разрешения TV. Следует выбрать DLNA1 или DLNA1.5. Какая версия поддерживается, можно узнать в инструкции или при посещении официального сайта.
- Выполнить настройку Web-доступа в сервер, для чего нужно перейти к следующему пункту в категориях.
- К клиентским устройствам следует добавить свой телевизор. При нажатии на значок со спасательным кругом программой будет в автоматическом режиме определено имя компьютера, и он добавится в раздел “Сервер”, поле “Имя”. Чтобы определить устройства в сети, поддерживающих технологию DLNA, нужно воспользоваться “Поиском”. Нужно убедиться, что телеприёмник включён и подключён к беспроводным или проводным сетям. После того как будет проведено сканирование сети, произойдёт добавление программой сетевых клиентов (телевизора и компьютера).
- Нужно зайти в индивидуальные настройки телевизора и вставить вышеупомянутые данные для настройки.
- Клавиша с “Типами файлов” переведёт к регистрационным настройкам для осуществления предполагаемых исправлений.
- Следует вернуться в основное окно настроек и перейти к пункту категорий “Транскодер”. В разделе “Формат файла” нужно указать “MPEG (DVD)”. В разделе “Видео” выбрать сжатие MPEG2, качество 6000000. В разделе “Звук” выбрать AC3, 448000, “Размер кадра” — 1280х720, 16:9. Изменение оригинального размера кадра — всегда. Поставить галочку на “Дополнение цветом до размера кадра” и на всех окошках нижнего списка.
- Перейти к нижней вкладке “Кодеки, кадр”. В пункте “Звук — Оригинальная звуковая дорожка, если сжатие одинаковое” если снять эту отметку, то можно исключить потерю русской дорожки во время проигрывания видеоматериала.
- Далее переходим к вкладке с субтитрами. Здесь можно выполнить настройку стиля изображения субтитров по собственным предпочтениям и прочих параметров, нужных для оптимального их изображения.
- В завершающей категории “Дополнительно” следует сделать отметку в поле “Установка службы Windows «Домашний Медиа Сервер» (UPnP)”. Это будет способствовать автоматической загрузке программы во время включения ПК в виде сервиса.
