Wampserver — свой собственный сервер для своих сайтов
Содержание:
- Оцениваем: Содержание, эргономика (5 баллов)
- Назначение WAMP-сервера
- Установка WAMP сервера
- Настройка Apache, PHP, MySQL на WampServer / Раздел помощь
- Оцениваем: Сайт, документация, коммьюнити (3 балла)
- Расширенные настройки WampServer
- Comparison of Alternative Programs:
- Users who downloaded Wampserver also downloaded:
- XMAPP, занят порт 80: как освободить порт 80
- Установка WordPress
- WampServer
- Software Review
- A web development environment for Windows.
- Open Server
- Установка Laragon WAMP
- WAMP
Оцениваем: Содержание, эргономика (5 баллов)
XAMPP – 3 балла
Сборка весит 116 Мб и включает в себя еще Perl, и непонятно зачем нужную на локалке статистику Webalizer с FTP сервером. Управлением всем и вся осуществляется из панельки, некоторые кнопки имеют весьма загадочное назначение без вдумчивого прочтения документации. PHP включен предыдущей версии 5.5. Версия 5.6 уже вышла более недели назад, можно было, и обновить сборку для любителей свежих фич языка.
Читать по теме: Что такое бесплатный хостинг, плюсы, минусы
Денвер – 2 балла
Старейшина остается верен традициям – все те же стремные консольные скрипты и тихий отказ работы при запущенном скайпе. Для скачивания нужно зачем-то регистрироваться, но зато размер программы всего 8 Мб. Неприятно удивило наличие выбора только между PHP 5.3 и PHP 5.2. Если хотите использовать OpCache, лучше денвер не качайте.
WampServer – 4 балла
Средних размеров инсталлятор на 40Мб предлагает всего ничего – «несвежую» версию PHP 5.5 менеджер SQLBuddy в довесок к PHPMyAdmin и XDebug. Меню управление без особых изысков – старт/стоп, переход в рабочие папки.
AMPPS – 4 балла
Установщик с внушительным весом в 148 МБ предлагает три версии PHP на выбор, исключая новейшую 5.6. Порадовало наличие в стандартной поставке PERL, Python и MongoDB. Панелька весьма удобная и позволяет управлять каждым компонентом дистрибутива.
Winginx – 4 балла
Этот набор делит пальму первенства с Денвером по размеру исполняемого файла – 22 МБ. Туда разработчики умудрились всунуть уйму всякого добра, включая даже Node.js. Меню управления не отличается особой изысканностью, но вполне удобна. PHP представлен версией 5.4, что не может не печалить.
Назначение WAMP-сервера
Когда PHP-программист разрабатывает сайт, то он это делает сначала на своем компьютере, а потом выкладывает программу на хостинг. Чтобы PHP-скрипты выполнялись правильно необходимо, чтобы на локальном компьютере стояли те же программы, что и на хостинге. Как правило, это следующие программы:
- Веб-сервер Apache — именно это веб-сервер наиболее популярен в Интернете.
- PHP-интерпретатор — именно эта программа и выполняет PHP-скрипты.
- СУБД MySQL — это самая популярная система управления базами данных в Интернете.
Устанавливать все эти программы по отдельности долго, поэтому обычно используются WAMP-серверы, которые уже включают все необходимое. При запуске WAMP-сервера программист может приступать к отладке PHP-скриптов.
Для обращения к локальному веб-серверу существует специальный адрес: localhost. При вводе данного адреса браузер обращается к локальному серверу. WAMP-сервер обрабатывает PHP-программу и передает результат в браузер. Поэтому сайт выглядит также, как если бы он был установлен на хостинге.
Какое-то время в Рунете был популярен WAMP-сервер Denwer, но он требует установки. Удобнее использовать портабельный сервер, поэтому я рекомендую UwAmp.
Установка WAMP сервера
И так, первое что нам нужно сделать это зайти на сайт http://www.wampserver.com/ru/ и скачать инсталлятор данного сервера.
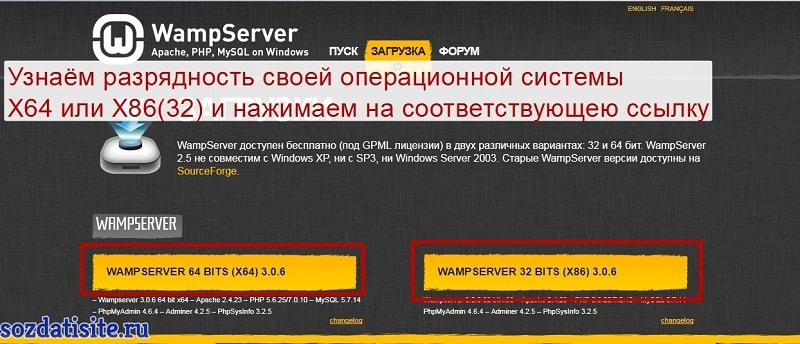
После нажатия на соответствующей ссылке, появится окно ( pop-up ) с несколькими предупреждениями. Где говориться, что, нельзя использовать предыдущие серверные расширения и для того чтобы сервер заработал, нужно перейти по предоставленной ссылке и скачать пакет Visual C++ Redistributable для Visual studio, и конечно установить его.
Если этого не сделать, то при запуске сервера появятся различные ошибки об отсутствии каких-то файлов с расширением dll. Пример ошибки: » Отсутствует файл MSVCR110.dll «.
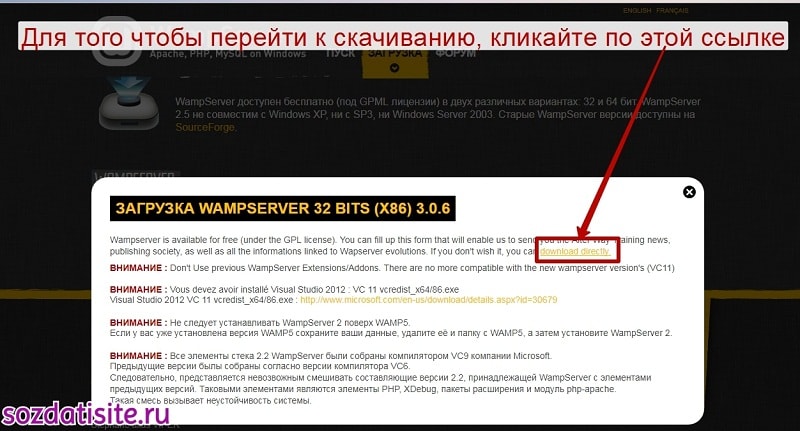
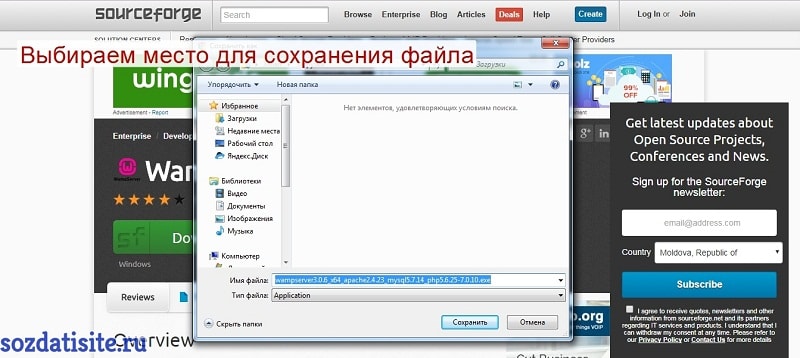
Выбираем место для сохранения файла и нажимаем на кнопку » сохранить «.
Дальше идёт обычная установка программы, с которой справится любой пользователь.
Открываем скаченный файл.
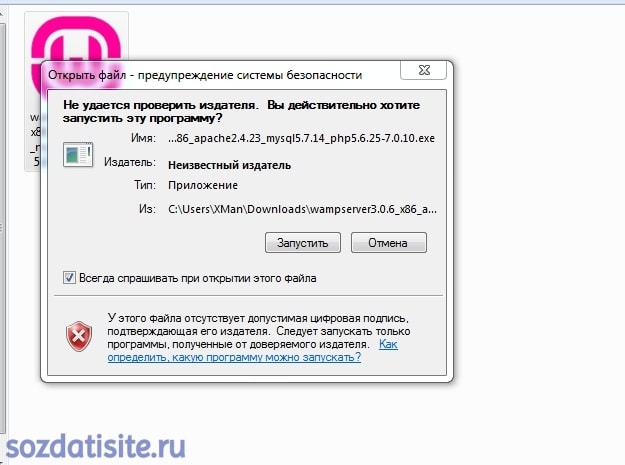
Выбираем язык установки.
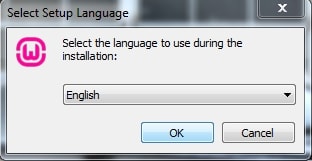
Принимаем условия лицензии и нажимаем на Next.
Настройка Apache, PHP, MySQL на WampServer / Раздел помощь
Что представляет собой WampServer
WampServer является специальной средой для веб-разработок с автоматическим инсталлятором для облегченной установки, он включает в свой состав PHP, Apache и MySQL. С его помощью пользователь сможет создавать виртуальные сервера для Windows Server.
Инсталляция
До установки веб-клиента, нужно поправить настройку Windows Firewall, с указанием специфических портов.
После этого проводится настройка браузера Internet Explorer — это позволит загружать файлы из посторонних источников.
До начала работы также потребуется внести нужную библиотеку. Включение Apache не сможет пройти без компонентов The Visual C++ Redistributable Packages, скачать их возможно здесь.
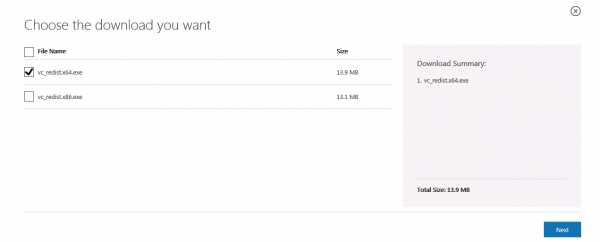
Загруженные файлы библиотек находятся на компьютере в «Downloads(Загрузки)», их нужно найти и запустить.
Чтобы открыть сам Wampserver необходимо зайти на специальный ресурс и скачать Visual C++ Redistributable for Visual Studio 2012 Update 4.
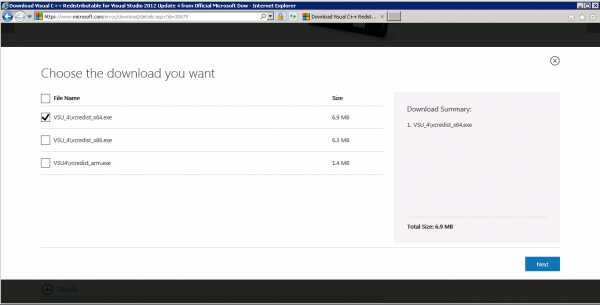
Работа программы будет неполная без установщика WampServer.
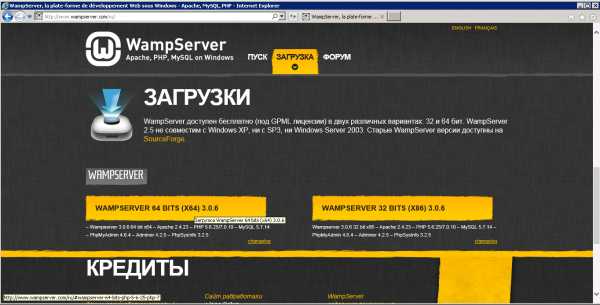
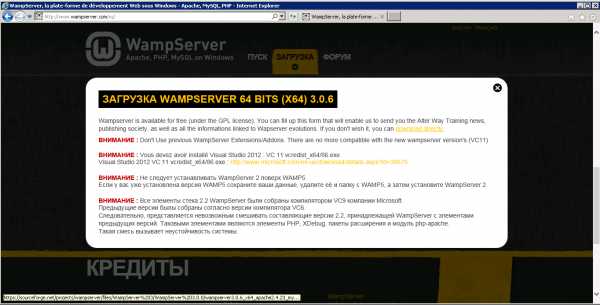
Скаченные установщики будут лежать там же — в «Downloads(Загрузки)», их нужно найти и открыть.
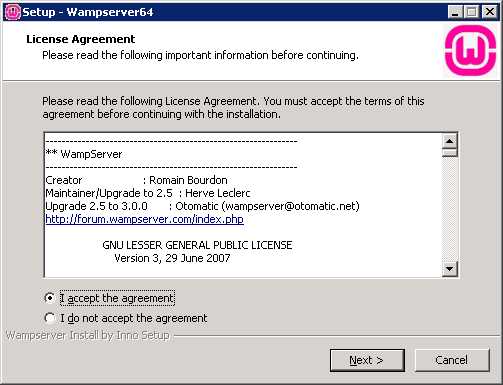
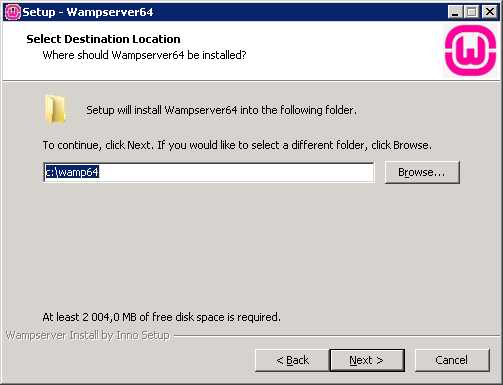
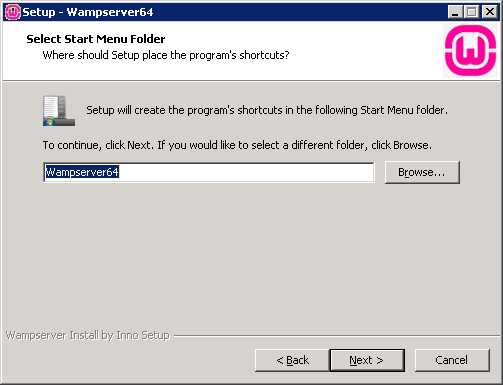
При инсталляции потребуется указание используемого браузера.
А также рабочего текстового редактора, для этого можно выбрать удобную программу The Notepad.
Готово!
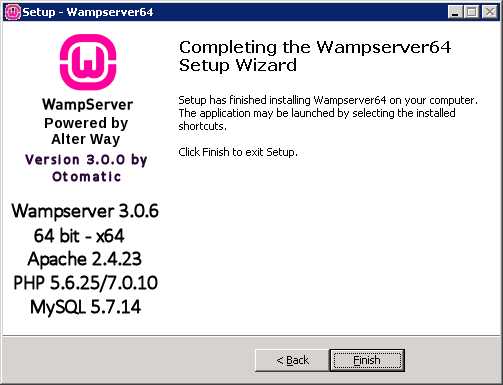
После установки посмотрите на рабочий стол – там найдете иконку Wampserver64. Запускается сервер по двойному щелчку мыши.
После запуска на панели снизу отображается зеленая иконка.
Для проверки работоспособности сервера в строке браузера введите localhost либо ваш айпи-адрес.
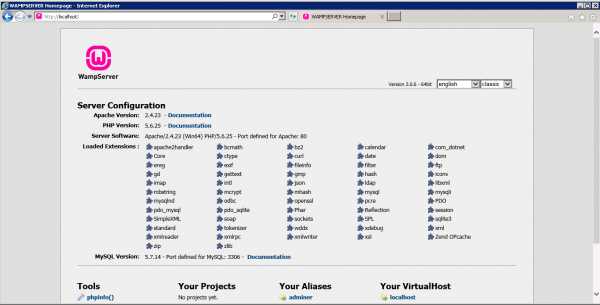
Настройка конфигурации Apache
Сначала редактором открывается файл, расположенный по адресу C:\wamp64\bin\apache\apache2.4.23\conf\httpd.conf. Запустите поиск по документу и отыщите «Require local». На первом вхождении необходимо будет написать «all granted» вместо слова «local».
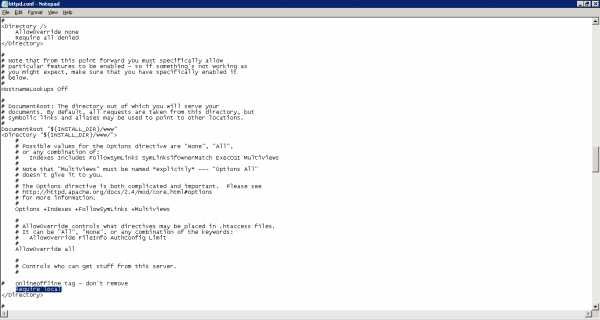
После сохранения изменений можно закрывать файл.
Дальше понадобится замена данных в файле C:\wamp64\bin\apache\apache2.4.23\conf\extra\httpd-vhosts.conf. Он отвечает за настройки виртуальных хостов. Надо вместо «Directory» написать:
После чего закрыть блокнот, предварительно сохранив изменения.
Дальше потребуется перезапуск WampServer. Осуществить это можно щелкнув ПКМ по значку клиента в трее и выбрав «Refresh».
Как проверить?
Зайти в C:\wamp64\www и там же создать блокнот index.html, запустить текстовый редактор и написать в него текст с html-кодом. Закрыть блокнот после сохранения.
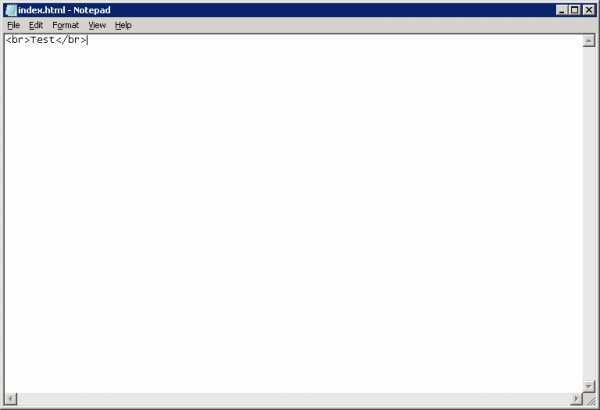
Далее берем другое устройство и заходим через браузер по введенному адресу:
<ip-address>/index.html
здесь вместо «ip-address» нужно вписать ай-пи Windows Server 2008, который определяется по команде ipconfig:
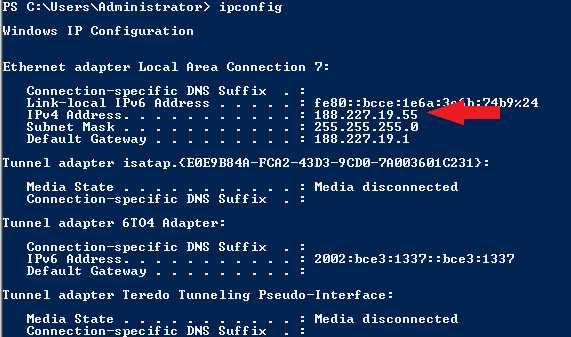
Так выглядит пример:
Как настроить phpMyAdmin
Откройте браузер и введите ссылку http://localhost/phpmyadmin/ или откройте локальный хост WampServer, перейдите на главную страницу, пункт меню «Tools» и подпункт «phpmyadmin».
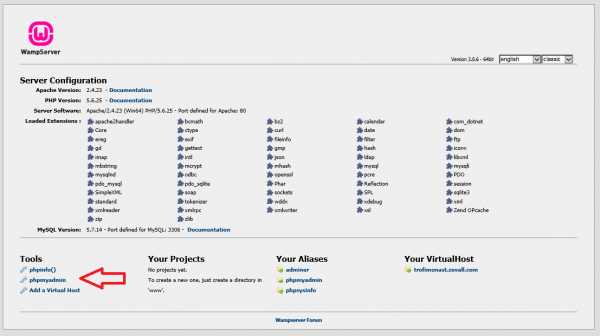
В графе login укажите «root», а графу с паролем нужно сохранить пустой.
Когда пройдет авторизация, вы сможете менять настройки паролей и добавлять других пользователей. Это делается в разделе «Учетные записи».
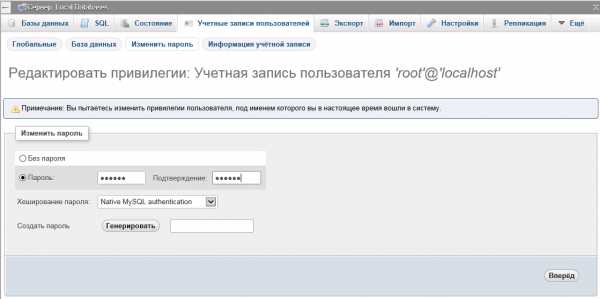
По окончанию сохраняется страница и перезапускается WampServer по команде «Refresh» из контекстного меню в трее.
Спасибо за Вашу оценку!
К сожалению, проголосовать не получилось. Попробуйте позже
Оцениваем: Сайт, документация, коммьюнити (3 балла)
WAMP сервер XAMPP – 3 балла
Простой и интуитивный сайт. Ничего лишнего – расписаны преимущества системы и приведены ссылки для загрузки программы. Официальная документация отсутствует, но есть FAQ с решением типовых проблем. С вопросами касательно установки авторы предлагают обращаться на их форум или на StackOverflow.
Денвер – 3 балла
Отлично оформленный сайт – прямо на главной приводятся все необходимые ссылки, а также пошаговая инструкция с картинками. Есть даже видеогайд с описанием работы. Коммьюнити представлено весьма недружелюбным к новичкам форумом (видимо из-за большого наплыва школьников).
EasyPHP – 2 балла
Неплохо сделанный сайт, но чтобы понять, чем детально отличаются редакции программы, мне понадобилось перелопатить довольно много ссылок. Документация довольно куцая, но есть довольно подробное FAQ и полумертвый форум без особой активности.
VertrigoServ – 0 баллов
Сайт выглядит блекло, как для 2014 года. За столько лет разработки можно было и поприличнее сверстать и съехать с бесплатного хостинга сорсфорджа. Благо хоть ссылки на загрузку не пришлось искать. Документация и поддержка (Mailing Lists? Серьезно?) отсутствуют как понятие.
WampServer – 2 балла
Отличный сайт с расписанными преимуществами и инструкциями по установке прямо на главной. Документация отсутствует, зато разработчики предлагают свою безвозмездную помощь на форуме.
Open Server – 3 балла
Детально расписан функционал и начинка программы, присутствует, пожалуй, наиподробнейший мануал, включая структуру и предназначения папок. Живой и активный форум в комплекте с хамоватым автором программы.
Endels – 0 баллов
Сайт ничем не примечательный, документация представлена коротким разъяснением пунктов меню. Форум отдает 404 ошибку.
AMPPS – 3 балла
Отлично оформленный сайт с описанием самой программы. Документация представлена небольшой wiki, а поддержка небольшим форумом и тикетами! Проверять скорость ответа на тикет не стал, но судя по оперативным ответам на форуме, она на достаточном уровне.
Nimp – 0 баллов
Сайт выглядит плохо, и пользоваться им сущее мучение. Много битых и некликабельных ссылок. Чем отличается NIMP от NIMPix я так и не понял, но зато нашел подробную инструкцию по установке. Форум присутствует, но он практически полностью мертв.
Winginx – 2 балла
Приятно-минималистичный сайт с описанием подробностей системы. Подробная документация и faq в комплекте. Коммьюнити отсутвует – предлагается писать авторам на почту или задавать вопросы на StackOverflow.
Расширенные настройки WampServer
WampServer легко настраивается в зависимости от ваших требований.
Настройка PHP
В зависимости от типа программы, которую вы пытаетесь установить на WampServer, вам могут потребоваться дополнительные расширения, которые не загружаются по умолчанию. WampServer имеет длинный список предустановленных настроек PHP и скриптов
для вас на выбор.
Перейдите к значку WampServer в трее, затем PHP> PHP Расширения, и сделайте свой выбор.
Настройка Apache
Вы можете настроить параметры Apache с помощью того же значка на панели задач WampServer, например, пользовательских и предустановленных модулей, с псевдонимом, с которым вы работаете, версией Apache (если у вас установлено несколько) и т.
Настройка MySQL
Одним из первых изменений в MySQL является добавление пароля к учетной записи root. Вы не подвержены непосредственному риску, потому что ваш сайт локальный, но лучше изменить это прямо сейчас, чтобы вы не забыли. И давайте посмотрим правде в глаза, безопасность серьезна, и вы были бы дураком, чтобы не добавлять пароль, на всякий случай.
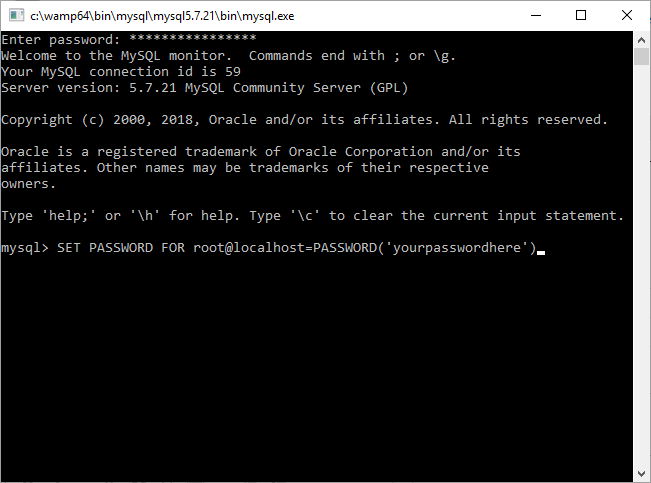
Вернитесь к значку WampServer в трее. Выбрать MySQL> Консоль MySQL. Имя пользователя все еще корень, и нет пароля. Введите следующую команду:
Вы установили пароль для своей учетной записи root.
Comparison of Alternative Programs:
|
Abyss Web Server X1 |
LitePXP |
JoomSolo Joomla Standalone Server |
XAMPP |
|
| Description | Easy to use and feature-rich web server | Run your PHP pages from a DVD via the application | Standalone Server For Joomla! | Conveniently upload your progress and work locally with this tool |
| Rating | ||||
| Downloads | 44 | 222 | 2 | 577 |
| Price | $ 0 | $ 199.95 | $ 0 | $ 0 |
| File Size | 3.13 MB | 7.77 MB | 53.00 MB | 128102 KB |
|
Download |
Download |
Download |
Download |
Users who downloaded Wampserver also downloaded:
We are happy to recommend you programs like Wampserver that other users liked. Software similar to Wampserver:
English Spanish
1.0
English Spanish Search Engine.
Download
Internet Tools
User rating
IntelliWebSearch
3.2.0.5
Assists translators to find the information they need
Download
Internet Tools
User rating
SearchMax
3.0
Advanced search mode mastered
Download
Internet Tools
User rating
Who is Extractor
2.8
Get extensive information on about any domain owner
Download
Internet Tools
User rating
XMAPP, занят порт 80: как освободить порт 80
Невозможность запустить модуль Apache из-за занятости порта 80, одна из распространенных ошибок Windows. Если вы видите подобную информацию, значит запустить Apache, вы не сможете. Ваша задача освободить этот порт или запустить XAMPP на другом порту.
Советую для решения этой проблемы, почитать лучший ответ на оф.сайте XAMPP. https://community.apachefriends.org/f/viewtopic.php?f=22&t=69784&p=239058#p239059.
Пример освобождения порта 80 Windows
Когда я готовил эту статью и заново ставил XAMP, получил ошибку, что порт 80 занят. При попытке открыть в браузере адрес: http://localhost вижу такую картинку.
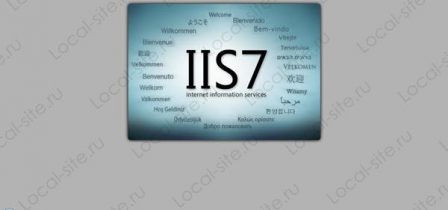
Для этого идем на вкладку Панель управление>>>Все элементы мелкие значки>>>Программы и компоненты>>>Включение и отключение компонентов Windows и отключаем IIS с перегрузкой компьютера. Всё порт 80 свободен.
 IIS отключить
IIS отключить
Это только пример из нескольких возможных сценарием, почему занят порт 80. Можно вообще запустить XMAPP на другом порту, например 8080. Ссылка исправлений вверх по тексту.
Установка WordPress
Вернувшись на панель инструментов, нажмите кнопку «Начать все». Теперь перейдите на панель задач, щелкнув правой кнопкой мыши верхний шеврон, а затем левой кнопкой мыши синий значок Laragon.
Щелкните ссылку «Быстрое создание», чтобы увидеть типы сайтов, которые Laragon может создавать для вас автоматически. В этом руководстве нас интересует опция «WordPress». Щелкните ссылку, чтобы начать.
В этом случае я собираюсь создать тестовый сайт под названием test.com. Помните, что из раздела настроек Laragon собирается добавить суффикс домена автоматически, поэтому мне нужно только ввести «test», и имя сайта будет изменено на «test.com». Если вы хотите назвать свой локальный сайт «dev.test.com», вы можете ввести «dev.test». Однако будьте осторожны, чтобы не создать точное название вашего действующего сайта в Интернете, иначе у вас могут возникнуть проблемы с его просмотром. Если ваш действующий сайт был «www.test.com» и вы набрали «www.test» в поле, виртуальный хост и запись файла хоста Windows направили бы ваш браузер на локальный тестовый сайт!
Итак, здесь вы видите прогресс быстрого создания. Laragon загружает последнюю версию WordPress и извлекает ее в папку с именем «test» (в данном случае) в папке «c: laragon www» (или в любой другой локальной папке, которую вы использовали для установки Laragon). Если у вас установлен флажок создания виртуального хоста, вы можете получить уведомление о подтверждении безопасности Windows на панели задач. Если да, щелкните по нему, чтобы ОК создание вашего виртуального хоста. Теперь нажмите кнопку «Посетить сайт», чтобы перейти на новый сайт WordPress.
Теперь мы вошли в стандартную установку WordPress. Выберите свой язык и нажмите кнопку «Продолжить». На следующем экране нажмите кнопку «Поехали», чтобы продолжить работу мастера установки WordPress.
Когда Laragon выполнил быструю установку, он создал базу данных с именем, которое вы дали своему новому сайту. Итак, в этом случае «Имя базы данных» – «test». По умолчанию Laragon устанавливает сервер базы данных MySQL с именем пользователя «root» и пустым паролем. Вероятно, это нормально для локальной машины, но для сайта в сети вы должны использовать уникальное имя пользователя и надежные пароли. Обычно рекомендуется изменить «Префикс таблицы» базы данных по умолчанию, поскольку, если вы откроете этот сайт позже, ваша база данных будет загружена на ваш сервер в Интернете. Нажмите кнопку «Отправить», чтобы продолжить. Затем на следующем экране нажмите кнопку «Запустить установку».
На скриншоте выше я ввел простое имя пользователя и пароль для локального использования. Помните: если у вас есть сайт в сети, используйте надежные пароли. Если позже этот сайт будет открыт в сети, возможно, вы захотите использовать надежный пароль сейчас при первом создании версии для разработки. В противном случае не забудьте изменить его позже.
Идите вперед и нажмите кнопку «Установить WordPress». После завершения установки войдите в систему. Готово! WordPress известен своей «быстрой установкой за 5 минут», но с помощью функции быстрого создания Laragon вы можете сделать это за 3 минуты.
WampServer

Оф. сайт: www.wampserver.com/ru/
Из названия платформы понимаем, что это классическая платформа WAMP: сборка последних версий Apache, MySQL и PHP под Windows. Формально по сборке похожа на Денвер, однако. Денвер и WampServer просто нельзя сравнивать, это два совершенно разных уровня программного продукта, а именно:
- WampServer ставим без танцев с бубнами в два приема (скачать/установить);
- Wamp Server элементарно управляется из трея Windows;
- Конфигурацию сервера можно через интерфейс, без редакции файла конфигурации;
- На правой кнопке мыши, есть смена версий компонентов платформы, управление параметрами конфигурации сервера, доступ к файлу ошибок, и т.д. и т.п.
Software Review
A web development environment for Windows.
Wampserver is a web development environment for Windows which allows the user to create web applications using PHP, MySQL database and Apache. You can manage your database with ease using the PHPMyAdmin. Installing Wampserver is as simple as downloading the file from the Wampserver website and following the onscreen instructions. The installer takes control after that and everything is automatic. You can even tune the server without opening the settings. Wampserver allows the possibility of manually adding as many Apache, PHP release and MySQL data as you want once you have installed the software. It is perhaps the only complete packaged software that allows users to replicate the production server. The functionalities wampserver offers are easy to use and complete in nature, so there is no use for lengthy descriptions to explain the complete options. Among the most useful funcitons however, you can manage your MySQL services and Apache with a simple left click on the Wampserver icon. You can also switch between online and offline servers to provide access to either the local host alone or to everyone. You can manage the server settings, access your logs and setting files, and create aliases as well with the same easy left click on the icon. The right click allows you to change the Wampserver’s language to the one you prefer so you can read the menu without any difficulty. You can also access the webpage with the right click, so all the information is simply a click away.
Download
Open Server

Данная сборка многовариантная. Установка стационарная (на домашний компьютер) и портативная (на переносной носитель).
Open Server — сборка относительно молодая, однако прочно завоевывает первые позиции в линейке локальных серверов. Причин в этом несколько, но главных три:
- Платформа портативна и доступна без установки на операционную систему;
- Open Server постоянно обновляется, и не «висит» по несколько лет без апгрейда, что говорит о постоянной работе автора над проектом;
- Платформа имеет пять языковых варианта (русский основной).
В сборке Open Server еще много приятных фишек, упрощающих работу разработчика. Радует простота установки, автономная подкачка недостающих программ, два сервиса HTTP (Apache и Nginx), несколько версий СУБД и PHP, наличие управляющей программы.
Оф.сайт: open-server.ru
Установка Laragon WAMP
Для начала перейдите на https://laragon.org и нажмите кнопку «Загрузить Laragon». Есть несколько установщиков для разных стеков разработки. Команда WordPress и тех, кто работает с PHP, заинтересовалась установщиком Laragon WAMP. Версия WAMP включает Apache и Nginx (при желании вы можете переключиться на Nginx), MySQL, PHP 7, Node.js, yarn + Ngrok, git, cmder, Composer, HeidiSQL, Memcached, notepadd ++, putty, Redis, утилиту для отправки почты., telnet и Winscp. Ого, программ очень много. Некоторые из них вам понадобятся даже для базовой работы с WordPress. Другие устанавливаются, чтобы помочь автоматизировать общие задачи, а другие – это опции, которые вы, возможно, захотите использовать когда-нибудь в будущем. После установки вы можете игнорировать все, что вам не нужно.
Как только он запустится, вы увидите «панель управления». Laragon – это программа, которую вы сворачиваете в область уведомлений Windows в правом нижнем углу рабочего стола. Вы можете увидеть эту программу, щелкнув шеврон «вверх» рядом с регулятором громкости. Я упоминаю об этом, потому что вы можете получить доступ к панели управления Laragon из панели задач, когда она запущена.
- Кнопка «Начать все» используется для запуска серверов Apache и MySQL. Когда они работают, она меняется на кнопку «Стоп».
- Кнопка «Интернет» – это просто заставка, хотя на ней есть ссылка на сайт Laragon.org.
- Кнопка «База данных» запускает программу управления базами данных Heidi MySQL. Если вы предпочитаете PhpMyAdmin, его легко добавить и использовать в качестве инструмента по умолчанию для управления вашими базами данных. Инструкции есть на форуме Laragon.
- Кнопка «Терминал» открывает командную строку.
- Наконец, кнопка «Root» открывает проводник Windows в папку Laragon на диске, что упрощает перемещение туда.
В правом верхнем углу есть значок «шестеренка». Вы можете получить доступ к настройкам оттуда.
Вкладка Общие
Если вы хотите запускать Laragon автоматически, вы можете проверить эти параметры. Я использую свой компьютер не только для программирования и создания сайтов, но и для других занятий, поэтому при необходимости предпочитаю запускать его вручную
Расположение файлов важно. Если вам нужно переместить папку Laragon в другое место на вашем компьютере или если вам нужно скопировать ее на другой компьютер, вы можете использовать эти параметры, чтобы установить новое местоположение
Параметр «Автоматические виртуальные хосты», если он отмечен, означает, что Laragon автоматически настроит для вас «виртуальный хост» и обновит файл хостов Windows именем вашего веб-сайта. Итак, предположим, вы хотите создать локальный сайт под названием «test.com». Laragon настроит его для вас, чтобы вы могли ввести его в адресную строку веб-браузера и перейти на свой локальный сайт.
Нижнее поле «Имя хоста» важно. Laragon имеет опции «быстрого создания» для WordPress и ряда других типов PHP-систем
По умолчанию Laragon использует «dev» в качестве суффикса имени домена, но на скриншоте выше я изменил его на «com», потому что это то, что я предпочитаю. Значение в этом поле – это то, что собирается использовать Ларагон. Я покажу это ниже, когда мы создадим сайт WordPress
Обратите внимание, что вам может быть лучше придерживаться «dev», поскольку это более распространено
Услуги и порты
Вы должны оставить их по умолчанию, если вам не нужно их менять и понимать, что может быть связано. На скриншоте выше я установил флажок «Включено» рядом с «SSL», так что у меня есть возможность запустить разрабатываемую копию моего производственного сайта в SSL. Если на вкладке «Общие» установлен флажок «Автоматические виртуальные хосты», а здесь – флажок «Включенный SSL», Laragon автоматически сгенерирует сертификат SSL для вашего виртуального хоста. Это не идеально, так как ваши веб-браузеры будут жаловаться на сертификат SSL, поскольку он был выпущен не признанным органом. Так что вам, возможно, придется отменить их предупреждение. В любом случае, это вариант, если он вам нужен.
Вкладки Mail Catcher и Mail Sender
Эти вкладки полезны, если вы хотите проверить, работает ли электронная почта вашего сайта, или если вы хотите увидеть, как выглядят электронные письма, отправленные с вашего сайта. Информация об этой функции содержится в объявлении функции здесь.
WAMP
Перейдите по официальной ссылке:
https://www.wampserver.com/ru/
и загрузите последнюю версию инсталлятора именно для вашей операционной системы нужной архитектуры, 32 или 64-разрядной. Когда загрузка будет завершена, запустите программу установки.
Информатор дает вам понять, что вы не должны устанавливать Wampserver поверх уже существующей его версии. Параметры установщика должны быть применимы для большинства пользователей. Мы бы рекомендовали, во время установки, изменить веб-браузер по умолчанию на, например, Google Chrome или Mozilla Firefox. Аналогичным образом, если вы можете выбрать Notepad++ (если установлен в системе) вместо стандартного Блокнота.
Обратите внимание, что не поддерживается работа сервера с разделами exFAT и FAT32, только с NTFS. Кроме того, он не запустится в Windows XP, даже c SP3
Там свои требования.

НАСТРОЙКИ WAMP
Когда процесс установки завершен, вы можете запустить WampServer с ярлыка на Рабочем столе или в меню кнопки «Пуск». Ваш следующий шаг — это обращение внимания на цвет значка сервера в системном трее на Панели задач справа. Если он зеленый, ваши службы активны и готовы к использованию. Если красный или оранжевый, это значит, что что-то в вашей системе мешает нормальной работе.

Лучшее решение — перезагрузить систему, а затем снова открыть WampServer. Когда значок зеленый, вы можете перейти в ваш веб-браузер, выбранный во время инсталляции. Введите URL-адрес:
http://localhost
и нажмите клавишу Enter на клавиатуре. Если всё было сделано правильно, вы увидите домашнюю страницу WAMP сервера.

С её помощью вы можете получить быстрый доступ к основным инструментам — phpinfo() и phpMyAdmin, а также официальную документацию по Apache и PHP. Кроме этого, при создании своего проекта он появится на этой странице в разделе «Ваши проекты».

Затем скачайте и установите систему управления сайтом, например, WordPress или Joomla. Файлы необходимо положить в папку проекта:
C:\wamp\www\имя_вашей_папки
или
C:\wamp64\www\имя_вашей_папки
на системном диске. Где «имя_вашей_папки» — любое название проекта на английском языке. Теперь проверьте, работает ли установка CMS WordPress.

Введите:
http://localhost/имя_вашей_папки
в адресной строке вашего веб-браузера и нажмите Enter. Вы должны увидеть страницу с Мастером установки выбранной системы управления веб-сайтом. Следуйте подсказкам Мастера установки (примерный процесс вы увидите по этой ссылке). Вот таким способом вы только что закончили создание своего первого проекта на WAMP сервере.
На этом и закончим. Задавайте свои вопросы, оставляйте комментарии и заходите к нам почаще. Мы всегда рады видеть Вас своим посетителем!
