Изучаем командную строку windows
Содержание:
- Дополнительные команды
- Способ второй: программный.
- Утилита Msinfo32
- Свойства компьютера
- Запуск браузеров при помощи команд из «Выполнить»
- Как выполнить команду в командной строке
- Windows
- Как узнать модель процессора и его характеристики через командную строку windows
- Gpu-z
- Создаем текстовый файл со списком файлов определенного расширения в командной строке
- При помощи сторонних программ и не только
- Диспетчер устройств
- Утилита dxdiag
- Необходимость использования командной строки
- Основные команды командной строки
Дополнительные команды
Команда FORMAT в CMD позволяет стереть информацию с винчестера или подготовить его для копирования данных, если вы установили новый диск. Синтаксис для использования команды: FORMAT диск:. Если вы хотите переформатировать конкретный диск под конкретную файловую систему, вы можете сделать это с помощью команды: FORMAT диск: / FS: файловая-система, где файловая-система может быть: FAT, FAT32 или NTFS. После применения команды все данные с диска будут бесследно стерты.
FC — используется для сравнения двух файлов друг с другом. Предположим, у вас есть два файла gadgets360_1.txt и gadgets360_2.txt. Чтобы сравнить их, нужно ввести следующую команду: FC gadgets360_1.txt gadgets360_2.txt.
IPCONFIG выводит подробную информацию о сетевых настройках: IP-адрес, а также сообщает тип сетевого соединения вашего компьютера (с помощью Wi-Fi или Ethernet). Введите IPCONFIG / ALL, чтобы получить обзор всех сетевых настроек, включая то, какие DNS-серверы вы используете. Введите IPCONFIG / RENEW, чтобы получить новый IP-адрес с сервера DHCP. Это может помочь, если у вас возникли проблемы с подключением к интернету.
CMD ping команда — если вы не уверены, доступен ли сайт, который вы хотите посетить, введите PING, за которым следует IP-адрес или доменное имя. Например, PING google.com. Если на экране появится надпись Destination Net Unreachable, возможно, у вас отсутствует подключение к интернету. Если появятся сообщения Host is down или Request timeout, сайт может быть недоступен. Если все в порядке, вы должны увидеть что-то похожее на это: 64 bytes from 173.194.36.73: icmp_seq=0 ttl=56 time=118.355 ms.
Команда SHUTDOWN может пригодиться вам, если кнопка «Завершение работы» в меню «Пуск» не работает из-за действия вредоносных программ. Для завершения работы компьютера (для Windows) введите Shutdown / S. Чтобы перезапустить компьютер — Shutdown / R.
CHKDSK — CMD команда используется для того, чтобы проверить, может ли ваша операционная система правильно прочитать жесткий диск или любой другой носитель. Синтаксис команды: CHKDSK C: — замените C буквой диска, который нужно проверить. Введите CHKDKS /? чтобы посмотреть другие варианты.
Способ второй: программный.
Сторонние программы, конечно, обладают более расширенным функционалом. Собирают сведения не только об установленном железе: материнская плата, оперативная память, жесткий диск, видеокарта и пр. Но и информацию с датчиков температур, вращения вентиляторов охлаждения. Узнайте версию bios (биос) и массу других параметров, которые можно получить о компьютере.
2. Более продвинутая система из бесплатных HWiNFO. Данные с сенсоров, измерения напряжения на важных узлах, встроенные хорошо зарекомендовавшие себя CPU-Z и GPU-z. Есть возможность мониторить состояние по времени и создавать отчеты. HWiNFO регулярно обновляется и пополняет и без того внушительную базу компьютерного железа. Есть 32 и 64 битные версии, а также (portable) портативная версия, не требующая установки. Единственным недостатком данной программы является отсутствие поддержки русского языка.
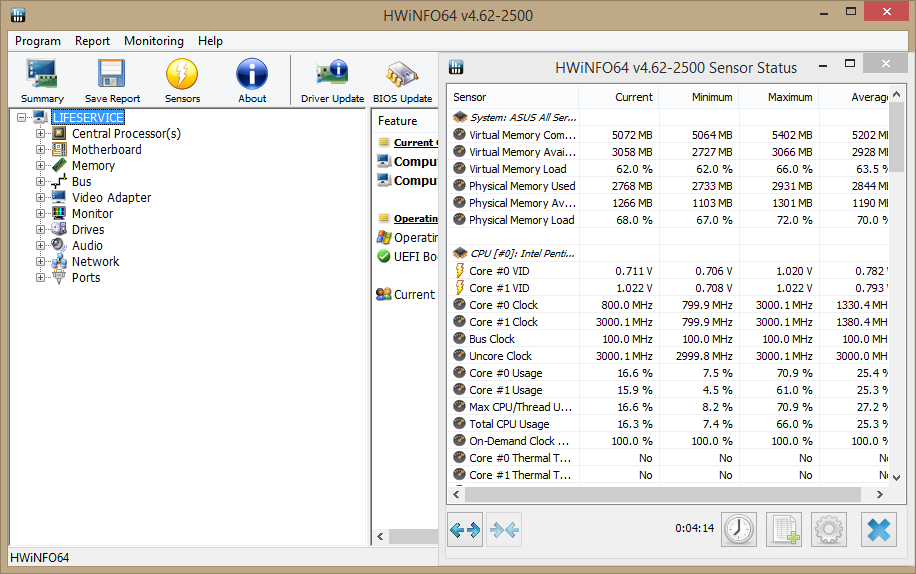
Утилита Msinfo32
Для вызова утилиты в меню «Пуск» в строке «Найти программы и файлы» нужно ввести команду Msinfo32 и щелкнуть левой кнопкой мыши по ярлыку.
 Вводим команду Msinfo32
Вводим команду Msinfo32
В открывшемся окне на вкладке « Сведения о системе» расположена информация о модели Вашего ПК, установленной на нем ОС, процессоре и оперативной памяти.
 Во вкладке «Сведения о системе» расположена информация о модели Вашего ПК
Во вкладке «Сведения о системе» расположена информация о модели Вашего ПК
Для просмотра информации о видеокарте, включая ее модель и объем памяти, следует переключиться на вкладку «Компоненты», пункт «Дисплей».
 Для просмотра информации о видеокарте, следует переключиться на вкладку «Компоненты», пункт «Дисплей»
Для просмотра информации о видеокарте, следует переключиться на вкладку «Компоненты», пункт «Дисплей»
Обратите внимание, утилита доступна в операционных системах Windows 7 – Windows 10. Для ранее вышедших систем семейства Windows команда Msinfo32 может не сработать
Свойства компьютера
Краткие данные о конфигурации ПК содержатся в одном из разделов Параметров (ранее Свойства системы).
- Откройте свойства директории Этот компьютер правым кликом мыши по ярлыку.
- В окне Система можно получить информацию о процессоре и объеме ОЗУ на компьютере.
Второй способ.
- Зажмите клавиши Win + i чтобы вызвать приложение Параметры;
- Посетите раздел «Система»;
- Прокрутите меню до конца и перейдите в подраздел «О системе» («О программе» в сборке 20H2);
- Откроется окно, в котором можно увидеть базовые параметры ПК: модель и частоту процессора, объём оперативной памяти. Если этих данных недостаточно, следуйте инструкциям далее.
Запуск браузеров при помощи команд из «Выполнить»
В первой таблице представлены команды меню «Выполнить», необходимые для запуска обозревателей интернета — браузеров. Для запуска основных, самых популярных браузеров, следует воспользоваться командами из таблицы ниже.
| Команда | Выполняемое действие |
|---|---|
| iexplore | запуск браузера Internet Explorer |
| inetcpl.cpl | свойства браузера Internet Explorer |
| msedge | запуск браузера Microsoft Edge |
| chrome | запуск браузера Google Chrome |
| firefox | запуск браузера Mozilla Firefox |
| opera | запуск браузера Opera |
| vivaldi | запуск браузера Vivaldi |
Можно открыть браузер сразу на определенном сайте. В браузерах Google Chrome, Mozilla Firefox, Opera, после названия браузера введите имя сайта, страницу которого нужно открыть после запуска программы. Введите что-то примерно следующее: «chrome vellisa.ru» (без кавычек). Для браузера Microsoft Edge потребуется ввести адрес сайта с протоколом URL: «microsoft-edge:https://vellisa.ru». Если ввести просто адрес сайта: «https://vellisa.ru» в окно «Выполнить» без названия браузера, страница сайта будет открыта в браузере по умолчанию на компьютере.
Как выполнить команду в командной строке
Работа в командной строке выполняется очень просто: пользователь вводит текстовую команду, а затем нажимает на клавишу «Enter» (ввод). Если необходимо ввести несколько последовательных команд, повторите данную операцию несколько раз.
После запуска командной строки, в окне интерпретатора командной строки отображается версия операционной системы Windows, и место где сейчас находится пользователь. При запуске в обычном режиме, это адрес профиля пользователя на системном диске.

При запуске командной строки от имени администратора, путь выглядит следующим образом: «C:\Windows\system32».

Команды командной строки Windows необходимо вводить в окне интерпретатора сразу после знака «>», в этом месте мигает курсор.
Для копирования команды с компьютера, а затем вставки команды в командную строку, используется контекстное меню правой кнопки мыши. Скопируйте команду в буфер обмена, вставьте курсор мыши в окно командной строки, нажмите на правую кнопку мыши. В Windows 10 поддерживается копирование и вставка при помощи стандартных клавиш клавиатуры: «Ctrl» + «C» и «Ctrl» + «V».
Некоторые системные приложения запускаются непосредственно после ввода команды, которая состоит из названия приложения, например, если вести команду «calc», то на компьютере запуститься системная программа Калькулятор.
Вам также может быть интересно:
- Команды «Выполнить» в Windows: полный список
- Восстановление Windows через командную строку
Для других программ потребуется ввести полный путь до исполняемого файла приложения. Если в пути до файла есть пробелы, полный путь заключается в кавычки, например, так выглядит команда для запуска браузера Google Chrome:
"C:\Program Files (x86)\GoogleChrome\Applicationchrome.exe"
После запуска команды из командной строки, реализация выполнения команды не всегда внешне заметна, из-за того, что происходят внутренние изменения в операционной системе.
К основной команде часто добавляются другие параметры, ключи для выполнения конкретных действий.
При вводе неправильной команды, например, введенной с ошибками, или если операционная система Windows не может по какой-либо причине выполнить команду, об этом появится сообщение в окне интерфейса командной строки.
Windows
Изначально пользователю нужно будет выбрать операционную систему своего компьютера. Затем будет приведен алгоритм действий пользователя в зависимости от того, о какой именно операционной системе идет речь. Узнать IP-адрес можно разными способами:
- Через панель управления.
- При помощи командной строки.
Windows XP:
- Сначала нужно нажать кнопку Пуск и перейти в Панель управления. Выбрать Сеть и подключение к интернету. Затем нужно нажать на значок Подключение к сети.
- Выбрать опцию Подключение по локальной сети.
- Перейти в раздел Состояние.
- Выбрать опцию Поддержка.
- Здесь отобразится адрес айпи компьютера.
Стоит отметить, что если подключение беспроводное, то вместе Подключение по локальной сети нужно выбрать другой вариант – Беспроводное подключение. Алгоритм действий в другом не меняется.
Windows 7:
- Сначала нажать на Пуск и перейти в Панель управления.
- Затем выбрать опцию Сеть и интернет и выбрать пункт Центр управления сетями и общим доступом.
- После этого выбрать пункт Изменение параметров.
- Кликнуть на Подключение по сети и проверить Состояние.
- Затем выбрать Сведения. Сразу отобразится адрес компьютера.
В этом случае также нужно поменять Подключение по локальной сети на беспроводное, если устройство подключено по вай фай.
Windows Vista:
Сначала нужно перейти из Пуска в Панель управления и выбрать там опцию Центр управления сетями и общим доступом.
Затем нужно кликнуть на Изменение параметров адаптера.
Выбрать пункт Состояние в Подключении по локальной (беспроводной) сети.
Кликнуть на Сведения. Отобразится адрес компьютера.
Сначала нужно зайти в Панель управления, при этом сделать это можно в данной операционной системе разными способами. Вариант первый: нажать на клавишу Windows + F, а потом ввести Панель управления и нажать на Enter. Вариант второй: Windows + R зажать, затем ввести control panel и нажать Enter. Третий вариант: зажать одновременно Windows + X и выбрать Панель управления. Четвертый вариант: просто в поиск найти панель управления.
Выбрать пункт центр управления сетями и общим доступом в Сети и Инернете, а потом нажать на Изменение.
Кликнуть на Ethernet, а затем на Состояние. После нажать на клавишу Сведения
Отобразится адрес компьютера.
Стоит обратить внимание на то, что если устройство подключено по беспроводной сети, то вместо Ethernet выбрать Беспроводная сеть.
Зажать на клавиатуре клавиши Windows + X одновременно и перейти в Панель управления.
Выбрать в пункте Центр управления Изменение параметров адаптера.
Выбрать Ethernet (или беспроводное подключение), перейти в Состояние и выбрать Сведения.
Windows 8:
Сначала нужно зайти в Панель управления, при этом сделать это можно в данной операционной системе разными способами. Вариант первый: нажать на клавишу Windows + F, а потом ввести Панель управления и нажать на Enter. Вариант второй: Windows + R зажать, затем ввести control panel и нажать Enter. Третий вариант: зажать одновременно Windows + X и выбрать Панель управления. Четвертый вариант: просто в поиск найти панель управления.
Выбрать пункт центр управления сетями и общим доступом в Сети и Инернете, а потом нажать на Изменение.
Кликнуть на Ethernet, а затем на Состояние. После нажать на клавишу Сведения
Отобразится адрес компьютера.
Стоит обратить внимание на то, что если устройство подключено по беспроводной сети, то вместо Ethernet выбрать Беспроводная сеть.
Windows 10:
- Зажать на клавиатуре клавиши Windows + X одновременно и перейти в Панель управления.
- Выбрать в пункте Центр управления Изменение параметров адаптера.
- Выбрать Ethernet (или беспроводное подключение), перейти в Состояние и выбрать Сведения.
MAC:
Алгоритм следующий:
- Нажать на APPLE и затем перейти в пункт Системные настройки.
- Выбрать опцию Сеть.
- После этого выбирать Ethernet, если подключение ведется через сетевой кабель, иди Wi-Fi, если подключение беспроводное.
- В Статусе подключения будет прописан адрес компьютера.
- Открыть Командная строка.
- Затем есть два варианта действий пользователя. Первый: одновременно нажать на Windows + R, ввести cmd и нажать на Enter. Вариант второй: выбрать Пуск и перейти в Командную строку.
- Затем ввести строку ipconfig и нажать Enter.
- IPv4-адрес отображается в опции беспроводная сеть, а если подключение кабельное, то информация доступна в Подключение по локальной сети.
- Открыть Терминал.
- Нажать на иконку поиска и ввести Терминал. Затем нужно увидеть Терминал в списке представленных найденных программах и кликнуть мышкой по нему.
- Затем используется команда ifconfig. После выбора Терминала нажать на Return на клавиатуре. Ввести ifconfig и снова нажать Return. В разделе et0 или Wi-Fi1 отобразится адрес.
Как узнать модель процессора и его характеристики через командную строку windows
Выполнив команду:
winsat cpu –v
Будет выведено сообщение, что не задан режим оценки ( -encryption или –compression) и тестирование не будет выполняться, но наличие ключа -v приведет к выдаче интересных данных о процессоре.
* В windows 10 нужно командную строку запускать от имени администратора (иначе окно открывается и быстро закрывается)
Переводчик от яндекса:
| 1 Gathering System Information2 Operating System : 10.0 Build-183623 Processor : AMD Athlon(tm) X4 840 Quad Core Processor4 TSC Frequency : 30926000005 Number of Processors : 16 Number of Cores : 27 Number of CPUs : 48 Number of Cores per Processor : 29 Number of CPUs Per Core : 210 Cores have logical CPUs : YES11 L1 Cache and line Size : 16384 6412 L2 Cache and line Size : 2097152 6413 L3 Cache and line Size : 0 014 Total physical mem available to the OS : 7,94 GB (8 527 679 488 bytes)15 Adapter Description : NVIDIA GeForce 650016 Adapter Manufacturer : NVIDIA17 Adapter Driver Provider : NVIDIA18 Adapter Driver Version : 9.18.13.90819 Adapter Driver Date (yy/mm/dd) : 202113020 Has DX9 or better : Yes21 Has Pixel shader 2.0 or better : Yes22 Has LDDM Driver : Yes23 Dedicated (local) video memory : 120.988MB24 System memory dedicated as video memory : 0MB25 System memory shared as video memory : 2031.44MB26 Primary Monitor Size : 1920 X 1080 (2073600 total pixels)27 WinSAT is Official : Yes28 Lead time 00:00:00.00 | 1 Сбор Системной Информации2 Операционная Система: 10.0 Build-183623 Процессор: четырехъядерный процессор AMD Athlon(tm) X4 8404 Частота TSC : 30926000005 Количество процессоров : 16 Количество ядер : 27 Количество процессоров : 48 Количество ядер на процессор : 29 Количество процессоров на одно ядро : 210 Ядра имеют логические процессоры : да11 Кэш L1 и размер строки : 16384 6412 Кэш L2 и размер строки : 2097152 6413 Кэш L3 и размер строки : 0 014 Общая физическая память, доступная для ОС : 7,94 ГБ (8 527 679 488 байт)15 Описание адаптера: NVIDIA GeForce 650016 Производитель адаптера: NVIDIA17 Поставщик драйверов адаптера: NVIDIA18 Версия Драйвера Адаптера: 9.18.13.90819 Дата драйвера адаптера (гг / ММ/ДД): 202113020 Имеет DX9 или лучше : да21 Имеет пиксельный шейдер 2.0 или лучше : да22 Имеет драйвер LDDM: да23 Выделенная (локальная) видеопамять : 120,988 МБ24 Системная память, выделенная в виде видеопамяти : 0 МБ25 Системная память, совместно используемая в качестве видеопамяти : 2031.44 МБ26 Основной размер монитора: 1920 X 1080 (всего 2073600 пикселей)27 WinSAT является официальным : да28 Время выполнения заказа 00: 00:00.00 |
Gpu-z
Приложение GPU-Z предназначено для тех пользователей, которых не устраивает предоставляемый другими программами объём информации о параметрах видеокарты. Утилита имеет очень узкий функционал и простой интерфейс.
И название, и интерфейс GPU-Z очень похожи на CPU-Z, что неслучайно. Программы дополняют друг друга и могут использоваться совместно.
Основная информация о видеокарте выдаётся сразу же в основном окне. Количество данных удовлетворит самого придирчивого пользователя.
Вторая вкладка содержит информацию о частоте, температуре, загрузке и напряжении видеокарты. Здесь же уместились небольшие графики.
Утилита имеет интересную функцию: умеет делать снимки своего рабочего окна, что очень удобно для работы сервисных служб.
Создаем текстовый файл со списком файлов определенного расширения в командной строке
Далеко не всегда вам необходимо получить все файлы в каталоге. Например, вы хотите получить только список фотографий или только музыки. Согласитесь, что вручную изменять полный список файлов – скучная и рутинная задача. Чтобы облегчить всем жизнь, командная строка поддерживает специальный символ *, с помощью которого можно составить так называемые регулярные выражения (порой их называют маской). Не стоит пугаться страшных слов, никаких сложных конструкций в варианте «/d+??d+?mp3/$» вы не встретите. Далее мы приведем простые примеры, как вы можете получить списки всех ваших mp3 и jpg файлов, т.е. музыки и фотографий.
При помощи сторонних программ и не только

Данный вариант мне нравится больше так как он дает более качественный результат. Те способы, что были выше тоже могут пригодится. Например если нужно посмотреть характеристики компьютера на рабочем месте вашей работы, а программ под рукой нет. Хотя кто мешает заранее скачать portable версию какой-нибудь программы и закинуть ее на флешку для дальнейшего использования. Тоже не плохой вариант, но я думаю, что никто с собой накопители не таскает. Хотя если работа требует то тут конечно да, а вот если нет, то не думаю.

Есть еще один способ раздобыть информацию, но только конкретно о windows 7. Выделять целый пункт я на него не стал, так как тут информации всего ничего. В общем запустите командную строку (cmd.exe) и введите туда вот эту команду: systeminfo. Результат я заскринил, смотрим ниже. Возможно кому-нибудь это пригодиться.

С вами был Алексей Антропов, всем пока.
Диспетчер устройств

Диспетчер устройств — это компонент windows, который включает в себя сведения о подключенных устройствах. При помощи него можно обновлять или удалять драйвера этих устройств, определять и изменять параметры работы какого-либо устройства. Также можно узнать корректность работы подключаемых компонентов. Одним словом, хорошая штукенция.
Как запустить? Это уже почти риторический вопрос, поскольку я на него ответил еще в первом пункте. То есть вам потребуется открытое окно «Система» в котором слева нужно нажать на ссылку «Диспетчер устройств». Также можно открыть при помощи меню «Пуск» введя в поиск «Диспетчер устройств». Еще данный компонент запускается при помощи команды mmc devmgmt.msc в cmd или в «Выполнить» (Win + R).
Утилита dxdiag
Для вызова утилиты в меню «Пуск» в строке «Найти программы и файлы» нужно ввести команду dxdiag и щелкнуть левой кнопкой мыши по ярлыку.
 В строке «Найти программы и файлы» вводим команду dxdiag
В строке «Найти программы и файлы» вводим команду dxdiag
В открывшемся окне во вкладке «Сведения о системе» расположена информация о модели Вашего ПК, установленной на нем ОС, процессоре и оперативной памяти.
 Во вкладке «Сведения о системе» расположена информация о модели Вашего ПК, установленной на нем ОС, процессоре и оперативной памяти
Во вкладке «Сведения о системе» расположена информация о модели Вашего ПК, установленной на нем ОС, процессоре и оперативной памяти
На вкладке «Монитор» или «Экран» (в зависимости от версии Windows и количества подключенных мониторов) расположена информация о видеокарте, включая ее модель, объем доступной памяти и режимы разрешения экрана.
 На вкладке «Монитор» расположена информация о видеокарте
На вкладке «Монитор» расположена информация о видеокарте
Необходимость использования командной строки
Строка cmd, представляющая собой стандартный инструмент платформы Windows, ничем не отличается в разных версиях операционных систем – и в седьмой, и в восьмой, и в десятой, и даже в XP. И все команды одинаково работают в каждой из них.
Преимуществом использования строки является ускорение работы – иногда ввести нужную команду гораздо быстрее, чем искать в системных папках соответствующий файл. Тем более что для ускорения работы с CMD ссылку на неё можно вывести на рабочий стол – или даже на панель быстрого запуска.
Недостатками интерфейса можно назвать:
- ручной ввод команды с клавиатуры;
- необходимость запуска CMD от имени администратора (по-другому большинство команд не запускается);
- достаточно большой список команд, которые трудно запомнить.
Внешне командная строка во многом напоминает интерфейс системы DOS. И, хотя она позволяет решать намного больше задач, некоторые команды совпадают с устаревшей платформой. Например, «format», «cd» и «dir», необходимые для работы с папками и дисками.
Основные команды командной строки
DIR — сокращение от Directory, эта CMD команда для новичка выводит список всех файлов и папок в определенном каталоге. А также их размер, расширение и свободное пространство, оставшееся на диске. Команда dir в командной строке может быть изменена с помощью дополнительных параметров, таких как DIR /р (выводит список по страницам), DIR /q (выводит информацию о владельце сайта), DIR /w (выводит список в расширенном формате с максимальным количеством файлов в одной строке), DIR / d (выводит список в расширенном формате с разбивкой на столбцы), DIR /n (выводит длинный список одной строкой), DIR /l (выводит несортированный список имен каталогов и файлов в нижнем регистре), DIR /b (выводит список файлов без дополнительной информации). DIR /s выводит список файлов и директорий данного каталога, а также всех подкаталогов. Введя DIR/?, вы увидите список всех доступных параметров.
Команда CD командной строки или CHDIR (Change Directory) предназначена для того, чтобы сменить каталог. Команда выполняет несколько операций. CD перемещает вас на самый верх дерева каталогов. CD .. перемещает вас в родительский каталог по отношению к текущему. CD имя-каталога перемещает вас в этот каталог. Введите CD, чтобы вывести на экран имя текущего каталога.
MD или MKDIR (Make Directory) позволяет создать каталог (папку). Чтобы создать каталог, используйте следующий синтаксис: MD имя-каталога.
CLS очищает экран. Эта команда CMD в Windows применяется, если эмулятор командной строки заполнен перечнем команд и их операций.
EDIT имя-файла позволяет изменять содержимое файла.
Команда DEL позволяет удалить один или несколько файлов. В качестве альтернативы можно использовать команду ERASE. Для удаления файла используйте синтаксис DEL имя-файла.
Если вы хотите удалить все файлы с определенным расширением, то введите DEL *.doc, и из текущего каталога будут удалены все файлы с расширением doc. DEL *.* удаляет все файлы из текущего каталога, поэтому будьте осторожны с этой командой.
RD или RMDIR — вы можете использовать эту команду, чтобы удалить папку, но папка должна быть пустой. Синтаксис довольно прост. Введите RD имя-папки. Если вы хотите удалить папку, которая не является пустой, вы можете использовать RD / S имя-папки. Будьте осторожны с этой командой, так как она удаляет папку и все ее содержимое без возможности восстановления.
RENAME, или REN переименовывает файл или каталог. Синтаксис этой команды CMD управления компьютером следующий: RENAME текущее-имя новое-имя. Например, если вы хотите переименовать файл с именем iPhone.txt в iPad.txt, введите RENAME iPhone.txt iPad.txt.
MOVE позволяет переместить один или несколько файлов из одного каталога в другой. Например, если вы хотите переместить файл 1.txt размещенный в текущей директории в папку с именем Numericals внутри текущего каталога, введите MOVE 1.txt Numericals. Если вы пытались переименовать директорию (папку) с помощью команды RENAME приведенным выше способом, то знаете, что это не работает. В этом нам поможет команда MOVE, так как она также может быть использована для переименования каталогов. Введите MOVE текущее-имя новое-имя, где текущее имя — это имя директории в текущей папке.
Команда COPY позволяет скопировать один или несколько файлов из одного места в другое. Команда позволяет объединять файлы одного и того же типа. Давайте посмотрим на различные примеры применения команды COPY:
- COPY имя-файла имя-папки скопирует файл имя-файла в уже существующую папку;
- COPY имя-файла новое-имя-файла создает копию файла с новым именем;
- COPY *.doc Word копирует все файлы с расширением .doc в папку с именем Word.
CMD основная команда XCOPY предназначена для файлов и каталогов, включая подкаталоги. Простейший вариант ее использования — скопировать все файлы с одного диска на другой. Синтаксис: XCOPY Исходный-диск: Диск-назначения: /e, где параметр /е позволяет копировать все подкаталоги, даже если они пусты. Используйте /s, чтобы запретить копирование пустых директорий. Вы можете использовать имена папок исходного диска или диска назначения, чтобы просто скопировать все содержимое одной папки в другую.
