Восстановление windows через командную строку
Содержание:
- Восстановление загрузки Windows 7
- Способ 2: ручное восстановление загрузчика
- Командная строка восстановление системы Windows 7
- Установка консоли
- Автоматическое восстановление загрузчика
- Способ 2 (Загрузка с Диска)
- Как восстановить Master Boot Record (MBR)
- Как добавить отсутствующие инсталляций Windows в данные конфигурации загрузки
- От слов к делу
- Восстановление Windows XP через консоль
- Способ 8: ошибка «ntldr is missing»
Восстановление загрузки Windows 7
| Как восстановить загрузку Windows 7, если загрузочный сектор или загрузочный раздел поврежден и операционная система не загружается. |
Друзья, у многих из вас не раз возникали проблемы с загрузкой операционной системы и вы задавали вопрос как восстановить загрузку Windows 7 и сделать, чтобы операционная система загружалась нормально. В этой статье мы рассмотрим самые распространенные способы восстановления загрузчика Windows 7, которые помогают в большинстве случаев.
Загрузитесь с установочного диска или флешки с вашей версией Windows 7. Главное, чтобы совпадала разрядность системы (32-бит или 64-бит). Также, желательно чтобы совпадал выпуск (Home, Professional, Ultimate).
Вместо установки выберите «Восстановление системы».
Дойдите до окна «Параметры восстановления системы» и выберите средство восстановления «Восстановление запуска».
Если с первого раза не удалось восстановить загрузку с помощью средства восстановления Windows 7, то попробуйте повторить этот процесс еще 1-2 раза. Это часто помогает, так как средство восстановления не всегда может устранить несколько проблем за один проход.
2. Восстановление загрузки Windows 7 с помощью командной строки
Если вам не удалось восстановить загрузку Windows 7 с помощью автоматического средства восстановления, то попробуйте сделать это с помощью командной строки. Загрузитесь с установочного диска или флешки с вашей версией Windows 7 и вместо установки выберите «Восстановление системы».
Дойдите до окна «Параметры восстановления системы» и выберите средство восстановления «Командная строка».
После этого появится окно с черным фоном, в котором нужно будет написать несколько команд.
Введите по очереди следующие команды:
| bootrec /fixmbr |
| bootrec /fixboot |
| bootsect /nt60 ALL /force /mbr |
| exit |
Переключение языка производится сочетанием клавиш «Alt»+«Shift». После ввода каждой команды (строки) нужно нажимать клавишу «Enter».
Затем перезагрузите компьютер.
После этого в большинстве случаев проблемы, связанные с загрузочным сектором и загрузчиком Windows 7, исчезнут и операционная система будет загружаться нормально.
Если после использования командной строки, Windows 7 все равно не загружается, то попробуйте еще раз использовать автоматическое средство восстановления загрузки, как мы рассматривали выше.
3. Восстановление загрузки Windows 7 с переустановкой системы
Если вам не удалось восстановить загрузку операционной системы описанными выше способами, то скорее всего придется переустановить Windows 7 с удалением разделов.
Перед переустановкой Windows 7 скопируйте все важные для вас файлы с жесткого диска на внешний диск или флешку. Это можно сделать с помощью любого загрузочного диска LiveCD. Учтите, что внешний диск или флешка должны быть подключены к ПК до начала загрузки с LiveCD, иначе они могут не обнаружиться.
Если из-за ошибок загрузки вам не удастся переустановить Windows 7, то выполните удаление с диска всех разделов с помощью сторонней утилиты, например, загрузочного диска Acronis Disk Director. После этого опять попробуйте установить Windows 7 с созданием новых разделов.
Если при переустановке Windows 7 на этапе настройки диска (создание разделов, выбор раздела для установки) или при перезагрузке компьютера в процессе установки у вас возникнут прежние ошибки загрузки, то запустите командную строку и выполните команды, которые мы рассматривали выше.
Если у вас возникли другие проблемы с установкой:
- Windows не видит диск
- Невозможно установить Windows на этот диск
- Выбранный диск имеет стиль разделов GPT
почитайте наши статьи об установке Windows 7, Windows 8.1 и Windows 10. Там же есть советы по разбивке диска на разделы и описаны нюансы установки Windows на диски большого объема (3 Тб и более).
4. Причины проблем с загрузкой Windows
Наиболее частыми причинами сбоя загрузки Windows являются:
- Сбои в работе жесткого диска и электропитания
- Ошибки при установке нескольких операционных систем
- Ошибки при использовании дисковых утилит
- Некорректные активаторы
- Установка Windows на имеющийся раздел вместе с загрузчиком
Для того, чтобы предотвратить проблемы с загрузкой в будущем, нужно определить что именно привело к проблеме и не повторять этих ошибок. Если у вас не получается восстановить загрузку Windows, возникают другие ошибки с установкой и работой системы, обратитесь на сайт где вы найдете инструкции по решению различных проблем с операционной системой.
Способ 2: ручное восстановление загрузчика
Принцип ручного восстановления заключается в перезаписи основных файлов, отвечающих за работоспособность загрузчика. Для этого придется указать диск с операционной системой при запуске специализированной утилиты.
- При запуске образа с ОС снова перейдите в раздел
«Восстановление системы».
Здесь требуется нажать на ту же плитку «Поиск и устранение неисправностей».
Запустите отсюда «Командную строку», кликнув по соответствующей надписи.
Сейчас потребуется запустить оснастку diskpart, чтобы узнать информацию о дисках. Введите название этой утилиты в строке и нажмите на Enter.
Отобразим список подключенных разделов через list volume .
Теперь изучите отобразившиеся сведения. Здесь понадобится запомнить имя того логического тома, который выступает основным для хранения файлов Windows 10.
На этом взаимодействие с diskpart закончено, следует покинуть ее, введя exit .
Используйте команду bcdboot c:windows , заменив букву диска на определенную ранее, чтобы восстановить загрузчик.
Вы будете уведомлены о создании специальных файлов, отвечающих за дальнейшую загрузку ОС. Это значит, что все шаги были выполнены правильно.
Закройте консоль и продолжите стандартную загрузку ОС.
Этот метод не такой сложный в исполнении, но является довольно эффективным: в большинстве ситуаций после его выполнения загрузчик ОС успешно восстанавливается и со входом в Виндовс не возникает никаких проблем
Если решить проблему так и не удалось, советуем обратить внимание на альтернативный вариант
Командная строка восстановление системы Windows 7
Командная строка восстановления системы Windows 7 доступна пользователям в любое время дня и ночи, главное, чтобы пользователь обладал диким желанием наладить работу винды и правами администратора! Запуск восстановления системы из командной строки Windows 7 выполняется достаточно просто, поэтому не стоит пугаться освоить что-нибудь новое. На всякий случай, предлагаю вспомнить, для чего нужно «это дело» и с чем его едят?

Обычно, «реанимация» требуется, если ваша винда ведет себя неадекватно –зависает, неправильно работает и прочее. Сами по себе такие проблемы не возникают, всегда имеется первопричина. И здесь можно упомянуть либо установку кривого драйвера, либо неудачное обновление системы, либо появление вирусной программы, из-за которой компьютер дико тормозит. Таким образом, восстановление – это процесс отката всех серьезных изменений в системе, которые произошли в указанный промежуток времени. Изменения коснутся только системных файлов и записей в реестре. Все достаточно просто и очень эффективно.
Сегодня мы познакомимся с командной строкой и соответствующим методом работы.
Что такое командная строка?
Не погружаясь в космическую терминологию, скажу просто, что CMD – это классический и вечно живой интерфейс в Windows любой версии. Предназначен он для простого взаимодействия компьютера и человека. В отличие от привычного «проводника», здесь доступно небольшое окошко, куда надо вбивать отдельные команды. Каждая команда – это одно действие. Почему мы будем рассматривать сегодня запуск восстановления системы из командной строки Windows 7?
Если вы не можете загрузить операционку через безопасный режим или же не удается запустить проводник, то на помощь прибегает командная строка
Важно помнить, что юзер должен быть наделен правами администратора, в противном случае, наша миссия будет провалена!. Алгоритм работы
Алгоритм работы
Итак, вообразим себе простую ситуацию – Windows совсем не загружается, поэтому стандартный вариант действий через «Пуск» уже не прокатит. Прибегаем к известной методике под названием «Безопасный режим».

Включаем питание компа, после чего усердно нажимаем на клавишу F8. Это необходимо для перехода в меню запуска.
Как только откроется меню загрузки, представленное выше, выбираем «Безопасный режим» с поддержкой командной строки. Через некоторое время откроется командная строка восстановления системы Windows 7.

После этого вводим команду rstrui.exe, затем нажимаем кнопку «Enter». Затем открывается привычное окно восстановления, где все дальнейшие шаги должны быть знакомыми. На всякий случай, вспомним их по порядку.
На первом этапе ничего не делаем, сразу клацаем «Далее».

Затем мы попадаем на дисплей, где показаны все резервные точки, созданные системой автоматически. Выбираем нужную, желательно, чтобы она была самой ранней, после чего нажимаем «Далее».

Последнее окошко представляет собой что-то вроде последнего подтверждения восстановления.

Клацаем «Готово». После этого начнется тот самый, долгожданный процесс, о котором столько шуму. Как только эта утилита завершит свою работу, появится сообщение об успешном восстановлении. (после перезагрузки системы)
Как еще можно «реанимировать» через CMD?
Вряд ли конечно, но все же бывали случаи, когда и в безопасном режиме отказывала командная строка. Специально для таких случаев, можно использовать «Диск восстановления системы». В народе его так же прозвали аварийный диск. Если вы не знаете как его создать, или у вас его еще нету- вам сюда.
Включаем компьютер и делаем загрузку компьютера с помощью этого самого диска. Подробнее об этом читайте здесь.
Затем, как только начнется «предустановка» Windows, выберите соответствующий пункт, как на следующем скриншоте.

После вы увидите меню «аварийной утилиты Recovery». В самом низу находится то, что нам нужно – доступ к командной строке.

Откроется CMD, затем выполняем все действия, как и в случае с безопасным режимом. Окончательный результат работы будет показан после перезагрузки компьютера.
Заключение
Windows 7 восстановление системы через командную строку прошло хорошо! Как видно, есть несколько простых способов запустить CMD и действовать уже через нее. Кстати, если у вас под рукой не будет «аварийного диска», можно воспользоваться простым диском с образом Windows. Только не переустанавливайте винду, а выберите «Восстановление». Удачной работы!
Установка консоли
В Windows XP имеется возможность непосредственного включения указанного средства в выбор режимов запуска системы. Для этого необходимо воспользоваться оригинальным дистрибутивом ОС.
Чтобы выполнить эту настройку, необходимо:
-
Вставить CD-диск с дистрибутивом Windows в дисковод, или использовать загрузочный диск USB, вставив его в соответствующий разъем.
-
Нажать на клавиатуре сочетание клавиш «Win+R» (клавиша «Win» находится справа от «Ctrl») и в появившемся окне набрать «D:i386winnt32.exe/cmdcons», нажав «ОК».
-
Запустится окно «Windows Setup», предлагающее смонтировать консоль в выбор режимов запуска системы. Нажать «Да».
-
В случае появления сообщения о невозможности проверки издателя нажать «Выполнить», чтобы продолжить установку. Подождать, пока необходимые файлы скопируются на компьютер.
-
После завершения копирования и перезапуска ПК в меню запуска ОС возникнет пункт с выбором консоли, дающий возможность «ремонта» Windows XP с HDD, не запуская непосредственного этот режим из дистрибутива.
Автоматическое восстановление загрузчика
Среда восстановления Windows 10 предлагает опцию восстановления при загрузке, которое работает на удивление хорошо и в большинстве случаев оказывается достаточным (но не всегда). Чтобы восстановить загрузчик данным способом, проделайте следующие действия.
- Загрузитесь с диска восстановления Windows 10 или загрузочной флешки с Windows 10 в той же разрядности, что и ваша система (диска). Для выбора накопителя для загрузки можно использовать Boot Menu.
- В случае загрузки с установочного накопителя, на экране после выбора языка внизу слева нажмите пункт Восстановление системы.
- Выберите пункт Поиск и устранение неисправностей, а затем — Восстановление при загрузке. Выберите целевую операционную систему. Дальнейший процесс будет произведен автоматически.
По завершении вы либо увидите сообщение о том, что восстановление не удалось, либо компьютер автоматически перезагрузится (не забудьте вернуть загрузку с жесткого диска в БИОС) уже в восстановленную систему (но не всегда).
Если описанный способ не помог решить проблему, переходим к более результативному, ручному способу.
Процедура восстановления вручную
Для восстановления загрузчика вам потребуется либо дистрибутив Windows 10 (загрузочная флешка или диск), либо диск восстановления Windows 10. Если вы ими не обзавелись, придется воспользоваться другим компьютером для их создания. Подробнее о том, как сделать диск восстановления можно прочитать в статье Восстановление Windows 10.
Следующий этап — загрузиться с указанного носителя, поставив загрузку с него в БИОС (UEFI), либо используя Boot Menu. После загрузки, если это установочная флешка или диск, на экране выбора языка нажмите клавиши Shift + F10 или Shift+Fn+F10 на некоторых ноутбуках (откроется командная строка). Если это диск восстановления в меню выберите Диагностика — Дополнительные параметры — Командная строка.
В командной строке введите по порядку три команды (после каждой нажимаем Enter):
- diskpart
- list volume
- exit

В результате выполнения команды list volume, вы увидите список подключенных томов. Запомните букву того тома, на котором располагаются файлы Windows 10 (в процессе восстановления это может быть не раздел C, а раздел под какой-либо другой буквой).
В большинстве случаев (на компьютере только одна ОС Windows 10, скрытый раздел EFI или MBR в наличии), для того, чтобы восстановить загрузчик, достаточно после этого выполнить одну команду:
bcdboot C:windows (где вместо C может потребоваться указать другую букву, о чем было сказано выше).
Примечание: если на компьютере несколько ОС, например, Windows 10 и 8.1, вы можете выполнить эту команду дважды, в первом случае указав путь к файлам одной ОС, во втором — другой (не сработает для Linux и XP. Для 7-ки зависит от конфигурации).

После выполнения этой команды вы увидите сообщение о том, что файлы загрузки успешно созданы. Можно попробовать перезагрузить компьютер в обычном режиме (вынув загрузочную флешку или диск) и проверить, загружается ли система (после некоторых сбоев загрузка происходит не сразу после восстановления загрузчика, а после проверки HDD или SSD и перезагрузки, также может проявиться ошибка 0xc0000001, которая в этом случае также обычно исправляется простой перезагрузкой).
Способ 2 (Загрузка с Диска)
Если же все не столь радужно и в безопасный режим система входить категорически отказывается, даже, несмотря на огромный кусок сыра, лежащий около мыши, то дела обстоят немного сложнее, тогда придется поискать диск с нарезанным туда дистрибутивом Windows 10. Где поискать? Ну в ящике стола, скачать с интернета, либо у того же друга-программиста. Диск найден? вставляем в дисковод и загружаемся с него. Чаще всего загрузка проходит без лишних проблем, но иногда компьютер может попросить нажать Any key и если не успеть этого сделать, то можем вновь увидеть печальное сообщение о невозможности работы системы.
Итак, расскажу, где же находится эта загадочная Any Key. На самом деле ее всегда на любой клавиатуре располагают внутри пробела, вот на него-то мы и должны успеть нажать. Успели? Отлично! Теперь дожидаемся загрузки синего экрана. Нет, не пресловутого BSOD, а просто экрана с вариантами загрузки в котором нам нужно выбрать значок «Диагностика». Выбрали? И опять значки какие-то, но бояться их не нужно — ведь мы твердо решили поднять систему сами, поэтому не пугаемся и жмем значок «Дополнительные параметры», где выбираем уже знакомую нам и нестрашную Командную Строку, в которую мы теперь вводим несколько команд.
Функция diskpart
С него мы и начнем наше лечение, вернее пока лишь диагностику. Вводим diskpart
и жмем все тот же ENTER и вообще, ENTER мы жмем после ввода КАЖДОЙ команды. Запустив таким образом утилиту diskpart, предназначенную для работы с дисками и разделами, вводим следующую команду list volume
, она нужна нам для вывода информации обо всех имеющихся в системе дисках. Получив необходимую нам информацию, выходим из утилиты diskpart, просто введя exit
.
Итак, мы вновь находимся в командной строке, перед нами информация о разделах — результат работы diskpart-а и мы видим, на каком диске у нас живет заболевшая Windows. Чаще всего это диск С (хотя в некоторых случаях он может отличаться, но на этом примере пусть будет С), таким образом, проведя диагностику переходим к самому процессу лечения, для чего мы введем еще несколько команд, о синтаксисе и назначении который сейчас узнаем.
-
bcdboot.exe —
утилита, восстанавливающая критические загрузочные файлы, для ее запуска вводим bcdboot c:/windows
. По завершении работы программы наша Widows 10 становится здоровой, но может не запуститься. Это по причине возможного повреждения загрузочного сектора. Чтобы нам не столкнуться с такою бедой, мы сейчас и его полечим — больной ли, здоровый — для профилактики. Для восстановления загрузки у нас есть еще две полезных команды, сейчас разберемся и с ними. Вообще, по правде сказать — это одна команда, но с разными ключами, и их назначение мы сейчас рассмотрим. -
Команда bootrec
, запускаемая с ключом fixmbr (вида bootrec/fixmbr
), восстанавливает поврежденный MBR, а с ключом fixboot (вида bootrec/fixboot
), чтобы уж не мелочиться вообще его перезаписывает. На этом, собственно, процесс восстановления можно считать законченным.
Теперь повторим всю цепочку действий для восстановления Windows 10
- diskpart
- list volume
- exit
- bcdboot c:/windows
- bootrec/fixmbr
- bootrec/fixboot
По окончании работы последней программы перезагружаем наш компьютер (а вот теперь хоть кнопкой RESET) и радуемся теперь уж окончательно. И, как видим, страшного в командной строке ничего не осталось. Теперь можно играть в свои любимые игры.
Откат Windows помогает быстро устранить ошибки системы, которые приводят к нестабильной работе XP. Обычно откат запускается в среде Windows, но если система перестала корректно работать или загружаться, то можно выполнить восстановление через командную строку.
Как восстановить Master Boot Record (MBR)
Первым параметром Bootrec.exe является /FixMbr
. Он позволяет восстановить поврежденный Master Boot Record (MBR). Master Boot Record является первым сектором диска, и он подсказывает BIOS, где искать операционную систему на компьютере.
Как правило, этот параметр следует использовать в тех случаях, когда вы сталкиваетесь с одним из этих сообщений об ошибке: «Операционная система не найдена» («Operating System not found»), «Ошибка при загрузке операционной системы» («Error loading operating system»), «Операционная система отсутствует» («Missing operating system»)
или «Некорректная таблица разделов» («Invalid partition table»).
Чтобы начать процесс восстановления MBR, выполните команду bootrec.exe /fixmbr
.
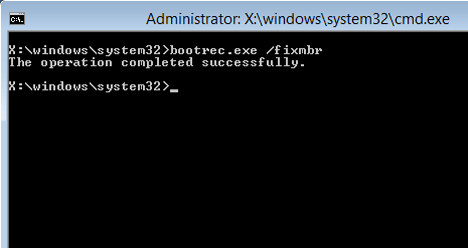
Как добавить отсутствующие инсталляций Windows в данные конфигурации загрузки
Если на вашем компьютере установлено несколько операционных систем, но не все из них доступны, используйте параметр /ScanOS (команда bootrec.exe /scanos
), чтобы bootrec.exe «прошерстил» все диски на предмет наличия на них любых установленных версий Windows, которые не включены в данные конфигурации загрузки (BCD).
На скриншоте ниже вы можете посмотреть, как выглядит этот процесс сканирования.
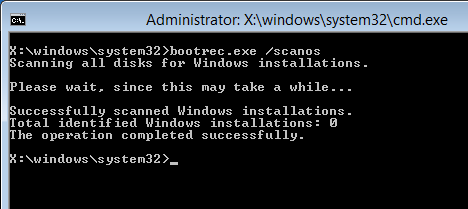
Если команда bootrec.exe /scanos возвращает результаты, вы сможете продолжить процесс восстановления, чтобы вернуть «потерянную» инсталляцию Windows обратно в безопасную таблицу BCD, сделав ее снова загружаемой.
Во-первых, вы должны очистить Master Boot Record (MBR) с помощью bootrec /fixmbr
. Затем введите bootsect.exe /nt60 all /force
и нажмите Enter. Параметр /nt60
применяет основной загрузочный код, совместимый с BOOTMGR. Параметр /all
обновляет основной загрузочный код на всех разделах. Параметр /force принудительно отключает том(а) во время обновления загрузочного кода.
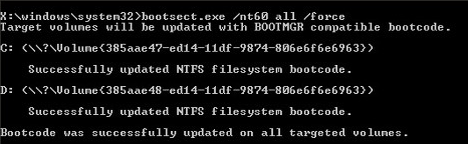
Выполнив все эти команды, вы создадите новую основную загрузочную запись (MBR), которая будет использовать правильный загрузчик Windows для запуска этой конкретной операционной системы с вашего диска.
Если у вас есть какие-либо вопросы, не стесняйтесь оставлять комментарии.
Отличного Вам дня!
Инструменты исправления ошибок Windows постоянно совершенствуются, предлагая пользователям всё более автоматизированные решения, позволяющие быстро устранить различные неполадки. Если подключить к компьютеру установочный носитель и в разделе «Восстановление системы» выбрать пункт «Восстановление запуска», то можно исправить множество ошибок, мешающих запуску Windows. Однако при повреждении загрузчика этот способ не сработает, так что если вы столкнулись с такой проблемой, то придется производить восстановление MBR через командную строку.
От слов к делу
Режим запуска компьютера, который нам понадобится, называется «Безопасный режим с поддержкой командной строки». Попасть в него можно при старте Windows, удерживая клавишу «F8» через соответствующий пункт в меню запуска. Через данный пункт меню мы попадаем в консоль с типичным для операционок типа DOS приглашением к вводу команд. В этом режиме присутствует поддержка только самых необходимых для работы функций. Доступ к этим функциям осуществляется через ввод в приглашение команд с необходимыми опциями и последующим нажатием на клавишу «Enter»
. Для восстановления и последующего нормального запуска системы нам понадобится следующий командный диалог:
Набираем в консоли: Диск:\WINDOWS\system32\Restore\rstrui.exe
, где «Диск»
— это тот самый раздел винчестера, на котором инсталлирована ОС.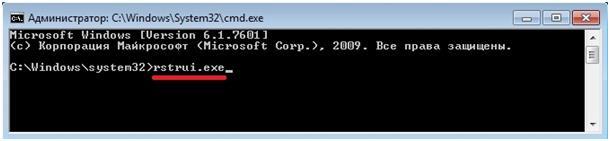
- Перед нами открывается меню выбора действий. Мы выбираем пункт с надписью «Восстановление более раннего состояния компьютера»
и жмем на клавишу «Enter»
. - Больше ничего делать не нужно, далее ОС самостоятельно выполнит все необходимые действия для отката к точке сохранения с нормальной работоспособностью.
- После завершения данной операции следует перезагрузить компьютер, если он не сделает этого самостоятельно.
Имейте в виду, что против вирусов данная процедура бессильна и следующим вашим действием после нормальной загрузки, должно быть полное сканирование компьютера на предмет выявления виртуальной заразы.
Встроенный в Windows инструмент восстановления системы позволяет исправить большинство проблем с компьютером. Тем не менее, очень часто проблемы приходится решать ручным способом, например, когда операционная система не загружается. В этих случаях вы можете использовать утилиту под названием Bootrec.exe. Она может помочь в устранении неполадок и исправлении данных, таких как основная загрузочная запись (MBR), загрузочный сектор или файл конфигурации загрузки (BCD).
Независимо от того, используете ли вы Windows 7 или Windows 8.1, если ваша операционная система не загружается, а восстановление при загрузке не может побороть эту проблему, вам стоит попробовать средство Bootrec.exe.
Работа с этим инструментом осуществляется посредством командной строки. Однако, поскольку у вас проблемы с загрузкой операционной системы, очевидно, что вы не сможете запустить Bootrec.exe непосредственно в Windows.
Если у вас Windows 7, тогда вам нужно загрузиться с помощью установочного носителя или диска восстановления системы.
Чтобы загрузиться с DVD- или USB-диска, соответствующее устройство должно быть первым устройством в разделе First
Boot
Device»
в BIOS. В зависимости от производителя материнской платы и версии BIOS, этот раздел может называться несколько иначе.
Если процесс загрузки с установочного диска прошел удачно, выберите предпочитаемый язык и нажмите «Далее». В следующем окне нажмите на ссылку «Восстановление системы».
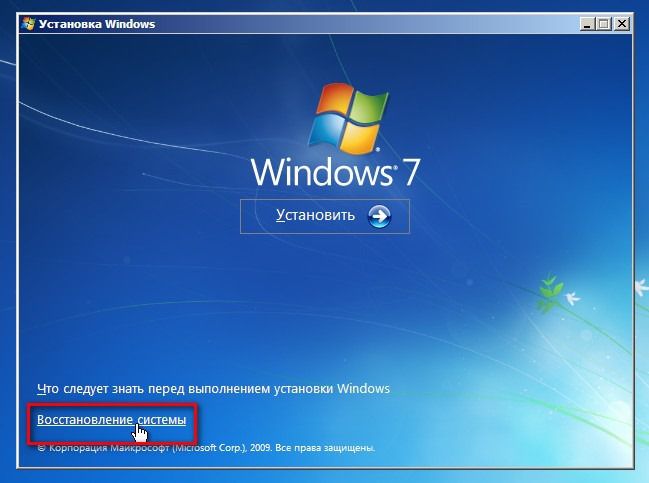
Затем выберите операционную систему, которую вы хотите восстановить. Это важный шаг, когда у вас установлено несколько операционных систем, а повреждена только одна. Нажмите «Далее», чтобы продолжить.
В открывшемся окне вы увидите все параметры восстановления системы, но в данном случае нас интересует только командная строка.
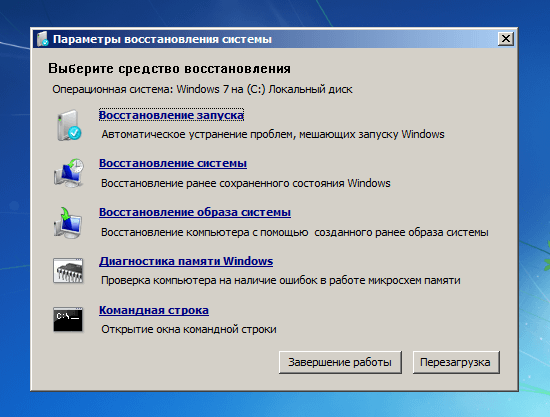
Если у вас нет установочного диска Windows 7 или диска восстановления системы, вы можете получить доступ к параметрам восстановления системы с помощью скрытого раздела восстановления, который Windows 7 автоматически создает во время установки операционной системы. О том, как это сделать, читайте в разделе «Как запустить восстановление системы с помощью дополнительных параметров загрузки в Windows 7».
В том случае, если вы используете Windows 8 или Windows 8.1, выполните действия, описанные в третьем, четвертом или пятом разделах этого руководства: . В зависимости от выбранного вами способа для загрузки вашей системы, вы можете запустить командную строку либо из дополнительных параметров, либо из интерфейса безопасного режима.

Теперь, когда командная строка запущена, введите команду и нажмите Enter, чтобы увидеть все опции, которые доступны для этого инструмента. Как подсказывает скриншот ниже, всего существует четыре параметра: /FixMbr, /FixBoot, /ScanOs
и /RebuildBcd
.
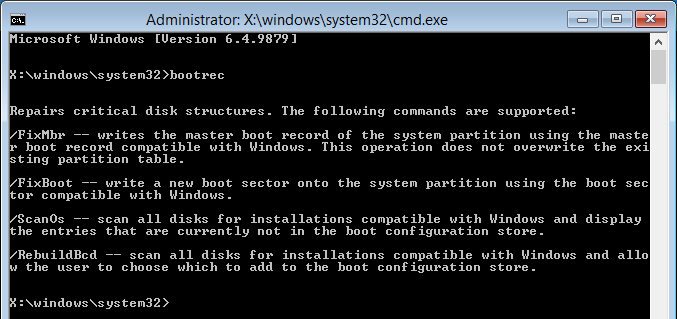
Далее в этой статье я расскажу, как каждый из этих параметров может помочь вам решить проблемы с загрузкой. Bootrec.exe может помочь решить большинство проблем, однако это не гарантирует успеха во всех сценариях, так что имейте это в виду.
Восстановление Windows XP через консоль
Вставляем установочный диск Windows XP в дисковод и перезагружаемся, в BIOS выставляем в качестве первого загрузочного устройства дисковод, если не знаете как, читайте у нас BIOS: Загрузка с диска. Далее, загружается установочная программа Windows XP и после загрузки появляется меню, в нём нужно выбрать пункт №2. Чтобы восстановить Windows XP с помощью консоли восстановления нажмите R.

Нажимаем R и входим в Консоль восстановления, кстати можете почитать Консоль восстановления Windows XP.

У нас установлена одна операционная система на диске С и на вопрос в какую копию Windows следует выполнить вход, ставим цифру 1 и жмём Enter.

Если у вас не было пароля администратора просто нажмите Enter, если был вводите пароль.



На этом компьютере присутствует нестандартная или недопустимая основная загрузочная запись. При использовании FIXMBR можно повредить имеющуюсятаблицу разделов. Это приведет к утере доступа ко всем разделам текущегожесткого диска.Если отсутствуют проблемы доступа к диску, рекомендуется прервать работу команды FIXMBR.Подтверждаете запись новой MBR? соглашаемся-вводим y (что означает yes) и Enter. Произойдёт перезапись таблицы разделов жёсткого диска.




Вот и всё Восстановление Windows XP через консоль должно удачно завершиться, водим exit и перезагружаемся.
Что у нас может не получиться, при вводе команды FIXMBR появляется сообщение об ошибке, это означает, что запись в таблицу разделов (MBR) блокирована настройками в BIOS, нужно зайти в BIOS и найти там параметр Boot Virus Detection (значение Enabled) этой опции блокирует перезапись загрузочного сектора жесткого диска, что в нашем случае и происходит.
Способ 8: ошибка «ntldr is missing»
Если при загрузке системы вы видите вот такое окошко: «NTLDR is missing Press ctrl alt del to restart», – то не спешите паниковать. Данная ошибка возникает достаточно редко на «семерке» и обычно файл NTLDR находится на других версиях «окон». Но не будем вдаваться в суть проблемы и начнем её решать. Как вы уже догадались, решается она также – через консоль. Запускать вы её уже научились, так что про это писать не буду.
После запуска вводим команды:
diskpartlist volume
Тут нам нужно опять найти букву, которой присвоен системный диск. В моем случае это опять буковка «D».
Exitbcdboot.exe D:Windows
Опять же нужно вписать букву именно системного диска – смотрите по вашему объему.
Итак, загрузочный модуль мы создали. Теперь нужно его активировать. Для этого вводим команды:
list disk
Команда выводит все подключённые физические носители. У меня он всего один, но у вас может быть два – вам нужно выбрать тот, на котором загружена система.
sel disk *НОМЕР ЖЕСТКОГО ДИСКА*list partition
Здесь выведутся именно разделы выбранного вами жёсткого диска. Выбираем раздел с объёмом 100 мегабайт и вписываем в следующую команду номер:
sel part 1activeexit
