Инсталлятор актуал инсталлер
Содержание:
- Как Установить Программу На Компьютер Без Хлопот
- Avast Driver Updater — внешний вид
- Что из себя представляют компьютерные программы?
- Toolbars & Plug-ins Removal
- Что делать, если есть сомнения в безопасности файла?
- Основные требования к системе
- Tarma InstallMate создание программных инсталляторов 9.97.1.7573
- CreateInstall Assistant
- MyUninstaller
- Установка программ. Пример!
- Driver Booster Free
- Цифровая эпоха
- ZipSoft
- HOW TO UNINSTALL REVO UNINSTALLER PRO ON WINDOWS 10
- Виды инсталляции ПО
- Примечания к сборке WPI.
- Как установить программу на компьютер
- Подбор приложений
- Заключение
Как Установить Программу На Компьютер Без Хлопот

Добрый день друзья, в этой статье мы поговорим о том, как установить программу на компьютер. Различные Soft в основной своей массе распределяются по сети интернет в сжатом виде, чтобы программа правильно функционировала, надо выполнить распаковку и знать как установить программу на компьютер.
По большей части, выполняется распаковка одной из программ архиватором, к примеру — WinRar. Чтобы распаковать вновь скаченную программу, необходимо кликнуть по ней правой кнопочкой мыши. Затем кликнем по команде «Извлечь в текущую папку». Распакованная программа окажется в той же папке.

Все вместе программы, установленных на вашем компьютере, называется — Программным обеспечением (ПО). Без него компьютер не будет работать как нужно пользователю, т.е. будет неполноценным.
Как я уже говорил ранее, руководит всеми программами операционная система (ОС). Люди в большинстве случаев пользуются ОС компании Microsoft Windows (2000, XP, Vista, 7, 8). Услугами этой компании пользуется более 90% пользователей. Такое доверие компания Microsoft Windows завоевала благодаря своей простоте, надёжной работы и из-за того, что Microsoft Windows совместима с большей частью компьютерной техники. Именно поэтому, под операционную систему Microsoft Windows разрабатывается подавляющая часть различных программ и всевозможных игр.
В данном случае, мы говорим об операционках для различных ПК и ноутбуков, на которые мы будем пробовать установить программу. Для различных мини компьютеров, планшетов, электронных книг, смартфонов и т.д. постоянно разрабатывают специальные ОС, типа Android, Symbian и т.д. На эти устройства можно установить программу только специальную, подходящую именно для данных систем. В дальнейшем мы будем говорить именно как установить программу на компьютер в системе Microsoft Windows.
Напомню, операционная система – это совместное взаимодействие в единой оболочке различных программ и приложений, позволяющее человеку производить управление ПК при помощи графического интерфейса и обеспечения выполнения нужных функций. Тех программ и утилит, которые входят в (ОС) Windows, большинству пользователей недостаточно. Это такие программы, как браузер Internet Explorer, текстовики Блокнот, WordPad, проигрыватель Windows Media и др. Исходя из этого возникает необходимость в установке более функциональных программ.
Avast Driver Updater — внешний вид
Теперь посмотрим как выглядит данная программа. Вот главное окно, где видим кнопку Сканировать драйверы, это чтобы сразу проверить ПК на наличие устаревших драйверов:
 Сразу скажу — не все драйвера стоит обновлять. Например сетевая карта, встроенная звуковая карта, блютуз или вай фай модуль — если эти устройства работают стабильно и нормально, то обновление драйвера можно отложить. Часто бывает что новая версия драйвера менее стабильная, чем старая. А вот видеокарта — да, стоит обновлять, но может это дело выполнить вручную, чем доверить программе? Тем более, что драйвера видеокарты часто имеют встроенный компонент проверки обновлений дров.
Сразу скажу — не все драйвера стоит обновлять. Например сетевая карта, встроенная звуковая карта, блютуз или вай фай модуль — если эти устройства работают стабильно и нормально, то обновление драйвера можно отложить. Часто бывает что новая версия драйвера менее стабильная, чем старая. А вот видеокарта — да, стоит обновлять, но может это дело выполнить вручную, чем доверить программе? Тем более, что драйвера видеокарты часто имеют встроенный компонент проверки обновлений дров.
Вот пример, где прога показывает что были обнаружены устаревшие драйвера, показывает какие именно, а также дату нового драйвера:
 Галочками можно отменить обновление определенного драйвера. Кстати советую перед обновлением дров создать точку восстановления на всякий случай, а идеально вообще образ системы.
Галочками можно отменить обновление определенного драйвера. Кстати советую перед обновлением дров создать точку восстановления на всякий случай, а идеально вообще образ системы.
Как понимаю — можно узнать более подробную информацию о устаревшем драйвере, кто издатель, а также версию старого драйвера и нового:
 Ну и если все устраивает — нажимаем кнопку Обновить и обновляем дровишки
Ну и если все устраивает — нажимаем кнопку Обновить и обновляем дровишки
Когда драйвера будут обновлены — вы увидите список, так бы сказать отчет о проделанной работе:
 Кстати, вот что что, а на процессор драйвер вообще не обязательно устанавливать.
Кстати, вот что что, а на процессор драйвер вообще не обязательно устанавливать.
В правом верхнем углу программы есть три палочки, это кнопка меню, если ее нажать то покажется такая менюшка:

Вот настройки, а точнее раздел Конфиденциальность личных данных:
 В принципе — все эти галочки можно спокойно снять, особо они не нужны. Но если и оставить — тоже ничего опасного, ПК эти опции точно грузить не будут, но трафик использовать чучуть будут.
В принципе — все эти галочки можно спокойно снять, особо они не нужны. Но если и оставить — тоже ничего опасного, ПК эти опции точно грузить не будут, но трафик использовать чучуть будут.
Но кстати это видимо версия поновее. В интернете нашел скриншоты другой версии, возможно это более старая:
 В принципе суть та же, только другой интерфейс.
В принципе суть та же, только другой интерфейс.
А главное окно, то есть вкладка Home выглядит так:
 Скорее всего это все таки более старая версия программы.
Скорее всего это все таки более старая версия программы.
Что из себя представляют компьютерные программы?
Если не вдаваться в излишние подробности и только сосредоточиться на нашей теме, то на счет программ вполне достаточно знать всего некоторые моменты. Программы в целом представляют из себя наборы «инструкций», позволяющих компьютеру, а также пользователю достичь какого-либо результата. Данные «инструкции» имеют кодовый, цифровой, схематичный или словесный вид.
В зависимости от целей программы могут иметь разное предназначение: от обучающих и прикладных, до инструментальных и системных. Компьютерные вирусы, трояны и т.п. — тоже утилиты.
Большинство программ, с которыми сталкивается обычный пользователь компьютера, имеет расширение .exe. Это исполняемый файл, т.е. он дает компьютеру команду распаковать, установить или запустить, находящиеся в архиве «инструкции».
Во многих случаях установочные (инсталляционные) файлы «проги» имеют имя setup.exe, install.exe. Также иногда имя файла может носить название программы. Или просто это может быть любой набор символов. При этом название файла не имеет значения.
Итак, например, мы скачали архив с какой-нибудь утилитой, в которой есть куча разных файлов. Чтобы ее установить, нужно среди файлов искать и запускать инсталляционный файл.
Встречаются также установочные файлы с расширением .msi.
Toolbars & Plug-ins Removal
— All Toolbars & Plug-ins
IObit Uninstaller automatically detects toolbars and plug-ins of main-stream browsers and classifies them according to user ratings.

Trusted Toolbars and Plug-ins
Toolbars and Plug-ins displayed here will not harm your computer.

Malicious Toolbars and Plug-ins
Those toolbars and plug-ins, which may change your default browser and steal your private information, are classified as Malicious Toolbars and Plug-ins and highlighted at the top of the screen so that you can easily find and remove them to get a clean and safe online surfing.

Rate — You can rate toolbars or plug-ins based on your experience with them. Your rating may be helpful for other IObit users when they have no idea of whether to remove a toolbar or plug-in. Your rating will take effect in 7 days.

— Browsers Supported
IObit Uninstaller supports five browsers which are Internet Explorer, Google Chrome, Mozilla Firefox, Opera, and Microsoft Edge (on Windows 10 only).
IObit Uninstaller provides an easy way to reset the homepage and default search engine of the browser to its default settings by clicking Restore Internet Explorer (Mozilla Firefox/Opera/Microsoft Edge) Default Settings.
Что делать, если есть сомнения в безопасности файла?
При установке программ на компьютер система безопасности операционной системы может выдать предупреждение, чтобы мы еще подумали, запускать данных файл или нет.

Как видно на снимке выше, система не смогла определить издателя. А так как это файл с расширением .exe, то и неудивительно видеть такое предупреждение.
Что делать в таком случае?
Во-первых, надо понимать, что малоизвестные и нераспространенные «проги» могут и не иметь цифровой подписи, даже если мы их скачиваем непосредственно с сайтов разработчиков.
Во-вторых, система нашего компьютера может просто выдавать предупреждение об открытии файла с расширением .exe и не стоит этого пугаться. С таким расширением в Сети можно скачать какую-нибудь вредоносную утилиту. Но система не может это определить, так как это компетенция уже антивирусов. А вот предупредить может и делает это (если выставлены соответствующие настройки в системе).
Если мы всё же сомневаемся в надежности источника скачиваемой программы, то перед запуском установочного файла желательно просканировать скачанный файл (или архив с файлами) установленным на компьютере антивирусом с актуальной антивирусной базой.
Если антивирус на компьютере не установлен или давно не обновлялся, то можно воспользоваться одним из онлайн-сканеров.

Итак, установочный файл скачали и при необходимости проверили на безопасность. Если есть трудности со скачиванием и поиском скачанного файла на своем компьютере, смотрите мою отдельную статью.
Переходим к установке.
Основные требования к системе
Операционная система: Windows XP, Windows Vista 32-bit, Windows Vista 64-bit, Windows 7 64-bit, Windows 7 32-bit, Windows 8
Процессор: 1 Ghz Mhz
Память: 1 GB
Дисковое пространство: 110 MB
Устанавливаем данную программу стандартным способом, при установке программа предложит вам огромное количества выбора языка, выбираем русский, жмём ОК. Программа открывает действительно всё! Но редактировать (незамысловато) сможет преимущественно текстовые файлы и картинки…

И так, первый тип файла, это картинка, наводим курсор на картинку и просто перетаскиваем её в окно программы.

Далее, таким же способом закидываем текстовый файл, в этом текстовом файле вы видите все типы файлов которые открываются в данной программе, как видите количество немалое.

Далее, открываем файл DOC, PDF.


Открываем файл формата mp3. Также курсором перетаскиваем файл в окно программы, или же нажимаем на папку открыть и выбираем нужный нам формат файла.

Откроем видео с помощью данной программы.

Теперь попробуем разархивировать zip-архив с файлами, таким же образом закидываем архив в окно программы, выбираем обзор, указываем куда извлечь файлы из архива и нажимаем кнопку извлечение. Начнётся процесс извлечения файлов из архива.

Далее, теперь давайте создадим архив, закидываем файл для архивирования, нажимаем на кнопку в правом верхнем углу, в открывшимся окне нажимаем на кнопку сжать. В следующем окне нам предлагается добавить файл, или архивировать.


Вот такая вот интересная программа которая открывает практически любой файл. На этом у меня всё, всего хорошего… Всем ПОКА!!!
Tarma InstallMate создание программных инсталляторов 9.97.1.7573
Tarma InstallMate — удобная программа для создания автономных инсталляторов, совместимых с любыми Windows 32/64-разрядными операционными системами или серверными платформами, с полной настройкой всех установочных действий и диалогов. Программа обладает красивым дизайном и простым в использовании интерфейсом, что позволяет быстро освоиться в ней даже новичкам. С помощью Tarma InstallMate профессионалы могут создавать инсталляторы с большим спектром настроек.Системные требования:Windows XP и Server 2003 (включая R2)Windows Vista и Server 2008Windows 7 и Server 2008 R2Windows 8 и 8.1, а также Server 2012 и Server 2012 R2Windows 10 и сервер 2016-2019InstallMate 9 и ее установщики работают на всех доступных 32/64 разрядных системахТоррент Tarma InstallMate создание программных инсталляторов 9.97.1.7573 подробно:Познакомьтесь с Tarma Installmate — мощной программой для создания инсталляционных пакетов от австралийских разработчиков. С ее помощью вы сможете создать собственные автономные инсталляторы, работающие на всех версиях Windows всех разрядностей, в том числе и в серверных ОС . После запуска программы перед вами предстанет ее интерфейс с очень подробной настройкой вашего будущего инсталлятора, начиная от его разрядности и совместимости с различными платформами и заканчивая внешним видом самого инсталлятора (иконки, картинки, сообщения и прочее).Если сравнивать с аналогами, то Installmate — нечто среднее между Installshield и Advanced Installer по функциям. Разработчики заявляют, что InstallMate имеет уникальную «фишку» — полностью изолированные для каждого пользователя установки
Наиболее важное различие в InstallMate при установке в профиль текущего пользователя и установки в профиль «текущего пользователя» других инсталляторов заключается в следующем:В большинстве инсталляторов при установке в профиль текущего пользователя устанавливаются только ярлыки для текущего пользователя; остальная часть продукта устанавливается в рамках всей системы. Непривилегированные пользователи не могут устанавливать эти продукты вообще.В InstallMate же такие установки полностью изолированы друг от друга, и также изолированы от любого профиля All Users
Непривилегированные пользователи могут установить продукт для себя.Кроме того, большинство других инсталляторов не может работать с несколькими, взаимно изолированными установками одного и того же продукта для разных пользователей на одну систему, и они также не могут справиться с установкой от имени непривилегированных пользователей.Помимо тонкой и детальной настройки практически каждой функции будущего инсталлятора в программе поддерживается и очень широкий выбор prerequisites (условий или требований компонентов, напр. различные сборки NET и т.д.).Что нового >>>Процедура лечения:Для версии x 32,из папки Ru копируем файл Tin с заменой по пути C:\Program Files\InstallMate 9\BinДля версии x 64,из папки Ru копируем файл Tin с заменой по пути C:\Program Files\InstallMate 9\BinX64Копируем в корень программы Patch-Tarma.InstallMate.9.x по пути C:\Program Files\InstallMate 9 и запускаем от имени Админа.Копируем содержимое из папки Keygen в корень программы C:\Program Files\InstallMate 9 и запускаем от имени Админа , генерируемый ключ автоматически копируется в буфер обмена , вам остаётся только вставить его в поле регистрации .
Скриншоты Tarma InstallMate создание программных инсталляторов 9.97.1.7573 торрент:
Скачать Tarma InstallMate создание программных инсталляторов 9.97.1.7573 через торрент:
tarma-installmate-9_97_1_7573-ruen.torrent (cкачиваний: 68)
CreateInstall Assistant
Мы уже упоминали в начале про дополнительную программу CreateInstall Assistant. Она устанавливается вместе с CreateInstall и служит для быстрого создания инсталляций. Предположим, что вам требуется только показать лицензию, распаковать файлы, создать ярлыки, записать что-то в реестр и т.п. CreateInstall может показаться слишком сложным для реализации этих простых действий. В этом случае, вы можете воспользоваться инсталлятором CreateInstall Assistant и создать нужную вам установку буквально за несколько минут. Если в дальнейшем вы захотите добавить дополнительные возможности в ваш проект, то он легко может быть экспортирован в любую из версий CreateInstall.
| Инсталлятор CreateInstall версия 8.8.1 от 15.07.21 | ||
|
Скачать |
MyUninstaller
What We Like
-
No installation necessary
-
Can uninstall programs in batch
-
Lots of sorting options
-
Really easy to use
-
Works in Windows 10 and older versions of Windows
What We Don’t Like
-
It was discontinued in 2017
-
Removing programs in batch doesn’t work very well
-
No Explorer context menu option
MyUninstaller is another free program uninstaller that’s a bit simpler than the others in this list.
It has an easy to understand interface that lets you export the list of programs to a file, remove application entries from the list, and sort all the software by name, version number, company, install folder, and install date.
MyUninstaller can also be switched to an advanced mode that supports batch uninstalls.
MyUninstaller is completely portable and less than 50 KB in size.
You can use MyUninstaller with nearly all versions of Windows, including Windows 10 down through Windows 98.
Установка программ. Пример!
Сейчас на примере установки реальной программы, рассмотрим, как это правильно делается.
После скачивания программы из интернета или с какого-нибудь диска, у нас обычно на компьютере лежит вот такой вот файлик.
Первым делом его нужно запустить двойным кликом левой клавиши мыши. У нас откроется первое окно. В 99% случаев это окно «Мастер установки программ», где нас приветствуют. Там мы можем видеть название программы, и иногда нам напоминают, что перед установкой желательно закрыть другие приложения. В этом окне нам нужно нажать кнопку «Далее».

Практически всегда при установке программ, нам нужно поставить галочку на пункт «Принимаю условия лицензионного соглашения», ну то есть это значит, что мы согласны с правилами использования этой программы. Вот пример:

Следующее окно, которое всегда присутствует при установке – это выбор папки. В процессе установки программы должно появится окно, в котором будет указано, куда будут скопированы файлы для её полноценной работы.
Обычно программа устанавливается на системный диск «C» в папку «Program Files «. Вы, конечно, можете изменить этот путь, нажав кнопку «Обзор» и выбрав папку, куда хотите установить программу. Я обычно оставляю как есть, то есть по умолчанию! И весь установленный софт у меня лежит в папке «Program Files» на диске «C».

Очень часто при установке бесплатных программ, комплектом нам пытаются установить ещё какие-то дополнительные приложения, либо изменить стартовую страницу в браузере
Обращайте на это внимание, и если такие дополнения вам не нужны, то снимайте лишние галочки, а уже потом жмите «Далее»
Еще одно окно, которое всегда присутствует, и обычно уже после установки программы – окно в котором необходимо оставить галочки напротив интересующих нас пунктов. Например, это может быть создание ярлыка на рабочем столе, или папка с программой в меню пуск и так далее. Читайте и будет всё понятно.
Самый важный этап – это сам процесс установки, во время которого копируются нужные файлы.
В последнем окне, уже после того как все скопируется и установится, нам предлагают нажать кнопку «Готово» и программа запустится, если мы не убрали соответствующую галочку.
Сейчас были описаны основные окна, которые появляются при установке программ. В разных случаях они могут отличаться, но суть остается одинаковой. Также встречаются и другие моменты: окна с выбором языка программы, установка дополнения, где нужно убрать галочку и т.д.
Уже после установки 5 – 10 различных программ, вдумчиво и самостоятельно, у Вас больше не возникнет вопросов в каком окне что делать, и грубо говоря мозг сам выработает нужные действия.
А на рабочем столе обычно появляется ярлык для запуска установленной программы.
Тут был блок «Поделись в соц. сетях»
Эта статья пригодиться новичкам, которые недавно начали осваивать компьютер. Большая часть приложений, при скачивании из интернета, представляют собой один или несколько файлов, которые надо установить или разархивировать и установить, для того, чтобы с ними стало можно работать. Здесь будет рассказано о том, как устанавливать утилиты на свое устройство.
Driver Booster Free
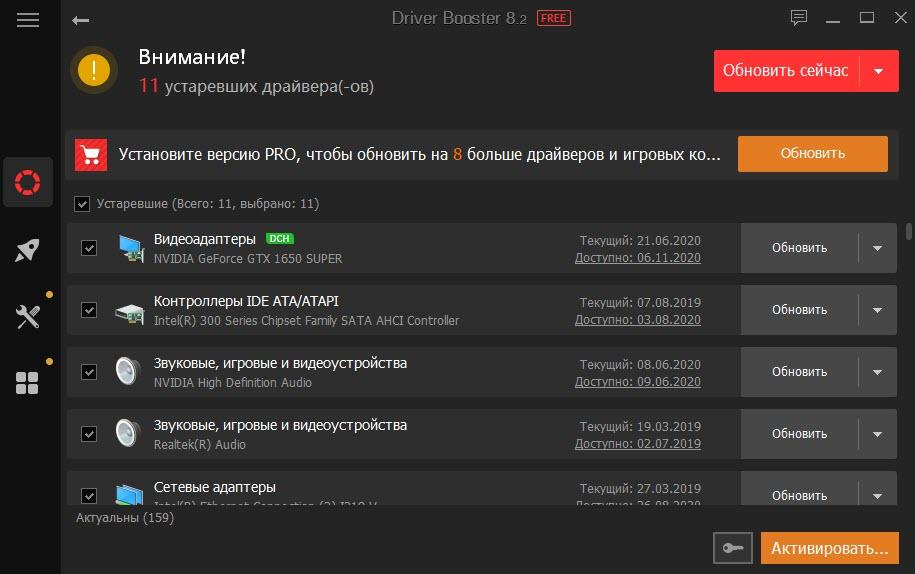
Утилита сканирует все устройства настольного ПК или ноутбука и в автоматическом режиме определяет устаревшие драйверы. Вам только необходимо отметить то, что вы хотите обновить или оставить настройки по умолчанию. Нажать кнопку «Обновить сейчас» и далее установщик все сделает сам.
Загрузка дров происходит с официальных сайтов. Совместим со всеми версиями Windows. Программа на русском языке. Для работы Driver Booster Free требуется подключение к сети Интернет. Кроме драйверов, утилита также обновляет важные библиотеки, связанные с играми (DirectX, NET Framework, Visual C++).
Для меня это лучшая бесплатная программа обновления драйверов.
Достоинства и недостатки
Автоматическое определение устаревших драйверов и их удаление
Настройки для повышения производительности в играх
Широкая онлайн база данных драйверов
Нет ограничений на загрузку драйверов и обновлений
Вывод информации о старой и новой версии драйвера перед обновлением
Создание точки восстановления перед установкой
Русскоязычный интуитивно понятный интерфейс пользователя
Сканирование устаревших драйверов по расписанию
Длительное время ожидания при пакетном обновлении драйверов
Автоматическое обновление дров только в Pro версии
Частые требования к перезагрузке операционной системы
Требуется подключение к Интернету для поиска обновлений драйверов
Цифровая эпоха
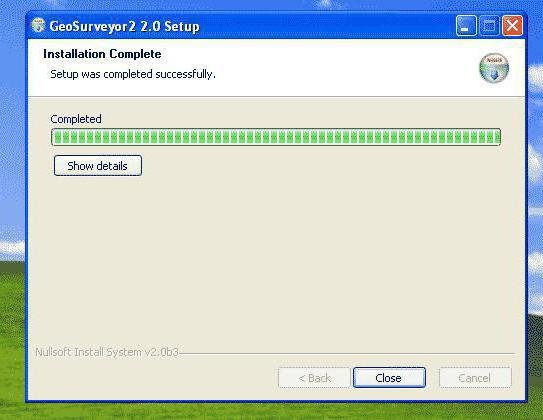
В наше время компьютеры получают все большее распространение, многие уже не представляют жизни без них, и практически все предприятия перешли на электронный документооборот. Но еще каких-то 15 лет назад наличием домашнего ПК похвастаться могли далеко не все, как и скоростным безлимитным доступом в сеть. А разработка нового программного обеспечения стала для многих прибыльным бизнесом, который принес миллиарды. Если посмотреть на статистику востребованных профессий на рынке труда, то с каждым годом требуется все больше программистов и прочих схожих специалистов.
И это естественно, ведь даже самый мощный и современный компьютер без программного обеспечения – не более, чем набор дорогостоящих микросхем. Операционные системы и программы – это своего рода прослойка между человеком и машиной, которые служат для их взаимодействия. Но для работы программ их нужно сначала установить, поскольку нельзя просто перенести на компьютер набор файлов и ждать, что все заработает само собой, для этого и нужна их правильная установка. Так что такое инсталляция? Какой она бывает и для чего нужна? В этом мы и разберемся.
ZipSoft
Утилита работает на всех актуальных версиях операционной системы Windows (32 и 64 бит) и переведена на русский язык. Модель распространения приложения ZipSoft — бесплатная.
После запуска программы откроется главное окно. В левой части интерфейса расположены категории программ для установки на компьютер: мультимедиа, интернет, офис, общение, безопасность. В разделе «Рекомендуемые» расположено ПО, которое рекомендуется установить в первую очередь.
После выбора нужного раздела откроется полный список доступных программ. Список сортируется по рейтингу: чем больше пользовательский рейтинг приложения, тем выше его положение в списке. Также здесь отображается текущая версия софта.
Есть встроенный инструмент поиска. Он используется для быстрого поиска программ в каталоге по названию. Результаты поиска отображаются в правой части интерфейса главного окна.
Перед тем, как начать установку ПО нужно добавить программы в список. Приложения для установки отображаются в разделе «Выбранное». Чтобы запустить процесс инсталляции софта нажмите «Установить». ZipSoft в автоматическом режиме загрузит установочные файлы выбранных программ, после чего начнется их установка на компьютер.
Позитив:
- простой и удобный интерфейс на русском языке;
- загрузка программа с официальных сайтов разработчиков;
- возможность пользоваться ПО бесплатно;
- встроенный инструмент для поиска софта по каталогу.
Негатив:
не поддерживается «тихая» установка программ.
HOW TO UNINSTALL REVO UNINSTALLER PRO ON WINDOWS 10
There are numerous ways to accomplish this. We will describe a method that is both quick and versatile.
- Right click the Start button, and from the menu select Apps and Features.
-
You will see a list containing all apps and programs you have installed. You can scroll down until you find Revo Uninstaller Pro in the list, or you can use the search field to filter the list (as also demonstrated on the screenshot).Once you have found Revo Uninstaller Pro, select it, click Uninstall, then click Uninstall again.
- If you are certain you wish to remove Revo Uninstaller Pro, click Yes. If you want to cancel the uninstallation, click No.
- You will be asked if you wish to delete or preserve Revo Uninstaller Pro’s folder in Application Data. This folder contains any created trace logs, backups, and other miscellaneous data.If you want to uninstall Revo Uninstaller Pro permanently, or you want to make a complete and clean removal of it in order to troubleshoot a problem, then click Yes, which will delete the folder.
Otherwise, if you plan to install Revo Uninstaller Pro at a later time, or you are simply updating it, click No.
- The uninstallation will begin. It cannot be cancelled at this point.
- An information message will appear after the uninstallation has been completed. Simply click OK.
Виды инсталляции ПО
Процесс инсталляции не всегда проходит одинаково. В зависимости от особенностей программы, производители прописывают разные особенности её установки на компьютере. Используются такие виды инсталляции ПО:
- Ручная — инсталляция при отсутствии автоматического установщика, требующая выполнения большого количества операций непосредственно пользователем.
- Тихая — инсталляция, при которой отключается отображение сообщений и всплывающих окон системы и других приложений.
- Автоматическая — от пользователя требуется лишь запустить процесс инсталляции и, в некоторых случаях, провести начальные настойки и подтвердить согласие с лицензионным соглашением, в то время как все остальные требуемые операции будут совершены самой программой. Это наиболее распространенный способ установки на сегодня.
- Удаленная — инсталляция, которая происходит на другом устройстве, присоединенном по локальной сети. Является частым выбором для компьютеров, не имеющих экрана. Таким методом чаще всего пользуются, когда есть необходимость установить программу на большое число рабочих компьютеров в крупных корпорациях. Также используется для настройки серверов.
- Самостоятельная — запуск установки изначально прописан в файловой системе программы, что позволяет инсталляции начаться сразу же, без дополнительных действий со стороны пользователя. Чаще всего так инсталлируются драйвера, которые не являются программами, но обеспечивают их правильную работу.
- Чистая — инсталляция таким путем, который подходит для каждой компьютерной программы и не имеющим никаких отличий в зависимости от устанавливаемого приложения.
- Непосредственная — установка программы производится используя файлы, уже имеющиеся в памяти компьютера, не прибегая к внешнему доступу через дисковод или USB.
Примечания к сборке WPI.
— Запускать сборку только от имени администратора, в ином случае установка программ не гарантируется!
— Сборка проверена на ОС WinXP х32 (работают не все программы, так как ОС устарела.) Win7 x86/x64, Win8.1 x32/x64 Final и Win10 x86/x64.
— Сборка проверена на вирусы антивирусами KIS, Avast, ESET IS 13. Вирусов в сборнике нет! Если вам кажется что есть, то просто не качайте WPI!). Некоторые антивирусы ложно срабатывают на программы в сборке из-за лечилок. Сборка тщательно и долго проверялась на все типы угроз и вирусов разными антивирусами, антимальварями, антируткитами, ВСЕ ЧИСТО!
— .NET Framework и MS Office 2016. Устанавливается довольно долго, просто подождите.
Особенности установки программ на Win8.1 и 10:
— Перед установкой программ отключить защитник Windows и SmartScreen.
— Обязательно запустите компонент ОС .NET Framework, так как многие программы его требуют.
— Не поддерживают ОС Win8.1 и 10 программа и некоторые другие (см. описание).
— На старых ОС новые антивирусы не работают, будьте внимательны!
— Не все программы устанавливаются в тихом режиме, рекомендуем следить за установкой.
— Антивирусы, ESET, Kaspersky Free Antivirus 12 и TS 360 установятся только с включенным интернетом. Чтобы установка всех программ проходила на 100% необходимо рабочее подключение к интернету.
— Браузер Google Chrome будет установлен только при наличии подключения к интернету.
Как установить программу на компьютер
Кроме того, следует отметить, что также установка программ может производиться путем скачивания exe файла с интернета, скачанная программа представляет собой архив, который следует распаковать перед установкой.
Во время установки программы, файлы перемещаются в папку Program Files, а также записываются в системный реестр, а на рабочем столе компьютера создается ярлык программы. В процессе установке приложении, может потребоваться ввод серийного номера, имя пользователя. После успешной установки программы, существует несколько способов ее запуска.
Во-первых, запуск программы возможен через ярлык, расположенный на рабочем столе.
Во-вторых, запуск программы возможен в меню «Пуск», здесь можно будет нажать на ссылку «Все программы» или же выбрать ее в левом столбце, если она имеет высокий рейтинг запуска.
Каким же образом осуществляется удаление программы? Скажу сразу, что начинающие пользователи допускают некоторые ошибки по удалению программы:
Во-первых, чтобы удалить программу новички просто на просто удаляют ярлык программы с рабочего стола, надеясь тем самым, что программа полностью удалена.
Во-вторых, очень часто сталкивался с такой ситуацией когда новички удаляют папку программы в Program Files, да конечно, программа может быть и удалиться, но данные в реестре останутся. Если пользоваться такой методикой удаления программ, то в недалеком будущем дорогие новички Ваш компьютер окончательно засорится мусором, что станет причиной зависания не только отдельных приложении, но и всей операционной системы.
Таким образом, удаление программы осуществляется с помощью утилиты деинсталляции, которая в основном содержится в самой установочной программе.
Удалить программу с компьютера можно также будет, выполнив последовательно команды: Пуск – Панель управления – Программы и Компоненты.
Выберите из списка программу, которую нужно удалить и нажмите «Удалить».

После того как программа удалиться, появится уведомление об успешном ее удалении.
Установка и удаление компонентов
Установка windows 7 всегда осуществляется установкой со стандартным набором компонентов, однако различные приложения остаются не включенными. Для того чтобы включить эти компоненты, для этого перейдите в пуск – панель управления – программы и компоненты и нажмите на ссылку «Включение или отключение компонентов Windows».

В открывшемся окне появится список компонентов. Для активирования компонента установите флажок в его окошко.
Совместимость старых программ с Windows 7
Программы, которые были созданы для предыдущих версии Windows, сохраняют свои способности в функционировании в Windows 7.
Однако если же при установке дополнительной программы возникают проблемы в ее установке, то на помощь пользователю приходит так называемый «Помощник по совместимости программ», который информирует пользователя о существующей проблемы при установке и предлагает способ ее устранения.

Если же Вы являетесь опытным пользователем, администратором и хотите чтобы помощник по совместимости программ не появлялся каждый раз при запуске каких-либо приложений, утилит, то данного помощника можно отключить. Нажмите на кнопку «Пуск», в строке поиска наберите services.msc

в открывшемся окне выберите пункт «Служба помощника по совместимости программ» и правой кнопкой мыши кликните по ней и выберите «Свойства» и во вкладке «Общие» устанавливаем тип запуска «Отключена».

Для запуска помощника проделайте аналогичные действия, только в тип запуска укажите «Автоматически».
Отключить помощник по совместимости можно также при помощи редактора локальной групповой политики. Для этого необходимо нажать на кнопку «Пуск» и в строке поиска набрать gpedit.msc, после открытия проводника (если вы не знаете что такое проводник, то прочитайте данный урок) последовательно выполните действия:

Конфигурация пользователя > Административные шаблоны > Компоненты Windows > Совместимость приложений и щелкните два раза на «Отключение помощника по совместимости программ».

В открывшемся окне нажмите «Отключить» и «ОК». Конечно, данный помощник не рекомендуется отключать, так как это может привести к нестабильности работы компьютера, увеличится риск конфликта различных программ.
В основном выключение помощника по совместимости программ как говорят полезно для опытных админов, для сбережения времени и сохранения своих нервных клеток=).
На этом данный урок — Как установить программу на компьютер, я завершаю, до встречи в следующем уроке!!
Подбор приложений
Программа быстрой переустановки программ имеет в своём распоряжении более 700 позиций для загрузки и установки. Дабы не рыться в огромных таблицах можно использовать несколько полезных приёмов, а именно использовать фильтр или поиск.
Вы можете выбрать 8 категорий товаров:
Топ 100. Очевидно, что здесь собраны лучшие приложения по мнению самих пользователей. Честно говоря некоторые позиции вызывают сомнения, возможно, используется и платный режим размещения программ;
- Must have. В переводе «должен иметь», то есть самые распространённые и полезные приложения;
- Безопасность. В основном здесь антивирусы и фаерволы для защиты;
- Интернет. Здесь можно найти игры, браузеры, программы для использования облачных хранилищ и всякие менеджеры;
- Мультимедиа. Доступны как обычные проигрыватель, так и фото/видео редакторы;
- Система. Вмещает в себя довольно разнообразные программы для очистки мусора, эмуляторы, голосовое общение и т.д.;
- Офис. Здесь располагаются приложения-редакторы для текстовых файлов;
- Драйверы. Подборка менеджеров для управления драйверами.
Если возникает необходимость найти определённое приложение, а не пользоваться ручным подбором, то присутствует поиск. Введя базовые ключевые слова, сразу покажутся результаты, где можно поставить выделение и провести установку.
Используя мультизагрузчик реально сэкономить множество времени, а иногда и нервов, на инсталляции программ, при этом результат не заставит себя ждать.
Заключение
На данный момент я пользуюсь утилитой Driver Booster Free. Работать с ней легко, ничего не ставит лишнего. Можно обновляться как в пакетном режиме, так и выбирать необходимое устройство. Сбоев с установкой последнее время не замечено.
Порядок работы с Driver Booster Free у меня такой ⇒
- Установка операционки. Win 10 ставит свои дрова на сетевую карту.
- Загружаю с флешки утилиту.
- Запускаю сканирование.
- Выбираю в списке все старые драйвера (кроме внешней видеокарты на настольных ПК). Их скачиваю и ставлю отдельно.
- Произвожу пакетную установку всего сразу.
- Перезагружаю комп или ноут.
- Проверяю в диспетчере устройств, все ли устройства работают.
- Устанавливаю антивирус (если требуется).
Большую помощь может оказать DriverPack Solution, если у вас в диспетчере есть не определившиеся устройства. Надо только скопировать код устройства PCI/VEN, находящийся в его свойствах. Я ее использую только для этого. Для установки дров, мне она не понравилась — слишком много мороки.
Мне нравится2Не нравится
