Голосовое управление компьютером
Содержание:
- Выключение компьютера
- Как использовать распознавание речи в Windows 10
- Диктуем тексты в iPhone и iPad на русском и других языках
- Помощник Microsoft a.k.a Кортана (Cortana)
- Сortana – что это за сервис
- SpeakToIt Assistant.ai
- Apple Siri
- Подробности об установке Типл
- Посоветуйте программу для голосового управления компьютером
- Typle
- X.ai
- Как включить Cortana на Windows 10 в России
Выключение компьютера
- Добавляем новое правило-GET под названием «Выключить компьютер».
- В «URL управления устройством, доступный из интернета» копируем ту самую строку с ключом и командой.
- Вместо «Привет» пишем то, что нужно передать ПК («Выключить компьютер», «Перезагрузить компьютер» итд).
Даже если у вас ноутбук, в команде должен указываться именно "компьютер". Если Вы хотите управлять именно ноутбуком (или другим названием устройства), то в программе Laitis во вкладке "Команды" найдите соответствующую команду и добавьте фразу для запуска действия, содержащую Ваше желаемое слово. В команде не должно быть лишних пробелов, только по 1 пробелу между словами. Это требования программы.
Получится строка вида https://laitis.ru/send?key=pyWUHrcx8E&phrase=выключи компьютер
Параметр Key у вас будет свой, уникальный! Если ключ изменится в приложении, то его нужно обязательно обновить и в Кузе.
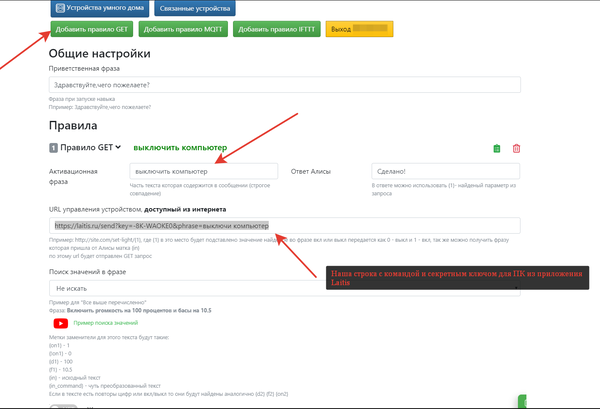
- Добавляем новое устройство типа «Розетка» и называем его «Компьютер».
- В поле «Правило на выключение» указываем наше правило-GET «Выключить компьютер», созданное в прошлом пункте.
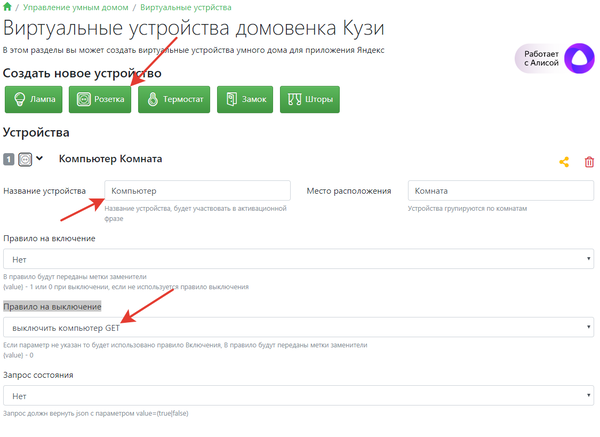
- Идём в приложение Яндекс -> Устройства -> (+) -> Другое устройство.
- Находим навык «Домовёнок Кузя», объединяем/обновляем список устройств.
Всё, в списках устройств появится розетка «Компьютер», и наш компьютер успешно выключится командой «Алиса, выключи компьютер».
Как использовать распознавание речи в Windows 10
Несмотря на небольшой процесс обучения, распознавание речи использует четкие и легко запоминаемые команды. Например, «Пуск» открывает соответствующее меню, а «Показать рабочий стол» сворачивает все окна.
Если инструмент с трудом понимает ваш голос, используйте функцию «Показать числа», поскольку все на экране пронумеровано. Чтобы выполнить необходимую команду произнесите число и скажите «ОК».
В контекстном меню открываем функцию «Показать числа», произносим число, затем говорим «ОК»
С помощью функции распознавания речи вы можете выполнить необходимые задачи.
Запуск инструмента распознавания речи
- Откройте меню «Пуск».
- Найдите «Распознавание речи Windows» в папке «Спец. возможности» и щелкните по нему. Находим «Распознавание речи Windows» в папке «Спец. возможности» и щелкаем по нему
Включение и выключение
Чтобы использовать эту функцию, в зависимости от конфигурации нажмите кнопку микрофона или скажите «Начать прослушивание».
Для начала работы распознавания речи нажимаем кнопку микрофона или говорим «Начать прослушивание»
Таким же образом вы можете отключить его, сказав «Стоп» или нажав кнопку микрофона.
Использование команд
Правильное использование команд в распознавании речи
Одними из наиболее часто используемых команд являются:
- «Открыть»(Open) — запускает приложение после озвучивания слова «Open», за которым следует имя приложения. Например, «Open Mail» или «Open Firefox»;
- «Переключиться на»(Switch to) — переход к другому запущенному приложению. Произнесите команду «Переключиться», за которой должно следовать имя приложения. Например, «Switch to Microsoft Edge»;
- управление открытым окном. Чтобы управлять активным окном используйте команды «Свернуть», «Максимизировать» и «Восстановить» (Minimize, Maximize и Restore);
- прокрутка (Scroll). Позволяет прокручивать страницу. Просто используйте команду «Scroll down» («Прокрутить вниз») или «Scroll up» («Прокрутить вверх»), «Scroll left» («Прокрутить влево») или «Scroll right» («Прокрутить вправо»). Также можно указать длинное прокручивание. Например, произнесите: «Scroll down two pages» («Прокрутить вниз две страницы»);
- закрытие приложений (Close). Произнесите команду «Close» («Закрыть»), а затем имя запущенного приложения. Например, «Close Word» («Закрыть Word»);
- клики (Click). Внутри приложения вы можете использовать команду «Click» («Щелчок»), за которой следует имя элемента. Например, в Word вы можете сказать «Click Layout» («Щелчок по макету»), и распознавание речи откроет вкладку «Макет». Аналогичным образом можно использовать команды «Double-click» («Двойной щелчок») или «Right-click» («Правый щелчок»);
- нажатие (Press). Эта команда запускает горячие клавиши. Например, чтобы открыть «Центр действий» произнесите «Press Windows A» («Нажать Windows A»).
Использование диктовки
Распознавание речи также включает в себя возможность преобразования голоса в текст с использованием функции диктовки, и работает автоматически.
- Откройте приложение (убедитесь, что функция находится в режиме прослушивания) и начните диктовать текст. Например, если вы хотите вставить вопрос (нужно говорить на английском) «Доброе утро, куда вы поедете сегодня?», то следует произнести: «Открыть скобы доброе утро запятая куда вы поедете сегодня вопросительный знак закрыть скобы». Диктуя текст, с помощью функции распознавание речи, называем каждый знак препинания и специальный символ
- Если вам нужно откорректировать текст, используйте команду «Correct» («Исправить»), а затем произнесите слово или предложение, которое подлежит изменению. Например, если вы хотели написать «верно», а инструмент распознал слово как «верю», произнесите «Исправить верно», выберите предложение с помощью панели коррекции или команды «Произнести», а затем скажите «ОК».
Диктуем тексты в iPhone и iPad на русском и других языках
Несмотря на «смышлёность» Siri, она не слишком хорошо справляется с диктовкой, к тому же с русским языком у оригинальной версии возникают затруднения. Поэтому для «диктантов» лучше использовать специализированное бесплатное приложение Dragon Dictation, которое, помимо всего прочего, прекрасно понимает по-русски.
При установке Dragon Dictation попросит дать ей доступ к вашим контактам, что улучшит распознавание знакомых вам имён и фамилий.
Для диктовки нужно просто нажать на виртуальную кнопку записи, для окончания — коснуться экрана. Кроме того, можно включить автоматическое определение завершения диктовки, что удобно, если вы не намерены делать длительные паузы.
Разумеется, наилучшие результаты получаются, если вы диктуете медленно и чётко. После распознавания можно внести в получившийся текст исправления через экранную клавиатуру. Затем его можно отправить по электронной почте либо в социальные сети Facebook или Twitter.
Аналогичную Dragon Dictation функциональность в устройствах под управлением Android обеспечивает программа ListNote, существующая в бесплатной (c ограничением по времени записи) и платной версиях и использующая движок Google Voice.
Помощник Microsoft a.k.a Кортана (Cortana)
Чтобы оправдать ожидания пользователей и продемонстрировать конкурентоспособность в сравнении с такими компаниями, как Apple, Google или Amazon, Microsoft представила собственного умного помощника Кортана.
Встроенный виртуальный помощник Кортана для Windows 10
На ранних этапах он считался одним из лучших искусственных помощников, но утратил свой статус после проигрыша мобильной версии Microsoft в битве с Android и iOS. Тем не менее здесь мы имеем в виду Windows 10, поэтому Кортана и сейчас вполне жизнеспособный инструмент.
Надеемся, что со временем он улучшится. Кортана пригодится в том случае, если вы хотите запускать свой компьютер без каких-либо голосовых команд.
Вот как включить и настроить ее для последующего использования в Windows 10:
- Нажмите «Пуск» и откройте «Все приложения». Нажимаем «Пуск» и открываем «Все приложения»
- Найдите Кортану и откройте ее. Находим Кортану и открываем ее
- Снимите переключатель на «Использовать Кортану». Нажмите «Да» или «Нет, спасибо», в зависимости от того, хотите ли вы, чтобы голосовой помощник отслеживал ваши данные (так он лучше вас узнает) или нет. Снимаем переключатель на «Использовать Кортану», нажимаем «Да» или «Нет, спасибо»
- Теперь, когда вы включили Кортану, нажмите «Windows+S» или щелкните по шестеренке, находящейся слева.
- Включите «Эй, Кортана» и настройте свой микрофон. Вы можете разрешить помощнику реагировать, когда кто-нибудь скажет «Эй, Кортана» или заставить его отвечать только на ваши голосовые команды. Кликаем по значку шестеренки, включаем «Эй, Кортана» и настраиваем свой микрофон
- Выйдите из настроек и попросите о чем-нибудь своего цифрового помощника. Для проверки задаем любую команду
- Поищите в Интернете список доступных команд и задач, которые может выполнять Кортана.
Сortana – что это за сервис
Впервые Сortana появилась в 2014-ом году, еще во времена Windows 8.1. Тогда этот сервис был настолько сырой, что практически не получил признания. Лавры славы Сortana получила лишь на Windows 10. Это универсальный головой помощник, который выполняет задания пользователя. Эти задания выдаются голосовыми командами. Соответственно, чтобы у вас на компьютере работала Сortana, как минимум, вам нужен микрофон либо встроенный, либо внешний. Проблем не будет, если вы пользуетесь Windows 10 на планшете или на ноутбуке, там микрофоны, как правило встроенные. Для обычного компьютера, вероятней всего, придется докупить внешний микрофон.
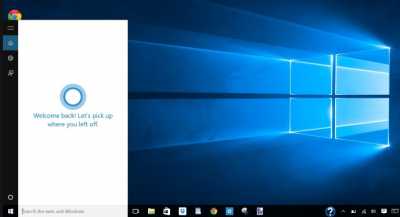
SpeakToIt Assistant.ai
Что:
Одна из множества копий Siri. В магазине приложений поиск по запросу Siri выдает множество подобных программ, к примеру Voice Commands, Voice Secretary и Assistant.
Особенности:
Мало чем отличается от Siri, но может выучить пользовательские команды для активации списка функций.
Недостатки:
Не так полезен, как встроенный ассистент в вашем смартфоне, и не так удобен.
Уровень человечности:
Звучит довольно неестественно, но изображает себя в качестве ассистента-человека, чей пол и внешний вид можно менять.
Резюме:
Некоторые из этих клонов Siri выглядят пережитком прошлого, когда не все модели iPhone могли работать с фирменным ассистентом от Apple и нуждались в замене. В любом случае, похоже, что их создатели осознают, что такой подход не позволит добиться успеха. К примеру, SpeakToIt перешли к созданию набора инструментов, с помощью которых другие разработчики могли бы сделать собственных чат-ботов.
Взаимодействовать с компьютером можно не только при помощи клавиатуры и мыши. Доступно также управление голосовыми командами . Существуют специальные утилиты, которые позволяют это сделать. В их функции входит не только запись текста под диктовку или расшифровка аудиозаписей. Через них можно запускать приложения, использовать их, да и вообще — делать что угодно. Управление компьютером голосом облегчает работу с ПК. Команды передаются оперативно и без лишних усилий. Конечно, если у вас есть микрофон.
Мы познакомим вас с приложениями с подобным функционалом
Такая функция встроена в англоязычную версию Windows. Для её использования у вас должна быть лицензия Enterprise или Ultimate. Но и в русифицированных операционных системах можно настроить управление голосом и диктовку текста. Воспользуйтесь одним из следующих приложений.
С приложением разобраться несложно
Популярная программа. Хотя и имеет свои недостатки. Суть её работы простая: задаёте команду и выбираете, какое действие она должна выполнять. Рассмотрим настройку этого приложения на конкретном примере.
- Загрузите и установите его. Есть бесплатная и Premiun версия. Вторую надо покупать, чтобы испробовать её на компьютере.
- Запустите утилиту. В ней появится информационное окно с подсказками.
- На её панели управления есть много различных функций. Некоторые — с одинаковыми названиями. Надо ориентироваться по картинке, а не по надписи. Нажмите кнопку «Добавить» — на ней изображено лицо.
- Задайте имя профиля и ключевое слово, которое будет обозначать команду. К примеру, напишите «открыть», если собираетесь настроить запуск какого-то приложения голосом. Или «перейти на», чтобы мгновенно перейти на какой-то сайт, не вводя его адрес.
- Теперь надо записать эту самую команду в виде звукового образа. Нажмите на кнопку с красным кружком. И чётко, внятно произнесите в микрофон нужную фразу.
- Подтвердите изменения. Заданная опция появится в списке в окне Typle. Программа запомнит то, что вы записали на её «диктофон».
- После этого укажите, что, собственно, ей запускать для выполнения команды. Нажмите кнопку «Добавить», которая похожа на руку с символом «+» (плюс).
- Выберите формат данных: файлы/утилиты, интернет-страницы, какие-то внутренние сервисы ОС. Поставьте «галочки» там, где вам нужно.
- Найдите то приложение, которое хотите запускать голосом. Пусть это будет, например, Microsoft Word. Так вы сможете очень быстро приступить к редактированию какого-то текста или написанию статьи.
- В том же окне запишите вторую часть команды. Чтобы в сумме получилось «открыть Ворд». Первое слово будет активировать Typle, второе — включать привязанную утилиту.
- Нажмите «Добавить».
- К одной функции «открыть» можно прицепить несколько приложений. Так вы будете управлять их запуском, не прикасаясь к мыши и другим периферийным устройствам, установленным на компьютере.
- Если надо, отредактируйте дополнительные параметры.
- Чтобы проверить, получилось или нет, нажмите на «Начать говорить» и скажите команду.
Программа работает с русским языком. Но не всегда правильно его распознаёт. Говорить надо громко, чётко, механическим голосом.
- Не нужны знания английского.
- Быстрое создание команд.
- Нет распознавания текста.
- Ограниченный функционал. Можно лишь открывать утилиты и страницы в интернете.
- Программа иногда воспринимает посторонние шумы как команды. Из-за этого на ПК происходят странные вещи.
- Нельзя работать с плеером.
Apple Siri
Что:
Голосовой ассистент, который умеет разговаривать с пользователем и давать проактивные рекомендации. Активируется долгим нажатием на кнопку «Домой» на и iPad. Недавно появилась поддержка ассистента на Apple TV и Apple Watch.
Особенности:
Легко пользоваться на устройствах с iOS. Понимает естественную речь. Хорошо осведомлен о новостях, погоде, спорте, кино, маршрутах и местных компаниях. Может подсказать, что посмотреть по телевизору. Умеет взаимодействовать с некоторыми элементами «умного дома».
Недостатки:
Не умеет взаимодействовать с большинством других приложений и сервисов. Работает медленнее некоторых конкурентов.
Уровень человечности:
Не способен поддерживать полноценную беседу, но в определенные моменты демонстрирует собственную мудрость. Женский голос звучит сравнительно по-человечески.
Недостатки:
Отлично себя чувствует на Windows – платформе, которая меньше всего интересна разработчикам, а, возможно, и пользователям. Пользоваться помощником на Android и iOS сложнее, а функций меньше.
Уровень человечности:
Обожает шутки, особенно банальные. Имеет наготове длинный список остроумных ответов на общие вопросы. Может читать выдержки из Шекспира.
Резюме:
После нескольких лет пребывания в тени Siri и Google Cortana стала намного более интересным чат-ботом. В Microsoft хотят сделать своего голосового ассистента базовым интеллектом для всех остальных ботов , способным управлять вашими путешествиями, встречами, списками дел и другими вещами, а также увеличить степень интеграции с другими продуктами Microsoft, например, с Office . Компания ставит себе цель создать новую оболочку для вычислительных технологий эпохи пост-ПК, но пока рано судить, получится у нее это или нет.
Подробности об установке Типл
По умолчанию в операционной системе
Одной из самых популярных программ для голосового управления компьютером является программа Typle. По оценкам пользователей, она находится в топе лидеров, если не самой лучшей. Огромным преимуществом является то, что она абсолютно бесплатная.
Программа Тyple – весьма удобная система управления компьютером лишь посредством голоса. Кроме того, есть возможность настроить программу таким образом, чтобы система работала на определенные запросы. При этом подключать дополнительные устройства нет необходимости.
Обратите внимание!
Данное приложение является очень лёгким в управлении
и не имеет никаких ограничений в плане запросов. Для того, чтобы получить информацию, необходимо выбрать файл и при помощи голоса совершить некие действия. После проделанных шагов программа распознает запрос и выводит на экран найденный в сети материал. Программа Typle имеет гибкий интерфейс, который можно настраивать в зависимости от личных предпочтений. Абсолютно любую введенную информацию можно изменить.
Особенности программы Typle:
- Голосовое управление компьютером;
- Отличное распознавание голосовых команд;
- Простое управление;
- Удобный настраиваемый интерфейс;
- Большое количество полезных настроек;
Важно!
Для бесплатной программы пятнадцать голосовых команд управления компьютером — это весьма не плохо.
Установка программы
В процессе установки программы у вас попросят ввести кое-какие личные данные. Ввести можно абсолютно любые символы. Далее последует выбор лицензии, каждая из лицензий на английском языке. После проделанной работы нажмите «далее»

Посоветуйте программу для голосового управления компьютером
Они хорошо разбираются в искусственном интеллекте и активно занимаются разработкой программ в данной области. Чтобы ознакомится с их разработками, было создано онлайн-приложение для общения с капитаном Кирком (Captain Kirk) в режиме реального времени. Принцип приложение построен аналогично предыдущей программе, но есть приятная особенность. Программа отвечает на все написанные ей вопросы голосом вслух. Существенным недостатком программы является возможность общения исключительно на английском языке. Подобное приложение для общения на русском найти не удалось и очень жаль, что программисты не использовали такую функцию. Ведь существуют много программ для синтеза речи, которые преобразуют текст в звуковую речь с помощью технологии SAPI5. Жаль, что у программистов не возникало желания создать альтернативную программу с поддержкой русского языка. Ведь по сути это пока еще свободная ниша.
Общение с программой через микрофон относится к искусственному интеллекту.
Программа для общения с компьютером на русском языке называется – Попугай Гриша. В этой программе реализован, скорее всего, прототип искусственного интеллекта. Но задумка очень оригинальная. Дело в том, что основной отличительной чертой Попугая Гриши является возможность общения через микрофон и динамики (без использования клавиатуры).
В программе имеется дикторнонезависимый модуль распознавания речи. Именно анализ входящего звукового канала относит данную программу к искусственному интеллекту. Но, к сожалению, он способен распознать только несколько вопросов (только 46 фраз приведенные в справке). При запуске программы попугай спит. Как только вы заговорите через микрофон, он просыпается для начала диалога. Программная система распознания речи использует не информационные функции, а коммуникативные:
- аппелятивная;
- эмотивная;
- метод превалирования.
Категориальный словарь диалога основан на семантических примитивах. Метод распознания речи выполняется не по лингвистическому содержанию, а по определению функции высказывания. Таким образом, при голосовом распознании речи пользователя определяется речевой акт, сценарий общения и сам диалог
Поэтому при общении с программой важно не словоупотребление, а коммуникативный акт. При распознании подбираются случайные сцены
Если входной сигнал отсутствует, на протяжении некоторого времени, попугай сам провоцирует пользователя на диалог. Сценарием поведения попугая можно управлять с помощью фраз и даже менять его характер на: грустный, обидчивый, веселый.
Для мобильных технологий более активно разрабатывают и внедряют программы с искусственным интеллектом. В этом можно убедиться с краткого видео обзора программы:
Скачать программы.
У новой ОС Windows 10 появился голосовой помощник — Cortana. Появление этой функции у Microsoft давно уже напрашивалось, ведь Apple уже давно воплотил эту идею в Siri и платформа от Google уже начала внедрять в свою операционную систему аналогичные разработки.
Typle
Приложение занимает лидирующие позиции среди русскоязычных пользователей, желающих командовать компьютером посредством голоса. Утилита с легкостью заменит значительную часть функций Кортаны на Windows 10, а на «семерке» добавит функцию, нередко демонстрируемую в фильмах, где люди управляют компьютерами при помощи голоса.
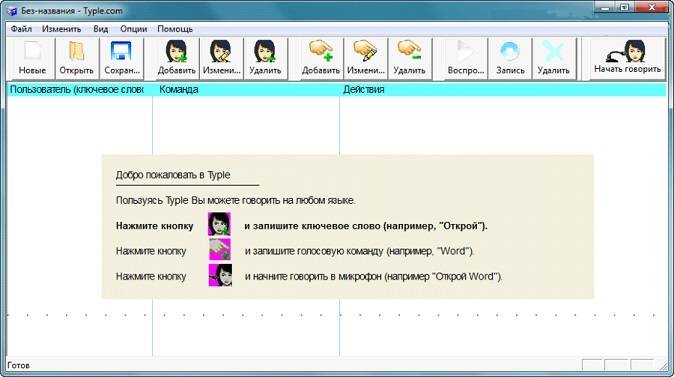
Перед началом работы создаем учетную запись и придумываем ключевую фразу, услышав которую приложение активируется. Затем задаем голосовую команду по управлению компьютером или выполнению определенного действия и закрепляем за ней операцию (запуск приложения, переход на указанный сайт). В окне редактирования созданных команд появляется возможность задавать параметры, с которыми приложение будет запускаться, и указать режим запуска (полноэкранный, оконный).
Посмотрите ещё: Активируем в Windows 10 календарь
Функционал утилиты весьма ограничен, а интерфейсу далеко до стиля Метро, реализованного в Windows 10. Полноценное голосовое управление ПК посредством Typle реализовать не удастся: она поддерживает только открытие файлов, приложений (с аргументами) и переход по заранее заданным ссылкам. Отсутствует даже поддержка управления проигрывателем (поставить на паузу, запустить следующий трек).
X.ai
Особенности:
Знает ваше расписание и предпочтения, договаривается с другими участниками за вас.
Особенности:
Viv обещают, что их продукт сможет понимать сложные вопросы, такие как: «Будет ли температура около моста “Золотые ворота” выше 20 градусов послезавтра после 5 часов вечера?». Ведется работа по обеспечению совместимости со сторонними приложениями.
Недостатки:
Пока, кроме подготовленных презентаций, нет доказательств, что все работает именно так, как заявлено.
Уровень человечности:
Визуальные средства и конкретные ответы ценит выше, чем подробное описание. Наличие остроумия под вопросом.
Недостатки:
Возможности по интеграции со сторонними приложениями ограничены, а открыть сервис напрямую на iOS или Android невозможно. Запросы, которые ассистент не может распознать, перенаправляются на Ask.com.
Уровень человечности:
Не располагает к долгим беседам, но умеет отвечать на дополнительные вопросы.
Резюме:
Похоже, что мобильные приложения Hound на самом деле существуют только для того, чтобы показать возможности сервиса Houndify (добавление функции голосового ассистента в любые приложения — прим. ред.), который SoundHound планирует продавать другим компаниям. Если все получится, мы даже не будем знать, что пользуемся именно им.
Как включить Cortana на Windows 10 в России
Сам ассистент и его настройки располагаются в поле для поиска, расположенном рядом с кнопкой меню «Пуск». Но в нашем регионе мы только увидим сообщение о том, что Кортана нам недоступна.
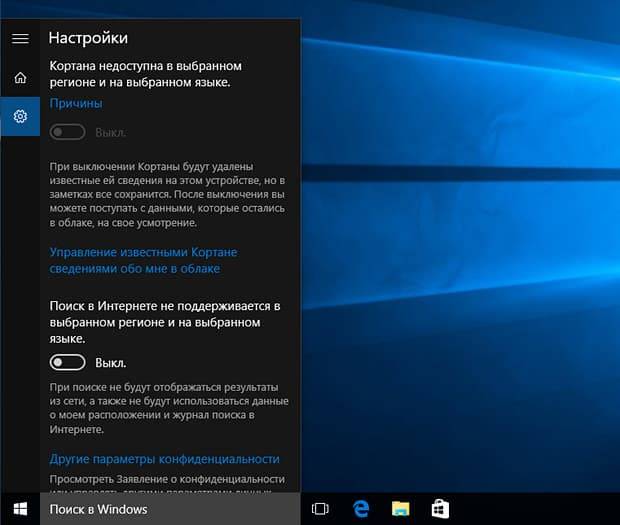
Это происходит потому что язык интерфейса Windows не соответствует тому, который поддерживает данная программа.
Итак, выполните следующие действия, чтобы включить помощника, который сможет общаться с вами на английском языке:
- Нажмите в меню Пуск кнопку Параметры.
- В Параметрах Windows перейдите в раздел Время и язык, потом в раздел Регион и язык.
- В списке регионов выберите, например, США, а в разделе добавления языков — английский.
- После этого система предложит вам скачать для языка речевой пакет.
- В пункте распознавания языка выберите английский. Стоит учесть, что так как английский не является вашим родным языком, стоит поставить галочку на пункте о распознавании акцента.
- Перезагрузите компьютер, чтобы изменения вступили в силу.
- После этого в настройках включите Cortana как личного голосового помощника – для этого в поиске поставьте «On» на пункте «Cortana can give you suggestions…».
Когда вы выполните действия, можете смело пользоваться Кортаной, так как её использование является бесплатным.
Часто пользователи жалуются на плохую работу программы, аргументируя это тем, что она далеко не всегда выполняет их указания. И дело тут не в неправильной работе помощника, а в том, что программа была настроена для англоязычных пользователей, а потому отлично понимает их речь, но может плохо понимать ваш англоязычный акцент. По этой причине и возникают подобные проблемы.
На видео можно будет наглядно посмотреть, как включить голосовой помощник Cortana на своем компьютере.
