Расширение дискового раздела в ос windows 10
Содержание:
- Раздел D для создания нового тома.
- Программы для разделения дисков на разделы
- Тонкости форматирования в Windows — файловые системы и кластеры
- Программы для разделения дисков на разделы
- Управление дисковым пространством
- Сторонние утилиты
- Оснастка «Управление дисками» в Windows
- Как продлить Windows 10 объем со свободным partition editor
- Управление дисками Windows 10 не работает
- Как увеличить место на диске С за счет диска D или другого
- Очистка диска
- Удаление или перемещение раздела восстановления через AOMEI Partition Assistant Technician Edition
- Как открыть управление жёсткими дисками
Раздел D для создания нового тома.
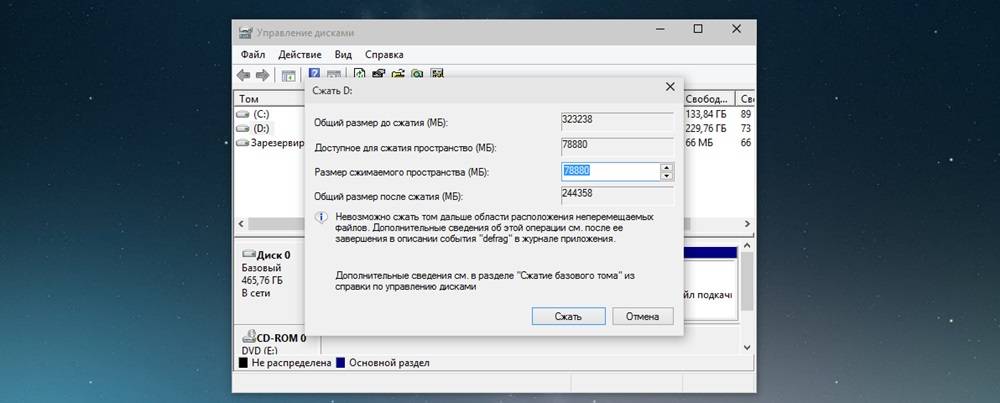
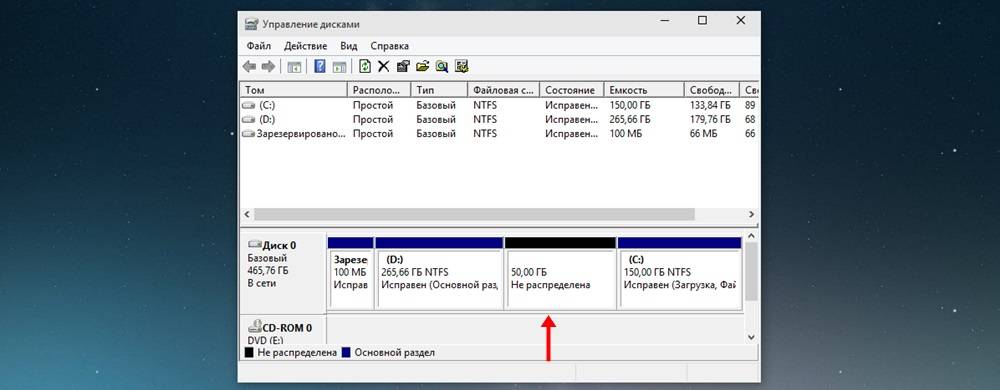
Таким образом освободилось место для создания нового тома на HDD в Windows 10. Теперь нераспределённое место необходимо превратить на полноценный раздел жёсткого диска.
— Создание раздела жёсткого диска из нераспределённого пространства
Необходимо нажать правой клавишей мыши на область с надписью «Не распределена», выбрать пункт «Создать простой том».
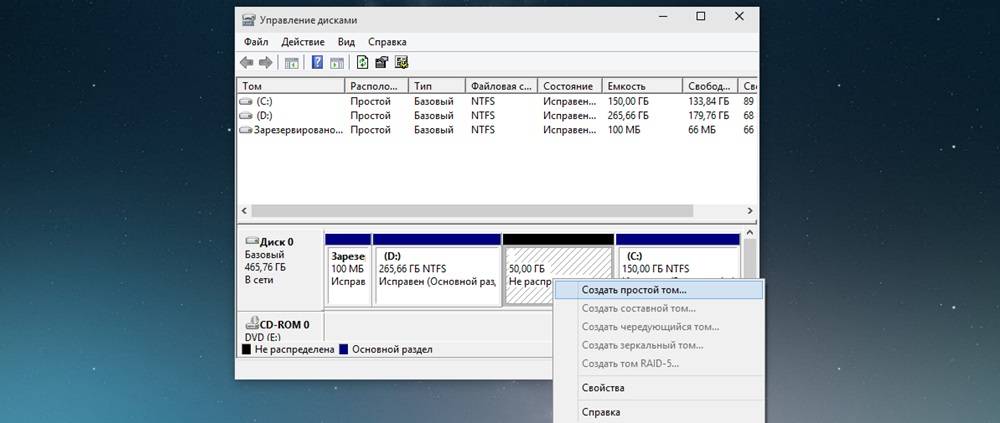
Откроется «Мастер создания простого тома», нажать «Далее», в следующем окне понадобиться указать размер нового тома. Можно значение не менять или, если хотите создать два раздела или больше указать значение меньше. Нажать «Далее».
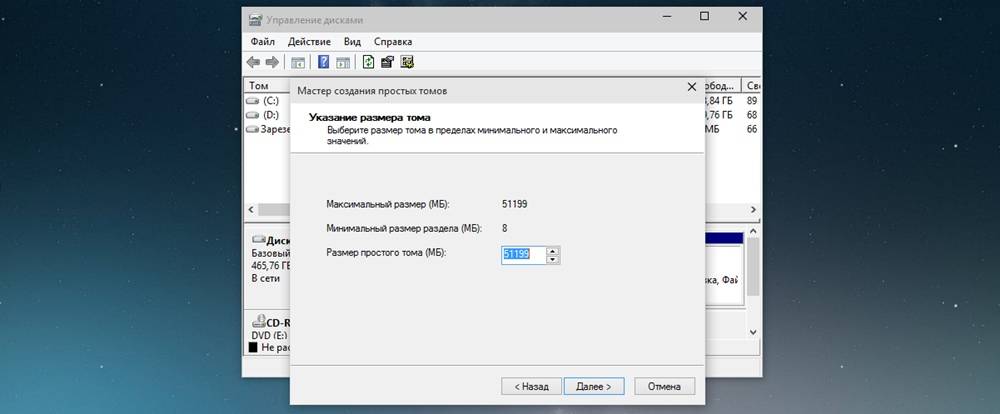
После этого выбрать латинскую букву, которой будет обозначаться диск, например, F. Выбираем букву, нажимаем «Далее».
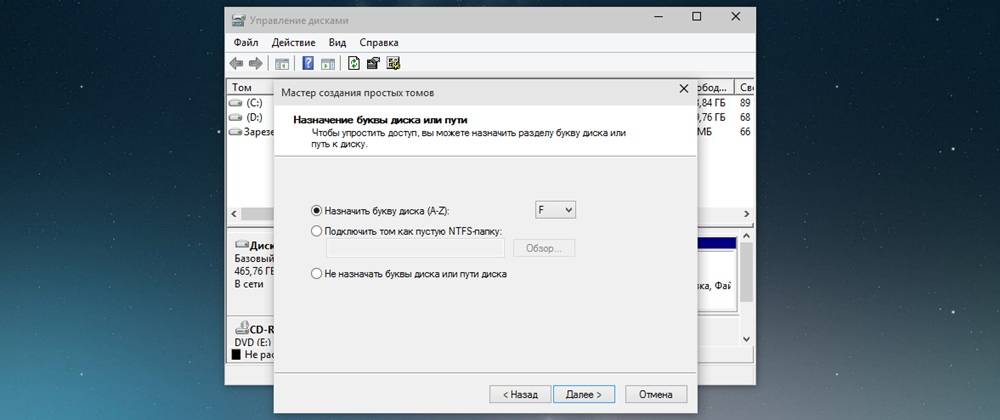
Затем будет возможность отформатировать новый раздел при необходимости.

Продолжить нажатием «Готово».
Программы для разделения дисков на разделы
Кроме встроенных инструментов Windows, существует множество программ для работы с разделами на дисках. Одними из лучших бесплатных программ являются Aomei Partition Assistant Free и Minitool Partition Wizard Free. Для начала понадобится скачать программу Aomei Partition Assistant с официального сайта, установить на ПК и запустить её. Приложение имеет русский язык выбираем не системный диск, в нашем случае это «E». Кликнуть по нему ПКМ, нажать «Изменить размер раздела».

Далее можно сдвинуть ползунок вправо до необходимого размера, либо в поле «Незанятое пространство перед», выставить нужный объем для высвобождения.

Появится выбранный объем памяти, в нашем случае – 15 Гб. Щелкнуть правой кнопкой мыши по системному локальному диску C, из контекстного меню выбрать «Изменить размер раздела».

Опять перетащить ползунок вправо до нужного размера, либо выставить нужное пространство для расширения в поле «Незанятое пространство после». Появится предупреждения сделать образ восстановления системы Windows 10 либо резервную копию сторонними средствами, жать «Ок». Для сохранения изменений нажать «Применить» в левом верхнем углу.

Появится сообщение, что будет несколько перезагрузок, во время которых произойдет слияние диска С с незанятым пространством, выбрать «Перейти». Появится сообщении, что программа будет работать в режиме PreOs нажимаем «Да». Начнется перезагрузка Windows 10. При первой загрузке запустится режим AOMEI Partition Assistant PreOS Mode. Начнется процесс выполнения задания.
Тонкости форматирования в Windows — файловые системы и кластеры

При форматировании диска или флешки Windows предлагает определиться с двумя параметрами — типом файловой системы и размером кластера. Проблем с выбором файловой системы у пользователей Windows обычно не возникает.
Если форматирование выполняется средствами операционной системы, то, скорее всего, на выбор будет предложено либо NTFS, либо FAT32.
Используя сторонние программы для работы с дисками, можно отформатировать носитель в других файловых системах.
Что такое файловая система
Чтобы не забивать вам головы сложной терминологией, прибегнем к простому сравнительному методу. Файловую систему можно сравнить с обычной школьной тетрадкой. Есть тетради в клеточку, в прямую и косую линейку, но во всех в них можно писать и рисовать.
Точно так же обстоит дело и с файловыми системами. А ещё их можно сравнить с таблицами, отличающимися друг от друга размерами и расположением ячеек. Попросту говоря, файловая система — это разметка диска, способ организации данных (каталогов и файлов).
Всего файловых систем около 50, но наиболее употребительными из них являются NTFS, exFAT, FAT32, ext3, ext4, ReiserFs, HFS Plus, UDF и ISO 9660.
• NTFS — классический тип файловой системы, используемой в операционной системе Windows. Как правило, выбирается он ОС автоматически.
• FAT32 также используется в Windows, но всё реже и реже. В отличие от NTFS, тома с FAT32 не могут хранить файлы, размер которых превышает 4 Гб, а кроме того, FAT32 не поддерживает настройку прав доступа к файлам и каталогам. Область применения FAT32 сегодня — карты памяти и прочие съёмные носители небольшого объёма.
• exFAT — расширенная FAT или иначе FAT64. Разработана Microsoft как альтернатива NTFS. Используется она в основном на flesh-накопителях большого объёма. exFAT отличается поддержкой настройки прав доступа, более высокими лимитами на размер файлов и кластеров.
• Файловые системы ext3, ext4 и ReiserFs используются в операционных системах Linux, для коих и были специально разработаны.
• HFS Plus используется в Mac OS, а UDF и ISO 9660 — в оптических носителях.
Что такое кластер
В Windows файловая система тесно связана с понятием кластера. На нём мы остановимся немного подробней. Что такое кластер, лучше всего продемонстрировать на примере сравнения файловой системы с таблицей. На этом изображении жёсткий диск представлен в виде круговой таблицы, разделённой на ячейки, именуемые секторами дорожки.
Одна или несколько таких ячеек, будучи объединёнными в группу, называются кластерами. В зависимости от типа файловой системы размер кластера может иметь разный размер. В NTFS он составляет от 512 до 64 Кб, в FAT32 — от 1024 байт до 32 Кб, в «продвинутой» системе FAT — exFAT размер кластера может достигать внушительных 32768 Кб.
И хотя самым маленьким элементом структуры разметки диска является сектор дорожки, минимальный объём пользовательской информации может быть записан именно в кластер. При этом кластер не может содержать части разных файлов. Либо он свободен, либо занят.
Представьте, что у вас есть файл размером 41 килобайт, который предстоит записать на диск, разбитый на кластеры в 4 Кб. В процессе записи файл будет распределён между 11 кластерами, причём 10 из них заполнятся полностью, а 1 — только на четверть. Тем не менее, этот кластер будет считаться заполненным.
Заполненным он будет считаться даже в том случае, если размер записанного в него файла составит всего 1 байт.
Вот мы и подошли к ответу на столь часто задаваемый вопрос — какой размер кластера нужно выбирать при форматировании диска или флешки.
Если диск будет использоваться для хранения небольших файлов, выбирайте наименьший размер кластера (от 4 Кб и меньше). При этом данные будут записываться более «плотно», что позволит вам сэкономить больше дискового пространства. Ежели на диске вы собираетесь хранить объёмные файлы, например, фильмы, то в таком случае размер кластера при форматировании имеет смысл выставить от 32 Кб и более.
При форматировании флешек и карт памяти небольшого объёма (до 16 Гб) лучше выставлять средний размер кластера от 4 до 8 Кб независимо от типа хранящихся на них данных. При выборе размера кластера также следует учитывать другой немаловажный аспект — скорость чтения/записи. Чем крупнее кластеры, тем выше скорость чтения/записи с носителя.
Объясняется это тем, что считывающей головке, собирающей файл по кусочкам, приходится делать меньше движений. Конечно, этот подход не очень экономный, зато ваши файлы будут записываться на порядок быстрее. Что для вас важнее: скорость или экономия места на диске — выбирать вам.
Впрочем, если вы сомневаетесь в правильности своего выбора, выбирайте золотую середину, оставляя всё по умолчанию.
Программы для разделения дисков на разделы
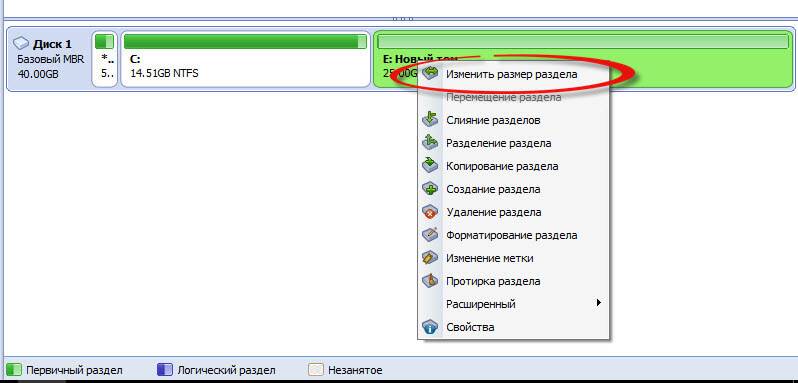
Далее можно сдвинуть ползунок вправо до необходимого размера, либо в поле «Незанятое пространство перед», выставить нужный объем для высвобождения.
Опять перетащить ползунок вправо до нужного размера, либо выставить нужное пространство для расширения в поле «Незанятое пространство после». Появится предупреждения сделать образ восстановления системы Windows 10 либо резервную копию сторонними средствами, жать «Ок». Для сохранения изменений нажать «Применить» в левом верхнем углу.
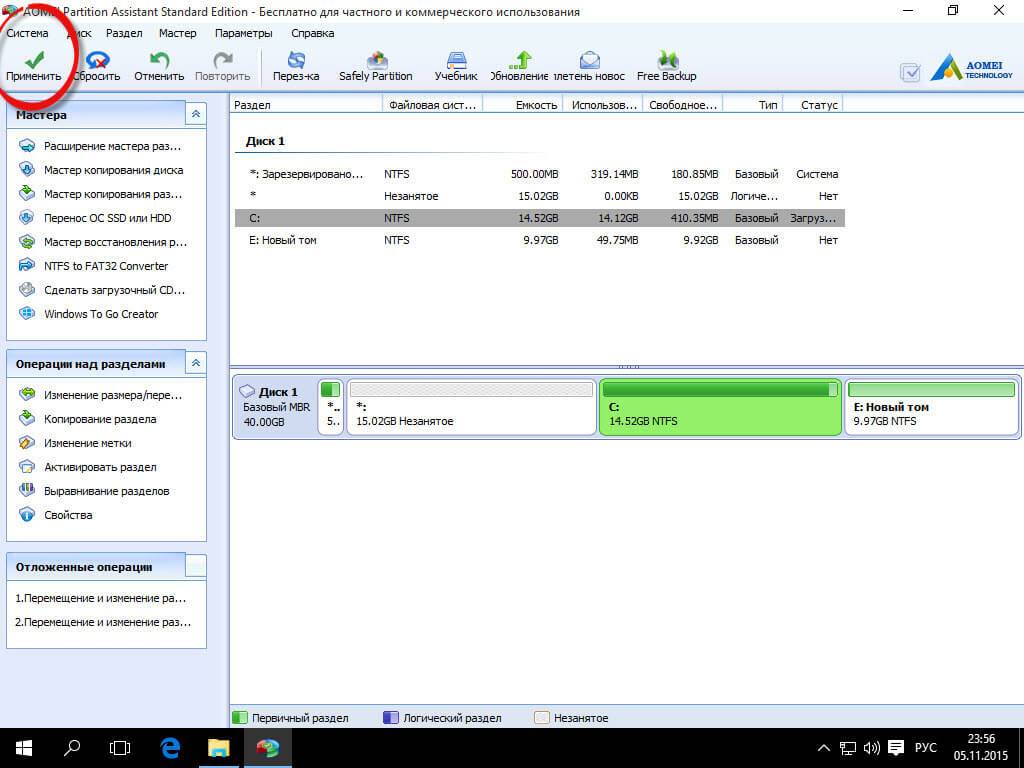
По умолчанию большинство жёстких дисков сопровождаются двумя томами: C и D. Это такие основные разделы на жёстком диске (тома или корневые каталоги), которые строго разделены между собой. В первую очередь сделаны они для того, чтобы системе не приходилось блуждать в дебрях тяжеловесных фильмов и игр, по пути к жизненно необходимым файлам. Для обычных пользователей идеальное размещение программ, игр и файлов: всё лёгкое и часто запускаемое — на системном диске (по умолчанию C), всё тяжеловесное и второстепенное — втором диске, альтернативная ОС — на третьем. А чтобы наиболее рационально распределить место между томами или изменить их количество, следует уметь управлять дисковым пространством.
Управление дисковым пространством
Чтобы сделать один том больше, сначала надо сделать другой том меньше. Нельзя взять свободное место из ниоткуда и нужно сначала найти донора. Стоит сказать, что в Windows 10 не существует никакой функции объединения томов. Если вы хотите сделать слияние, придётся использовать стандартные нижеописанные способы и копирование информации с диска на диск.
Есть одно очень важное неочевидное правило, которое накладывает сильное ограничение на управление дисками и перед тем как вы начнёте перегонять пространство, нужно рассмотреть самую популярную ошибку
Почему «Расширить том» неактивно
Обратите особое внимание на порядок томов в нижней половине окна. Обратите внимание на порядок томов в нижней половине окна
Обратите внимание на порядок томов в нижней половине окна
В нашем случае порядок такой: C, J, D. После того как мы отщипнём кусочек пространства с одного из дисков, оно появится за донорским томом. Например, если мы возьмём кусочек с диска J, порядок будет таким: C, J, Свободное место, D. Свободное место можно залить только на соседние разделы. То есть: вернуть на место к донорскому тому (J) или расширить следующий диск (D). Диск C мы расширить не можем, так как на пути преграда в виде диска J.
Свободное место можно залить только на соседние разделы
Чтобы расширить диск C, надо полностью удалить J и сделать это пространством удалённого. Но если этого покажется мало и вы захотите расшириться ещё и за счёт диска D, придётся удалять и его.
К примеру, в указанном случае, для расширения диска C за счёт D можно сделать следующую многоходовку:
- Создание нового тома за счёт диска D.
- Перемещение всех файлов с дисков J и D на новый том.
- Удаление диска J и расширение диска С за счёт освободившегося пространства.
- Удаление диска D и расширение диска С за счёт освободившегося пространства.
- Обзываем новый том диском D.
- Перегоняем из C в D столько пространства, сколько надо.
- Создаём диск J за счёт C и перемещаем в него старые файлы из диска D.
Тут всё зависит от порядка дисков, их объёма и наличия свободного места, поэтому многоходовка является индивидуальной.
Сжатие
- Нажмите правой кнопкой мыши на интересующий вас раздел и выберите «Сжать том…».
Нажмите правой кнопкой мыши на интересующий вас раздел и выберите «Сжать том…»
- Установите размер донорского пространства и нажмите «Сжать».
Установите размер донорского пространства и нажмите «Сжать»
- Свободное место появится за донорским томом.
Свободное место появится за донорским томом
Удаление
- Нажмите правой кнопкой мыши на томе и выберите «Удалить том…».
Нажмите правой кнопкой мыши на томе и выберите «Удалить том…»
- Всё его содержимое после этого удалится.
Всё его содержимое после этого удалится
- Освободившееся пространство появится на месте удалённого тома.
Освободившееся пространство появится на месте удалённого тома
Расширение
Системный диск расширяется так же, как и все остальные. Но в силу вышеописанной ошибки о невозможности расширения тома, сделать это непросто. Перед тем как расширять диск, обязательно прочитайте первую часть этой главы, в которой разобрана самая популярная ошибка управления дисками.
- Нажмите на томе правой кнопкой мыши и выберите «Расширить том».
Нажмите на томе правой кнопкой мыши и выберите «Расширить том»
- Выберите размер выделяемого пространства и подтвердите расширение.
Выберите размер выделяемого пространства и подтвердите расширение
Создание
ОС Windows 10 не видит разницы между локальным диском и простым томом. В принципе, между ними и нет никакой разницы. Различие между томами и локальными дисками использовалось на старых операционных системах и было исключительно условным ограничением. Создавая простой том, вы создаёте полноценный локальный диск.
- Нажмите правой кнопкой мыши на нераспределённом пространстве и выберите «Создать простой том».
Нажмите правой кнопкой мыши на нераспределённом пространстве и выберите «Создать простой том»
- Выберите размер выделяемого пространства. Задействовать не соседнее свободное пространство у вас не получится.
Выберите размер выделяемого пространства. Задействовать не соседнее свободное пространство у вас не получится
- Выберите букву для нового тома.
Выберите букву для нового тома
- Все настройки лучше оставить по умолчанию.
Все настройки лучше оставить по умолчанию
- Новый том появится на месте использованного пространства.
Новый том появится на месте использованного пространства
Сторонние утилиты
Поменять размер томов можно при помощи специальных программ. Они называются «Менеджеры разделов». У них простой интерфейс. Для работы с ними не нужны особые навыки. Но всё равно такими утилитами надо пользоваться аккуратно. Если сделать что-то неправильно, можно, вообще, убрать все тома и стереть данные.
Практически во всех этих приложениях схожий интерфейс. Поэтому и для других программ алгоритм действий будет тот же.
Acronis Disk Director
Окно программы Acronis Disk Director
Вот как увеличить место на диске (C:) при помощи Acronis Disk Director:
- Установите эту утилиту. Скачать её можно на официальном сайте Acronis. Она платная, но доступна загрузка демоверсии. Также во всемирной паутине есть «взломанные» варианты программы.
- Запустите её. Откроется окно со списком логических разделов.
- Кликните правой кнопкой мыши на том, объём которого хотите увеличить.
- Пункт «Изменить размер». Он первый в списке контекстного меню.
- Поставьте галочки в чекбоксах «Добавить незанятое место» и «Взять из других томов».
- В счётчике «Оставить свободное пространство на томе (%)» укажите, какой процент памяти оставить в разделе. Это значение зависит от общих параметров винчестера и локального диска, который вы сжимаете. Если выставите 80%, к системному разделу добавится 20% от тома (D:). Не переборщите. Не стоит «перетаскивать» на (C:) все свободные ресурсы. Так вам некуда будет деть личные данные.
- В поле «Размер» укажите желаемый объём системного тома.
- Нажмите «OK». Окно настройки закроется.
- В самой программе кликните на «Применить ожидающие операции».
- Утилита всё подготовит и проверит. После того как вы нажмёте «Продолжить», компьютер перезагрузится (возможно, не один раз). Во время запуска системы будет перераспределено место на диске. Не выключайте ПК, не выдёргивайте шнур из розетки, иначе потеряете данные из разделов.
После полной загрузки вы увидите, что объём (C:) увеличился.
Можно ещё сделать так: освободите пространство, сжав один том, а в другой добавьте эту «бесхозную» память.
Aomei Partition Assistant
Вот как увеличить размер диска (C:) при помощи Aomei Partition Assistant:
- Скачайте и установите программу. Найти её можно на aomeitech.com. Откройте главную страницу ресурса глобальной сети и перейдите на вкладку «DOWNLOAD». Стандартная («Standard») лицензия утилиты распространяется бесплатно.
- Запустите её. Откроется список доступных томов.
- Вначале надо сжать диск (D:), чтобы освободить место. Кликните по нему правой кнопкой мыши и выберите «Изменить».
Нажимаем на «Изменить размер раздела»
Сократите объём раздела. Для этого укажите числовое значение или передвиньте ползунок, который показывает, сколько выделено памяти.
Изменение размера диска (С:)
- Теперь измените диск (C:) точно так же, как (D:). Только не сжимайте, а расширяйте том.
- После настройки и распределения памяти надо нажать кнопку «Применить» в главном окне утилиты.
- Компьютер может несколько раз перезагрузиться. Не отключайте его, даже если процесс затянется.
MiniTool Partition Wizard
В программе нет русского языка (хотя в сети можно найти версии с любительским переводом). Но пользоваться ей так же просто, как и предыдущими утилитами. Она работает и на Windows, и на Linux.
Окно программы MiniTool Partition Wizard
- Скачайте приложение с сайта partitionwizard.com, установите и запустите. Появится список томов.
- Вначале освободите память. Кликните правой кнопкой мыши по диску (D:) (или любому другому, если он не зарезервирован системой).
- Пункт «Move/Resize». Откроется окно для изменения объёма.
- Можно вручную прописать значения или отрегулировать ползунок.
Изменение размера диска в MiniTool
- В поле «Unallocated Space After» укажите, какой размер диска вы хотите получить в итоге (если вы сжимаете том, количество мегабайт будет меньше исходного).
- Подтвердите действие.
- Проделайте то же самое для диска (C:). Распределите на него свободную память.
- Ползунок должен примыкать к левой части окна. Если между ним и границей окажется «пробел», возникнут проблемы с загрузкой ОС.
- Снова подтвердите.
- Нажмите кнопку «Apply». Она находится в левом верхнем углу главного окна приложения.
- Подождите, пока программа будет перераспределять ресурсы между томами. Не выключайте компьютер.
Оснастка «Управление дисками» в Windows
Windows имеет стандартное средство изменения разделов — «Управление дисками«. В зависимости от версии Windows, возможности этой программы немного меняются, но в целом за прошедшие годы (если говорить о Windows Vista, 7, серьезных изменений не было. Windows XP в этом плане выглядит более скромно — кроме форматирования и изменения буквы диска, там мало что можно сделать.
В качестве примера возьму «Управление дисками» Windows 7. Открыть эту программу можно несколькими способами:
- Простейший — нажимаем правой кнопкой по строчке Компьютер в меню Пуск — выбираем пункт Управление — в новом окне выбираем Управление дисками.
- Открываем Панель управления — Администрирование — Управление компьютером — Управление дисками.
- Нажимаем Пуск — Выполнить (или сочетание клавиш Win+R) — вводим в открывшемся окне diskmgmt.msc — нажимаем ОК.
Управление дисками выглядит так:
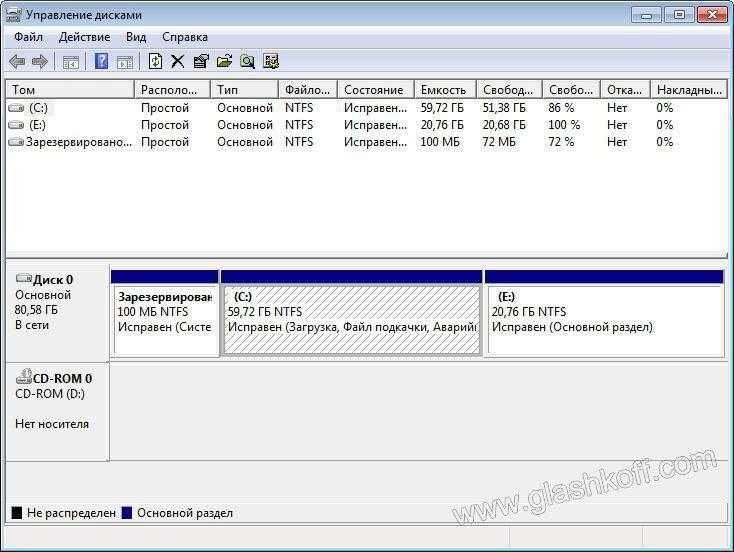
Управление дисками в Windows 7
Здесь видны как физические диски (в том числе DVD-дисководы, флешки и прочие устройства для хранения информации), так и логические, т.е. виртуальные — скрытый раздел загрузчика Windows 7, диски C и D. На вашем компьютере количество дисков может быть другим.
Основные действия доступны по нажатию правой кнопкой мыши на нужном разделе:

Управление дисками — контекстное меню
Список действий довольно скудный:
- Пункты Открыть, Проводник позволяют посмотреть содержимое дисков
- Сделать раздел активным — указать, на каком диске (разделе) находится загрузчик. В Windows 7 и 8 это зарезервированный системой раздел. Делать активным другой раздел нельзя — операционная система перестанет загружаться.
- Изменить букву диска или путь к диску — можно сменить отображаемую в окне «Компьютер» букву диска либо отобразить его как папку. Да, разделы могут отображаться не только как диски, но и как папки на каком-либо диске.
- Форматировать — об этом можете почитать в статье Форматирование Википедии. Пункт открывает окно, с помощью которого можно запустить высокоуровневое форматирование.
- Расширить том — если на жестком диске есть место, не помеченное как раздел, то можно расширить размер раздела за счет этого свободного пространства.
- Сжать том — этот пункт позволяет уменьшить размер раздела. Итогом будет образование неразмеченного пространства, которое можно пустить в дело — расширить объем другого раздела (см. предыдущий пункт).
- Удалить том — удалить раздел. Не нажимайте на пункт без основательного обдумывания последствий. Если удалите раздел, то информацию на нем будет возможно спасти только с помощью специальных программ, да и то не всегда.
- Свойства — откроется окно свойств с информацией о выбранном диске (разделе).
Конечно, это далеко не полный перечень возможностей Управления дисками. Можно создавать динамические диски, например. Однако начинающим пользователям это ни к чему, данная статья рассчитана как раз на них.
Итак, чтобы создавать, удалять, изменять размер разделов через Управление дисками, нужны всего лишь три пункта меню: Расширить том, Сжать том, Удалить том.
Все операции происходят в реальном времени, т.е. после нажатия нужного пункта и утвердительного ответа на вопрос — хотим ли мы это сделать — происходит собственно действие.
Не забывайте, что есть риск сбоя, из-за которого мы можем потерять как один раздел, так и все. Это касается в первую очередь компьютеров с большим количеством ненужных программ — каждая из них может оказаться виновником удаления всех данных. Причем сценарий, когда надо изменить раздел, с которого и запущена Windows (обычно это диск C), является самым наихудшим — чаще всего проблемы у пользователей возникают именно при попытке изменить системный раздел.
Чтобы минимизировать риск сбоя, существует три метода:
- Вставить жесткий диск в другой компьютер и с него изменить разделы, запустив Управление дисками или любую другую программу для изменения разделов. Из-за того, что Windows будет запущена с другого диска, никакие программы не будут лезть на посторонний диск, мешая ответственной операции.
- Загрузиться с Live CD диска — операционная система и программы будут запущены не с жесткого диска, а с CD или DVD, флешки — опять-таки ничто не будет мешать изменению разделов.
- Использовать для изменения разделов программу, умеющую работать в Native-режиме. Например, проверка диска C всегда работает в этом режиме — черное окно с белым текстом до загрузки Рабочего стола. В этом режиме запущен минимум программ, риск сбоя минимален.
Третий вариант самый простой, потому что пользователю по сути ничего делать не надо — просто перезагрузить компьютер и подождать несколько минут. Это умеют две следующие программы обзора.
Как продлить Windows 10 объем со свободным partition editor
Сравнивая с Windows родные инструменты, NIUBI Partition Editor имеет преимущества при расширении раздела для Windows 10 компьютер:
- Поддержка сокращения и расширения разделов NTFS и FAT32.
- Освободите незанятое пространство слева или справа при уменьшении раздела.
- Расширьте раздел с помощью непрерывного незанятого пространства за 1 шаг.
- Переместите и расширите Незанятое пространство на любой несмежный раздел на том же диске.
Существует множество бесплатных и коммерческих расширителей разделов для Windows 10 ноутбук / настольный компьютер. Но лучше, чем другие программы, NIUBI Partition Editor имеет уникальный 1-секундный откат, Отменить-на-хорошо и Виртуальный режим технологии для защиты системы и данных.
это 30% до 300% быстрее благодаря усовершенствованному алгоритму перемещения файлов. Имеется бесплатная версия для Windows 10/8/7/Vista/XP (32/64 бит) домашние пользователи. (Бесплатная версия совпадает с профессиональной версией, за исключением отсутствия 1-секундного отката и конструктора загрузочных носителей.)
Управление дисками Windows 10 не работает
Мы предложили несколько способов решения этой проблемы. Посмотрите, какой из них вам поможет. Вам понадобятся права администратора для всех этих.
Перезапустите соответствующую службу управления дисками
Нажмите клавишу Win + R и введите services.msc, Нажмите Enter. Он может запрашивать административные привилегии. Откроется диспетчер служб Windows.
В списке услуг прокрутите вниз до Виртуальный диск оказание услуг. Дважды щелкните, чтобы открыть его, а затем выберите автоматическая за это. Снова нажмите «Применить» и «ОК», чтобы сохранить состояние. Вы также можете нажать на Начните для запуска Сервиса, если он еще не запущен, этот сервис Virtual Disk предоставляет службы управления для дисков, томов, файловых систем и массивов хранения.
После этого сохраните все ваши работы и перезагрузите компьютер. Убедитесь, что теперь вы можете открыть инструмент управления дисками.
Если это не поможет, возможно, системные файлы были повреждены, и вам, возможно, придется заменить их на хорошие файлы ОС.
Используйте SFC Scannow или DISM Scan
Средство проверки системных файлов в безопасном режиме — очень популярный встроенный инструмент, который вы можете использовать время от времени, если на вашем компьютере много проблем. Он может исправить поврежденные системные файлы на ПК и восстановить здоровье.
Если команда SFC не работает, вы можете запустить инструмент DISM, который также может восстановить работоспособность ПК.
Использовать Diskpart & Fsutil
Если, к сожалению, для вас ничего не работает, вы можете попробовать diskpart & fsutil инструменты командной строки, но только если вы знаете, что делаете, или спросите кого-нибудь, кто может это сделать для вас. FSUtil и Diskpart являются мощными, но не для неопытного пользователя Windows. Так что будьте осторожны, пожалуйста.
Утилита Diskpart может делать все, что может сделать консоль управления дисками, и многое другое! Это бесценно для сценаристов или любого, кто просто предпочитает работать в командной строке.
Среди других вещей вы можете использовать Diskpart сделать следующее:
- Преобразование базового диска в динамический диск
- Преобразование динамического диска в основной диск.
- Создайте раздел с явным смещением диска.
- Удаление отсутствующих динамических дисков.
Windows также включает дополнительный инструмент командной строки для управления файлами, системами и дисками, называемый Fsutil, Эта утилита поможет вам изменить краткое имя файла, найти файлы по идентификатору безопасности (идентификатор безопасности) и выполнить другие сложные задачи.
Используйте стороннее бесплатное ПО
Если для вас ничего не работает, вы можете использовать бесплатное программное обеспечение Partition Manager. Они предлагают простой в использовании интерфейс и могут облегчить вам задачу.
Всего наилучшего!
Tweet
Share
Link
Plus
Send
Send
Pin
Как увеличить место на диске С за счет диска D или другого
В редакцию нашего портала уже не раз приходили вопросы на подобии как увеличить место на диске с или как увеличить объем диска с за счет d и прочее. В сегодняшней статье мы постараемся максимально подробно ответить на эти вопросы и сделаем для вас некую инструкцию, с помощью которой, каждый сможет безболезненно и без потери данных увеличить размер нужного локального диска.
Операционные системы семейства Microsoft Windows имеют одно не приятное свойство, со временем размер, занимаемый ими, растет и увеличивается, тем самым заполняя свободное место на диске. Занимать место могут как временные, так и системные файлы, которые растут в зависимости от потребностей системы. Рано или поздно наступает момент, когда места на системном диске просто не хватает и операционная система начинает «глючить» и медленно работать. Вы можете почистить и удалить ненужные файлы, настроить файл подкачки, но что делать, когда удалить уже нечего. В данной статье мы расскажем, как увеличить место Системного диска за счет других логических томов.
Два метода безболезненного переноса свободного места с одного диска на другой
- Метод 1 — если вы используете операционную систему Windows 7 или 8, то у вас есть возможность воспользоваться стандартной утилитой для просмотра и изменения разделов винчестера.
- Метод 2 — в ином случае вам придется использовать такие программы как Acronis Disk Director или Partition Magic.
Очистка диска
Этот способ предусматривает использование стандартных средств самоочистки Windows, заложенных разработчиком в саму систему.
Очистить весь диск с системой можно следующим образом:
- Прежде необходимо открыть свойства диска «С» в меню «Этого компьютера» в системе «Проводника». Это можно сделать, запустив правой клавишей подменю, и выбрав соответствующий пункт в самом низу списка.
Открываем свойства диска «С» в меню «Этого компьютера» в системе «Проводника»
- Компьютер запустит особое небольшое окно свойств этого диска. Необходимо перейти на вкладку «Общие» (хотя система зачастую как раз сразу же и открывает окно на этом пункте). Здесь, возле диаграммы состояния емкости диска нажимаем на кнопку «Очистка диска». Переходим на вкладку «Общие» возле диаграммы состояния емкости диска нажимаем на кнопку «Очистка диска»
Здесь система не сразу запустит необходимый инструмент. В этот момент необходимо немного подождать, пока компьютер проиндексирует (соберёт информацию) лишние файлы, которые не нужны системе, пользователям или программам и больше нигде не задействуются.
- В результате, откроется окно очищения диска. Тут в небольшом окошке можно выбрать элементы, которые можно удалить. Так как данные файлы зачастую не являются критически важными, желательно поставить метки на всех типах. После этого можно нажать «ОК» и запустить процесс очистки, или удалить ещё и дополнительные компоненты.
Нажимаем «ОК» и запускаем процесс очистки
- Чтобы освободить больший объём памяти от системных файлов, нужно в том же окне нажать на кнопку функции очищения системных файлов. Система снова проведёт «ревизию», и создаст ещё одну вкладку в окне чистки – «Дополнительно». Здесь одним кликом можно очистить систему от её устаревших копий отката, а также от неиспользуемых программ.
 Нажимаем на кнопку функции очищения системных файлов
Нажимаем на кнопку функции очищения системных файлов
Удаление или перемещение раздела восстановления через AOMEI Partition Assistant Technician Edition
Я очень часто в своей практике пользуюсь утилитой AOMEI Partition Assistant Technician Edition, на текущий момент актуальной версией является 9-я. Если у вас неактивно поле «Расширить Том (Shrink Volume)», и нужно произвести расширение раздела, то утилита вам легко поможет.
Тут у вас так же несколько вариантов, первый это сдвиг не нужного раздела вправо от нераспределенного пространства или вообще его полное удаление. Я так же покажу как перемещать раздел Recovery Partition и покажу, как его удалить.
Запустите AOMEI Partition Assistant Technician Edition и выберите тот, раздел, который мы будем перемещать вправо. У меня, это Volume без буквы и размером 450 МБ. Через правый клик вызовите контекстное меню и выберите пункт «Изменение размера/Перемещение разделов«.

Выделите перемещаемый раздел и перетащите его вправо.

Должно получиться вот так, после чего нажмите ОК.

Осталось только применить наши изменения и переместить сам раздел в Windows. Для это в левом верхнем углу нажмите кнопку «Применить«.

Откроется мастер операций, нажмите кнопку «Перейти«

Дожидаемся выполнения наших операций.

Все, теперь ваше поле «Расширить Том (Shrink Volume)» снова активно и вы легко можете увеличивать объем нужного тома.

Если нужно пойти другим путем и удалить не нужный раздел, который мешает расширению тома, то так же кликните по нужному правым кликом и выберите пункт «Удаление раздела«.

Выберите простое удаление или же с затиранием места, если нужно попараноить. После этого ваше не распределенное пространство будет перемещено левее к нужному тому и можно продолжить расширение.

Как открыть управление жёсткими дисками
Как и большинство окон настроек Windows, управление дисками имеет много дверей и попасть к нему можно разными способами. Самые простые: нажать правой кнопкой на меню пуск и найти необходимый пункт там (доступно не на всех версиях) или вбить в поиске «Создание и форматирование разделов».
Это самый простой путь к управлению дисками
Если по каким-то причинам этот способ вас не устраивает, вот путь к управлению дисками, который не менялся с версии XP:
- Нажмите правой кнопкой мыши на «Пуск» и откройте панель управления. Если её там нет, можете найти через поиск.
Нажмите правой кнопкой мыши на кнопку «Пуск» и откройте панель управления
- Откройте категорию «Система и безопасность», при распределении по категориям.
Откройте категорию «Система и безопасность», при распределении по категориям
- Пролистайте вниз и нажмите «Создание и форматирование разделов жёсткого диска», под группой «Администрирование».
Пролистайте вниз и нажмите «Создание и форматирование разделов жёсткого диска»
Если не открывается
Если система не пускает вас к управлению дисками, дело в ограничении прав пользователя, так как для этого дела надо обладать полномочиями администратора. Скорее всего, первопричина проблемы в вирусе на вашем компьютере и после выполнения инструкции обязательно просканируйте всё и вся антивирусом.
- Через поиск в меню «Пуск» найдите и откройте «regedit».
Через поиск в меню «Пуск» найдите и откройте «regedit»
- В левой части окна пройдите по пути «HKEY_LOCAL_MACHINE/SYSTEM/CurrentControlSet/Control» и единожды нажмите на содержащуюся там папку «Windows».
Пройдите по пути «HKEY_LOCAL_MACHINE/SYSTEM/CurrentControlSet/Control» и единожды нажмите на содержащуюся там папку «Windows»
- В правой части окна откройте параметр «CSDVersion».
В правой части окна откройте параметр «CSDVersion»
- Выставьте нулевое значение параметра и подтвердите изменения.
Выставьте нулевое значение параметра и подтвердите изменения
