Горячие клавиши для входа в меню bios, boot menu, восстановления из скрытого раздела
Содержание:
- Настройка загрузки с внешнего носителя
- Основные функции BIOS:
- Как зайти в Boot Menu на ноутбуке Asus
- Как вызвать boot menu — клавиши вызова меню загрузки BIOS
- Sony VAIO Duo SVD1321K4R
- Как установить Windows 7 с флешки на ноутбук Sony Vaio
- Клавиши для входа в BIOS и краткая инструкция по изменению приоритета загрузки
- Как вызвать boot menu — клавиши вызова меню загрузки BIOS
- Таблица №3: восстановление из скрытого раздела (для ноутбуков)
- Остальные модели ноутбуков и материнских плат
- Как зайти в Boot Menu техники 8, 8.1 и 10 версий Windows
- Как войти в Boot menu — загрузочное меню
- Таблица №3: восстановление из скрытого раздела (для ноутбуков)
- Как зайти в биос sony vaio?
- Вход в Boot Menu на ноутбуках Acer
Настройка загрузки с внешнего носителя
Способ №1
- Включите ноутбук.
- Подключите загрузочный диск или USB-устройство.
Подключаем к ноутбуку загрузочный диск или устройство USB
- Выключите ноутбук.
- Нажмите и держите кнопку «ASSIST», которая находится в верхней части клавиатуры.
При запуске или перезагрузке ноутбука нажимаем и удерживаем кнопку «ASSIST», которая расположена в верхней части клавиатуры
- Когда на вашем ноутбуке появится надпись «VAIO Care»|«Режим спасения» выберите 3-й пункт данного меню для загрузки с любого внешнего накопителя (USB/оптического диска) или щёлкните «F11».
В меню с надписью «VAIO Care» нажимаем «F11»
Способ №2
- Включите ноутбук.
- Подключите загрузочный диск или USB-устройство.
Подключаем к ноутбуку загрузочный диск или устройство USB
- Перезагрузите ноутбук.
- Загрузитесь в меню BIOS посредством нажатия кнопки «ASSIST», либо клавиши «F2» (комбинации «Esc+F2»).
При появлении на экране ноутбука надписи VAIO нажимаем и удерживаем клавишу «F2»
- Перейдите во вкладку «Security», выберите «Secure Boot Control» и поменяйте его значение на «Disabled».
Переходим во вкладку «Security», выбираем «Secure Boot Control» и меняем его значение на «Disabled»
- Перейдите во вкладку «Boot», выберите и поменяйте его значение на «Legacy».
Во вкладке «Boot» в первом пункте меняем значение на «Legacy»
- Выберите «External Device Boot» измените значение на «Enabled».
Переходим в пункт «External Device Boot» и меняем значение на «Enabled»
- Затем выберите «Boot Device Priority» (либо «Removable Devices»).
Выбираем «Boot Device Priority» (либо «Removable Devices»)
- В окне «Boot Device Priority» выберите носитель, с которого вы хотите загрузиться (пусть в данном случае это будет «3rd Boot Device» ).
Выбираем носитель, с которого хотим загрузиться
- В открытом окне переместите ваш носитель (как правило это «External Device») на первое место и сохраните изменения посредством нажатия кнопки «F10» (либо «F4»), в появившемся окне нажимаем «ОК» и ПК загрузится с носителя.
С помощью стрелок перемещаем носитель на первое место
Для сохранения изменений нажимаем «F10» (либо «F4») и в появившемся окне нажимаем «ОК»
Способ №3
- Включите ноутбук.
- Вставьте загрузочный диск/устройство USB.
Подключаем к ноутбуку загрузочный диск или устройство USB
- Перезагрузите ноутбук.
- Когда на вашем ноутбуке появится надпись VAIO нажмите и держите клавишу «F11» (либо «Esc»). Отобразится меню настройки загрузочных устройств («Boot Menu»), выберите устройство, с которого вам нужно произвести загрузку.
Во время загрузки при появлении надписи VAIO нажимаем клавишу «F11» или «Esc»
- «Boot Menu» имеет следующий вид.
В меню «Boot Menu» с помощью стрелок выставляем USB-накопитель на первое место
Если способы выше не принесли вам желаемого результата, то обратитесь к руководству пользователя вашего ноутбука или напишите в поддержку Sony.
Основные функции BIOS:
- Запуск компьютера и выполнение процедуры самотестирования (POST). Запускается первой, проверяет исправность оборудование и настраивает его нужным образом. Если оборудование неисправно, то процедура POST прерывается, и появляется сообщение и звуковой сигнал.
- Настройка системы с BIOS Setup. Редактирование системы в ручную. Редактируется в BIOS Setup и вызывается клавишей Del или Delete.
3.Поддержка ввода прерыванием BIOS. В сегодняшнее время не нужная функция. Это функцию выполняет Windows.
Теперь я расскажу подробней о функциях BIOS
Как зайти в Boot Menu на ноутбуке Asus
Если Вы являетесь обладателем ноутбука другого производителя, то смотрите табличку ниже, где приведены популярные фирмы ноутбуков с клавишами вызова как Boot Menu, так и BIOS.
подробное видео:
Хотите загрузить компьютер с флешки или диска? Для этого не обязательно заходить в настройки BIOS. Особенно, если Вы в этом мало что понимаете. Ведь есть более простой способ. В данном случае достаточно войти в Boot Menu и изменить приоритет загрузки устройств. Делается это секунд за 10. И главное – никакого шаманства в БИОСе.
Что обычно делают пользователи, чтобы переустановить Windows? Как правило, записывают лицензионную цифровую копию на , а потом выполняют .
Boot Menu (или бут меню) – это крайне полезная опция БИОС. С ее помощью можно быстро настроить приоритет загрузки устройств. Проще говоря, запуск Boot Menu вызывает небольшое окошко, в котором можно сразу поставить флешку (или DVD-диск) на первое место, а жесткий диск – на второе. При этом заходить в БИОС не потребуется.
Кроме того, изменение настроек в Бут Меню не влияет на параметры BIOS. То есть, данная опция срабатывает единожды – на одно включение. А когда Вы перезагрузите ПК, Windows будет загружаться с жесткого диска (как обычно). Если снова нужно будет запустить установку Виндовс с флешки – вызываете Boot Menu еще раз.
Если помните, то при изменении настроек в BIOS, необходимо было еще раз заходить в него и менять приоритет загрузки устройств назад (т.е. ставить жесткий диск на первое место). А в случае с Бут Меню этого делать не нужно.
Итак, с тем, что такое boot menu
в БИОСе, мы разобрались. Теперь расскажу с помощью каких
горячих клавиш оно вызывается. Тут какого-то стандарта нет.
Все зависит от производителя материнской платы ПК или
ноутбука и от версии установленного там
BIOS
.Так например вызов
boot menu asus
отличается от того,
как вызвать boot menu
на ноутбуке
acer
или sony
vaio
.
В большинстве случаев клавишей для вызова
меню выбора устройства загрузки служит
F12
, но некоторые производители
используют свои комбинации клавиш
Особое внимание можно
заострить на boot menu samsung
и
HP. Чтобы попасть в
boot menu
ноутбука
Samsung
нужно нажать
Esc
(только один раз!).
Если нажать на Esc
хотя бы два раза, то меню загрузки закроется, не успев
открыться
Поэтому нужно рассчитать и четко попасть по
времени с нажатием горячей клавиши вызова
boot menu
. Это бывает достаточно сложно сделать без
определенной сноровки.
Вызов boot menu
на ноутбуках HP
тоже
специфичен. Для этого сначала нужно нажать
Esc
, после чего появится
сервисное меню ноутбука. В нем мы уже выбираем нужный пункт
(с помощью нажатия горячей клавиши). Для вызова
boot menu HP
нажимаем
F9
.
У некоторых
производителей устройство для загрузки в меню выбирается
клавишами курсора, у других необходимо нажать клавишу с
цифрой, обозначающей порядковый номер устройства в списке.
Ниже приведена таблица, в которой несложно разобраться. Это
таблица соответствия горячих клавиш для вызова меню выбора
устройства загрузки, производителя материнской платы и БИОСа.
Да, и последнее уточнение. В некоторых случаях горячие
клавиши вызова меню загрузки по умолчанию отключены в БИОСе.
Чтобы появилась возможность пользоваться
boot
-меню, необходимо ее включить в настройках БИОСа.
Обычно эта функция называется F12
Boot Menu
. Чтобы включить эту функцию,
необходимо установить ее значение в
Enabled
.
Помимо клавиш вызова boot menu
, в
таблице указаны клавиши для входа в BIOS
.
|
Производитель / устройство |
Версия BIOS
|
Клавиша вызова меню загрузки |
Клавиша для входа в BIOS
|
|
Мат. платы MSI |
AMI |
F11 |
Del |
|
Мат. платы Gigabyte |
Award |
F12 |
Del |
|
Мат. платы Asus |
AMI |
F8 |
Del |
|
Мат. платы Intel |
Phoenix-Award |
Esc |
Del |
|
Мат. платы AsRock |
AMI |
F11 |
Del |
|
ноутбуки Asus |
Esc |
F2 |
|
|
ноутбуки Acer |
Inside H2O |
F12 |
F2 |
|
ноутбуки Acer |
Phoenix |
F12 |
F2 |
|
ноутбуки Dell |
Dell |
F12 |
F2 |
|
ноутбуки HP |
Esc -> F9 |
Esc -> F10 |
|
|
ноутбуки Lenovo |
AMI |
F12 |
F2 |
|
ноутбуки Packard Bell |
Phoenix Secure Core |
F12 |
F2 |
|
ноутбуки Samsung |
Phoenix Secure Core |
Esc(один раз, при повторном нажатии выходит из меню) |
F2 |
|
ноутбуки Sony Vaio |
Inside H2O |
F11 |
F2 |
|
ноутбуки Toshiba |
Phoenix |
F12 |
F2 |
|
ноутбуки Toshiba |
Inside H2O |
F12 |
F2 |
По привычке, либо из-за незнания, некоторые пользователи компьютеров и ноутбуков используют меню BIOS или UEFI, чтобы загрузиться с устройства, на котором находятся файлы для установки Windows, для запуска LiveCD или же резервная копия системы. А ведь для этого можно использовать Boot Menu, тем более, что данный вариант более практичный и прост. Достаточно вызвать меню специальной клавишей и выбрать устройство (жёсткий диск, флешку, DVD-привод), с которого будет осуществляться загрузка.
О том, как зайти в Boot Menu на ноутбуках и компьютерах, вы можете узнать из этого руководства.
Поскольку у производителей нет конкретного правила по назначению кнопки для вызова Boot Menu, каждый из них выбирает ту, которая, как им кажется, идеально подходит для этой задачи. В данной инструкции перечислены клавиши, которые в большинстве случаев позволяют вывести на экран меню загрузки. Кроме того, здесь упомянуты нюансы его вызова на ноутбуках с предустановленной Windows 10 и конкретно приведены примеры для ноутбуков Asus, Lenovo, Samsung и других, а также материнских плат Gigabyte, MSI, Intel и так далее.
Sony VAIO Duo SVD1321K4R
Sony VAIO Duo 13 SVD1321K4R
Это последняя модель от компании Sony, которая отнесла этот девайс к линейке VAIO. Он также относится к типу трансформеров, широкоформатный экран которого может разворачиваться на 180 градусов. Этот лучший ноутбук первоначально идёт на операционной системе Win 8 Pro 64, которая отлично подошла железу, установленному в этот аппарат. Дисплей также обладает сенсорным управлением, в его основу входит неплохая TFT IPS матрица в ассортименте присутствует светодиодная подсветка.
Основные характеристики:
- Процессор — 2-х ядерный Intel Core i7 6500U 2,5 ГГц;
- Оперативная память — 16 Гб DDR4 1,6 ГГц;
- Видеокарта — встроенная: Intel HD Graphics 520 1 Гб, дискретная: NVIDIA GeForce 940M 2 Гб;
- Накопитель — 512 Гб 4200 об/мин, HHD;
- Дисплей — 13,3″ дюймовый матовый дисплей с разрешением HD (1920×1080), соотношение сторон 16:9;

Достоинства:
- Безупречный дизайн;
- Хорошая энергоёмкость.
Недостатки:
Как установить Windows 7 с флешки на ноутбук Sony Vaio
Начать установку следует с полного выключения гаджета, после чего нужно найти кнопку «assist» и соответственно ее нажать.
Если вы все сделали правильно, то после нажатия данной кнопки засветятся три лампочки, это говорит о том, что вы успешно запустили на своем ноутбуке «Режим спасения».
В процессе загрузки данного режима на дисплее своего гаджета вы увидите меню, в котором вам нужно будет найти и нажать на опцию ««Запустить настройки BIOS».
После того, как «BIOS» загрузится, нам нужно перейти на вкладку под названием «BOOT». Именно на данном этапе нам нужно будет изменить настройки BIOS, если конкретно, то нужно выбрать «Legacy». Это даст возможность осуществить полноценную процедуру переустановки операционной системы.
Клавиши для входа в BIOS и краткая инструкция по изменению приоритета загрузки
Для входа в BIOS Setup используйте клавишу соответствующую производителю компьютера или материнской платы, вот их небольшой список:
|
Acer (Aspire, Altos, Extensa, Ferrari, Power, Veriton, TravelMate): |
F2 или Del |
|
Acer (старые модели): |
F1 или Ctrl+Alt+Esc |
|
F2 или Del |
|
|
Compaq (Deskpro, Portable, Presario, Prolinea, Systempro): |
|
|
Compaq (старые модели): |
F1, F2, F10, или Del |
|
Dell (Dimension, Inspiron, Latitude, OptiPlex, Precision, Vostro, XPS): |
|
|
Dell (старые и редкие модели): |
Ctrl+Alt+Enter или Fn+Esc или Fn+F1 или Del или Reset дважды |
|
ECS (Elitegroup) |
Delили F1 |
|
eMachines (eMonster, eTower, eOne, S-Series, T-Series): |
Tab или Del |
|
eMachines (некоторые старые модели): |
|
|
Fujitsu (Amilo, DeskPower, Esprimo, LifeBook, Tablet): |
|
|
Hewlett-Parkard (HP Alternative, Tablet PC): |
F2 или Esc или F10 или F12 |
|
Hewlett-Parkard (OmniBook, Pavilion, Tablet, TouchSmart, Vectra): |
|
|
Lenovo (3000 Series, IdeaPad, ThinkCentre, ThinkPad, ThinkStation): |
F1 или F2 |
|
Lenovo (старые модели): |
Ctrl+Alt+F3, Ctrl+Alt+Ins или Fn+F1 |
|
MSI (Micro-Star) |
|
|
F2, F10 или Del |
|
|
Sony (VAIO, PCG-Series, VGN-Series): |
F1, F2 или F3 |
|
Toshiba (Portege, Satellite, Tecra): |
F1 или Esc |
Менее распространённые горячие клавиши для входа в BIOS Вы найдёте .
Кроме того, что существует несколько основных производителей BIOS (AMI, Phoenix – Award), так ещё и производители компьютеров (материнских плат) модифицируют BIOS под конкретную модель. В результате нельзя создать универсальную инструкцию даже по изменению одной функции (приоритета загрузки), на каждом компьютере будут отличия. Можно лишь примерно показать, как это делается, а точную инструкцию ищите в документации к компьютеру (материнской плате).
Для навигации по BIOS и изменения параметров используйте стрелки на клавиатуре, клавишу Enter и +\–.
AMI
Перемещаемся стрелками на вкладку Boot, заходим в Boot Device Priority:
На следующем рисунке мы видим, что загрузка последовательно выполняется: с флоппи-дисковода (Floppy Drive), жёсткого диска (Hard Drive), а третье устройство не используется (Disabled).
Если мы хотим произвести загрузку с DVD-диска, нам необходимо изменить приоритеты так, чтобы первым устройством стал DVD-привод. Стрелками переключаемся на первое устройство (1st Boot Device), нажимаем Enter и выбираем в появившемся меню CDROM. C флешкой всё аналогично.
Нажимаем F10 и подтверждаем выход с сохранением (Save and Exit) выбором .
Phoenix-Award
Входим в Advanced BIOS Features:
Если мы хотим произвести загрузку с DVD-диска, нам необходимо изменить приоритеты так, чтобы первым устройством стал DVD-привод.
Стрелками переключаемся на первое устройство (First Boot Device), меняем на CDROM. C флешкой всё аналогично.
Нажимаем F10 и подтверждаем выход с сохранением (Save and Exit).
Знаете другие клавиши или хотите уточнить? Комментарии открыты!
Приятного использования!
Итак, с тем, что такое boot menu
в БИОСе, мы разобрались. Теперь расскажу с помощью каких
горячих клавиш оно вызывается. Тут какого-то стандарта нет.
Все зависит от производителя материнской платы ПК или
ноутбука и от версии установленного там
BIOS
.Так например вызов
boot menu asus
отличается от того,
как вызвать boot menu
на ноутбуке
acer
или sony
vaio
.
В большинстве случаев клавишей для вызова
меню выбора устройства загрузки служит
F12
, но некоторые производители
используют свои комбинации клавиш
Особое внимание можно
заострить на boot menu samsung
и
HP. Чтобы попасть в
boot menu
ноутбука
Samsung
нужно нажать
Esc
(только один раз!).
Если нажать на Esc
хотя бы два раза, то меню загрузки закроется, не успев
открыться
Поэтому нужно рассчитать и четко попасть по
времени с нажатием горячей клавиши вызова
boot menu
. Это бывает достаточно сложно сделать без
определенной сноровки.
Вызов boot menu
на ноутбуках HP
тоже
специфичен. Для этого сначала нужно нажать
Esc
, после чего появится
сервисное меню ноутбука. В нем мы уже выбираем нужный пункт
(с помощью нажатия горячей клавиши). Для вызова
boot menu HP
нажимаем
F9
.
У некоторых
производителей устройство для загрузки в меню выбирается
клавишами курсора, у других необходимо нажать клавишу с
цифрой, обозначающей порядковый номер устройства в списке.
Ниже приведена таблица, в которой несложно разобраться. Это
таблица соответствия горячих клавиш для вызова меню выбора
устройства загрузки, производителя материнской платы и БИОСа.
Да, и последнее уточнение. В некоторых случаях горячие
клавиши вызова меню загрузки по умолчанию отключены в БИОСе.
Чтобы появилась возможность пользоваться
boot
-меню, необходимо ее включить в настройках БИОСа.
Обычно эта функция называется F12
Boot Menu
. Чтобы включить эту функцию,
необходимо установить ее значение в
Enabled
.

Помимо клавиш вызова boot menu
, в
таблице указаны клавиши для входа в BIOS
.
|
Производитель / устройство |
Версия BIOS
|
Клавиша вызова меню загрузки |
Клавиша для входа в BIOS
|
|
Мат. платы MSI |
AMI |
F11 |
Del |
|
Мат. платы Gigabyte |
Award |
F12 |
Del |
|
Мат. платы Asus |
AMI |
F8 |
Del |
|
Мат. платы Intel |
Phoenix-Award |
Esc |
Del |
|
Мат. платы AsRock |
AMI |
F11 |
Del |
|
ноутбуки Asus |
Esc |
F2 |
|
|
ноутбуки Acer |
Inside H2O |
F12 |
F2 |
|
ноутбуки Acer |
Phoenix |
F12 |
F2 |
|
ноутбуки Dell |
Dell |
F12 |
F2 |
|
ноутбуки HP |
Esc -> F9 |
Esc -> F10 |
|
|
ноутбуки Lenovo |
AMI |
F12 |
F2 |
|
ноутбуки Packard Bell |
Phoenix Secure Core |
F12 |
F2 |
|
ноутбуки Samsung |
Phoenix Secure Core |
Esc(один раз, при повторном нажатии выходит из меню) |
F2 |
|
ноутбуки Sony Vaio |
Inside H2O |
F11 |
F2 |
|
ноутбуки Toshiba |
Phoenix |
F12 |
F2 |
|
ноутбуки Toshiba |
Inside H2O |
F12 |
F2 |
Это меню позволяет выбрать то, с какого вида носителей и даже, с какого конкретно, будет произведена загрузка в этот раз. Это может пригодится в случае установки системы, установки обновлений для биоса или же при необходимости запустить LiveCD.
Таблица №3: восстановление из скрытого раздела (для ноутбуков)
В большинстве современных ноутбуков встроен специальный скрытый раздел с возможностью восстановления ОС Windows с помощью «пары» клавиш (нет необходимости подготавливать загрузочную флешку, скачивать ISO образы с Windows и пр.).
Как правило, чтобы запустить функцию восстановления — после включения ноутбука достаточно нажать одну клавишу (F9, например, на ноутбуках Asus). Далее появиться окно, в котором нужно следовать указанию мастера восстановления.
Примечание : при восстановлении информации, системный диск «C:» часто форматируется и вся информация с него удаляется. Сделайте заранее копию важных данных с него.
Рис. 4. Ноутбук ACER — сервисная утилита восстановления
Таблица №3

| Производитель ноутбука | Сочетание кнопок | Примечание |
|---|---|---|
| Acer | Alt+F10 | Сначала необходимо войти в Bios ноутбука, и включить функцию D2D Recovery. В системе восстановления, по умолчанию, установлен пароль: 000000 или AIM1R8. |
| Asus | F9 | |
| Dell Inspiron | Ctrl + F11 | |
| Fujitsu Siemens | F8 | |
| HP | F10, F11 | |
| LG | F11 | |
| Lenovo ThinkPad | F11 | |
| MSI | F3 | |
| Packard Bell | F10 | |
| RoverBook | Alt | |
| Samsung | F4 | |
| Sony VAIO | F10 | |
| Toshiba | F8, F11 |
Таблицы будут пополняться (со временем ). За дополнения по теме статьи — заранее большое мерси. Всем удачи!
Boot Menu (меню загрузки) можно вызывать при включении на большинстве ноутбуков и компьютеров, данное меню является опцией BIOS или UEFI и позволяет быстро выбрать, с какого накопителя загрузить компьютер в этот раз. В этой инструкции покажу, как зайти в Boot Menu на популярных моделях ноутбуков и материнских плат ПК.
Описываемая возможность может быть полезной, если вам потребовалось загрузиться с Live CD или загрузочной флешки для установки Windows и не только — не обязательно менять порядок загрузки в БИОС, как правило, достаточно однократного выбора нужного устройства загрузки в Boot Menu. На некоторых ноутбуках это же меню дает доступ и к разделу восстановления ноутбука.
Остальные модели ноутбуков и материнских плат
- Gigabyte — F12.
- MSI — F11.
- Intel — Esc.
- AsRock — F11.
- American Megatrends — F8.
- HP — F9, либо Esc, а после клавишу F9.
- Dell — F12.
- Samsung — Esc.
- Sony — F11.
- Toshiba — F12.
- Packard Bell — F12.
Далеко не все даже достаточно опытные пользователи знают про наличие у себя в компьютере или ноутбуке так называемого boot menu, или загрузочного меню, которое можно вызвать при загрузке системы. А если и слышали про него, то не всегда знают, что оно из себя представляет.
Следует обратить внимание, что понятие boot menu не стоит путать с менеджером загрузки ОС, с помощью которого вы можете выбрать нужную вам операционную систему, установленную в каком-либо из логических разделов дисков. Boot menu – это встроенное в BIOS меню выбора загрузки с физического устройства, на котором располагается операционная система
Зачем же boot menu нужно обычному пользователю? Ведь, как правило, большинство пользователей имеют компьютеры с уже предустановленной операционной системой, которая обеспечивает их работоспособность.
Однако в ходе работы с компьютером пользователь часто сталкивается с необходимостью пользоваться различными вариантами для загрузки системы. И BIOS компьютера предоставляет для этого широкие возможности. Вы можете загрузить операционную систему как с жесткого диска (или с нескольких, если у вас в системном блоке установлено больше одного винчестера), так и с флоппи-дисковода, а также использовать в качестве загрузочного устройства CD- или DVD-привод. Как правило, есть в загрузочном меню и вариант загрузки системы через сеть. Кроме того, в связи с широким распространением в последнее время USB-флеш-накопителей они также стали чрезвычайно популярны в качестве загрузочных устройств.
Причины для использования загрузочного меню могут быть разнообразными. Предположим, что у вас вышла из строя операционная система, и вы хотите загрузиться с переносного устройства, чтобы восстановить ее. Или же вы собираетесь установить операционную систему на чистый винчестер.
Как зайти в Boot Menu техники 8, 8.1 и 10 версий Windows
При приобретении ноутбуков с уже установленной Windows 8, 8.1 или 10 зайти в boot menu при помощи нажатия клавиши не удастся. Причина заключается в том, что в этих версиях операционных систем выключение компьютерной техники подразумевает процесс гибернации. Для того, чтобы попасть в Boot меню при помощи нажатия сочетания клавиш необходимо обеспечить полное отключение операционной системы. Это возможно добиться несколькими способами:
- Для полноценного выключения компьютерной техники удержать клавишу «Shift» одновременно при выборе функции «Выключение» в меню «Пуск».
- Вместо функций «Выключить»ноутбука запустить режим перезагрузки, во время которого производить активацию клавиш.

Далеко не все даже достаточно опытные пользователи знают про наличие у себя в компьютере или ноутбуке так называемого boot menu, или загрузочного меню, которое можно вызвать при загрузке системы. А если и слышали про него, то не всегда знают, что оно из себя представляет.
Следует обратить внимание, что понятие boot menu не стоит путать с менеджером загрузки ОС, с помощью которого вы можете выбрать нужную вам операционную систему, установленную в каком-либо из логических разделов дисков. Boot menu – это встроенное в BIOS меню выбора загрузки с физического устройства, на котором располагается операционная система
Назначение загрузочного меню
Зачем же boot menu нужно обычному пользователю? Ведь, как правило, большинство пользователей имеют компьютеры с уже предустановленной операционной системой, которая обеспечивает их работоспособность.
Однако в ходе работы с компьютером пользователь часто сталкивается с необходимостью пользоваться различными вариантами для загрузки системы. И BIOS компьютера предоставляет для этого широкие возможности.
Вы можете загрузить операционную систему как с жесткого диска (или с нескольких, если у вас в системном блоке установлено больше одного винчестера), так и с флоппи-дисковода, а также использовать в качестве загрузочного устройства CD- или DVD-привод. Как правило, есть в загрузочном меню и вариант загрузки системы через сеть.
Кроме того, в связи с широким распространением в последнее время USB-флеш-накопителей они также стали чрезвычайно популярны в качестве загрузочных устройств.
Причины для использования загрузочного меню могут быть разнообразными. Предположим, что у вас вышла из строя операционная система, и вы хотите загрузиться с переносного устройства, чтобы восстановить ее. Или же вы собираетесь установить операционную систему на чистый винчестер.
Как попасть в загрузочное меню
Прежде всего, не стоит забывать о том, что порядок загрузочных устройств можно установить в меню программы BIOS Setup. Об этой возможности стоит помнить еще и потому, что у некоторых системных плат, особенно на старых компьютерах, просто нет загрузочного меню. Обычно список загрузочных устройств можно найти в разделе Boot, где можно установить их приоритет, то есть, расположить устройства в таком порядке, чтобы система поочередно искала бы операционную систему на каждом из них.
Но предположим, что вы не можете по каким-то причинам зайти в BIOS и установить там нужное устройство или просто не хотите тратить на это время. Тогда у вас есть возможность выбрать загрузочное устройство прямо во время загрузки компьютера.
Войти в boot menu довольно просто – для этого достаточно лишь нажать на определенную клавишу во время загрузки, точно так же, как вы это делаете для того, чтобы войти в BIOS Setup. Обычно разные производители назначают для этого разные клавиши.
Или посмотреть нужную клавишу во время загрузки BIOS на экране.
Но подобный способ вряд ли сработает в том случае ноутбука, ведь экран загрузочный экран на ноутбуке мелькает очень быстро, и пользователь, как правило, не успевает заметить, что там написано. Единственное, что можно посоветовать в данном случае, это то, что на ноутбуках, как правило, используется клавиша F12. Так что по возможности попробуйте сначала F12, а затем другие функциональные клавиши.
Имейте также в виду, что в разных системах boot menu обозначается по-разному – оно может называться BBS Popup, MultiBoot Menu, Boot Agent или как-то иначе.
Ниже мы приведем список основных клавиш, используемых для вызова загрузочного меню в зависимости от производителя системной платы и BIOS.
Десктопы
- MSI(материнская плата) – AMI (BIOS) – F11
- Gigabyte – Award – F12
- BioStar — Phoenix-Award – F9
- Asus – AMI – F8
- Intel — Phoenix-Award — Esc
- AsRock — AMI — F11
- ChainTech – отсутствует
- ECS – AMI – F11
- FoxConn – Esc
- GigaByte – F12
Ноутбуки
- Asus — Esc
- Acer — F12
- Asus AMI – Esc
- Asus Phoenix-Award – F8
- Dell — F12
- Fujitsu – F12
- HP — Esc, затем F9
- Lenovo — F12
- MSI – F11
- Samsung – Esc (примечание – нажимать только 1 раз во время появления загрузочного экрана!)
- Sony — F11
- Toshiba — F12
Заключение
Итак, из этой статьи вы узнали, как вызвать boot menu – удобную встроенную опцию BIOS, помогающую пользователю выбрать загрузочное устройство. Разумеется, загрузочное меню не может стать заменой менеджерам загрузки ОС, таким как ntldr в Windows, однако ее плюсом является то, что оно не зависит от конкретной операционной системы.
Таблица №3: восстановление из скрытого раздела (для ноутбуков)
В большинстве современных ноутбуков встроен специальный скрытый раздел с возможностью восстановления ОС Windows с помощью “пары” клавиш (нет необходимости подготавливать загрузочную флешку, скачивать ISO образы с Windows и пр.).
Как правило, чтобы запустить функцию восстановления – после включения ноутбука достаточно нажать одну клавишу (F9, например, на ноутбуках Asus). Далее появиться окно, в котором нужно следовать указанию мастера восстановления.
Примечание
: при восстановлении информации, системный диск “C:\” часто форматируется и вся информация с него удаляется. Сделайте заранее копию важных данных с него.
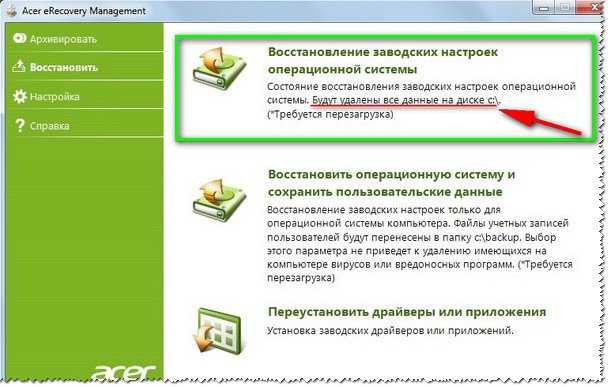
Рис. 4. Ноутбук ACER – сервисная утилита восстановления
Таблица №3
| Производитель ноутбука | Сочетание кнопок | Примечание |
|---|---|---|
| Acer | Alt+F10 | Сначала необходимо войти в Bios ноутбука, и включить функцию D2D Recovery. В системе восстановления, по умолчанию, установлен пароль: 000000 или AIM1R8. |
| Asus | F9 | |
| Dell Inspiron | Ctrl + F11 | |
| Fujitsu Siemens | F8 | |
| HP | F10, F11 | |
| LG | F11 | |
| Lenovo ThinkPad | F11 | |
| MSI | F3 | |
| Packard Bell | F10 | |
| RoverBook | Alt | |
| Samsung | F4 | |
| Sony VAIO | F10 | |
| Toshiba | F8, F11 |
PS
Таблицы будут пополняться (со временем ). За дополнения по теме статьи – заранее большое мерси. Всем удачи!
Boot Menu – это меню, позволяющее выбрать устройство, которое система будет обрабатывать в первую очередь. Данная функция активно используется для замены операционных систем и для проведения диагностик, вроде оперативной памяти с MemTest.
Подобная функция является крайне удобной, так как предназначена для одноразового запуска оборудования, как основного носителя. Эта же самая функция необходима при установке Windows, так как не требует смены приоритетов .

После выполнения действий, необходимых для входа в меню, будут отображены все девайсы, которые подключены в текущий момент времени в компьютеру, и с которым потенциально вероятен запуск программы.
К сожалению нет одного знаменателя в вопросе входа в описываемое меню, так как жесткого стандарта в этой отрасли пока что не существует. Тем не менее, существует зависимость производителя и действий, необходимых для запуска Boot Menu, которая и будет детально рассмотрена в статье.
Как зайти в биос sony vaio?
У Sony Vaio вход в настройки BIOS несколько отличается от общепринятого. Для входа в настройки надо после включения ноутбука, перед загрузкой системы, нажать одну из клавиш F2, F3,F8 или F12, или одну из этих клавиш в сочетании с «Del». Лучше нажать несколько раз.
Добрый день! Если у Sony vaio есть кнопка ASSIST, то нужно, не включая ноутбук, нажать ее. И в загруженном меню выбрать «настройки биос». Почему-то об этом никто нигде не пишет.
Почему не включается компьютер?
Для проверки в начале проверьте блок питания, нужно повесить какую удобно нагрузку, к примеру по питанию подключить жесткий диск, отсоединить остальные кабеля от материнской платы и другой периферии, кроме жесткого диска, далее на разъеме 24pin замкнуть, к примеру скрепкой черный и зелёный кабель. В результате на блоке питания должен запуститься внутренний кулер. Если блок питания работает, а замыкание контактов Power SW на метеринской плате к запуску компьютера не приводят, то необходимо обратиться с компьютером в сервисный центр.
Как сбросить биос на заводские настройки на компьютере на Виндовс 10?
Здравствуйте. Чтобы сбросить компьютер до заводских настроек через BIOS нужно:
1) Зайти в сам BIOS, на разных компьютерах это делается по-разному, с помощью клавиш «Dеl», «F2», «F10», «F12» или же «alt+F2», «fn+f2».
2) Находим пункт «Load Setup Defaults», он обычно находится в «Smart» или «Exit».
3) Нажимаем на «Load Setup Defaults» — «OK»
4) Далее заходим в «Exit» и нажимаем на «Save Changes and Exit»
5) Перезагружаем ПК и готово.
Как включить ноутбук, не зная пароля?
Включить ноут, не зная пароля, вы сможете. Вы не сможете его разблокировать. Чтобы его разблокировать вы можете воспользоваться подсказкой на экране приветствия. Если не удается, войдите в безопасный режим. Находясь в системе безопасного режима, потребуется произвести следующие действия. Нужно запустить кнопку «Пуск» и открыть «Панель управления». Затем потребуется войти в меню «Учетные записи пользователя». Здесь пользователь найдет свой аккаунт, пароль от которого был утерян или забыт. В левой части экрана будет расположен список доступных команд. Остается только найти «Изменить пароль». Новую кодировку потребуется ввести 2 раза. Если оставить оба поля без записей, пароль на этом компьютере вообще больше присутствовать не будет.
источник
Вход в Boot Menu на ноутбуках Acer
моноблоках Acer
Ниже в таблице Вы сможете увидеть все остальные ноутбуки и клавишу для вызова Boot Menu и БИОС:
Boot Menu – это меню, позволяющее выбрать устройство, которое система будет обрабатывать в первую очередь. Данная функция активно используется для замены операционных систем и для проведения диагностик, вроде оперативной памяти с MemTest.
Подобная функция является крайне удобной, так как предназначена для одноразового запуска оборудования, как основного носителя. Эта же самая функция необходима при установке Windows, так как не требует смены приоритетов .
После выполнения действий, необходимых для входа в меню, будут отображены все девайсы, которые подключены в текущий момент времени в компьютеру, и с которым потенциально вероятен запуск программы.
К сожалению нет одного знаменателя в вопросе входа в описываемое меню, так как жесткого стандарта в этой отрасли пока что не существует. Тем не менее, существует зависимость производителя и действий, необходимых для запуска Boot Menu, которая и будет детально рассмотрена в статье.
