Как добавить исключение в зщитник windows 10
Содержание:
- Как полностью отключить «Защитник Windows 10» с помощью редактора реестра
- Как включить межсетевой экран?
- Отмена сканирования для групп объектов или определенных типов расширений
- Как полностью выключить защитника
- В каких ситуациях может понадобиться добавление файлов в исключение защитника Windows 10
- Как влючить Windows Defender разными способами
- Защитник Windows пишет Приложение отключено (как включить)
- Что такое «брандмауэр» windows 10 и зачем туда добавлять исключения
- Как добавить приложение в исключение брандмауэра Windows 10
- Что делать если важные данные были удалены системой защиты?
Как полностью отключить «Защитник Windows 10» с помощью редактора реестра
Кроме настроек операционной системы деактивировать механизмы защиты разрешает и редактор реестра:
Переход к сервису «Выполнить» через Win + R и ввод regedit;

Выбор HKEY_LOCAL_MACHINE, затем пункта SOFTWARE, Policies и Microsoft\Windows Defender;

Переходить в правую часть интерфейса к раскрывшемуся списку необязательно – достаточно нажать ПКМ по пункту Windows Defender, и выбрать «Создать», «Параметр DWORD (32 бита);

На экране появится специальная форма с текстовыми полями «Параметр» (туда добавляется DisableAntiSpyware) и «Значение» (туда – 1).

Кроме параметра потребуется добавить еще и раздел – Real-Time Protection, где понадобится в том же стиле, как и DisableAntiSpyware, подготовить место для DisableIOAVProtection, DisableScanOnRealtimeEnable и DisableOnAccessProtection (каждому из параметров необходимо подставить значение 1). После добавления необходима перезагрузка компьютера.
Отключение защитника Windows 10 в редакторе локальной групповой политики
Если выставленные вручную параметры не применяются, а обращаться к сторонним помощникам, вроде NoDefender, желание не появилось, то действовать предстоит по иному сценарию:
Вызов сервиса «Выполнить» с помощью комбинации клавиш Win + R;

Ввод команды gpedit.msc, переход к разделу «Конфигурация компьютера» в появившемся редакторе локальной групповой политики;

Следующий шаг – переход к «Компонентам Windows», выбор из списка «Антивирусная программа  ».
».
Справа в списке сразу появится предложение «Выключить защиту в реальном времени», на которое необходимо нажать правой кнопкой мыши и выбрать пункт «Изменить» в появившемся контекстном меню. Следующий шаг – выбрать «Включено», нажать «Применить», дождаться, пока изменения вступят в силу.
Отключение защитника Windows с помощью командной строки или PowerShell
Последний способ подредактировать действия Microsoft Defender – воспользоваться командной строкой и добавить Set-MpPreference -DisableRealtimeMonitoring $true в пустующее текстовое поле.

Команда активируется с помощью Enter. И, как и в случае с остальными действиями, приводит к весьма ожидаемому результату – деактивации помощника.
Как включить межсетевой экран?
Итак, у вас на компьютере установлен встроенный брандмауэр Windows 7. Как включить его? В действительности сделать это очень легко.
Откройте меню «Пуск» и перейдите в «Панель управления». Чтобы было удобней, в правом верхнем углу выберите просмотр «Мелкие значки». Теперь найдите раздел «Брандмауэр Windows» и откройте его.
В левом меню вы увидите соответствующий пункт, нажав на который, вы сможете включить или отключить фаервол. Здесь есть два варианта:
- Можно запустить межсетевой экран для домашней сети, но обычно этого не делают, даже если у вас нет другой антивирусной защиты.
- Включение брандмауэра для общественных сетей.
Помните: если вы пользуетесь антивирусом, например «Аваст» или Касперского, то необходимо отключить встроенный фаервол, чтобы он не конфликтовал с тем, который вы установили. О том, как выключить брандмауэр Windows 7, читайте далее.
Отмена сканирования для групп объектов или определенных типов расширений
Как добавить папку в исключения ESET? Для удаления из мониторинга папок вместе с содержимым, их групп, диска целиком, а также файлов с определенным расширением, применяются шаблоны или маски. Вопрос (?) служит для обозначения символа (любого), звездочка (*) – для разного количества символов.
Примеры шаблонов:
- папка — «*.*»;
- диск – «Е:\*»;
- расширение – «*.mp4»;
- имя (например, если название файла начинается на «А») – «А????.exe».
Полный список символов, применяемых для этой операции с группами, доступен при нажатии кнопки F1 в окне «Добавить исключение».
Смотрите видео о том, как добавить в исключения файл в Авасте.
Удаление из проверочного процесса программ, использующих протоколы сети
Если приложению для работы нужен один из сетевых протоколов (FTP, РОР3, HTTP и т.п.), то для того, чтобы убрать его из списка, необходимо:
- Запустить «ESET NOD32».
- Найти вкладку «Дополнительные настройки».
- Выбрать поле «Интернет и Электронная почта» — Фильтрация протоколов-Клиенты интернета и электронной почты-Исключенные приложения.
- Если нужная программа присутствует в открывшемся списке, следует поставить напротив нее отметку и подтвердить свое решение нажатием «ОК». Если ее нет – кнопка «Добавить» — найти через древовидную структуру исполняемый файл программы (c расширением .exe). Когда она появится в перечне, сделать отметку и подтвердить выбор, нажав «ОК».
Антивирус Касперского — добавляем файл в исключения
Защита от различных видов «червей» и «троянов» во всех версиях «Касперского» включена по умолчанию. Она анализирует работу всех активных процессов, предупреждая о потенциальном заражении. «Касперский» дает пользователю возможность настроить работу проактивной защиты под себя, убрав лишнее из проверки.
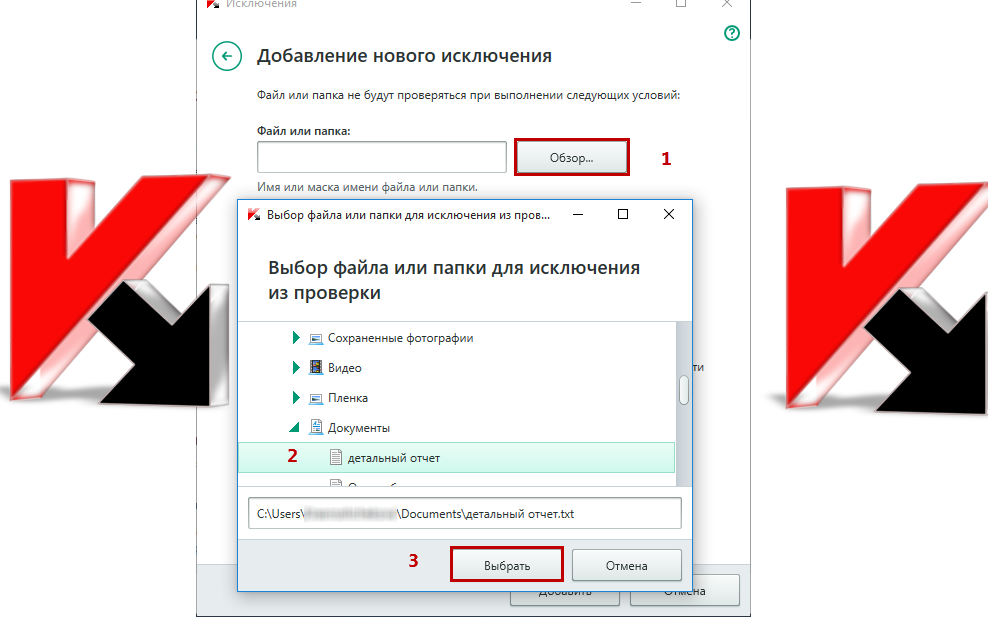
Как отменить сканирование в антивирусе «Касперского» версии «Kaspersky Small Office Security 2»:
- Щелкнуть правой кнопкой мыши на нижнюю панель Windows, перейти в основное меню «Касперского».
- Нажать на вкладку «Настройка», затем на строку «Защита» и перейти к полю «Угрозы и исключения».
- В пункте «Исключения» левой кнопкой мыши нажать на кнопку «Настройка».
- В открывшемся блоке «Доверенная зона» перейти на вкладку «Доверенные программы».
- Выделить пункт «Добавить»:
- ссылка «Обзор» — для выбора одной из установленных программ;
- ссылка «Программы» — для выбора из программ, работающих в данный момент.
- В поле «Исключения для программы» — «Исключения» отметить флажком пункт «Не контролировать активность программы»
- Подтвердить свое решение, нажав «ОК» во всех вкладках.
Как убрать приложение из проверки антивирусом Avast?
«Avast» считается одним из эффективных и популярных у пользователей антивирусов. Он относится к бесплатной категории продуктов и нередко создает проблемы, определяя безобидные и вполне легальные программы как вредоносные. Неприятности могут возникнуть и с сетевыми играми, которые защита иногда относит к опасным объектам. Пропускать необходимое обеспечение во время сканирования поможет соответствующая настройка.
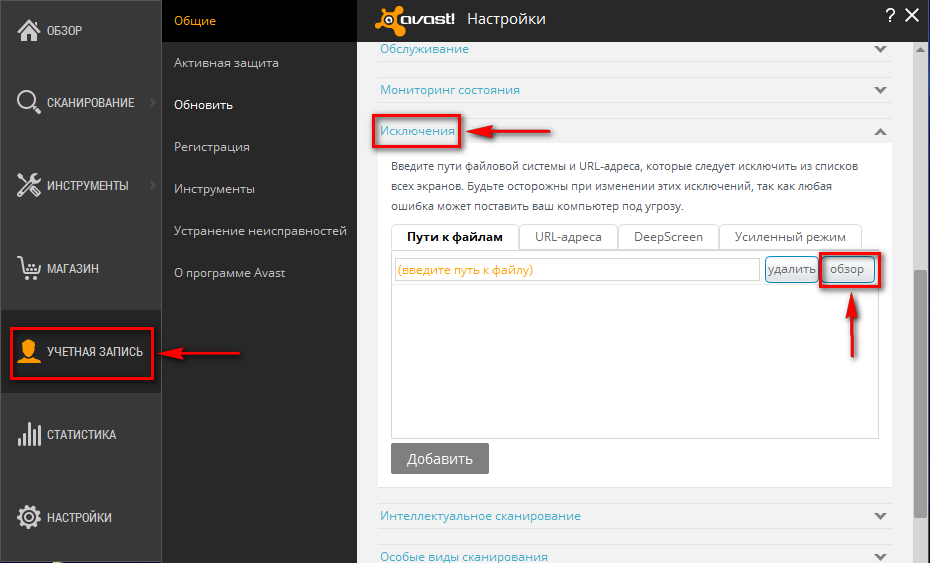
Алгоритм добавления файла в исключения «Аваст» следующий:
- В главном меню «Аваст» перейти в блок «Настройки».
- Во вкладке «Общие» прокрутить до пункта «Исключения».
- Нажав на «Обзор», выбрать в открывшемся списке необходимый объект.
Напоминаем вам, что «Аваст» также позволяет убирать из проверки интернет-сайты – их адрес вводится в поле «URL-адреса».
Несколько лет назад для многих файлов можно было безболезненно отменять проверку, не боясь заражения системы. Сейчас, с появлением все большего числа новых модификаций вирусов, рекомендуется проверять все содержимое компьютера и регулярно обновлять антивирусные базы.
Приходилось ли вам когда-нибудь запрещать проверять файлы антивирусом? Для чего это для вас необходимо? Оставьте свое сообщение в , а также смотрите видео о том, как добавить файл в исключение в антивирусе Касперский.
Как полностью выключить защитника
В новых редакциях Windows 10 (1903 и выше) сначала необходимо отключить «Защиту от подделки», которая мониторит компьютер на внесение изменений вредоносным ПО и блокирует доступ к настройкам.
Все шаги необходимо выполнять от имени администратора.
1. Нажмите на значок стрелки в трее, щелкните по иконке щита.
2. Откройте раздел «Защита от вирусов и угроз».
3. Перейдите в «Управление настройками».
4. Отключите защиту от подделки.
Рассмотрим несколько способов, как полностью выключить системный антивирус Windows Defender.
Способ 1: в редакторе групповых политик
Способ сработает, если у вас установлена Windows 10 редакции «Профессиональная» или «Корпоративная».
1. В меню Пуск введите gpedit.msc и откройте приложение.
2. Раскройте ветку: Конфигурация компьютера – Административные шаблоны – Компоненты Windows.
3. В левом списке выберите папку «Антивирусная программа защитника Windows». Затем в правой части окна дважды кликните по настройке «Выключить антивирусную программу Защитник Windows».
В настройках активируйте переключатель в положение «Включено» и нажмите кнопку «Применить».
4. Далее поочередно откройте следующие настройки:
- Разрешить запуск службы защиты от вредоносных программ.
- Разрешить постоянную работу службы защиты от вредоносных программ.
В каждой из них установите переключатель в положение «Отключено» и нажмите «Применить».
5. Перейдите в папку «Защита в режиме реального времени».
Измените следующие параметры:
- Выключить защиту в реальном времени: установите переключатель в положение «Включено».
- Включить наблюдение за поведением — Отключено.
- Проверять все загруженные файлы и вложения — Отключено.
- Отслеживать активность программ и файлов на компьютере — Отключено.
6. После проделанных действий обязательно перезагрузите компьютер.
На заметку. Для повторной активации защитника проделайте все шаги в обратном порядке, только параметры во всех настройках установите в «Не задано».
Способ 2: в редакторе реестра
Способ подойдет, если у вас установлена Windows 10 редакции «Домашняя».
Важно! Выполняйте шаги в той последовательности, в которой они указаны в инструкции. Не изменяйте другие параметры реестра, так как некорректные действия могут нарушить работу системы. Если вы начинающий пользователь, рекомендую прочитать материал для общего ознакомления
Ведь существует более простой способ отключения защитника – при помощи специальной программы (см. )
Если вы начинающий пользователь, рекомендую прочитать материал для общего ознакомления. Ведь существует более простой способ отключения защитника – при помощи специальной программы (см. ).
1. В меню Пуск введите regedit и запустите редактор реестра.
2. Разверните ветку HKEY_LOCAL_MACHINE, а в ней SOFTWARE.
3. Чуть ниже раскройте ветку «Policies», а в ней «Microsoft». Кликните правой кнопкой мыши по «Windows Defender», в контекстном меню выберите «Создать» — Параметр DWORD (32 бита).
4. Задайте название DisableAntiSpyware. Затем дважды щелкните по параметру, в поле значение напечатайте 1 и нажмите OK.
5. Правой кнопкой мыши кликните по «Windows Defender», в пункте «Создать» выберите «Раздел». Название для раздела укажите Real-Time Protection.
6. В этот раздел добавьте еще несколько параметров DWORD (32 бита) со значением 1:
- DisableIOAVProtection
- DisableBehaviorMonitoring
- DisableRealtimeMonitoring
- DisableOnAccessProtection
7. Создайте раздел с названием Spynet, добавьте в него три параметра:
- DisableBlockAtFirstSeen, значение 1.
- LocalSettingOverrideSpynetReporting, значение 0.
- SubmitSamplesConsent, значение 2.
8. Разверните ветку: HKEY_LOCAL_MACHINE\SYSTEM – CurrentControlSet – Services – WinDefend. Найдите параметр Start и задайте ему значение 4.
В дополнение можно отключить иконку защитника в трее. Для этого откройте Диспетчер задач, перейдите на вкладку «Автозагрузка», щелкните правой кнопкой мыши по «Windows Security notification icon» и выберите пункт «Отключить».
9. Перезагрузите компьютер.
Для возобновления работы защитника нужно будет удалить все созданные параметры.
Способ 3: через PowerShell
- В меню Пуск напечатайте Powershell, и запустите приложение от имени администратора.
- Введите команду Set-MpPreference -DisableRealtimeMonitoring $true, и нажмите клавишу Enter.
В каких ситуациях может понадобиться добавление файлов в исключение защитника Windows 10
Защитник Windows в 10 версии операционной системы стал более функциональным. Он может в полной мере заменить любой антивирус. Разработчики смогли практически свести к минимуму ложное срабатывание и блокировку безопасных файлов. Также была упрощена проверка по расписанию, пользователи могут очень тонко настроить сканирование: выбрать папки и определенные разделы диска. Помимо этого, была существенно снижена нагрузка на центральный процессор и оперативную память. Теперь фоновая служба Antimalware Virus Protection не парализует работу персонального компьютера во время сканирования операционной системы.

Встроенный антивирус Виндовс блокирует все подряд
К сведению! Ложное срабатывание встроенного антивируса по-прежнему встречается. Часто это происходит при скачивании драйверов без цифровой подписи.
В каких случаях нужно добавить исключения в защитник Виндовс 10:
- пользователь использует KMS-активатор. KMS представляет собой программу, которая активирует операционную систему на альтернативных серверах. Антивирус принимает данное программное обеспечение за вредоносную утилиту и блокирует ее полностью. Фоновые службы данного активатора перестают передавать на сервера данные о лицензии, и тем самым она сбрасывается;
- пользователь играет в онлайн-игру. Играя в онлайн-игры, пользователь может делать скриншоты или запись боев. В некоторых случаях антивирусное программное обеспечение может блокировать данные операции. Блокировка связана с тем, что для записи боя используется сторонняя программа, которая вмешивается в работу приложения;
- установка программ с функцией очистки персонального компьютера от мусора и его оптимизации. Некоторые утилиты, которые помогают пользователю очистить компьютер от ненужных файлов и улучшить его быстродействие, могут блокироваться антивирусной программой. В этой ситуации защитник может посчитать, что утилита вмешивается в работу системных компонентов и пытается их изменить;
- использование твикеров для настройки операционной системы. Твикеры представляют собой утилиты для изменения скрытых настроек системы. Блокировка исполняемых файлов утилиты происходит из-за того, что программное обеспечение меняет конфигурацию системных элементов. Твикеры часто применяются для изменения темы оформления и графического отображения окон. Также подобные утилиты меняют конфигурацию бинарных файлов системного реестра, что может привести к нестабильной работе персонального компьютера. Если пользователь уверен в безопасности утилиты, то ее необходимо обязательно добавить в белый список Windows Defender;
- программы для доступа к удаленному рабочему столу. Некоторые программы, которые помогают подключиться к удаленному рабочему столу, могут быть заблокированы встроенным защитником Виндовс. Это в первую очередь связано с тем, что данные утилиты открывают сторонним пользователям возможность скрыто просматривать файлы на чужом компьютере.

Некоторые безопасные файлы антивирус может блокировать из-за того, что они изменяют параметры системных компонентов
Как влючить Windows Defender разными способами
Активация Windows Defender может осуществлятся несколькими разными способами.
Включение защиты через «Пуск»
Windows в любом случае не оставит без внимания отключенную защиту от вирусов. Система будет настойчиво извещать вас об этом через уведомления. Кроме того, значки службы безопасности в меню «Пуск» и системном трее будут содержать окрашенный в красный цвет символ. О наличие проблем также будет говорить жёлтый ярлык с восклицательным знаком.
Наиболее простым и очевидным решением является попробовать заново запустить защиту через стандартный графический интерфейс — «Безопасность Windows». Осуществить это можно через меню «Пуск»:
- Запустите «Безопасность Windows», просто нажав на значок со щитом, либо активировав «Параметры» (значок с шестерёнкой).
- В окне «Параметры» выберите «Обновление и безопасность».
- «Защита от вирусов и угроз» требует действий. Нужно открыть службу «Безопасность Windows», щёлкнув мышкой по одноимённому полю.
- Кстати, более коротким путём попасть в настройки защиты можно, набрав в поиске «Безопасность Windows» и нажав Enter.
- Активируйте кнопку «Включить». Возможно, вам придётся нажать два или три раза, запустив все отключенные антивирусные службы, пока вместо значка с крестиком не появится символ зелёного цвета.
- Теперь, если вы наблюдаете вот такую картину, можно закрыть центр безопасности.
Обычно по завершении данной настройки защита вновь работает безупречно, но не всегда. Если инструменты, отвечающие за безопасность, не хотят активироваться, скорее всего, служба отключена на уровне системы либо она административно управляется. Об этом может говорить также появление сообщения об ошибке при попытках перезапуска антивирусного приложения. И если это ваш случай, попробуйте следующие способы.
Запуск «Безопасности Windows» с помощью редактора реестра
В редактор реестра проще всего попасть, воспользовавшись стандартными программными средствами Windows 10:
Щёлкните правой кнопкой мыши по иконке «Пуск». В строке открывшегося окна наберите Regedit и нажмите «ОК».
В открывшемся редакторе найдите папку Policy Manager, пройдя по пути HKEY_LOCAL_MACHINE\SOFTWARE\Policies\Microsoft\Windows Defender. Откройте её. Дважды щёлкните по параметру DisableAntiSpyware. В поле «Значение» поставьте «0»
Нажмите «ОК»
Здесь же обратите внимание на папку Real-Time Protection, открыв её. Если значения в скобках (в конце каждой строчки) отличны от нуля, измените их на «0» так же, как вы делали это в пункте 2
По окончании всех операций закройте окна и перезагрузите компьютер. Если защита Windows не включилась, переходите к следующему пункту.
Активация через редактор локальной групповой политики
Управление системой через редактор групповой локальной политики предусмотрено лишь в корпоративной версии «десятки» и в Windows 10 Pro. Активация среды «Безопасность Windows» с применением инструмента для администраторов gpedit.msc выполняется следующим образом:
- С помощью утилиты «Выполнить» запустите редактор локальной групповой политики. Для этого наберите Gpedit.msc и нажмите Enter.
- В левом поле консоли найдите и откройте папку «Антивирусная программа». Она находится по пути «Конфигурация компьютера»/»Административные шаблоны»/»Компоненты Windows». Нажмите «Выключить антивирусную программу».
- В открывшемся окне поставьте «Отключено», запустив инструмент Endpoint Protection. Далее нажмите «Применить» и «ОК».
Закройте все программы и окна и перезагрузите ПК. Если защита всё так же отключена, попробуйте запустить её с помощью стороннего софта.
Использование программы Win Updates Disabler
Сторонняя утилита Win Updates Disabler позволяет включать и отключать компоненты защиты Windows 10 буквально парой кликов компьютерной мыши. Программу можно скачать с ресурса site2unblock.com:
- Установите и запустите утилиту Win Updates Disabler. На вкладке «Включить» отметьте все пункты и нажмите «Применить сейчас». Перезагрузите компьютер.
- Иногда при использовании данной программы защита на низком уровне включается, но вы не можете запустить графический интерфейс «Безопасность». Для исправления бага откройте редактор реестра, последовательно пройдите по пути HKEY_LOCAL_MACHINE\SYSTEM\CurrentControlSet\Services\SecurityHealthService. В последней папке найдите переменную Start, щёлкните по строке мышкой и поменяйте в открывшемся окне значение на двойку.
Теперь можно выйти из приложения и выполнить перезагрузку компьютера. Служба «Безопасность Windows» должна вновь стать активной.
Защитник Windows пишет Приложение отключено (как включить)
y http-equiv=”Content-Type” content=”text/html;charset=utf-8″>le=”text-align: justify;”>Обновление: подготовил обновленную и более полную инструкцию на эту тему: Как включить защитник Windows 10. Однако, если у вас установлена Windows 8 или 8.1, используйте шаги, описанные далее.
Если при входе в панель управления и выборе пункта «Защитник Windows», вы видите сообщение о том, что приложение отключено и не ведет наблюдение за компьютером, это может говорить о двух вещах:
- Защитник Windows отключен потому, что на вашем компьютере установлен другой антивирус. В этом случае ничего делать не стоит — после удаления сторонней антивирусной программы он включится автоматически.
- Вы сами выключили защитник Windows или он был отключен по какой-либо причине, тут вы можете его включить.
В Windows 10 для включения защитника Windows вы можете просто кликнуть по соответствующему сообщению в области уведомлений — все остальное система сделает за вас. За исключением того случая, когда вы использовали редактор локальной групповой политики или редактор реестра (в этом случае, следует проделать обратную операцию по включению защитника).
Для того, чтобы включить защитник Windows 8.1, зайдите в Центр поддержки (правый клик по «флажку» в области уведомлений). Вероятнее всего, вы увидите два сообщения: о том, что выключено защита от программ-шпионов и нежелательных программ и выключена защита от вирусов. Достаточно нажать «Включить сейчас», чтобы Защитник Windows снова запустился.
А вдруг и это будет интересно:
Что такое «брандмауэр» windows 10 и зачем туда добавлять исключения
«Брандмауэр» или по-другому сетевой экран — часть антивируса. Этот компонент не даёт вирусам проникать в компьютер. Он постоянно сканирует соединение и пакеты, которые попадают на ПК с интернета. Ведь антивирус может обезвредить угрозу, которая уже попала на ПК. Заблокировать её при передаче данных он не может — за это отвечает «Брандмауэр».
Встроенный сетевой экран «Виндовс» 10 — компонент стандартного антивируса системы «Защитник» (Windows Defender). У любого другого стороннего антивируса есть свой «Брандмауэр».
https://www.youtube.com/watch?v=3u_2rYDHHB8
Иногда «Брандмауэр» может работать не на пользу: он может блокировать работу программы, которой нужен доступ к интернету, принимая её за угрозу. Если вы уверены в этой программе и хотите всё же начать ей пользоваться, вам нужно добавить её в исключения «Брандмауэра», чтобы тот её оставил в покое.
Как добавить приложение в исключение брандмауэра Windows 10
Добавление исключений в брандмауэр Windows происходит путем создания правил входящих и исходящих подключений. Есть возможность создать правило подключения как для программы, так и для порта. Поскольку иногда появляется необходимость разрешить определенный порт для конкретного приложения.
- Запускаем окно брандмауэра Windows 10 выполнив команду firewall.cpl в окне Win+R.
- Открываем Мониторинг брандмауэра Защитника Windows в режиме повышенной безопасности выбрав в разделах брандмауэра пункт Дополнительные параметры.
- Дальше переходим в пункт Правила для входящих подключений или Правила для исходящего подключения и нажимаем кнопку Создать правило.
- В открывшимся окне выбираем какого типа правило Вы хотите создать, в нашем случае выбираем Для программы и нажимаем Далее.
- Следующим шагом необходимо указать путь программы нажав кнопку Обзор и нажать Далее.
- Последними шагами будет указание действия, когда подключение удовлетворяет указанным условиям, выбор профилей к которым применяется правило и указание имени нового правила.
При создании неверного правила брандмауэра или же когда подключение блокируется правилом брандмауэра Windows в пользователей есть возможность отключить или вовсе удалить проблемное правило. Для этого нужно со списка правил найти ненужное правило и в контекстном меню выбрать пункт отключить правило или удалить.
Выводы
Брандмауэр вместе с обновленным Защитником в Windows 10 является полезным средством защиты системы в целом. Поэтому мы не рекомендуем полностью отключать брандмауэр. Более простым способом решения ситуации с не работоспособностью приложений из-за брандмауэра есть добавления исключений путем создания правил входящих и исходящих подключений.
В этой статье мы разобрались как добавить программу в исключение брандмауэра Windows 10
А также рекомендуем обратить внимание на пункт инструкции как разрешить приложение в брандмауэре, поскольку возможно при автоматическом выскакивании запроса был выбран не правильный вариант
Что делать если важные данные были удалены системой защиты?
Встроенная система защиты Windows может удалить потенциально вредоносные файлы, в список которых могут случайно попасть личные документы, фотографии, файлы программ или любая другая ценная информация. В таком случае лучшим выходом будет использование специализированного программного обеспечения для восстановления удаленной информации.
В данный момент самым оптимальным средством для восстановления информации являются утилиты от компании Recovery Software.
В зависимости от типа и вида утерянной информации, Вы можете воспользоваться одним из перечисленных средств:
- RS Photo Recovery – утилита для быстрого восстановления удаленных, отформатированных или уничтоженных вирусами фотографий и файлов изображений.
- RS Partition Recovery – утилита для комплексного восстановления удаленных данных с отформатированных носителей и дисков, где была изменена их логическая структура и файловая система.
- RS Word Recovery – специализированный инструмент для быстрого восстановления текстовых данных и документов любых типов.
- RS File Recovery и RS File Repair – комплексное восстановление структуры утерянной и поврежденной информации.
Для восстановления информации, удаленной защитником, достаточно выбрать одну из программ, скачать и запустить утилиту, провести глубокое сканирование системного диска, после чего восстановить нужные файлы из карантинной зоны по пути:
«C:\ProgramData\Microsoft\Windows Defender\Quarantine»
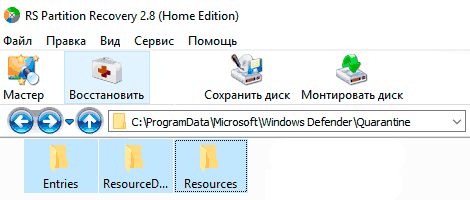
Сколько времени занимает сканирование диска?
Это сильно зависит от емкости вашего жесткого диска и производительности вашего компьютера. В основном, большинство операций восстановления жесткого диска можно выполнить примерно за 3-12 часов для жесткого диска объемом 1 ТБ в обычных условиях.
Почему некоторые файлы, после восстановленные, могут не открываться?
Если файл не открывается, это означает, что файл был поврежден или испорчен до восстановления.
Используйте функцию «Предварительного просмотра» для оценки качества восстанавливаемого файла.
Могу ли я восстановить данные с диска формата RAW?
Когда вы пытаетесь получить доступ к диску, но получаете сообщение диск «X: \ недоступен». или «Вам нужно отформатировать раздел на диске X:», структура каталога вашего диска может быть повреждена. В большинстве случаев данные, вероятно, все еще остаются доступными. Просто запустите программу для восстановления данных и отсканируйте нужный раздел, чтобы вернуть их.
Как я могу проверить, можно ли восстановить мои данные, перед покупкой?
Пожалуйста, используйте бесплатные версии программ, с которыми вы можете проанализировать носитель и просмотреть файлы, доступные для восстановления.
Сохранить их можно после регистрации программы – повторное сканирование для этого не потребуется.
