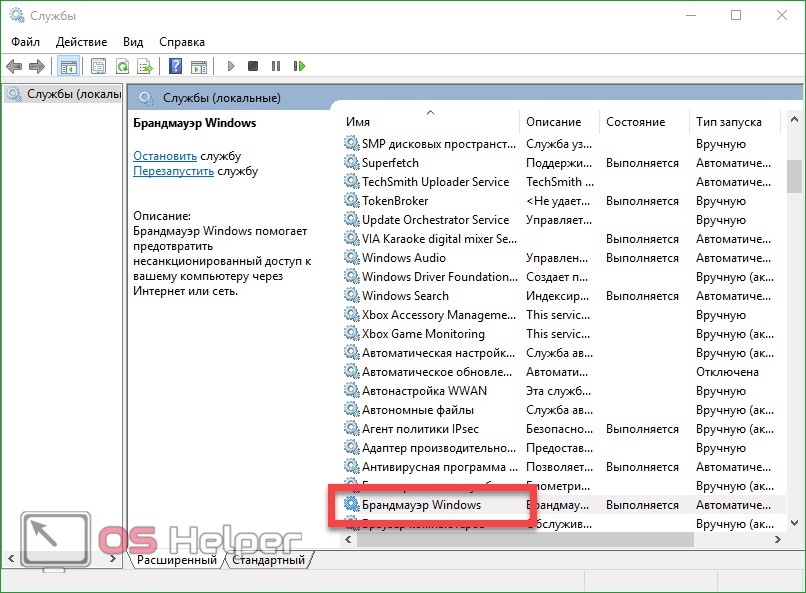Брандмауэр windows 7: как открыть, настроить, отключить
Содержание:
- Как отключить брандмауэр?
- Запуск Microsoft Windows Defender Offline в Windows 10
- Способ №3. Командная строка
- Способ № 5: Отладка работы сетевого экрана с помощью команды firewall.cpl
- Можно ли полагаться на Microsoft Defender для защиты Windows в 2021 году?
- Отключение уведомлений брандмауэра Windows
- Windows 7
- Список из 4 лучших методов для сброса настроек брандмауэра в Windows 10
- Как убрать уведомления об отключении брандмауэра
- Брандмауэр Windows не отключается в Windows 10: Быстрое решение
- Настройка брандмауэра Windows 7
- Как включить или отключить брандмауэр в Windows 10
- Практика
- Чем отличается брандмауэр от фаервола?
- Включить и отключить брандмауэр в Windows XP
- Как правильно отключить фаервол
- Как настроить брандмауэр?
- Заключение
- Выводы
Как отключить брандмауэр?
Важно помнить, что выключение подобной защиты при отсутствии дополнительного антивируса может негативно сказаться на работе персонального компьютера. Если все-таки возник вопрос, как выключить брандмауэр, стоит снова обратиться к его настройкам и выбрать кнопку Стоп или Включение/отключение в зависимости от вида файрвола
Дополнительно может потребоваться отключение подобной защиты при последующих запусках, для чего в свойствах брандмауэра выбирают «тип запуска – отключено». Для исключения неблагоприятных последствий действия по настройке системы компьютера желательно довериться грамотному специалисту.

Запуск Microsoft Windows Defender Offline в Windows 10
Сейчас рассмотрим один из вариантов запуска «Автономного защитника» непосредственно из работающей операционной системы Windows 10.
Перед использованием Microsoft Defender offline сохраните открытые документы и файлы, закройте окна запущенных программ, потому что для выполнения сканирования компьютер необходимо перезапустить.
Автономный защитник Майкрософт проверяет компьютер в течении примерно 15 минут. После завершения проверки, ПК перезагрузится, будет выполнена обычная загрузка операционной системы Windows.
Самый простой способ запуска Microsoft Defender offline в работающей системе — использование приложения «Безопасность Windows».
Выполните следующие действия:
- Щелкните правой копкой мыши по кнопке меню «Пуск».
- В контекстном меню выберите «Параметры».
- В окне приложения «Параметры» войдите в «Обновление и безопасность».
- Откройте вкладку «Безопасность Windows».
- Из раздела «Области защиты» перейдите в настройки «Защита от вирусов и угроз».
- В окне «Защита от вирусов и угроз», в разделе «Текущие угрозы» нажмите на ссылку «Параметры сканирования» (в предыдущих версиях Windows 10 — «Журнал угроз», а затем «Запустить новое расширенное сканирование»).
- Активируйте пункт «Проверка Автономным модулем Microsoft Defender» (название пункта ранее — «Проверка автономного защитника (Майкрософт)»).
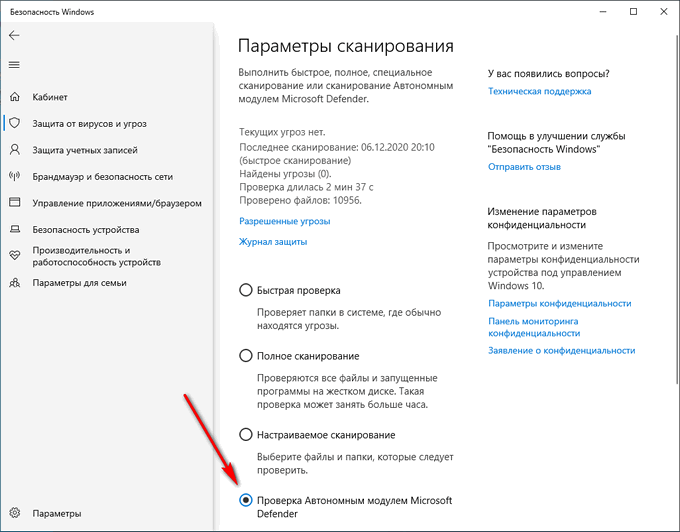
- Нажмите на кнопку «Выполнить сканирование сейчас» (ранее — «Проверить сейчас»).
- В предупреждающем окне «Сохраните необходимые данные» нажмите на кнопку «Проверка».
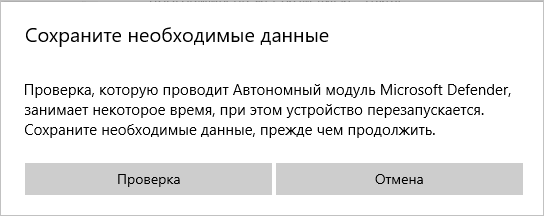
- Произойдет перезагрузка ПК.
- На компьютере загрузиться автономный Microsoft Defender, который выполнить проверку ПК по поиску и удалению вирусов.
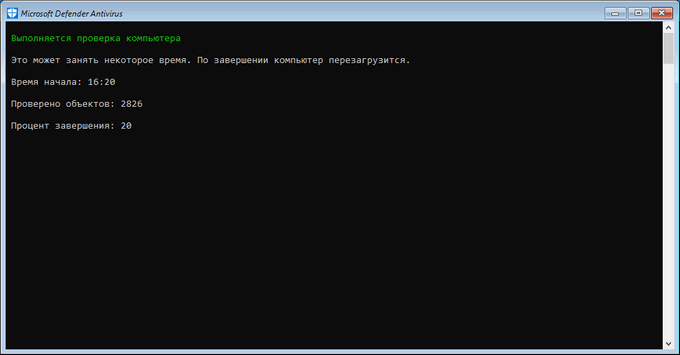
- Процесс сканирования занимает около 15 минут.
- После завершения проверки, на компьютере будет проведена загрузка операционной системы Windows в обычном режиме.
Результаты проверки можно посмотреть в параметрах средства «Безопасность Windows»: на экране «Защита от вирусов и угроз» откройте «Журнал защиты».
Способ №3. Командная строка
Файрвол в Виндовс 10 может быть отключён и без обращения к традиционному пользовательскому интерфейсу. Особенно эта опция полезна в случаях, когда вышеописанные инструменты «тормозят» или вовсе отказываются запускаться. Командная строка запускается практически всегда, потребляет минимум памяти — а работает в умелых руках не хуже, чем более красочные приложения.
Чтобы прервать фильтрацию трафика встроенными средствами, владельцу компьютера или ноутбука следует:
Запустить утилиту «Командная строка» из папки «Служебные» — находится она, как и в предыдущем случае, в меню Виндовс 10 «Пуск». Отсюда же можно, для дальнейшего использования, создать ярлык приложения на рабочем столе.

Другой способ — воспользоваться расположенной рядом с «флажком» иконкой поиска, и введя в ней запрос cmd, перейти к первому высветившемуся результату.

Если описываемые далее действия не принесут результата и файрвол останется включён, стоит попробовать выполнить те же шаги, но запустив программу с правами администратора. Выдаются они просто: достаточно щёлкнуть правой клавишей мыши по заголовку утилиты и выбрать соответствующую строчку.

- Для деактивации брандмауэра теперь остаётся ввести команду netsh advfirewall set allprofiles state off, после чего нажать на кнопку Enter.
- netsh — запускает рабочую среду, отвечающую за сетевые настройки.
- advfirewall — прописывает, с каким именно компонентом (файрвол в Виндовс 10) будет работать пользователь.
- set allprofiles — устанавливает настройки, приводимые далее, для всех пользовательских профилей.
- state off — команда, которая отключает приложение на неопределённое время.

Если запрос был введён правильно, через несколько мгновений пользователь увидит на экране краткое сообщение «ОК» — свидетельствующее, что операция успешно завершена.

Если в будущем появится необходимо включить брандмауэр обратно, достаточно снова ввести и применить ту же команду, сменив в ней самый последний блок с off на on.

Сразу после получения отклика системы окошко командной строки можно закрывать. В некоторых случаях для того, чтобы принятые изменения заработали, требуется перезапуск или полный цикл выключения-включения компьютера.
Способ № 5: Отладка работы сетевого экрана с помощью команды firewall.cpl
Выполнить настройку фаервола можно также через команду firewall.cpl. Запустить ее на компьютере можно двумя способами:

В любом случае после выполнения команды firewall.cpl откроется окошко «Брандмауэр Windows». В нем для включения сетевого экрана достаточно будет нажать напротив пункта «Обновить параметры брандмауэра» кнопку «Использовать рекомен. параметры».
При работе с любым компьютером приходится уделять много внимания безопасности в сети.
Брандмауэр — эффективный инструмент защиты, установленный по умолчанию во всех версиях операционной системы Windows и фильтрующий входящий трафик на предмет угроз. Обычно брандмауэр работает как надо и вообще не дает о себе знать пользователю.
Но в некоторых случаях защита срабатывает некорректно, блокирует полезные программы и сервисы, и ее приходится отключать вручную или настраивать исключения.
Можно ли полагаться на Microsoft Defender для защиты Windows в 2021 году?
Microsoft Defender, ранее известный как Windows Defender, за последние годы стал значительно лучше. Теперь он отслеживает угрозы в реальном времени, а также содержит брандмауэр и родительский контроль. Мне нравится, что он предустановлен в Windows 10, 8 и 7, поэтому начинает работать, как только вы загружаете компьютер.
Я решила провести серию обширных тестов Microsoft Defender и оценить его показатели по сравнению с конкурентами. Хотя в это сложно поверить, но Microsoft Defender блокирует от 99,5% до 100% вредоносных программ в режиме реального времени. Но, к сожалению, это его единственный плюс.
Брандмауэр и средства родительского контроля оставляют желать лучшего. Брандмауэр оказался слишком сложным в настройке, а родительский контроль работает только в том случае, когда у ваших детей есть собственные учетные записи Microsoft. Однако больше всего меня беспокоит то, что Microsoft не обновляет антивирус регулярно, что делает защиту в реальном времени практически бесполезной. Без регулярных обновлений Microsoft Defender не сможет защитить вас от новых кибератак. Кроме того, когда Microsoft выпускает обновление, на ПК с Windows могут возникнуть проблемы. Раньше мой компьютер неожиданно выключался во время сканирования.
Несмотря на прогресс Microsoft Defender, ему все еще предстоит пройти долгий путь. Короче говоря, Microsoft Defender сам по себе не сможет защитить ваш ПК. Если на устройстве с Windows вы храните конфиденциальные или личные файлы, рекомендую приобрести более надежный антивирус.
Отключение уведомлений брандмауэра Windows
По умолчанию файрвол при блокировки приложений отправляет Вам уведомления с возможностью разрешить доступ. Если они Вас раздражают, читайте, как их отключить. Войдите в систему, как админ. Произведите отключение одним из двух способов, который Вам нравится больше.
1. Через пуск вызовите центр безопасности защитника. Перейдите в раздел файрвола и безопасности. Щелкните ссылку параметров уведомлений.
В области настройки уведомлений переключатель установите в положение «Отключить». При UAC кликните «Да». В результате отметки со всех типов сетей снимутся. Вы также можете убрать уведомления для брандмауэра определенной сети.
2. Перейдите в настройки файрвола через панель управления, как в первом способе. Нажмите ссылку изменения параметров уведомлений.
Снимите отметку с оповещений при блокировки приложений брандмауэром со всех типов сетей или выбранных Вами. Щелкните OK.
Теперь Вы знаете, как отключить брандмауэр в Windows 10 полностью (частично) несколькими способами и его уведомления. Также советую прочитать: как отключить защитник Windows 10 навсегда. Всем удачи.
Здравствуйте Друзья! В этой статье будем вместе настраивать брандмауэр Windows 7. Так же научимся включать и выключать его. Брандмауэр и firewall — слова синонимы. Это понятие сейчас относится к программе контролирующей сетевые интерфейсы и помогающей защитить наши компьютеры от вирусов, троянов и другой нечисти. На данный момент многие антивирусные решения поставляются с фаерволом (Firewall) . При установке которых встроенный в Windows брандмауэр отключается для исключения конфликтов. Так же бывают антивирусы без встроенного фаервола, например Microsoft Security Essentials. При установке которого желательно наличие встроенного брандмауэра или отдельно установленного от сторонней компании. По умолчанию Брандмауэр в Windows 7 включен и настроен универсально. Это подходит большинству пользователей, как и все устанавливаемые решения. Здесь, вместе будем разбираться как можно поднять безопасность наших компьютеров указав какой трафик пропускать а какой нет.
Windows 7
Алгоритм действий очень прост:
- В поисковой строке меню Пуск ввести слово «брандмауэр», после чего выбрать в появившемся списке вариант «Брандмауэр Windows». Таким способом открывается панель управления файерволом, которую также можно открыть пройдя: «Пуск» – «Панель управления», где необходимо найти соответствующий значок.
- Выбрать в открывшемся окне «Включение и отключение брандмауэра Windows».
- В данном разделе имеется две подгруппы сетей: домашние и рабочие. Необходимо выбрать пункт об отключении, возле которого написано «не рекомендуется», для обеих групп.
- Как только были выполнены все описанные действия, окно управления нашим защитником должно стать красным. Системный трей выдаст всплывающее сообщение о деактивации брандмауэра.

Но, стоит заметить, что при выключении самого файервола, служба, отвечающая за его работу, продолжает функционировать. Вмешательство в работу данной службы может спровоцировать неполадки в работе сети. Потому все действия, описанные в дальнейшем, могут выполняться на страх и риски, либо потребовать вмешательства профессионала.
- Открываем пуск и в поисковой строке вводим запрос «msconfig». В появившемся списке должно быть такое же название, которое мы и открываем.
- В открывшемся окне необходимо открыть вкладку «Службы» и в открывшемся списке убрать галочку в строке «Брандмауэр Windows».
- Далее компьютером будет предложена перезагрузка система, на которую следует дать свое согласие.
- После перезагрузки служба будет отключена.
Список из 4 лучших методов для сброса настроек брандмауэра в Windows 10
Итак, в этой статье мы поделимся пошаговым руководством о том, как сбросить настройки брандмауэра на компьютере с Windows 10.
Мы перечислили различные способы сброса всех настроек брандмауэра.
Давай проверим.
1. Сброс брандмауэра с панели управления
Сброс брандмауэра — не сложная вещь.
Любой желающий может сделать это через панель управления.
Вам необходимо выполнить простые шаги, перечисленные ниже, чтобы сбросить настройки брандмауэра в Windows 10.
Шаг 1. Прежде всего, откройте поиск Windows и введите «Панель управления».
Откройте «Панель управления» из списка.
Шаг 2. На панели управления щелкните «Центр управления сетями и общим доступом».
Шаг 3. Теперь нажмите на опцию «Брандмауэр Защитника Windows», расположенную в нижней части экрана.
Шаг 4. На левой панели щелкните параметр «Восстановить значения по умолчанию».
Шаг 5. В следующем окне нажмите на опцию «Восстановить значения по умолчанию».
Это оно! Вы сделали.
Вот как вы можете сбросить настройки брандмауэра Windows 10 через панель управления.
2. Сброс брандмауэра через приложение «Параметры»
Как и «Панель управления», приложение «Параметры» для Windows 10 также позволяет сбросить настройки брандмауэра Windows.
Выполните несколько простых шагов, приведенных ниже, чтобы сбросить брандмауэр Windows через приложение «Параметры».
Шаг 1. Прежде всего, нажмите кнопку «Пуск» и выберите «Параметры».
Шаг 2. На странице настроек выберите опцию «Обновление и безопасность».
Шаг 3. На левой панели нажмите «Безопасность Windows».
Шаг 4. На правой панели выберите параметр «Брандмауэр и защита сети».
Шаг 5. На следующей странице выберите параметр «Восстановить для брандмауэров значения по умолчанию».
Шаг 6. Затем нажмите «Восстановить настройки по умолчанию», а потом нажмите «Да», чтобы подтвердить действие.
Это оно! Вы сделали.
Вот как вы можете сбросить брандмауэр Windows через приложение «Параметры».
3. Сброс настроек брандмауэра с помощью PowerShell
Если вы не можете получить доступ к «Панели управления» или приложению «Параметры» по какой-либо причине, вы можете использовать этот метод для сброса брандмауэра Windows.
В этом методе мы будем использовать Windows PowerShell для сброса параметров брандмауэра.
Следуйте инструкциям ниже, чтобы сбросить настройки брандмауэра через Powershell.
Откройте поиск Windows и введите «PowerShell».
Щелкните правой кнопкой мыши Powershell и выберите «Запуск от имени администратора».
В окне PowerShell введите команду:
(New-Object -ComObject HNetCfg.FwPolicy2).RestoreLocalFirewallDefaults()
Это оно! Вы сделали.
Теперь перезагрузите компьютер, чтобы применить правила брандмауэра по умолчанию.
4. Сброс брандмауэра Windows с помощью командной строки
Как и PowerShell, вы также можете использовать командную строку для сброса настроек брандмауэра.
Выполните несколько простых шагов, приведенных ниже, чтобы сбросить брандмауэр через «cmd» в Windows 10.
Откройте поиск Windows и введите «cmd».
Щелкните правой кнопкой мыши «cmd» и выберите «Запуск от имени администратора».
В окне командной строки введите команду:
netsh advfirewall reset
Это оно!
Приведенная выше команда сбросит все настройки вашего брандмауэра.
Просто перезагрузите компьютер, чтобы применить настройки брандмауэра по умолчанию.
Итак, эта статья посвящена тому, как сбросить настройки брандмауэра на компьютерах с Windows 10.
Надеюсь, эта статья вам помогла!
Если у вас есть какие-либо сомнения по этому поводу, сообщите нам об этом в поле для комментариев ниже.
До скорых встреч! Заходите!
5 5 ( 2 голоса )
Как убрать уведомления об отключении брандмауэра
Выключение брандмауэра можно сделать с помощью любого способа, изложенного в этой статье. Однако после этого станут регулярно появляться напоминания о том, что брандмауэр отключен и его необходимо вновь запустить.
Существует способ, с помощью которого можно запретить появление указанных уведомлений. Чтобы это сделать, потребуется откорректировать данные в реестре Windows.
Как отключить уведомления, поступающие от брандмауэра в Windows 10 рассказано далее:
- Перейдя в рабочий стол, кликнуть на изображение лупы, которое находится в нижнем левом углу экрана. Откроется окно поиска.
- Ввести название редактора реестра: «regedit». После подтверждения будет выдан список результатов, в котором выбрать программу, предназначенную для редактирования.
- В ветке «HKEY_LOCAL_MACHINE» открыть: «SOFTWARE\Microsoft\Windows Defender Security Center\Notifications».
- Необходимо кликнуть мышкой для открытия контекстного меню в правой части редактора. В открывшемся после этого контекстном меню выбрать строку «Создать».
- Тип новой переменной — DWORD 32. Ее имя — DisableNotifications.
- После двойного клика по только что созданному параметру, в меню выбрать «Изменить». Ввести значение параметра, равное «1».
- Нажав на кнопку «OK», подтвердить внесенные в реестр коррективы.
Новые параметры вступят в силу после перезапуска компьютера. Если впоследствии пользователь передумает отключать сообщения, достаточно удалить созданный сейчас параметр и выполнить перезапуск компьютера.
Важно контролировать наличие защиты. Как только необходимость в ее отключении окончилось, рекомендуется подключить брандмауэр снова
Также можно вместо него использовать программу с аналогичной функциональностью.
Брандмауэр Windows не отключается в Windows 10: Быстрое решение
Брандмауэр Windows является важным компонентом Windows. Большинство людей не отключает его, поскольку он позволяет почти всем полезным приложениям работать без проблем. Однако брандмауэр Windows можно отключить, если вы хотите использовать другой брандмауэр или вообще не использовать подобные программы.
Что делать если пользователь хочет отключить брандмауэр в Windows 10? Мы расскажем про самый быстрый и эффективный способ как это сделать.
Кстати, ранее мы уже писали о том, как перейти в «Безопасный режим Windows».
Легкий способ отключить брандмауэр Windows в Windows 10
- Нажмите на кнопку Windows на вашей клавиатуре и введите «брандмауэр». Нажмите «Брандмауэр Windows» в списке результатов поиска.
- Нажмите ссылку Turn Windows Firewall с левой стороны, как показано ниже.
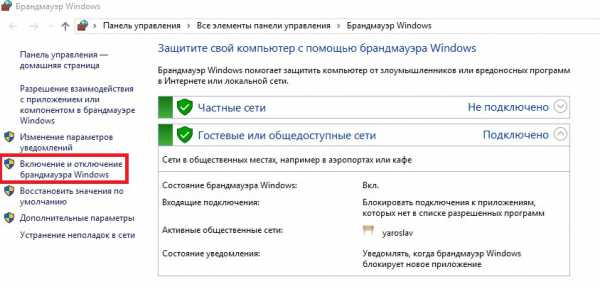
Другой способ отключить брандмауэр Windows в Windows 10
Откройте редактор реестра в Windows 10 и вручную отредактируйте раздел реестра, чтобы отключить его в Windows 10.
Прежде чем мы начнем, хочу предупредить вас, что изменение реестра может быть фатальным для вашей операционной системы Windows. Все будет нормально, если вы точно следуете инструкциям. Но, если вы не сделаете и что-то начнете редактировать самостоятельно то, это может вызвать большие проблемы.
Итак, прочитайте эту статью о том, как безопасно использовать regedit.
Запустите редактор реестра, нажмите «Windows» + R и введите regedit. Нажмите Ввод. Должно появиться окно редактора реестра.
Перейдите к:
HKEY_LOCAL_MACHINE \ SYSTEM \ CurrentControlSet \ Services \ MpsSvc \ Start
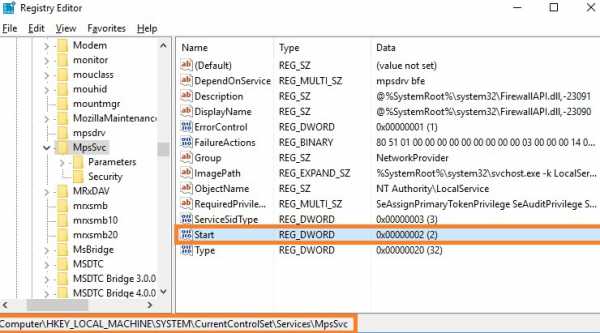
Дважды нажмите кнопку «Пуск», чтобы изменить его значение. 4 означает отключение. 2 означает «авто».
Готово! Вы смогли успешно сделать то что нужно. Как вы уже заметили, делается все это довольно просто. Главное, точно следовать инструкции и читать сообщения которые предоставляет система
Это бывает очень важно для поддержки стабильности и правильной работоспособности Windows
Если у вас остались вопросы по теме «Брандмауэр Windows не отключается в Windows 10», то можете писать их в форму комментариев на нашем сайте.
Настройка брандмауэра Windows 7
Блокировка исходящего трафика
Для повышения безопасности компьютера, что иногда бывает особенно необходимо, можно воспользоваться способом полной блокировки исходящего трафика, т.е. такого трафика, который передается от вашего компьютера к удаленному серверу, разрешить лишь для некоторых необходимых приложений и их соответствующих служб.
Для настройки брандмауэра Windows , необходимо перейти на вкладку Дополнительные параметры в окне Брандмауэра.
Выберите Брандмауэр Windows в режиме повышенной безопасности в левом меню, после чего в правой колонке, кликните по пункту «Свойства»
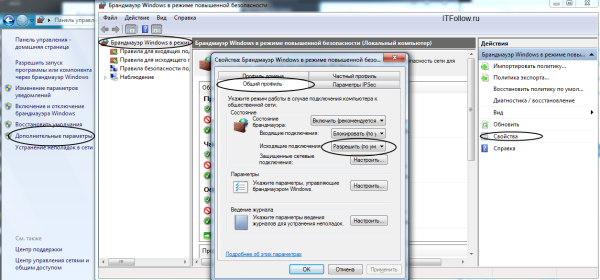
Откроется меню Свойства Брандмауэра, в котором можно заблокировать весть исходящий трафик, на вкладке Исходящие подключения.
В выпадающем меню выберите «Блокировать» и нажмите Ок.
Как включить или отключить брандмауэр в Windows 10
Включение и отключение вшитого файервола можно произвести в нескольких интерфейсах управления системы, потому у каждого пользователя будет способ на свой вкус. Всего есть четыре официальных инструмента для управления брандмауэром:
- «Панель управления»;
- терминал командной строки;
- среда служб Windows;
- реестр операционной системы;
- через управление вшитым антивирусом «Защитник Windows».
В каждом из вышеупомянутых инструментов можно полностью отключить или включить файервол.
Через «Панель управления»
«Панель управления» — это важный узел настройки компонентов Windows. Брандмауэр входит в этот перечень, потому отключение можно провести в среде управления компьютером.
- В меню «Пуск» открываем папку «Служебные», а в ней щёлкаем по пункту «Панель управления». Через меню «Пуск» открываем «Панель управления»
- В интерфейсе «Панели управления» делаем отображение в виде значков, затем открываем апплет «Брандмауэр Защитника Windows». Среди значков «Панели управления» выбираем апплет «Брандмауэр Защитника Windows»
- Далее переходим в среду «Включение и отключение». Открываем ссылку «Включение и отключение брамауэра Защитника Windows»
- Затем действуем по обстоятельствам:
- для отключения брандмауэра ставим тумблеры у красных щитков;
- для включения возле зелёных щитков, в обоих случаях сохраняем изменения кнопкой OK. Переставляем тумблеры в соответствующее положение и нажимаем OK
Через консоль командной строки
«Командная строка» — это уникальный инструмент для осуществления самых разнообразных операций в Windows. Включение и отключение компонентов проходит при помощи введения специальных команд в консоль.
- Для открытия управляющей консоли щёлкаем правой кнопкой мыши по значку Windows в левом нижнем углу, в открывшемся меню выбираем пункт «Командная строка (администратор)». В меню Windows выбираем «Командная строка (администратор)»
- В терминале вводим команды и запускаем их клавишей Enter:
- netsh advfirewall set allprofiles state off — для отключения файервола;
- netsh advfirewall set allprofiles state on — для включения. Вводим специальные команды для включения и отключения брандмауэра
Через оператор services.msc
Оператор services.msc создан для управления специальными программами Windows — службами. Они отвечают за работу устройств, компонентов и связь между ними и Windows. Брандмауэр защитника — это одна из служб, её можно отключить и вместе с ней отключится файервол.
- В поиске Windows прописываем services.msc и открываем лучшее соответствие. В поиске Windows прописываем services.msc и открываем лучшее соответствие
- В списке служб находим «Брандмауэр защитника» и двойным щелчком по строке открываем её свойства. Дважды щелкаем по строке «Брандмауэра защитника» и открываем свойства
- Во вкладке «Общие» меняем фильтр «Тип запуска» на «Отключена», затем сохраняем изменения кнопкой OK.Меняем тип запуска службы на «Отключена» и сохраняем изменения
- Перезагружаем ПК, чтобы все изменения вошли в силу.
При помощи реестра
При помощи редактора реестра системы также можно включить или отключить брандмауэр.
- Нажимаем комбинацию клавиш Win+R, вводим команду regedit и щёлкаем OK.Нажимаем комбинацию клавиш Win+R, вводим команду regedit и щёлкаем OK
- В активном окне редактора нажимаем Ctrl+F, в окне поиска набираем EnableFirewall и кликаем «Найти далее».В активном окне редактора нажимаем Ctrl+F, в окне поиска набираем EnableFirewall и кликаем «Найти далее»
- Дважды щёлкаем по строке EnableFirewall и задаём поле значение 1 — для включения брандмауэра, 0 — для выключения, затем сохраняем изменения через OK.Задаем параметр для работы брандмауэра и сохраняем изменения
- Перезагружаем ПК.
В интерфейсе «Защитника Windows»
Ещё одной возможностью для быстрого отключения файервола системы является интерфейс антивируса «Защитник Windows». Так как брандмауэр является составной частью системы безопасности, управление ним частично сосредоточено в этой программе.
- Щёлкаем значок щитка в панели значков и открываем «Защитник Windows».Щёлкаем значок щитка в панели значков и открываем «Защитник Windows»
- Открываем вкладку «Брандмауэр и безопасность сети», затем переходим в настройку подключения, что имеет пометку «активный».Открываем вкладку «Брандмауэр и безопасность сети», затем переходим в настройку подключения, что имеет пометку «активный»
- Переводим единственный тумблер на странице в необходимое положение для включения или отключения файервола.Переводим тумблер в нужное положение и закрываем окно
Практика
Мы разобрали основные функции брандмауэра, теперь перейдем к практической части, в которой научимся создавать правила, открывать порты и работать с исключениями.
Создание правил для программ
Как мы уже знаем, правила бывают входящие и исходящие. С помощью первых настраиваются условия получения трафика от программ, а вторые определяют, смогут ли они передавать данные в сеть.
- В окне «Монитора» («Дополнительные параметры») кликаем по пункту «Правила для входящих подключений» и в правом блоке выбираем «Создать правило».
- Оставляем переключатель в положении «Для программы» и жмем «Далее».
- Переключаемся на «Путь программы» и жмем кнопку «Обзор».
С помощью «Проводника» ищем исполняемый файл целевого приложения, кликаем по нему и нажимаем «Открыть».
Идем далее.
- В следующем окне видим варианты действия. Здесь можно разрешить или запретить подключение, а также предоставить доступ через IPSec. Выберем третий пункт.
- Определяем, для каких профилей будет работать наше новое правило. Сделаем так, чтобы программа не могла подключаться только к общественным сетям (напрямую к интернету), а в домашнем окружении работала бы в штатном режиме.
- Даем имя правилу, под которым оно будет отображаться в списке, и, по желанию, создаем описание. После нажатия кнопки «Готово» правило будет создано и немедленно применено.
Исходящие правила создаются аналогично на соответствующей вкладке.
Работа с исключениями
Добавление программы в исключения брандмауэра позволяет быстро создать разрешающее правило. Также в этом списке можно настроить некоторые параметры – включить или отключить позицию и выбрать тип сети, в которой она действует.
Подробнее: Добавляем программу в исключения в брандмауэре Windows 10
Правила для портов
Такие правила создаются точно так же, как входящие и исходящие позиции для программ с той лишь разницей, что на этапе определения типа выбирается пункт «Для порта».
Наиболее распространенный вариант применения – взаимодействие с игровыми серверами, почтовыми клиентами и мессенджерами.
Подробнее: Как открыть порты в брандмауэре Windows 10
Заключение
Сегодня мы познакомились с брандмауэром Windows и научились использовать его основные функции. При настройке следует помнить о том, что изменения в существующих (установленных по умолчанию) правилах могут привести к снижению уровня безопасности системы, а излишние ограничения – к сбоям в работе некоторых приложений и компонентов, не функционирующих без доступа к сети. Мы рады, что смогли помочь Вам в решении проблемы.Опишите, что у вас не получилось. Наши специалисты постараются ответить максимально быстро.
Помогла ли вам эта статья?
Сентябрь 14th, 2017 Никита Фартов
Брандмауэр Windows (онй же файрвол) отвечает за безопасность операционной системы и ограждает её от внешних вредоносных атак. Для эффективной защиты своего компьютера каждый пользователь должен знать, как работать с файрволом и какие альтернативы ему можно применить.
Чем отличается брандмауэр от фаервола?
Существует мнение, что фаерволы более функциональны и просты в настройке, но для каждого мастера приоритетна своя точка зрения и личный опыт касательно того, что же такое брандмауэр, и будет он лучше или хуже фаервола. Часто можно услышать названия брандмауэр фаервол, сетевой экран. Эти термины объединяют одну немаловажную функцию для компьютера – защиту установленных программ и личных данных на нем. Для того, чтобы разобраться в поставленном вопросе, необходимо знать, что такое брандмауэр и фаервол. Одни пользователи не видят в них различия, другие же выделяют следующее:
- Брандмауэр (перевод с немецкого – «большая каменная стена») – как правило, это встроенный защитный сетевой экран для операционной системы Windows.
- Фаервол (с английского firewall – «огненная стена») – программы сторонних производителей.
Включить и отключить брандмауэр в Windows XP
Хотя Microsoft Windows XP поставляется с предустановленной утилитой брандмауэра, по умолчанию эта функция не включена. Ниже приведены шаги, которые можно выполнить, чтобы включить или отключить эту функцию в Windows XP. Если вам нужна информация об отключении брандмауэра, отличного от того, который поставляется с Windows, см. Инструкции по отключению программы брандмауэра, установленной на компьютере .
Включение брандмауэра Windows XP
Только один программный брандмауэр должен быть включен одновременно. Если у вас установлена антивирусная программа или другая программа безопасности с собственным брандмауэром, сначала убедитесь, что она отключена.
- Откройте панель управления
- Откройте Сетевые подключения .
- В Сетевые подключения окно, щелкните правой кнопкой мыши Подключение по локальной сети и выберите Свойства.
- В окне «Свойства подключения по локальной сети» перейдите на вкладку «Дополнительно.
- Наконец, установите флажок Защитить мой компьютер и сеть, ограничив или запретив доступ к этому компьютеру из Интернета .
Отключение брандмауэра Windows XP
Если вы не решаете проблему или не планируете установить другой брандмауэр, рекомендуется не отключать брандмауэр Windows.
Если вы отключаете брандмауэр, потому что программа не может получить доступ к вашему компьютеру или Интернету, попробуйте сначала разрешить ей доступ через брандмауэр.
- Откройте панель управления
- Откройте Сетевые подключения .
- В Сетевые подключения окно, щелкните правой кнопкой мыши Подключение по локальной сети и выберите Свойства.
- В окне «Свойства подключения по локальной сети» перейдите на вкладку «Дополнительно.
- Наконец, снимите флажок Защитить мой компьютер и сеть, ограничив или запретив доступ к этому компьютеру из Интернета.
Если вы пытаетесь отключить брандмауэр Windows XP, но этот параметр уже не выбран, возможно, на компьютере установлена программа брандмауэра другого разработчика.
Как правильно отключить фаервол
Отключить брандмауэр можно, но при этом вы сильно рискуете. Мы не рекомендуем оставлять компьютер без защиты. Но если все же приложение блокирует нужную вам программу, а добавление ее в исключения не помогает, можно деактивировать штатный фаервол.
К слову, он отключится самостоятельно, если мы установили стороннее защитное ПО. Итак, приступаем к отключению брандмауэра. Нами будет представлено несколько разных способов, какой из них выбрать – дело ваших личных предпочтений.
Как выключить брандмауэр Windows 10 в панели управления
- Идем в панель управления и в поисковой строчке прописываем слово «Брандмауэр». Кликаем по нужному элементу в поисковой выдаче.
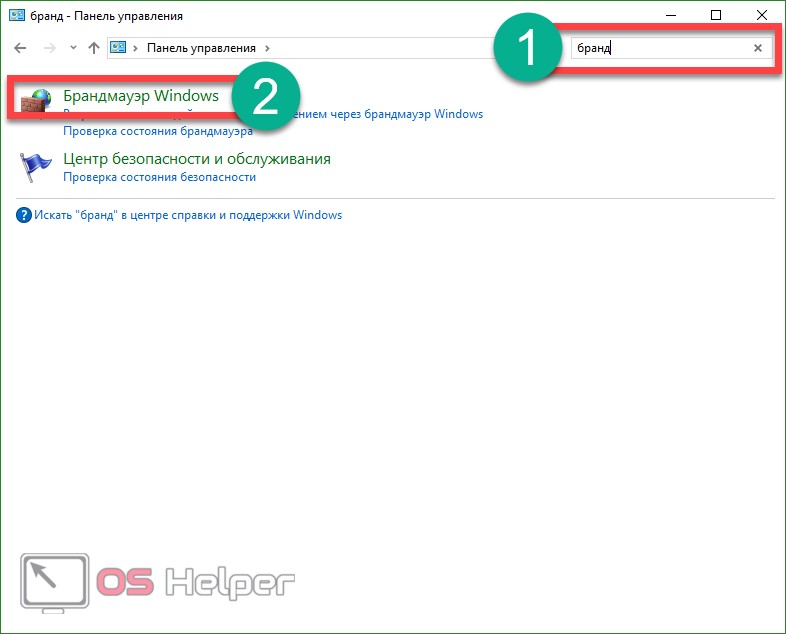
- Выбираем пункт, обозначенный на картинке красной рамкой.
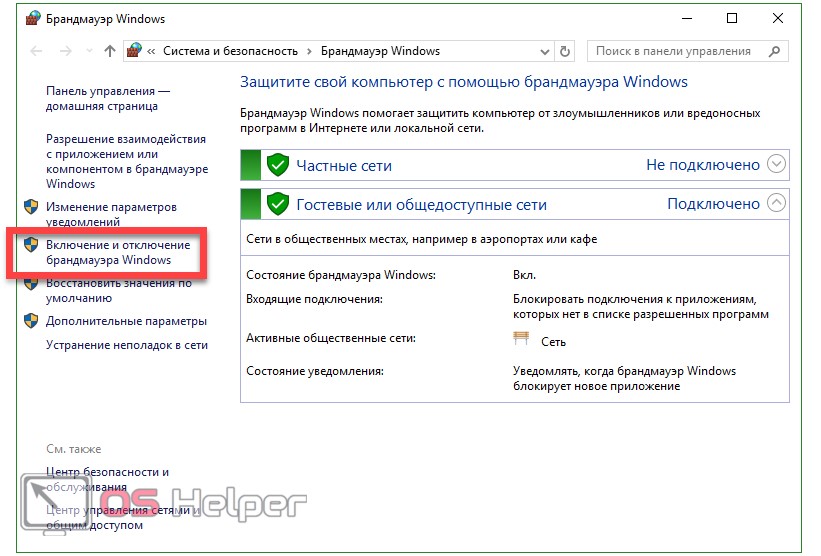
- Устанавливаем триггеры в положение «Отключить». В конце жмем «ОК».
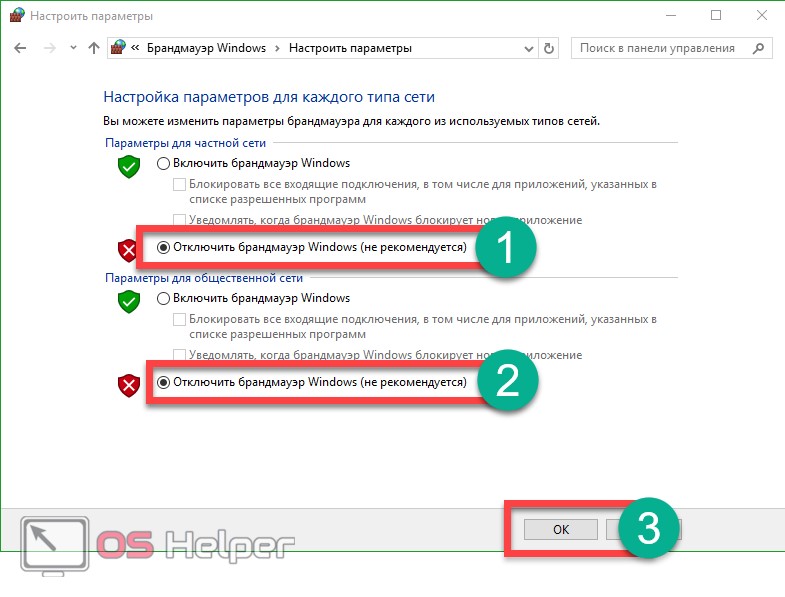
В результате Windows-брандмауэр будет отключен. Тут же можно отключить уведомления брандмауэра.
Останавливаем службу
Если по каким-то причинам первый способ не сработал или фаервол через время включается самостоятельно, можно отключить его фоновую службу. Для этого делаем такие шаги:
- Открываем при помощи клавиш Win+R утилиту «Выполнить», вводим в него оператор services.msc и жмем «ОК».
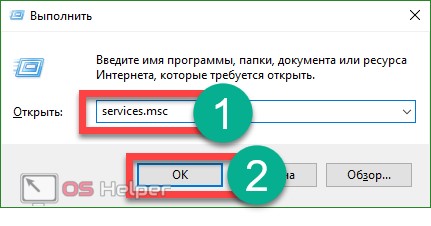
- Находим нужную нам службу и делаем на ее имени даблклик левой клавишей мыши.
- Из выпадающего списка выбираем вид запуска «Отключена», жмем «Остановить» и «ОК».
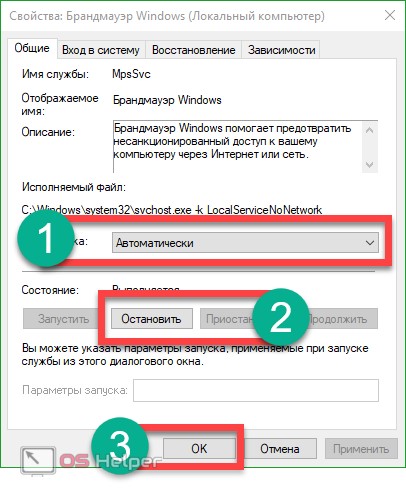
Теперь наш брандмауэр перестанет работать, а мы увидим соответствующее уведомление.
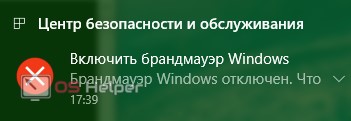
Деактивация фаерволла через реестр
Отключить брандмауэр можно и через редактор реестра. Для этого делаем следующее:
- Запускаем штатный редактор реестра Windows при помощи утилиты «Выполнить». Для этого жмем кнопки Win+R и вводим в окошко команду regedit, а затем жмем «ОК».
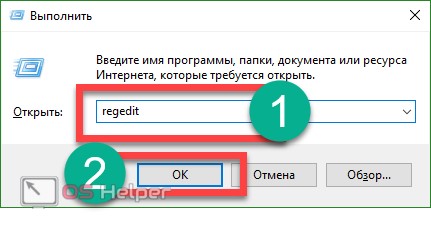
- В открывшемся окне, а точнее, левой его части переходим по обозначенному на скриншоте пути. В правой половине программы делаем двойной клик по ключу EnableFifewall.
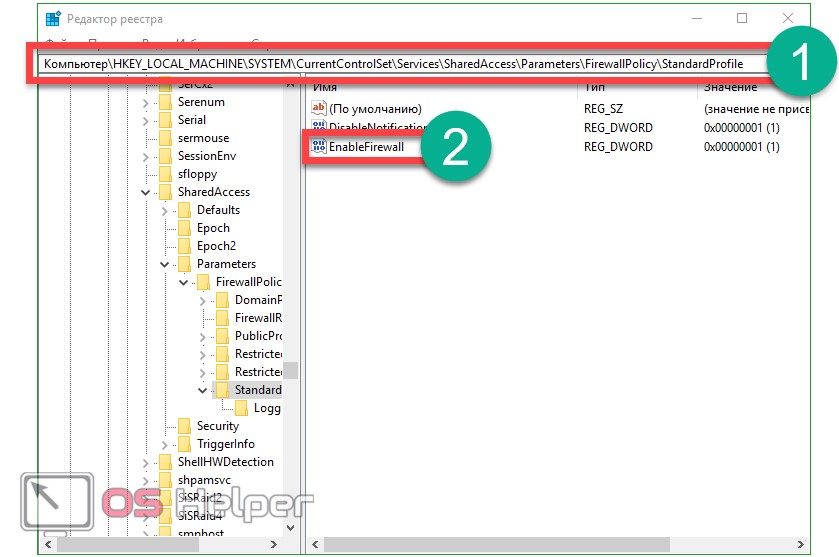
- В открывшемся окошке устанавливаем значение «0» и жмем «ОК».
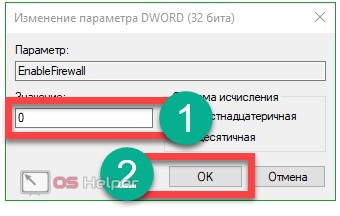
Удаление службы
Если ни один из вариантов не помогает, а вы уверены, что причиной блокировки нужной программы все же является штатный фаервол , нам ничего не остается, как полностью отключить брандмауэр Windows 10. Процесс удаления программы состоит из трех этапов, начинаем:
- Изначально нужно открыть командную строку Windows с правами администратора. Для этого кликаем по поисковому значку и вводим запрос «cmd», когда появится результат, который нам нужен. Жмем по нему правой кнопкой мыши – нам нужен пункт «Запустить от имени администратора».
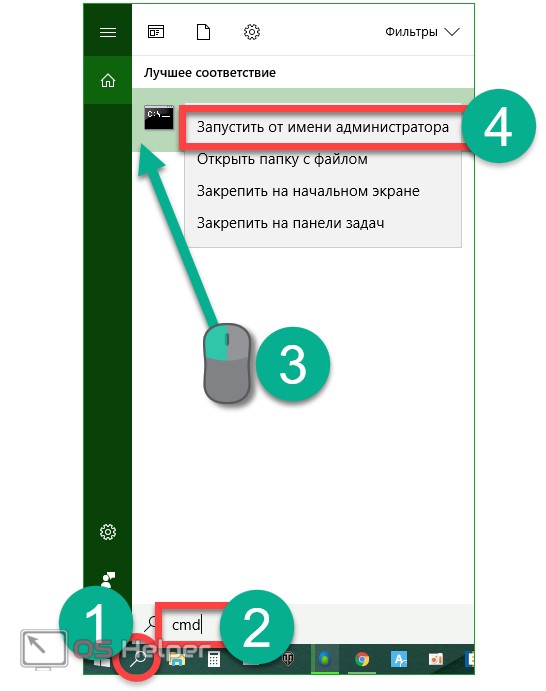
- Далее по порядку вводим следующие операторы: «net stop mpssvc», «sc config mpssvc start= disabled» и «sc delete mpssvc» (без кавычек).
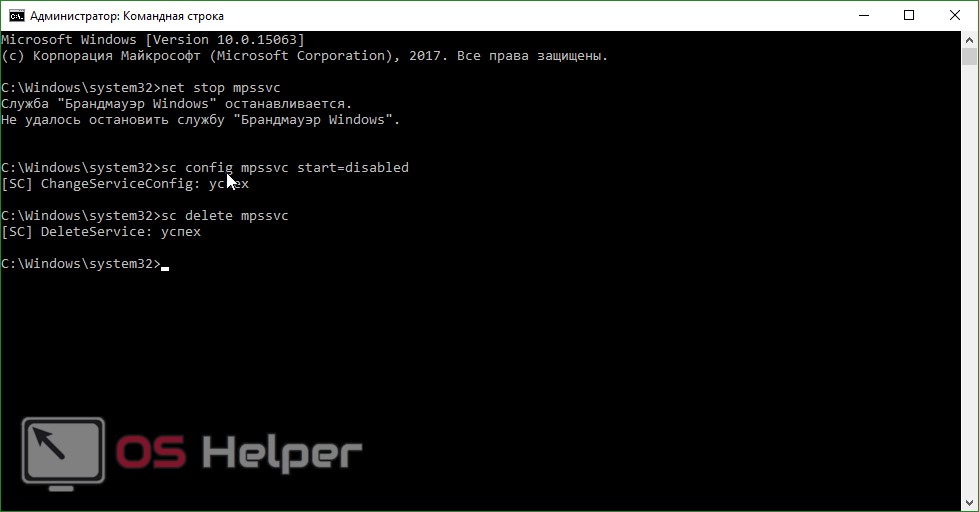
Изменения вступят в силу, как только вы перезагрузите компьютер.
Еще один способ – через командную строку
- Запускаем командную строку с привилегиями суперпользователя через поиск Windows (как это делается мы рассмотрели выше), вводим оператор netsh advfirewall set allprofiles state off и нажимаем Enter.
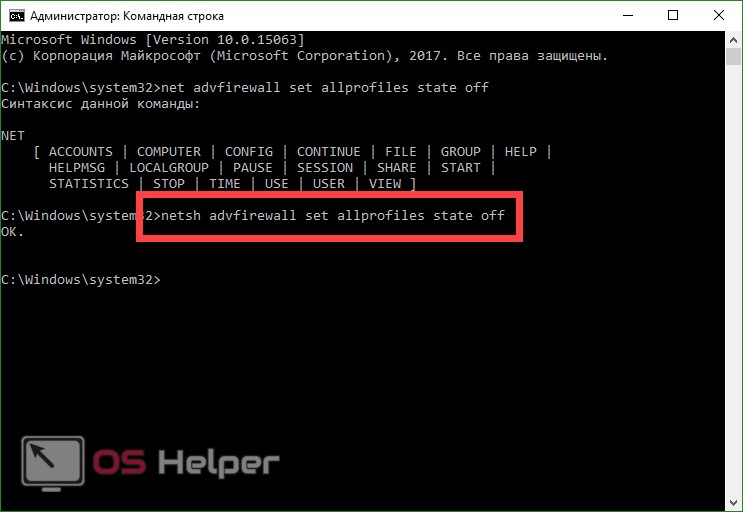
Программа выдаст ответ «ОК», после чего появится уведомление о том, что брандмауэр лучше включить. Это доказывает факт его отключения.
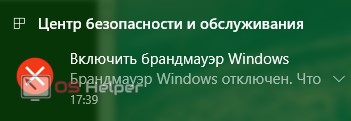
Если вы хотите отменить изменения и включить брандмауэр Windows 10 через командную строку, введите в программе, запущенной от имени суперпользователя такие операторы: netsh advfirewall set allprofiles state on и нажмите Enter.
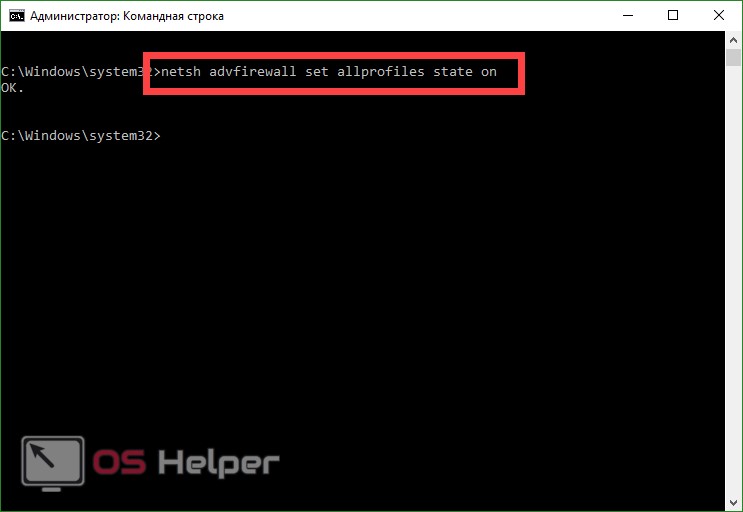
Как настроить брандмауэр?
Выяснив, как открыть брандмауэр, важно выбрать те его компоненты, которые требуются для индивидуального пользователя. Часто настройки брандмауэра включают в себя следующие пункты, которые могут быть расширены в различных версиях:
- исключения для сетевого экрана – программы можно выбрать вручную или удалить вовсе;
- выбор тех сетей, которые контролируются экраном – установка галки для уже имеющихся или выбор дополнительных из списка на компьютере;
- ведение журнала по заблокированным или пропущенным попыткам подключения и программам – в отдельном окне согласие на его сохранение с последующим просмотром.
Заключение
В статье мы стали чуть ближе к брандмауэру Windows 7. Разобрались что это за программа и как с ее помощью можно защитить свой компьютер. Научились выключать и включать его. Для повышения безопасности мы заблокировали весь исходящий трафик и дали доступ только определенным программам. У меня небольшие затруднения возникли с Яндекс Диском, наверное не тому приложения дал доступ. А так все хорошо.
Теперь нам придется следить за брандмауэром при установке, удалении или обновлении какой-либо программы. Безопасность — это процесс, который требует дополнительных усилий. Наверное это как страховка, требует дополнительных денег, зато вероятность неприятностей сильно меньше.
Выводы
Файрвол — нужная прога для защиты компьютерной системы от вредоносных атак. Правильная настройка помогает избежать трудностей при использовании Интернета и приложений. Следует убедиться в том, что компьютер и пользовательские данные надежно защищены.
Для продвинутых пользователей есть брандмауэры сторонних производителей, которые отличаются высокой мощностью и расширенными настройками. Лучше поставить комплексную защиту — файрвол вместе с антивирусом. Такие программы как Kaspersky Internet Security и Avast! Internet Security обеспечивают полную безопасность. Даже самые сильные сетевые атаки не смогут нанести ущерб!