Приложения для редактирования pdf-файлов на андроид
Содержание:
- Преобразование картинки в PDF файл в Paint
- Простой PDF Reader
- Adobe Acrobat Reader: читалка и редактор PDF
- Лучшие программы для форматирования ПДФ в JPG
- Foxit PDF Reader Mobile — Edit and Convert
- Как конвертировать pdf в jpg
- PDF Candy
- eReader Prestigio: Читалка
- Конвертируем PDF в JPG с помощью виртуального принтера
- PDF-файл
- Использование функции печати в Проводнике Windows
- Как фото перевести в PDF в FastStone Image Viewer
- Сохранение фото в PDF в приложении Фотографии
Преобразование картинки в PDF файл в Paint
Приложение Microsoft Paint предназначено для редактирования изображений на компьютере. Программа Paint входит в состав всех операционных систем Windows.
В данном случае, Paint послужит примером для сохранения изображений в формате PDF, в программе для работы с графическими файлами (в других графических редакторах можно преобразовать фото в PDF подобным способом).
Выполните в программе Paint следующее:
- Откройте изображение в программе Paint.
- В меню «Файл» выберите «Печать», а затем снова «Печать».

- В окне «Печать» выберите виртуальный принтер, подходящие параметры, а затем нажмите на «Печать».

- В окне «Сохранение результат печати» дайте имя файлу, выберите место сохранения, нажмите на кнопку «Сохранить».
После завершения преобразования, файл PDF из изображений готов к использованию.
Простой PDF Reader
Простой PDF Reader
Инструменты
1.6.6 23.7 MB 5 Скачать
Программа предлагает просмотр, чтение и поиск всех файлов PDF с устройства. Несмотря на кажущуюся простоту, утилита довольно эффективна, быстро работает и обладает хорошим функционалом. При этом предоставляется абсолютно бесплатно. Reader извлекает все файлы PDF из хранилища автоматически.
Характеристики, которые получают юзеры:
- Простой список файлов PDF.
- Поиск файлов по ключевым словам.
- Увеличение или уменьшение масштаба.
- Переход на номер страницы из оглавления.
- Прокрутка страниц по горизонтальной и вертикальной шкале.
- Просмотр общего количества страниц.
- Извлечение файлов из хранилища.
- Ночной режим.
Читалка сохраняет процесс, занимает мало места в хранилище, позволяет настроить масштаб текста под экран смартфона
Работает быстро и что ещё более важно, не тормозит при загрузке объёмных файлов
Таким образом, при необходимости скачать приложение для чтения и редактирования формата PDF для Андроид, можно выбрать любое из списка, приведённого выше. Обширный функционал поможет пользователю удовлетворить любые требования, от просмотра книги до создания оригинального файла. Чтобы освоить PDF просто загрузите любой софт из Play Market и начните работу.
Adobe Acrobat Reader: читалка и редактор PDF
Adobe Acrobat Reader
Работа
20.2.0.12050 20.8 MB 4.6 Скачать
Эта программа от создателей формата PDF — компании Adobe, в связи с чем этот инструмент один из самых удобных, полных и продвинутых. Его интерфейс простой и лаконичный, выполнен в черно-белом сочетании без цветовых акцентов. Функционал позволяет:
- импортировать материалы из облачных или локальных хранилищ;
- отправлять документы на печать;
- добавлять заметки;
- заполнить и подписать необходимую форму;
- сделать в тексте разметку;
- разместить файлы в общем доступе и отредактировать их;
- просмотреть и ответить на комментарии к документам.
Платная версия имеет ещё более расширенный функционал. Она позволяет конвертировать картинки в файл PDF, экспортировать документы в Excel и Word, объединять или разделять файлы.
Воспользоваться функциями приложения можно, только создав личную учётную запись.
Ещё одним достоинством софта является поддержка более чем 15 языков, в том числе русского и английского.
Пользователи оценят:
- чёткий шрифт;
- дневной и ночной режимы чтения;
- запоминание последнего прочитанного фрагмента;
- настраиваемый масштаб текста по размерам смартфона.
Лучшие программы для форматирования ПДФ в JPG
Сделать картинку из цифровой документации можно онлайн на специальных сайтах или на компьютере в PDF-конвертерах. Первый вариант удобен тем, что не требует установки, но чаще всего подобные сервисы снижают качество фотографий. Поэтому более подходящим способом станет использование компьютерных программ.
PDF Commander
Если вам требуется преобразовать многостраничный PDF в JPG, программа на русском языке PDF Commander поможет справиться за несколько быстрых действий. Этот редактор быстро обрабатывает крупные файлы даже на медленных и старых ПК и стабильно работает на Windows 7 и более поздних версиях системы.
Это однако не сказывается на функциональности софта: он предлагает крупный выбор продвинутых инструментов для любых задач, от создания бизнес-презентаций до написания личных электронных книг.
Среди функций программы есть также конвертер. ПДФ-документ можно переформатировать в джипег и другие графические форматы, при этом пользователь может сам выбрать, какие страницы он хочет вытянуть. Этим PDF-редактор выгодно отличается от остальных вариантов, в которых такая возможность отсутствует.
Сохранить документацию как рисунок можно несколькими способами:
- В стартовом окне программы выберите «Конвертировать PDF». Добавить документ можно двумя способами: через кнопку «Выбрать файл» или перетянув его из папки в окошко импорта.
- Среди вариантов форматирования выберите jpeg и укажите папку, в которую будут отправлены файлы.
- Выберите разрешение для экспорта без потери качества и нажмите ОК.
Программа сохранит все листы как серию изображений. Если вам нужно переделать в жпег одним файлом только выбранную страницу, алгоритм слегка другой.
- Запустите PDF Commander и откройте в нем рабочий документ.
- Перейдите в раздел Страницы и отметьте нужный лист либо зажмите Ctrl и выделите несколько объектов.
- Разверните пункт меню «Файл» и выберите «Экспорт в другой формат».
- Укажите тип файла «Изображения JPEG» и нажмите «Сохранить».
- Выберите качество и укажите, какие страницы вы хотите сохранить как фото: все, выделенные или просматриваемую.
Редактор автоматически нумерует картинки согласно их положению в оригинальном документе, так что вы не запутаетесь в файлах после экспорта. А так как софт дает маленькую нагрузку на процессор, то конвертирование проходит быстро даже при обработке очень крупных файлов.
Cool PDF Reader
Cool PDF Reader – это небольшая программа для компьютеров с системой Windows, которую можно скачать и использовать полностью бесплатно. Софт представляет собой средство для чтения электронных книг и позволяет изменить формат на JPG, PNG, GIF, BMP, TIFF, EPS, WMF, EMF. Это предельно простое приложение с минимумом настроек, дополнительно в нем можно отметить функцию печати и возможность полноэкранного просмотра.
Несмотря на устаревший дизайн, софт стабильно работает на последних сборках Windows 10. Небольшим минусом становится то, что ридер не переведен на русский. Впрочем, интерфейс настолько прост, что разобраться, как сохранить ПДФ в JPG, можно почти без знаний английского языка.
- В главном меню программы найдите пункт File. Кликните Open, чтобы импортировать ПДФ-файл, который нужно переформатировать.
- На панели инструментов найдите иконку в виде дискеты. Нажмите на нее и в параметрах экспорта установите тип JPEG file.
- Присвойте файлу название и кликните «Сохранить».
Стоит обратить внимание, что Cool PDF Reader делает перевод формата только для страницы, которую вы просматриваете. Пакетного экспорта нет, что может стать большим минусом, если вы работаете с многостраничным файлом
Также некоторых пользователей может раздражать реклама других продуктов разработчиков, которая выскакивает во время закрытия программы.
Adobe Acrobat DC
Редакторы от Adobe считаются стандартом для работы с PDF, что неудивительно, ведь именно эта фирма разработала данный формат цифровой документации.
- Запустите Acrobat и через пункт меню «Файл» добавьте документ для преобразования.
- В колонке справа найдите опцию «Экспорт PDF».
- На странице настроек выберите вариант «Изображение» и отметьте первый пункт JPEG.
- Щелкните по шестеренке и установите качество преобразования.
- Нажмите «Экспорт» и укажите папку на компьютере или аккаунт в Document Cloud.
Программа экспортирует сразу все страницы, прибавляя к указанному имени порядковые числа. Созданные файлы отличаются высоким качеством и хорошей детализацией.
Минусы у продукта Adobe также имеются: сильная нагрузка делает невозможной работу на бюджетных ноутбуках. Также стоит отметить высокую стоимость ежемесячной подписки.
Foxit PDF Reader Mobile — Edit and Convert
Foxit PDF Reader Mobile
Работа
7.3.0.0424 70 MB 5 Скачать
Бесплатная программа для чтения PDF от создателей Foxit Reader для ПК, обладающая похожим функционалом. Простая в использовании, после скачивания она позволяет просматривать файлы, вносить комментарии, устанавливать защиту на материалы.
Программа выгодно отличается:
- надёжностью и совместимостью с большинством смартфонов;
- небольшим размером;
- скоростью работы;
- безопасностью;
- поддержкой нескольких языков (12).
Foxit Reader Mobile позволяет выполнять следующие действия:
- Переформатирование для удобного просмотра, навигация по документу, управление закладками.
- Поиск текста, функция чтения вслух, переименование, перемещение, копирование и удаление материалов.
- Возможность делиться документами с коллегами, совместно их редактировать, добавлять аннотации и штампы, синхронизироваться с хранилищем.
- Создание PDF с нуля, преобразование из формата Office, сканирование бумажных документов, объединение и разделение файлов.
- Вставка аудио, видео, ссылок. Добавление текста, изменение других свойств и оптимизация настроек, изменение нумерации страниц.
- Подпись и защита PDF, рукописные подписи, защита с помощью пароля и Microsoft İntune.
Как конвертировать pdf в jpg
Есть много способов, чтобы переформатировать pdf в jpg, но не все из них выгодны и удобны. Некоторые и вовсе абсурдные, что о них даже слышать никому не стоит. Рассмотрим два самых популярных способа, которые помогут сделать из файла pdf набор изображений в формате jpg.
Способ 1: использование онлайн конвертера
- После того, как сайт загрузился, можно добавлять в систему нужный нам файл. Сделать это можно двумя способами: нажать на кнопку «Выбрать файл» или перенести сам документ в окно браузера в соответствующую область.
Перед конвертацией можно изменить некоторые настройки, чтобы полученные в итоге документы jpg были качественными и читаемыми. Для этого пользователю представлена возможность изменить цвета графических документов, разрешение и формат изображений.
После загрузки документа pdf на сайт и настройки всех параметров можно нажимать на кнопку «Конвертировать». Процесс займет некоторое время, поэтому придется немного подождать.
Как только процесс конвертации завершится система сама откроет окно, в котором необходимо будет выбрать место для сохранения полученных файлов jpg (сохраняются они в одном архиве). Теперь осталось только нажать на кнопку «Сохранить» и пользоваться изображениями, полученными из документа pdf.
Способ 2: использование конвертера для документов на компьютере
- Как только программа установлена на компьютер, можно приступать к конвертации. Для этого надо открыть документ, который необходимо преобразовать из формата pdf в jpg. Рекомендуется работать с документами pdf через программу Adobe Reader DC.
- Теперь следует нажать на кнопку «Файл» и выбрать пункт «Печать…».
Следующим шагом надо выбрать виртуальный принтер, который будет использоваться для печати, так как нам не надо непосредственно распечатать сам файл, надо лишь получить его в другом формате. Виртуальный принтер должен называться «Universal Document Converter».
Выбрав принтер, необходимо нажать на пункт меню «Свойства» и убедиться, что сохраняться документ будет в формате jpg (jpeg). Кроме этого можно настроить много разных параметров, которые невозможно было изменить в онлайн-конвертере. После всех изменений можно нажимать на кнопку «Ок».
Нажатием на кнопку «Печать» пользователь начнет процесс преобразования документа pdf в изображения. После его завершения появится окно, в котором опять придется выбрать место сохранения, название полученного файла.
Вот такие два хороших способа являются наиболее удобными и надежными в работе с pdf файлами. Перевести данными вариантами документ из одного формата в другой довольно просто и быстро. Выбирать какой из них лучше следует только пользователю, ведь у кого-то могут возникнуть проблемы с подключением к сайту загрузки конвертера для компьютера, а у кого-то могут появиться и другие проблемы.
Если вы знаете какие-то еще способы конвертирования, которые будут простыми и не затратными по времени, то пишите их в комментарии, чтобы и мы узнали, о вашем интересном решении такой задачи как конвертирование документа pdf в jpg формат.
Опишите, что у вас не получилось.
Наши специалисты постараются ответить максимально быстро.
PDF Candy
Между компьютерной и браузерной версиями программы имеются существенные отличия. Например, онлайн вы сможете выполнить только одну конкретную задачу: слить несколько ПДФ файлов в один, отредактировать документ или извлечь текст. Если хотите снять лимит, скачайте стационарный софт. Бесплатная версия позволит вам выполнять одновременно три операции, а платная – вообще снимает какие-либо ограничения.
Как приложение для конвертации JPG в PDF этот редактор отлично справляется со своей задачей. Для начала работы перейдите на главную страницу онлайн-ресурса, выберите пункт «JPG в PDF», добавьте один или несколько файлов и примените конвертацию. Вы можете выставить настройки для выходного файла, установить размер страницы и переставлять загруженные картинки в нужной последовательности, поскольку пакетная конвертация объединит все документы в один. Сам процесс занимает несколько секунд.
eReader Prestigio: Читалка
- Скачать eReader Prestigio: Читалка.
- Разработчик: Prestigio.
- Оценка: 4,6.
Как и рассмотренный PDF Reader, приложение от Prestigio тоже все время фигурирует при поиске PDF-инструментов, так что мы решили не упускать возможность и познакомиться с ним лично.
В начале нас встречает грамотно организованная книжная полка с отлично реализованным поиском и отображением книг с указанным форматом. Так как на данный момент мы ищем именно инструмент для PDF, то работать будем только с этим форматом.
Далее переходим непосредственно к просмотру PDF-документов. На первый взгляд, различных настроек хватает. Однако при более близком знакомстве быстро выясняется, что по сравнению с предыдущими приложениями функционал приближен к Google PDF Viewer. Правда, приложение «подхватило» все заметки, сделанные в PDF-документе при помощи Xodo, но не предоставило возможности с ними взаимодействовать.
Предусмотрена возможность настройки прокрутки – горизонтальная либо вертикальная. Есть режим ручной и автоматической настройки яркости, что, в принципе, очень неплохо. Доступ к регулировке выполняется по тапу в любой области экрана при чтении.
Есть ночной режим. Пиктограмма для его вызова так же вынесена наверх для более быстрого доступа.
Функций редактирования текста нет. Все, что нам доступно, это закладки, которые позволят отметить нужную страницу. Кроме того, закладками можно не пользоваться вообще, так как приложение поддерживают синхронизацию данных между разными устройствами.
Подводя итог, отметим, что eReader Prestigio: Читалка как инструмент для работы с PDF не может предложить ничего инновационного. Устанавливать приложение специально для чтения PDF мы не станем советовать: если от «читалки» вам нужен только просмотр PDF, то здесь справится предустановленное приложение от Google. Если же вам необходим более широкий набор возможностей, то с этим вопросом следует обращаться к другим разработчикам.
Конвертируем PDF в JPG с помощью виртуального принтера
PDFCreator — виртуальный принтер, предназначенный для создания PDF из файлов других форматов. В процессе печати из различных приложений, программа PDFCreator поддерживает сохранение на компьютере файлов в PDF и в некоторых графических форматах.
В составе операционной системы Windows 10 имеется встроенный виртуальный принтер «Microsoft Print to PDF», но он не подходит для наших целей из-за того, что он не сохраняет файлы в графических форматах. Поэтому нам понадобиться другой виртуальный принтер, например, PDFCreator.
Пользователям Windows 7 полезно иметь на своем компьютере виртуальный принтер, с помощью которого вы сможете сохранять файлы в формате PDF, используя функцию печати из любых программ. Подобного инструмента нет в составе данной ОС, поэтому пользователю нужно самостоятельно установить одно из подобных приложений.
В данном случае, мы используем бесплатную версию программы PDFCreator. Скачайте с официального сайта PDFCreator Free: https://www.pdfforge.org/pdfcreator/download, а затем становите программу на компьютер.
Во время инсталляции отклоните установку на ПК другого постороннего программного обеспечения. Вместе с PDFCreator на компьютер будет установлено приложение PDF Architect от этого разработчика. Бесплатная версия PDF Architect скорее всего вам не понадобится, поэтому это приложение можно сразу удалить.
Виртуальный принтер запускается из других программ, использующих функцию печати. Все необходимые операции проходят в следующем порядке:
- Вам нужно будет открыть документ PDF в любой программе, предназначенной для просмотра или редактирования данного формата.
- Отправьте открытый документ на печать.
- При выборе способа печати, необходимо выбрать виртуальный принтер среди всех доступных принтеров.
- В настройках принтера выберите графический формат JPEG.
- В результате, на компьютере будет сохранен файл, или несколько файлов в формате JPG с содержимым страниц документа PDF.
По этому алгоритму мы проведем конвертацию PDF в графический формат JPG с помощью виртуального принтера PDFCreator, выполнив следующие действия:
- Откройте PDF-файл в программе, поддерживающей просмотр данного формата. В данном случае ПДФ открыт в браузере Microsoft Edge.
- Войдите в меню, чтобы выбрать «Печать».
- В окне свойств печати, в разделе «Принтер» выберите «PDFCreator».
- Нажмите на кнопку «Печать».
- На экране откроется окно программы PDFCreator.
- В поле «Профиль» необходимо выбрать подходящий формат (профиль по умолчанию — PDF), в нашем случае — «JPEG (графический файл)».
- Нажмите на кнопку «Сохранить» (здесь имеются дополнительные опции: «Сохранить как…» и «Сохранить на Рабочий стол»).
- Файл PDF будет сохранен в выбранном месте в качестве отдельных картинок.
После завершения операции по преобразованию, вы можете использовать эти изображения по своему усмотрению.
PDF-файл
Обращаться к файлам с таким разрешением приходится очень часто. Студенты и школьники ищут учебники, деловые люди читают прессу. Инструкции, которые поставляются на дисках с любым оборудованием для компьютера, также сохранены в с этим разрешением. Поэтому знать, чем лучше открыть PDF файл, должен каждый активный пользователь компьютера.
Преодоление недостатков
Это разрешение позволяет защитить документ от несанкционированного редактирования. Неизменность уже созданного документа – одно из преимуществ данного формата. Текст распечатается ровно так, как вы видите его на экране.
Но все эти достоинства стали результатом кропотливого труда и постоянной работы над ошибками. Сначала формат не снискал особой популярности среди пользователей. Причин было сразу несколько, но основной проблемой была платность программного обеспечения, необходимого для работы с разрешением. Поэтому вопрос, какой программой открыть загруженный файл PDF, стоял достаточно остро.
Пользователи не готовы были платить деньги за формат, который занимает много места, требует серьезных системных ресурсов. Кроме того, его было неудобно использовать в интернете – ведь внешние ссылки не поддерживались.
Сегодня все эти проблемы успешно преодолены. Бесплатные решения для чтения документов представлены достаточно широко, поэтому вопрос, чем открыть любой PDF файл, уже не стоит. Возникает другая проблема, на этот раз приятная: из всего многообразия софта необходимо выбрать подходящую под собственные предпочтения утилиту.
Популярные утилиты для открытия PDF файлов
Самая популярная программа для открытия файлов PDF – Adobe Reader. Специалисты компании, когда-то создавшие формат, разработали и наиболее удобную утилиту для просмотра файлов с таким разрешением. Если вы впервые столкнулись с чтением документов PDF, Adobe Reader станет идеальным выбором. Простой интерфейс, удобные инструменты для просмотра, масштабирование, выделение и другие полезные функции – вот что предлагает эта программа для чтения PDF файлов.
Так выглядит рабочее окно программы Adobe Acrobat Reader
– еще одна программа для просмотра файлов PDF. Своей популярностью она обязана простоте и невысоким требованиям к системным ресурсам. Утилита корректно работает даже на старых компьютерах, обладающих низкой производительностью.
Foxit Reader ни в чем не уступает программе от Adobe. Здесь также присутствуют все необходимые инструменты для полноценной работы с разрешением. Многие опытные пользователи решили для себя проблему, как открыть PDF файл, с помощью этой утилиты.
 Так выглядит главное окно программы Foxit Reader
Так выглядит главное окно программы Foxit Reader
Программа для PDF файлов Foxit Reader является кроссплатформенным решением. Она успешно взаимодействует с операционными системами как компьютеров, так и различных портативных устройств: Microsoft Windows, Linux, Android, iOS и т.д.
Другие программы для открытия PDF файлов
– универсальная утилита, через которую можно просматривать электронные документы разных форматов. Может она выступать и как программа для запуска PDF файлов. Первая версия программы появилась в 2007 году.
Основные возможности:
- настройка параметров отображения документа;
- создание пользовательских закладок;
- мультиязычность (поддержка русского языка);
- мощный поиск по документу.
Так выглядит программа STDU Viewer
Программа позволяет просмотреть документ, распечатать его, извлечь в TXT файл. распознает 68 языков, а потому вы точно сможете прочитать нужный вам текст.
Интерфейс программы Cool PDF Reader
– удобная программа для бесплатного открытия файлов PDF. Кроме непосредственно чтения, эта утилита позволяет заполнять и сохранять формы, вытягивать рисунки, изменять масштаб текста, а также экспортировать страницы документа в графические файлы.
Если вам нужен быстрый просмотр PDF файлов, использование утилиты PDF-XChange Viewer станет отличным выходом. Она работает оперативнее, чем стандартный просмотрщик от Adobe или другой многофункциональный софт. Кроме того, просмотр любых PDF файлов можно осуществить и без установки на компьютер, используя портативную версию утилиты.
Достоинства:
- Мультиязычный интерфейс с поддержкой русского языка;
- Добавление комментариев и стикеров;
- Возможность делать заметки прямо на странице документа;
- Импортирование пользовательского штампа из любого графического файла.
Использование функции печати в Проводнике Windows
В Проводнике Windows можно использовать функцию печати для известных операционной системе графических файлов.
Использовать Проводник для сохранения фотографий в PDF очень просто:
- Откройте любую папку на компьютере, в которой находятся изображения, например, Рабочий стол. Выделите одну или несколько фотографий.
- После клика правой кнопкой мыши по фотографии, картинке или изображению, в контекстном меню Проводника появится пункт «Печать», на который нужно нажать.
- В окне «Печать изображений» выберите виртуальный принтер, другие параметры печати.
- Нажмите на кнопку «Печать».

В открывшемся окне выберите название для файла, место для сохранения, нажмите «Сохранить».
Как фото перевести в PDF в FastStone Image Viewer
Бесплатная программа FastStone Image Viewer — просмотрщик файлов популярных графических форматов. Приложение имеет встроенное средство для создания файлов в формате PDF из изображений.
Для того, чтобы перевести изображение в PDF, выполните следующие действия в программе FastStone Image Viewer:
- Откройте одно или несколько изображений в программе FastStone Image Viewer.
- Войдите в меню «Создать», выберите «Создать многостраничный файл».
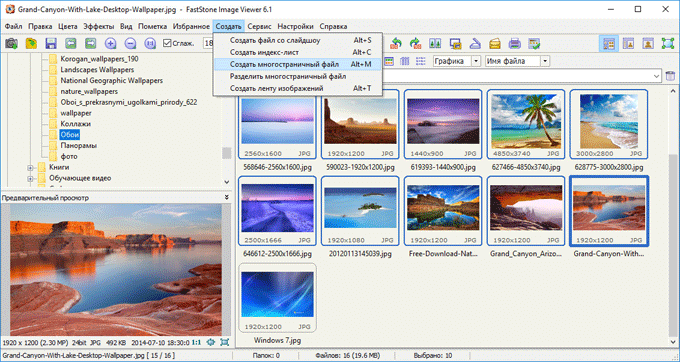
- В окне «Создать многостраничный файл», с помощью кнопок «Добавить» или «Удалить», выберите нужные изображения (если требуется сохранить одно фото в PDF, больше ничего не выбирайте).
- Выберите формат — «Формат PDF», а также другие параметры: качество, размер и т. п.
- Нажмите на кнопку «Создать».
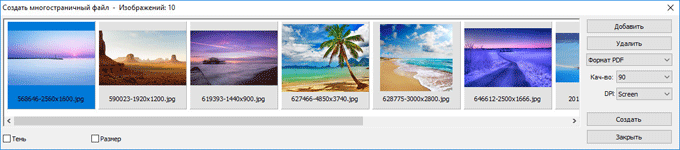
- Выберите место для сохранения файла, присвойте ему имя.
Подробнее о программе FastStone Image Viewer читайте здесь.
Сохранение фото в PDF в приложении Фотографии
Приложение Фотографии — встроенное средство операционной системы Windows 10 для просмотра фото, изображений, картинок. В программе Фотографии для перевода изображений в PDF используется функция печати при помощи виртуального принтера.
В приложении Фотографии выполните следующее:
- Откройте фото в программе Фотографии.
- Нажмите на кнопку «Печать» (значок с изображением принтера).

- В окне «Печатать» выберите виртуальный принтер, в данном случае, встроенное средство операционной системы Window 10 — Microsoft Print to PDF.
- Выберите нужные настройки, дополнительно можно открыть «Другие параметры» для внесения других изменений.
- Нажмите на кнопку «Печать».

Фотография сохранена на компьютере в файле формата PDF.
