Как скрыть или поставить пароль на приложения, фотографии, видео и папки на android: подробные инструкции защиты файлов, фото и видео пояснения
Содержание:
- Как скрыть фотографии на Android
- Как скрыть фото в галерее Андроид
- GalleryVault
- Почему фотографии исчезают со смартфона?
- Wileyfox Swift 2 Plus
- Причины и способы устранения проблемы
- Как вернуть фото в галерею
- Как открыть скрытые файлы на планшете при помощи ПК?
- Как смотреть закрытые файлы другого пользователя в ВКонтакте?
- Создайте личное пространство на вашем смартфоне
- Удалить приложения из App Drawer
- 1. Скрыть приложения на устройствах Android OnePlus
- 2. Скрыть приложения на устройствах Xiaomi (Mi / Redmi / Poco)
- 3. Скрыть приложения на Android-устройствах Realme
- 4. Скрыть приложения на устройствах Samsung
- 5. Скрыть приложения на любом устройстве Android (Stock Android, Motorola, Asus, Pixel, LG)
- 6. Скрыть приложения без изменения панели запуска
- 7. Скрыть приложения на устройствах Android
- Когда это пригодится
- Сокрытие определенных папок из приложения галереи
- Как скрыть папку на Андроиде
- Когда это нужно?
- Открываем скрытые файлы при помощи сторонних программ
- Удаление фото с помощью компьютера
- Поведение разных версий Android
- Скрытие с помощью компьютера
- Самый простой способ
Как скрыть фотографии на Android
Хотя File Hide Expert может скрывать любые файлы, приложение считается не самым эффективным способом скрыть фотографии на Android. Если вы человек, который время от времени делает рискованные фотографии, у вас должно стоять приложение KeepSafe.

KeepSafe создает специальное хранилище на вашем телефоне, где вы можете скрывать фотографии, которые не хотите показывать ни кому. Вы должны создать ПИН-код, который будет использоваться каждый раз, когда вы захотите получить доступ к своему приложению, и хранить в нем свои фотографии и видео. Есть также возможность хранить фотографии в облаке, если вам удобно. Таким образом, вы можете восстановить потерянные фотографии, если ваш телефон потеряется или сломается.

KeepSafe быстро становится одним из самых популярных приложений по защите фотографий от посторонних глаз, и текущую версию можно использовать с премиум-функциями, открытие которых стоит 300 рублей в месяц. Служба резервного копирования в облако бесплатна, но в премиум-версии вы получаете дополнительные функции, такие как стильная тема PIN, поддельный PIN-код, который позволяет пользователям думать, что они получили доступ к вашим скрытым файлам, маскировка KeepSafe под стандартное приложение. Помимо скрытия изображений, KeepSafe также может использоваться как хранилище для конфиденциальных данных, таких как пароли и другой информации.
Файл Скрыть Эксперт
Developer:
Hide Apps
Price:
Free
Как скрыть фото в галерее Андроид
Алгоритм аналогичен со всеми предыдущими. Стоит отметить, что если человек хочет сделать файл скрытым, то ему просто нужно изменить его название и поставить перед ним точку. С фотографиями алгоритм такой же.
- Переходим в свой файловый менеджер и создаем объект с любым названием, переходим в неё и создаем такую же, только со скрытным характером, то есть ставим точку перед её названием. Называть её можно по-разному, начиная с «Фото», заканчивая «Собака». Называются файлы латинскими буквами.
- После переходим в настройки и активируем ползунок напротив «Показ скрытых файлов». Папка автоматически станет видимой.
- Далее переходим на те фото, которые хотелось бы спрятать. Зажимаем их и кликаем на кнопку «Вырезать». После этого переходим в ту нашу папку и вставляем те фотографии в неё.
- Переходим на тот же ползунок, который был описан ранее, и переводим его в неактивное состояние. Теперь пользователю следует перезагрузить устройство.
Вячеслав
Несколько лет работал в салонах сотовой связи двух крупных операторов. Хорошо разбираюсь в тарифах и вижу все подводные камни. Люблю гаджеты, особенно на Android.
Задать вопрос
Вопрос эксперту
Существуют ли специальные программы, кроме файлового менеджера?
Да. В официальных источниках можно скачать определенные приложения, которые направлена как раз на эту функцию. Они удобны тем, что позволяют пользователю без труда воспользоваться всеми возможностями своего телефона. Подробный обзор на одну из таких программ – Hexlock App Lock- можно посмотреть в видео ниже.
Существуют ли другие способы кроме системных?
Да. Пользователь может также спрятать или наоборот открыть папку или файл при помощи приложений, а также с помощью компьютера. Этот процесс требует подключение специального кабеля, который идет в комплекте с устройством. Этот метод подойдет для тех, кто не может разобраться с системными и ладит с компьютерами.
Скрытые папки никто не увидит?
Да. Увидеть объект могут только те люди, которые заранее знали о существовании такой. Как правило, мало кто знает о наличие такой функции. Узнать о ней пользователь может только в том случае, если он активирует пункт «Показ скрытых файлов».
Какой метод лучше?
Все зависит от подготовки человека. Если тот вовсе не разбирается в компьютере, то он может воспользоваться системными методами. Если же даже те для него оказались слишком сложными, то самый легкий — установка специальных программ, о которых говорилось ранее.
GalleryVault
GalleryVault — защищённый контейнер для личных файлов. Программа хранит данные локально на Android-устройстве, но позволяет бесплатно делать резервную копию содержимого на ПК.
Вы можете добавить в хранилище фото, видео и прочие файлы, поставив PIN-код на вход. Более того, в настройках GalleryVault можно убрать иконку из списка приложений — никто даже не заподозрит, что вы хотите что-то скрыть.
Содержимое контейнера удобно структурировать с помощью папок. Добавленные фотографии, видео, аудиозаписи и текстовые документы можно просматривать и воспроизводить прямо в хранилище, не запуская других программ.
Платная версия GalleryVault работает без рекламы и поддерживает несколько дополнительных функций защиты. Приложение фотографирует пользователя, который неудачно вводит PIN-код, а также автоматически закрывает хранилище после встряхивания устройства.
Скачать в googleplay Скачать в googleplay
Почему фотографии исчезают со смартфона?
Фотографии могут исчезать со смартфона, как по программным, так и по аппаратным причинам. В первом случае это может быть связано с повреждением кэша «Галереи» или вирусами. Если говорить об аппаратных причинах, то здесь проблемы практически всегда связаны с повреждением устройств хранения. Далее мы рассмотрим самые распространенные причины пропажи фотографий.
Случайное удаление фотографий
В большинстве случаев фотографии пропадают именно по этой причине. Виной тому невнимательность. Нередко бывает так, что при удалении ненужных фото, галочкой случайно помечается важный снимок. Некоторые пользователи путают кнопку «Редактировать» с кнопкой «Удалить», что также приводит к потере важных фотографий.
Сбой карты памяти
Иногда случается так, что на самом деле фото никуда не делись, но мобильное устройство их не видит. Подобные ситуации могут быть связаны со сбоем карты памяти. Если вытащить карту памяти из смартфона и вставить ее в картридер, установленные на ноутбуке, вероятнее всего снимки будут на месте.
Ошибки форматирования
Если в процессе форматирования или записи новых файлов извлечь карту памяти раньше, чем нужно, это приведет к сбою. Из-за него карта памяти может превратиться в бесполезный кусок пластика.
Wileyfox Swift 2 Plus
Эта модель сразу привлекает внимание – стильный оригинальный дизайн, корпус из легкого, но прочного сплава алюминия, и отличные характеристики. Аппарат оснащен сканером отпечатков пальцев и модулем NFC
Также в телефоне установлены навигационные модули Glonass, GPS и Assisted GPS. Гаджет имеет 5-дюймовый закругленный по краям 2.5D IPS HD дисплей, который обеспечивает максимально широкие углы обзора – до 178 градусов.

Устройство работает на мощном производительном 8-ядерном процессоре Qualcomm Snapdragon 430 MSM8937 (построен на современной 64-битной архитектуре и работает на частоте 1.4 ГГц). Возможность работать с самыми ресурсоемкими приложениями обеспечивается наличием 3 Гб оперативной и 32 Гб встроенной памяти. Аппаратно поддерживается работа с картами microSDXC объемом до 64 ГБ.

Стоит отметить высокое качество снимков, которые обеспечивает основной модуль 16-мегапиксельной камеры. Для селфи снимков и проведения видеоконференций предусмотрена 8-мегапиксельная фронтальная камера. Смартфон оснащается Li-pol аккумулятором емкостью в 2700 мАч, реализована технология быстрой зарядки Quick Charge 3.0.
Прочесть больше о данной модели и заказать Wileyfox Swift 2 Plus за 12 990 рублей можно на официальном сайте бренда.
Причины и способы устранения проблемы
Причины такого сбоя можно разделить на две группы: программные и аппаратные. К первым относится повреждение кэша «Галереи», действие вредоносных приложений, нарушение файловой системы карты памяти или внутреннего накопителя. Ко вторым – повреждения устройств памяти.
Первое, что нужно узнать – присутствуют ли фотографии на карте памяти или внутреннем накопителе. Для этого нужно подключить к компьютеру либо карту памяти (например, через специальный картридер), либо телефон, если исчезли изображения со встроенного хранилища. Если фотографии распознаются на компьютере, то вы, скорее всего, столкнулись с программным сбоем. Если же картинок нет или во время подключения возникли неполадки (например, Виндовс предлагает отформатировать накопитель), то проблема аппаратная. К счастью, в большинстве случаев получится вернуть ваши изображения.
Очистка кэша «Галереи»
В силу особенностей Android может произойти сбой кэша галереи, в результате чего в системе фотографии не отображаются, хотя при подключении к компьютеру распознаются и открываются. Столкнувшись с таким типом проблемы, нужно очистить кэш приложения.
Подробнее: Очистка кэша приложения на Android
- Откройте «Настройки» любым возможным способом.

Перейдите к общим настройкам и поищите пункт «Приложения» или «Диспетчер приложений».

Перейдите на вкладку «Все» или похожее по смыслу, и найдите среди системных приложение «Галерея». Тапните по нему, чтобы перейти на страницу сведений.

Найдите на странице отметку «Кэш». В зависимости от количества изображений на устройстве, кэш может занимать от 100 Мб до 2 Гб и более. Нажмите кнопку «Очистить». Затем — «Очистить данные».

После очистки кэша галереи вернитесь к общему списку приложений в диспетчере и найдите «Хранилище мультимедиа». Зайдите на страницу свойств этого приложения, и также очистите его кэш и данные.

Перезагрузите смартфон или планшет.
Удаление файлов .nomedia
Иногда вследствие действий вирусов или невнимательности самого пользователя, в каталогах с фотографиями могут появиться файлы с названием .nomedia. Данный файл перекочевал в Андроид с ядром Linux и представляет собой служебные данные, которые не дают файловой системе индексировать мультимедийное содержимое в том каталоге, где они находятся. Проще говоря, фотографии (а также видео и музыка) из папки, в которой есть файл .nomedia, в галерее отображаться не будут. Чтобы вернуть фотографии на место, этот файл нужно удалить. Сделать это можно, например, с помощью Total Commander.
- Установив Тотал Коммандер, войдите в приложение. Вызовите меню нажатием на три точки или на соответствующую клавишу. Во всплывающем меню тапните по «Настройкам…».

В настройках поставьте галочку напротив пункта «Скрытые файлы/папки».

Затем посетите папку с фотографиями. Как правило, это каталог с названием «DCIM».

Конкретная папка с фотографиями зависит от многих факторов: прошивки, версии Android, самой используемой камеры и т. д. Но как правило, фотографии хранятся в директориях с названиями «100ANDRO», «Camera» или прямо в самой «DCIM».

Допустим, пропали фотографии из папки «Camera». Заходим в неё. Алгоритмы Total Commander размещают системные и служебные файлы выше всех остальных в каталоге при стандартном отображении, так что наличие .nomedia можно заметить сразу.Нажмите на него и подержите, чтобы вызвать контекстное меню. Для удаления файла выберите пункт «Удалить».Подтвердите удаление.

Также проверьте другие папки, в которых могут находиться фотографии (например, директорию для загрузок, папки мессенджеров или клиентов соцсетей). Если в них тоже есть .nomedia, удалите его способом, описанным в предыдущем шаге.
Перезагрузите девайс.
Восстановление фотографий
В случае если Способы 1 и 2 вам не помогли, можно сделать вывод, что суть проблемы кроется в самом накопителе. Независимо от причин ее появления, обойтись без восстановления файлов уже не получится. Подробности процедуры описаны в статье ниже, так что подробно останавливаться на них не будем.
Как вернуть фото в галерею
Если же у вас все изображения хранились на телефоне, с SD-картой все исправно, и вы не перезаписывали информацию, то шансов на безболезненное возвращение данных довольно много, и здесь есть несколько вариантов. Вам советуем начинать с первого, переходя к последнему.
Очистка «кэша» в галерее
Эта проблема может возникнуть по разным причинам, но, фактически все фотографии у вас остались в галерее, просто они не отображаются из-за сбоя в кэше, поэтому его нужно очистить. Делается это так:
- Зайдите в «Настройки» своего смартфона и перейдите в раздел «Приложения»;
- Найдите там «Галерея» и нажмите по данному приложению;
- В списке найдите пункт «Очистить кэш» и подтвердите операцию.
Также рекомендуем вам очистить кэш у «Хранилища мультимедиа», чтобы исправить проблему наверняка. Теперь вам необходимо перезагрузить свой смартфон и проверить работоспособность галереи. В 99% случаев именно этот способ решает проблему практически на всех версиях Android.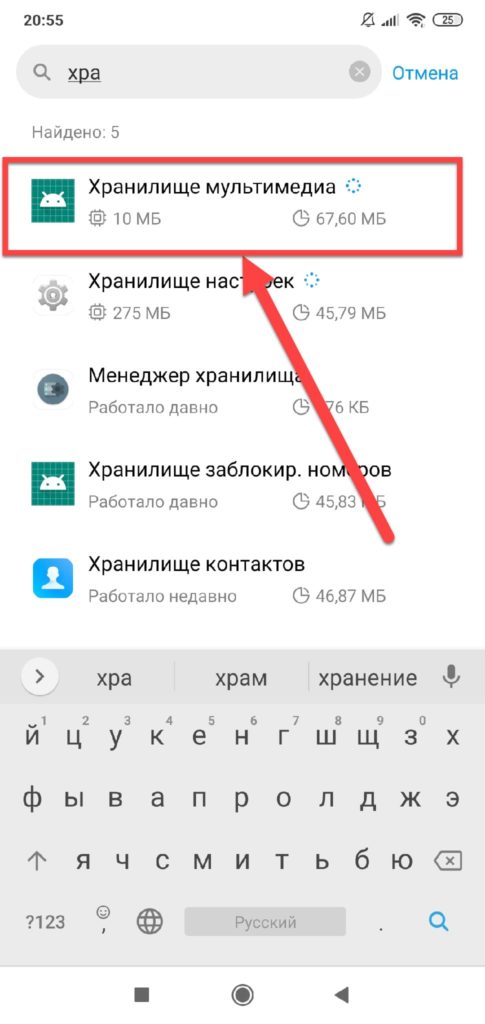

Удаление файлов формата .nomedia
Так как операционная система Android построена на ядре Linux, в системе могут скапливаться различные служебные файлы, которые не совсем корректно влияют на работу вашего смартфона. И в данном случае идет речь о файле .nomedia. В основном они появляются из-за вирусной активности на вашем телефоне или повреждений системы другими приложениями, действиями пользователя (если он не разбирается в Андроиде).
Так вот, .nomedia запрещает индексирование мультимедийных файлов, и, если он расположен в папке DCIM, соответственно, все изображения будут автоматически скрываться из галереи, так как не могут быть проиндексированы системой. Чтобы решить проблему, вам нужно будет удалить этот файл из системы. Делается это так:
- Откройте любой файловый менеджер на своем смартфоне (Total Commander, Проводник и прочие варианты);
- Обязательно активируете в настройках пункт «Просмотра скрытых файлов и папок», чтобы они отображались в общем каталоге, иначе увидеть nomedia вы не сможете;
- Находите раздел DCIM (здесь хранятся все фотографии со смартфона) и открываете его;
- Далее находите файл .nomedia и удаляете его со смартфона. Рекомендуем вам просмотреть все поддиректории через файловый менеджер, и если там еще встречаются файлы с таким же названием, тоже удалите его;
- Перезагрузите устройство и повторно зайдите в «Галерею». Все ваши фотографии должны отобразиться в системе.
Проверяем, куда сохранялись фото
Рекомендуем вам в настройках своего смартфона проверить, куда у вас по умолчанию были сохранены фотографии, и через файловый менеджер посмотреть, нет ли их там. Иногда возникает такая проблема, когда изображения по факту на телефоне есть, и видны через файловые менеджеры, однако в «Галерее» не отображаются. Также при подключении смартфона к компьютеру такие фотографии видны в проводнике, и их можно скинуть на локальный диск. Обязательно попробуйте. Быть может, у вас сработает.
Но, как только вы скопируете файлы на компьютер, рекомендуем сделать бекап данных и сбросить телефон к заводским настройкам или удалить «Галерею» и загрузить заново для своего смартфона через Google Play (такой вариант пройдет не на всех моделях телефонов и версиях Android).
Как открыть скрытые файлы на планшете при помощи ПК?
Получить доступ к скрытым файлам в памяти планшета можно также при помощи компьютера. Достаточно подключить гаджет к ПК при помощи кабеля и выбрать на нем режим накопителя. Далее, используя любой файловый менеджер, откройте один из дисков планшета, а в настройках предварительно поставьте отображение скрытых файлов. Все документы можно будет как открыть прямо с устройства, так и скопировать для дальнейшей работы с ними.
В этой статье мы разберемся с тем, как скрыть папку на Андроиде, как скрыть файлы на Андроиде, чтобы их не было видно на мобильном устройстве. Скрытые файлы и папки Андроид устройства позволят защитить от посторонних приватную информацию, не предназначенную для других пользователей, которые могут получить доступ к смартфону или планшету, например, члены семьи.
В современном мобильном устройстве, работающем на операционной системе Android, обычно, хранится большое количество различной информации: видео, фотографии, документы и т. п. Среди этих данных может оказаться информация личного характера, которую следует скрыть от чужих глаз. Из-за халатного отношения к данным, хранящимся на телефоне, могут возникнуть проблемы, в том числе, в личной жизни.
Для защиты конфиденциальных данных необходимо скрыть файлы и папки на Андроид. Скрытая папка на Андроиде поможет защитить личную приватную информацию, посторонний не увидит на смартфоне, если он попадет в его руки, ничего из того, что было скрыто пользователем мобильного устройства.
Для большей надежности все приватные данные можно собрать в одну папку, а затем скрыть ее от посторонних глаз. Можно вообще не скрывать отдельные папки, а скрыть только некоторые файлы, расположенные в разных папках.
В статье вы найдете инструкции о том, создать невидимую папку или скрыть файл на мобильном девайсе, под управлением операционной системы Android. Мы создадим новую скрытую папку, скроем уже существующую папку, скроем файл, посмотрим скрытую папку или файл, уберем скрытую папку или файл: сделаем их снова видимыми.
Для создания скрытой папки или скрытого файла нам понадобится файловый менеджер (Проводник). Если на вашем устройстве предустановлен менеджер файлов, используйте данное приложение. Если Проводника на смартфоне или планшете нет, или вас не устраивают его возможности, ознакомьтесь со статьей про , для выбора подходящего приложения для своего устройства.
Метод создания скрытой папки подразумевает маскировку папки или файла, в качестве системного каталога или приложения. В операционной системе Android системные каталоги не отображаются по умолчанию.
На примере в статье я буду показывать работу в мощном файловом менеджере ES Проводник (ES File Manager), из-за того, что это самая популярная программа данного типа. В других приложениях могут отличаться по названиям пункты меню программ, но все выполняемые действия будут идентичными.
Как смотреть закрытые файлы другого пользователя в ВКонтакте?
Программисты, которые разрабатывают и поддерживают рабочее состояние ВКонтакте. Устраняют всевозможные ошибки и недочеты, которые пользователи могут использовать для различных запрещенных действий. Поэтому рассмотренные здесь способы могут быть через некоторое время недоступны. Также стоит сразу сказать, что посмотреть фотографии полностью закрытого профиля не получится.
Для начала попробуем способ, в котором нужно скопировать идентификатор пользователя (ID), чьи фотографии закрытого профиля вы хотите посмотреть. Теперь нужно вставить его в адресную строку браузера вместо своего. Это значит, что его нужно вставить в строке после доменного имени: https://vk.com/ id и далее числовое значение идентификатора пользователя без каких-либо пробелов.
- Далее нужно перед числами идентификатора вставить слово «albums».
- У вас получится следующий адрес: https://vk.com/albums1548446.
- Теперь вам остается только нажать ввод и перейти на составленный адрес.
Создайте личное пространство на вашем смартфоне
Один из самых лучших способов скрыть файлы, фотографии и видео на вашем смартфоне – создать личное пространство. Как правило, это будет означать создание копии вашей ОС, которая защищена другим паролем или отпечатком пальца, отличным от вашего основного. Такой способ весьма полезен для родителей, которые хотят, чтобы их дети использовали свои телефоны, не открывая определенные приложения или не просматривая определенные изображения или видео в своей галерее. Это также полезно, если вам нужно одолжить ваш телефон особо озорному другу, если вас волнует его чрезмерное любопытство. У каждого производителя есть свой способ настройки, но мы покажем вам пример для смартфона Huawei P10.
Итак, ваши действия:
- перейдите в раздел «Настройки», а затем в «Безопасность и конфиденциальность»;
- в этом разделе вы можете найти опцию «Личное пространство»;
- активируйте новое личное пространство и установите пароль (отличный от вашего основного);

Вы можете создать новое личное пространство в меню настроек.
вы также можете добавить отпечаток пальца для разблокировки личного пространства;
разблокировка основного пространства или вашего личного пространства будет осуществляться разными пальцами;
в итоге вы увидите, что ваше личное пространство похоже на настройку по умолчанию и скрывает все ваши личные фотографии и видео из вашего основного пространства.

Используйте другой отпечаток пальца для быстрого доступа к вашему личному пространству.
Удалить приложения из App Drawer
1. Скрыть приложения на устройствах Android OnePlus
1. Проведите пальцем вверх от главного экрана, чтобы открыть меню запуска. Теперь проведите пальцем вправо, и откроется «Скрытое пространство». Здесь нажмите кнопку «+».
2. Теперь выберите приложения, которые вы хотите скрыть на вашем Android-устройстве. Вы также можете нажать на 3-точечное меню и включить пароль для доступа к скрытым приложениям.
2. Скрыть приложения на устройствах Xiaomi (Mi / Redmi / Poco)
1. Откройте Настройки и перейдите в Приложения -> Блокировка приложений.
2. Затем проведите пальцем влево и перейдите в раздел «Скрытые приложения», расположенный сверху. Здесь включите переключатель для приложений, которые вы хотите скрыть. Вот и все.
3. Скрыть приложения на Android-устройствах Realme
1. Откройте «Настройки» и перейдите в «Конфиденциальность» -> «Блокировка приложения».
2. Теперь установите секретный код, если вы этого еще не сделали.
3. Теперь нажмите на приложение, которое вы хотите скрыть (в этом примере я скрываю приложение «Фотографии»), и включите переключатель для проверки пароля. Как только вы это сделаете, появится возможность скрыть значок на домашнем экране. Просто включите переключатель, и все будет готово.
4. Скрыть приложения на устройствах Samsung
1. Проведите пальцем вверх, чтобы открыть ящик приложений, и коснитесь трехточечного меню, расположенного в верхнем правом углу. Здесь откройте настройки главного экрана.
2. Перейдите в меню «Скрыть приложение». Здесь выберите приложения, которые вы хотите скрыть, и нажмите «Готово». Вы сделали.
5. Скрыть приложения на любом устройстве Android (Stock Android, Motorola, Asus, Pixel, LG)
Если у вас нет встроенной функции для скрытия приложений на устройстве Android, вам придется использовать стороннюю программу запуска. Здесь мы собираемся показать вам, как скрыть приложения, используя Lawnchair. Тем не менее, имейте в виду, это не верное решение, так как любой может вызвать приложение из приложения Play Store. Таким образом, чтобы полностью защитить скрытые приложения, вы также должны использовать App Locker на вашем Android-устройстве. Сказав все это, давайте теперь пройдемся по шагам.
1. Прежде всего, скачать газон (Свободно) и установите его на свое устройство Android.
2. Затем нажмите и удерживайте на главном экране и откройте «Домашние настройки». Теперь перейдите в раздел «Ящик».
3. Здесь нажмите «Скрытые ярлыки приложений» и выберите приложения, которые вы хотите скрыть. Мгновенно эти выбранные приложения будут скрыты от вашего устройства Android. Это довольно просто, верно?
6. Скрыть приложения без изменения панели запуска
Если вы не хотите менять свою панель запуска, чтобы скрыть приложения, вы можете использовать оригинальный способ замаскировать приложение в панели приложений. Вы можете просто изменить изображение значка на обычное приложение (например, приложение «Калькулятор» или «Звонилка»), чтобы никто не мог услышать ваше приложение. Таким образом, приложение будет находиться в ящике приложения, но скрыто на виду. Вот как вы можете это сделать.
1. Скачать X Icon Changer (Свободно) и установите его.
2. Теперь выберите приложение, выберите значок из его библиотеки и нажмите кнопку «ОК». Теперь он изменит изображение значка из ящика приложения.
Примечание. Если вы используете Android 9 или 10, он не может изменить изображение значка в панели приложений. Вместо этого на домашнем экране будет создан новый ярлык с новым изображением. Если вы хотите скрыть приложения на Android 9/10, вам понадобится root, и вы можете найти шаги ниже.
7. Скрыть приложения на устройствах Android
1. Прежде всего, установите Hide App (Свободно) и при первом запуске предоставьте права root.
2. Затем нажмите на кнопку «+» и выберите приложение, которое вы хотите скрыть. После этого нажмите на кнопку «Скрыть».
3. Теперь откройте панель запуска по умолчанию, и вы не найдете заблокированное приложение. Фактически, приложение станет недоступным и из Play Store. Например, здесь вы не можете найти приложение Netflix.
Когда это пригодится
Скрытие приложений может пригодиться практически в любом случае. Например, вашим смартфоном помимо вас пользуются другие члены семьи, которым видеть установленные на телефоне программ совсем не обязательно. Еще подобное решение значительно увеличит количество свободного места на рабочем столе, убрав с него иконки редко используемого софта.
В большинстве случаев спрятать приложение можно при помощи встроенных возможностей системы, но также можно воспользоваться и специальными утилитами. Предлагаем рассмотреть каждый из способов, подробно разобрав все преимущества и недостатки.
Сокрытие определенных папок из приложения галереи
Если вы не хотите испытывать трудности с настройкой совершенно нового личного пространства, вы также можете скрыть определенные папки, содержащие личные фотографии или видео, из приложения «Галерея». Этот процесс очень прост, хотя опции могут находиться в другом месте, в зависимости от того, какой тип Android-интерфейса вы используете. Чтобы показать вам пример, мы использовали EMUI от Huawei (версия Android Oreo).
- Перейдите в ваш раздел галереи и найдите папки, которые вы хотите скрыть;
- далее нажмите на значок в виде трех точек и нижнюю часть экрана, чтобы вызвать меню настроек;
- здесь вы можете нажать на иконку «Скрыть альбомы», чтобы они могли отображаться в вашей галерее, или нет.
- если вы хотите увидеть их снова, просто выполните обратный процесс.
Вы можете легко отображать и прятать скрытые альбомы в приложении «Галерея».
Как скрыть папку на Андроиде
Чтобы спрятать имеющуюся папку, пользователю достаточно применить тот же алгоритм, который был описан ранее. Он не отличается от описания ваше. Единственное – не нужно создавать её снова, а нужно просто воспользоваться сменой имени:
- Открываем свой файловый менеджер;
- Кликаем на нужный объект, который впоследствии нужно скрыть;
- Переходим к опциям и кликаем на «Переименовать»;
- Ставим точку перед названием. Например, если файл назывался «Собака», то будет называться «. Собака»;
- После переходим в настройки того же файлового менеджера и убираем галочку, которая стоит напротив пункт «Показ скрытых файлов».
Обратите внимание! Названия пунктов могут отличаться от версии телефона, его файлового мессенджера. После этого все файлы, которые будут иметь скрытный характер, то есть начинаться с точки, не будут отображаться вовсе
Таким образом можно скрыть любую папку на устройстве
После этого все файлы, которые будут иметь скрытный характер, то есть начинаться с точки, не будут отображаться вовсе. Таким образом можно скрыть любую папку на устройстве.
Когда это нужно?
Чаще всего сделать скрытую папку на Андроид хочется в том случае, если доступ к вашему устройству имеют другие люди. В такой папке могут содержаться интимные фотографии, копии каких-то важных документов или что-то ещё, о существовании чего другой человек подозревать не должен.
Другая причины скрытия файлов — это удобство использования «Галереи». Дело в том, что по умолчанию в ней отображаются абсолютно все медиафайлы, хранящиеся на смартфоне. И если показ видеозаписей чаще всего можно отключить, то с обложками альбомов такой фокус не пройдет. Такие графические файлы придется скрывать вручную.
Третья причина заключается в отправке девайса в сервисный центр для ремонта. В подобных заведениях порой работают люди, которые любят просматривать чужие фотографии. Обычно они делают это от скуки, когда гаджет уже отремонтирован и заняться совершенно нечем. Либо это происходит во время тестирования устройства на предмет его работоспособности. Словом, достаточно создать скрытые папки, чтобы работник сервисного центра ничего не увидел.
Следует заметить, что опытный специалист всё же сможет найти скрытые файлы, если он того захочет. Но для этого придется повозиться. Те же работники сервисных центров точно таким заниматься не станут, не желая тратить столь длительное время. Так что можно сказать, что функция создания скрытых файлов и папок сделана скорее ради удобства пользователя, чем для обеспечения полной конфиденциальности.
Открываем скрытые файлы при помощи сторонних программ
Все скрытые файлы на Android-устройствах имеют два основных атрибута. Первый – это свойство в настройках файла, с соответствующим названием. Второй – это точка, поставленная перед названием файла или папки. Такой подход ограничивает отображение документа как в Linux, так и Windows-системах. Снять эти ограничения можно при помощи любого популярного, стороннего файлового менеджера.
Total Commander
Total Commander – это одна из наиболее популярных программ для работы с файлами различного типа. С ее помощью можно не только напрямую открывать скрытые файлы, прописывая полный путь к документу, но и отображать подобные документы без изменения атрибутов. Для этого достаточно перейти в настройки, найти пункт «Отображать скрытые файлы» и перезапустить программу.
ES Проводник
Еще один популярный файловый менеджер, функции которого можно расширить при помощи дополнений. Он имеет предельно простой интерфейс, схожий со стандартным, а также быстрый доступ к настройкам. Чтобы показать скрытые файлы в ES проводнике, достаточно сделать свайп вправо, и в появившемся меню выбрать соответствующий для отображения скрытых файлов пункт.
Открыть скрытые файлы при помощи проводников, после их отображения, достаточно просто – достаточно одного клика по иконке. Если же выставлять напоказ некоторые документы просто не хочется, достаточно просто прописать прямой путь к нему в командной строке.
Удаление фото с помощью компьютера
Смартфоны на базе операционной системы Android отлично синхронизируются с компьютером. При помощи подключения двух устройств пользователь может удалить файлы через ПК.
Настроить подключение можно двумя методами:
- проводным;
- беспроводным.
В первом случае синхронизация осуществляется через комплектный USB-кабель телефона. После подключения директория смартфона отобразится в «Проводнике» компьютера. Далее пользователю останется открыть папку DCIM, найти фотографию, нажать ПКМ и выбрать опцию «Удалить».

В случае использования беспроводного подключения пользователю придется обратиться к помощи специальной программы. Например, MyPhoneExplorer. ПО нужно загрузить на оба устройства, а затем настроить сопряжение через единую сеть Wi-Fi.

Если все сделано правильно, в приложении на ПК отобразится «Проводник» смартфона и можно будет без труда отыскать папку DCIM, чтобы выбрать и удалить ненужную фотографию.
Поведение разных версий Android
На самом деле начинающим пользователям не рекомендуется использовать файл «.nomedia
». Объясняется это тем, что некоторые версии операционной системы Android могут попросту удалить все медиаданные, содержащиеся в одной с этим файлом папке.
Также нельзя не отметить, что новые версии мобильной операционки чаще всего снабжаются умной «Галереей
». Предустановленная программа понимает, что картинку под названиями «Folder.jpg
» и «Albumart.jpg
» отображать не нужно. А именно так обычно называются сканированные обложки музыкальных альбомов. При этом вы сможете посмотреть эти файлы в сторонних приложениях.
Скрытие с помощью компьютера
Самое простое что можно сделать — это подсоединить телефон или планшет к компьютеру через кабель или Wi-Fi и с помощью Проводника Windows активировать атрибут «Скрытый».
- При подключении на планшете выберите режим «Накопитель».
- Откройте папку, в которой хранятся ваши фото, кликните по нужному файлу правой кнопкой мыши — Свойства и о.
Теперь при подключении к компьютеру скрытый контент отображаться не будет. Чтобы просмотреть их на ПК, в свойствах Проводника выберите возможность просмотра скрытых файлов. Но Android этот атрибут игнорирует. Поэтому в галерее или менеджере файлов скрытые на компьютере изображения будут отображаться и дальше. Чтобы скрыть фотографии на самом планшете, воспользуемся следующим методом.
Самый простой способ
Операционная система Android многое унаследовала от Linux. Здесь тоже действует очень простой способ сокрытия папок и файлов. Заключается он в изменении названия. Просто поставьте точку в самом начале. Например, у вас есть файл «Фотография.jpg» — поменяйте название на «.Фотография.jpg». Или же вы имеете дело с папкой «Сочинения» — измените название на «.Сочинения». Сделать это вы можете при помощи любого файлового менеджера или воспользовавшись ПК.

Обратите внимание, сам «Проводник» операционной системы Windows прекрасно видит переименованный файл. Если вы хотите добиться того, чтобы и компьютер его не отображал, то придется дополнительно совершить следующие действия:. Шаг 1
Кликните по файлу или папке правой кнопкой мыши
Шаг 1. Кликните по файлу или папке правой кнопкой мыши.
Шаг 2. В контекстном меню выберите пункт «Свойства».
Шаг 3. Поставьте галочку около пункта «Скрытый» и нажмите кнопку «ОК».

К сожалению, не все смартфоны предоставляют компьютеру возможность изменения свойств файлов, хранящихся в их памяти.
На смартфонах с Android 10 любой документ или папку можно скрыть намного проще. Для этого достаточно открыть проводник, выбрать нужный файл и в появившемся окне нажать «Скрыть». Иногда для появления контекстного меню необходимо тапнуть по кнопке «Еще» или значку в виде трех точек.

