Как конвертировать cda в mp3 с cda в mp3 конвертером? просто скачать бесплатно онлайн cda в mp3 конвертер и конвертировать .cda в .mp3 с лучшим cda в mp3 конвертором, cda2mp3 конвертером для windows
Содержание:
- Введение
- Как формат mp3 перевести CDA?
- Подготовка к записи
- Как записать диск МП3 в машину
- Как mp3 перевести в cd
- Часто задаваемые вопросы по конвертеру CDA в MP3:
- Как мне удалить cda в mp3 конвертер в Windows XP?
- Как мне удалить cda в mp3 конвертер в Windows 2000?
- Будет ли этот cda2mp3 конвертер работать на Windows?
- Как конвертировать CDA файлы в M4B аудиокнигу?
- Как соединить несколько CDA файлов в одну большую MP3 или M4B аудиокнигу?
- Почему CDA в MP3 Converter не открывает мои CDA файлы?
- Какие аудио форматы поддерживает CDA в MP3 Конвертер?
- Запись mp3 в cd
- Кодирование комплекса треков
- Пишем музыку — программа Nero
- Пару слов про конвертацию online
- Перенос аудио с диска в АудиоМАСТЕРЕ
- Используем продвинутый AudioConverter Studio
- Запись диска
- Конвертируем с помощью Аудиомастера
- 2. Настройка параметров вывода CDA в MP3 Конвектора.
- Выводы
Введение
FLAC расшифровывается как Free Lossless Audio Codec. Как указывает его
название, это свободный от патентов и отчислений способ закодировать звук без
потерь качества. Как правило, файлы FLAC по размеру больше, чем аналогичные
MP3, но следует учитывать, что MP3 является форматом сжатия с потерями. Это
означает, что во время каждой конвертации в MP3 часть аудио-информации
теряется. У FLAC таких потерь нет, поэтому можно конвертировать музыку в этот
формат и получить качество, идентичное оригинальному компакт-диску. Это (а
также свобода от патентов) и является причиной роста популярности FLAC. Всё
больше устройств типа плееров высокого разрешения и музыкальных центров
добавляют поддержку этого формата в свой арсенал.
Учитывая вышесказанное, преобразование Audio CD в FLAC, а не в формат сжатия
с потерями вроде MP3, может быть неплохой идеей. Давайте попробуем это сделать
с помощью программы, которая умеет конвертировать популярные форматы, в том
числе музыкальные компакт-диски, AudioConverter
Studio.
Как формат mp3 перевести CDA?
Так как формат CDA (Compact Disc Audio) используется преимущественно для воспроизведения музыки с аудио дисков – мы рассмотрим наиболее оптимальные варианты перевода mp3 формата в формат CDA посредством записи аудио треков mp3 на обычный CD диск. Самый простой вариант – это при помощи программы проигрыватель Windows Media, которая есть по умолчанию в операционной системе Windows. Для примера взята 12 версия программы из Windows 7. 1) Открываете проигрыватель. 2) В левой части открываете ваш список воспроизведения, он может состоять из mp3 файлов. 3) В правой части вверху выбираете вкладку «Запись» 4) Из левой части, перетащите в правую часть аудио треки mp3 формата, которые хотите записать на CD диск в формате CDA 5) После того как вы перетащите хоть один файл, вверху появится кнопка «Запись» — вставьте CD диск в привод, нажмите на «Запись» и через несколько минут у вас будет готовый CD диск с аудио треками в формате CDA
Вышеизложенный вариант – это самый простой способ, для начинающих пользователей ПК. Есть множество различных конвертеров и программ для записи Compact Disc Audio, одна из них это Nero.
Подготовка к записи
Формат записи
Для того, чтобы не было каких либо накладок при воспроизведении магнитолой записанной «болванки», нам необходимо узнать в каком формате записывать диск для автомагнитолы. Данную информацию содержит в себе прилагаемая к устройству инструкция пользователя, в которой прописаны все считываемые автомагнитолой форматы. Самыми частыми и распространёнными являются форматы CDA, WAV, MP3. CDA является обычным форматом музыкальных компакт-дисков и считывается всеми без исключения CD – приводами.Следующие два формата для своего воспроизведения требуют наличия в автомагнитоле определённых воспроизводящих декодеров. К тому же формат WMA (в отличие от MP3 который сохраняет аудио файл по его «весу») записывает композицию по её текущему времени, то есть на стандартную CD «болванку» в формате WMA возможно сохранить лишь 80 минут записи. Данную информацию так же следует учитывать, если вы будете проводить запись музыки на флешку для автомагнитолы.
Первый критерий
Все «болванки» компакт-дисков делятся на две категории: CD и DVD. Некоторые пользователи считают, что на DVD дисках могут размещаться лишь видео файлы, это неверное утверждение, на него с таким же успехом могут быть записаны как музыкальные файлы, так и информация другого рода (фото, картинки, тексты и др.). Всё дело в ёмкости диска, на «болванку» формата CD вмещается лишь 800 мегабайт информации, а на DVD диск можно разместить до 8,5 гигабайт данных (для сравнения единиц измерения информации смотрите следующее фото).

Единицы измерения информации
При этом заранее необходимо убедиться в том, что ваша автомагнитола может воспроизводить компакт диски DVD формата, ну а диски формата CD считываются всеми без исключения плеерами. В продаже иногда можно встретить мини диски, которые также подразделяются на CD формат объёмом в 210 мегабайт и на DVD формат вмещающем 1,4 гигабайта.
Как записать мп3 диск для автомагнитолы своими руками
Второй критерий
Следующим критерием является возможность многократной перезаписи компакт-диска, об этом нам говорит их маркировка:
- CD-R и DVD-R диски могут подвергаться «прожигу» лишь один раз;
- CD-RW и DVD-RW позволяют перезаписывать на себя информацию любого типа до пятидесяти раз.
Третий критерий
Одним из важных показателей свойств диска также является скорость его записи. Нужно полагать, что большая скорость будет для нас предпочтительнее, однако, при этом, не следует забывать, что максимальная скорость «прожига» пишущего привода в зависимости от формата диска может быть разной. Так, скорость записи CD-R считается 52х (то есть 7600 Кб/сек.), CD-RW от 4х до 32х, DVD-R записывается со скоростью от 2х до 16х, а DVD-RW от 2х до 8х.
Четвёртый критерий
Помимо прочего следует обратить внимание на способ упаковки компакт дисков. Естественно следует отдавать предпочтение дискам упакованных в индивидуальную коробку, так как размещение нескольких дисков на одной тубе не способствует их долговечности.Так же следует обратить внимание на маркировку, нанесённую на лицевую сторону компакт-диска:
- «Printable» говорит о том, что на внешней стороне диска допускается распечатка изображения принтером;
- «Lightscribe» так же допускает распечатку изображений на лицевой стороне, но уже в самом приводе;
- «Hardcoated» означает, что на записываемую поверхность данного диска нанесено специальное защитное покрытие позволяющее продлить его жизнь в десять раз.
Как записать диск МП3 в машину
Формат мп3 дисков это обычный файловый диск стандарта ISO 9660 (ISO 9660 описывает файловую систему CDFS – Compact Disc File System). В этом формате не имеет значения какие файлы записаны музыкальные или программные или фотографии. Можно записывать файлы любого типа.
Однако для лучшей совместимости с бытовыми плеерами и с автомагнитолами, нужно следовать нескольким правилам, при записи мп3 дисков.
Имена мп3 файлов
Имена мп3 файлов лучше делать короткими, желательно даже не превышать длину 8 символов. В именах мп3 файлов не нужно использовать русский язык, а также пробелы. Для разделения слов, в имени мп3 файла, можно использовать знаки тире или подчеркивания.
Пример первый – “Мираж – Снова вместе.mp3“. Это имя мп3 файла может вызвать проблемы на каких-нибудь бытовых плеерах или автомагнитолах. Например вместо русского текста будут “кракозябры”. Или имя будет “обрезано” по пробелу.
Пример второй – “Snova_vmeste.mp3“. Такое имя будет гарантировано прочитано в любом плеере.
Папки с МП3 файлами
Лучше всего совсем не использовать папки и размещать все мп3 файлы прямо в корне МП3 диска. Но если есть необходимость сделать папки, тогда для имен папок нужно использовать то же правило что и для имен мп3 файлов. А кроме этого не нужно делать вложенные папки (папка внутри другой папки).
Диски для записи (болванки)
Диски для записи делятся на две группы:
- Одноразовые – допускают запись только один раз. Такие диски маркируются суффиксом R. CD-R, DVD+R, DVD-R.
- Перезаписываемые – эти диски можно стирать и снова записывать. Такие диски маркируются суффиксом RW. CD-RW, DVD+RW, DVD-RW.
Перезаписываемые диски конечно практичнее, но у них хуже совместимость с бытовыми плеерами и автомагнитолами. Поэтому для записи мп3 дисков лучше использовать одноразовые ( CD-R, DVD+R, DVD-R) диски.
Кроме этого лучше использовать CD-R диски, а не DVD+R или DVD-R диски. Потому что старые плееры могут не поддерживать воспроизведение с DVD дисков. Кроме совместимости есть еще одна проблема с DVD дисками, это большая емкость. На DVD диск можно записать тысячи файлов мп3. А при таком количестве песен, будет трудно найти нужные, при выборочном воспроизведении.
Как mp3 перевести в cd
Программ для преобразования формата МР3 в CD (т.е. как mp3 перевести в cd) существует немало. Это Nero, Easy CDDA Extractor и другие, но только при таком преобразовании происходит существенная потеря в качестве. Смысл данная процедура имеет только в том случае, если диск будет прослушиваться на музыкальном центре, не поддерживающем формат МР3.
Как mp3 перевести в cd? Для перевода МР3 в CD запускается Nero Burning RОМ. В открытом окне нового проекта необходимо выбрать Audio CD. Выбранные в проводнике файлы при помощи мышки перемещаются в левую половину. В меню выбирается «Рекордер» – «Прожечь образ». Можно просто нажать на значок спички и диска. В открывшемся окне выбирается скорость записи. После нажатия на Burn пойдет запись диска.
Часто задаваемые вопросы по конвертеру CDA в MP3:
Как мне удалить cda в mp3 конвертер в Windows XP?
Нажмите кнопку “Пуск”.
Кликните на “Настройки”.
Кликните на “Панель управления”.
В панели управления кликните на «Установка и удаление программ».
Кликните на “Audio Transcoder”, затем кликните на “Удалить”.
Нажмите «Да», чтобы подтвердить удаление.
Как мне удалить cda в mp3 конвертер в Windows 2000?
Нажмите кнопку “Пуск”.
Кликните на “Панель управления”.
Сделайте двойной щелчок на значке “Установка/Удаление программ”.
Выберите “Audio Transcoder” и щелкните правой кнопкой, а затем, выберите Удалить/Изменить.
Нажмите “Да” чтобы подтвердить удаление.
Будет ли этот cda2mp3 конвертер работать на Windows?
Конечно! Этот конвертер cda в mp3 прекрасно работает на ПК под управлением любой версии операционной системы Windows, начиная с Windows 2000.
Как конвертировать CDA файлы в M4B аудиокнигу?
Всего в три шага:
1.Выберите нужные CDA треки.
2.Выберите «.m4b (Apple AAC)» и битрейт ‘CBR — 64kbit/s’.
3.Выберите режим вывода ‘один файл’, нажмите «Конвертировать».
Как соединить несколько CDA файлов в одну большую MP3 или M4B аудиокнигу?
Всего в три шага:
1.Выберите нужные CDA треки.
2.Выберите ‘.m4b (Apple AAC)’ или ‘.mp3 (MPEG-1 Audio Layer 3)’ и битрейт ‘CBR — 64kbit/s’.
3.Выберите режим вывода ‘один файл’, нажмите «Конвертировать».
Почему CDA в MP3 Converter не открывает мои CDA файлы?
Возможно, вы пытаетесь открыть CDA файлы с вашего жесткого диска. Если это так, знайте: CDA файл не может быть просто так скопирован прямо с CD диска на жесткий диск. Возможно, вы заметили что скорость копирования была очень высока. Операция копирования заняла всего лишь 3-5 секунд. Это не имеет смысла. Ибо Audio CD (аудио компакт диск) обычно содержит 600-700 мегабайт аудио данных. А вы можете убедиться что все CDA файлы на вашем жестком диске имеют размер в 44 байта, (кликните правой кнопкой мыши на CDA файле и выберите «Cвойства»). Вот почему, программа не смогла конвертировать CDA файлы. И нет ни одного конвертера в мире, способного конвертировать 44 байта CDA файла в MP3.
Для того чтобы сконвертировать CDA файлы в MP3, вам нужно выбрать CDA файлы (треки) напрямую с Audio CD, в окне Конвертера Аудио Дисков, а затем, конвертировать их в MP3.
Какие аудио форматы поддерживает CDA в MP3 Конвертер?
CDA в MP3 Конвертер поддерживает следующие аудио форматы:
•Поддерживаемые форматы импорта: 3G2, 3GP, 3GP2, AAC, AC3, DTS, AIF, AIFF, AMR, APE, CDA, FLAC, M4A, M4B, M4R, MO3, MOD, MP+, MP1, MAC, MP2, MP3, MP4, MPC, OGG, SHN, SPX, TAK, TTA, WAV, WAVE64, WMA, WV, IT, XM, PLS, OFR, OFS, S3M, M3U and CUE
•Поддерживаемые форматы вывода: 3G2 (audio track), 3GP (audio track), AAC, AAC for iPod/iPhone/iPad/iTunes, AC3, AIFF, ALAC (Apple Lossless), FLAC, M4A (MPEG-4 audio), M4B (MPEG-4 audiobook), M4R (iPhone ringtone), MP2, MPC, MP3, MP4 (audio track), APE, OGG, WAV, WMA и любой кодировщик ACM .
Какие параметры кодирования поддерживает CDA в MP3 Конвертор для MP3?
CDA в MP3 Конвектор поддерживает следующие параметрфы для MP3:
•Кодеки: LAME MP3 (MPEG audio layer 3)
•Частота дискретизации: 8000 Гц, 11025 Гц, 12000 Гц, 16000 Гц, 22050 Гц, 24000 Гц, 32000 Гц, 44100 Гц и 48000 Гц.
•Битрейт (скорость потока): 8 kbps, 16 kbps, 24 kbps, 32 kbps, 40 kbps, 48 kbps, 56 kbps, 64 kbps, 80 kbps, 96 kbps, 112 kbps, 128 kbps, 144 kbps, 160 kbps, 192 kbps, 224 kbps, 256 kbps и 320 kbps.
•Каналы: моно, стерео, совмещенное стерео.
Запись mp3 в cd
Перейдите в главное меню программы, нажмите «Записать образ на диск». Теперь в разделе «Источник», нажмите на кнопку «Выбор файла». Выберите тот самый CUE-файл, который подготовили ранее и нажмите кнопку «Открыть».
Слева вам сразу же покажется вся необходимая информация об «аудиофайле». Справа показана общая информация об DVD-носителе, который вы используете. Здесь предоставляется прекрасная возможность проверить вместимость компакт-диска, так как слева, рядом с надписью «Время», находится продолжительность вашего файла. С правой стороны, около надписи Free Time, показано то, сколько вы сможете записать.
Под тегом «Назначение» при наличии нескольких компакт-дисков есть возможность выбрать наиболее удобный для вас. Удостоверившись, что все данные правильные, нажмите на цветную иконку «Запись». Рекомендуется поставить «галочку» около надписи «Проверить» для полной проверки правильности форматирования.
Остается только дождаться окончания загрузки. Информацию о времени вы можете видеть в окне обработки информации.
По окончании загрузочного процесса при правильности выполнения должны появиться два диалоговых окна. Первое следует закрыть, нажав на «ОК». Второе окно является отчетом об форматировании, если все восклицательные знаки синего цвета, значит операция прошла успешно.
Примечание: при форматировании в CD размер файла автоматически увеличится в 10 раз, так как mp3 формат изначально является сжатым.
Итак, перевести аудиозапись из формата mp3 на cd, чтобы спокойно прослушивать любимые треки, вполне реальная задача. Пользуйтесь представленной программой и запускайте «аудиофайлы» через большинство проигрывателей!
Кодирование комплекса треков
Как же поступить в случае, если требуется провести кодирование целого массива треков в формате WAV? С этой целью можно воспользоваться программами, которые были описаны выше. Они предусматривают такую возможность, хотя в течение одной процедуры можно обработать файлы, находящиеся в одной папке.
Razor Lame также является прекрасным инструментом кодирования, поскольку можно выборочно брать треки из различных папок. С помощью этой же программы произвести декодирование MP3 в WAV.
Есть еще одна программа, которую можно использовать для кодирования WAV в MP3- MP3Gain. (т.о. как cd перевести в mp3) Она используется в случаях, если необходимо провести выравнивание громкости файлов в рамках одного альбома, при этом не прибегая к нормализации.
Проанализировав все программы, которые можно использовать для кодирования извлеченных треков, вы должны выбрать именно ту, которая будет наиболее эффективна для ваших треков.
Пишем музыку — программа Nero
В большинстве случаев, когда мне нужно записать любой диск я чаще всего пользуюсь программой для записи дисков Nero. Наверняка большинству из вас знакома эта программа, если нет, рекомендую с ней познакомиться. У неё обширные возможности как записать музыку на диск и очень много дополнительных фишек (настроек и прибамбасов).
С помощью неё вы можете копировать диски, создавать образы, записывать свои собственные клипы и фильмы, делать презентации, собственные слайд-шоу и многое другое. Скачать эту программу вы можете в интернете, на официальном сайте программы разные версии стоят по-разному, но не бесплатно, так что ищите в сети интернет.
Приступим к записи музыки на диск третьим способом, с помощью программы Nero.
Запускаем программу Nero, я пользуюсь 7 версией, она проверенная и самая надежная, во всяком случаи для меня. Возможно у кого-то другая версия, интерфейс будет немного отличаться, но суть программы не меняется — запись дисков и все что с этим связанно.
Заходим в Nero StartSmart, у вас может называться немного по другому. В верху в центре можно сразу выбрать тип носителя записи CD, DVD, Blu-ray или два в одном CD/DVD.
Переходим на ноту — вкладка Звук.
Выбираем нужный для нас проект и нажимаем на него Сделать аудио CD, Создать JukeBox CD (Mp3, Mp4, WMA) и так далее.
Так же можно зайди на вкладку данные и записать обычный диск с данными. Если вам нужен именно Audio CD — то выбирайте Сделать аудио CD. Нужен Mp3 — выбираем Создать JukeBox CD, или Создать CD с данными.
Если у вас много информации — можете записать диски на DVD, все то же самое.
После выбора проекта появляется окно Nero Express, в котором нам нужно добавить наши файлы.
Можно нажать на кнопку «зеленый плюс» Добавить, или перетащить данные в пустое окно. Так же можете воспользоваться буфером обмена и горячими кнопками Ctrl+X, Ctrl+C, Ctrl+V.
Появится окно Добавление файла(ов) с двумя зелеными полосками.
После того как информация добавлена на диск, можно все перепроверить и нажать Далее.
Выходит Предупреждение о совместимости (может и не появиться). Нас спрашивают Отключить мультисессию? Если больше на него не будем ничего записывать — то нажимаем да. Если же хотите в будущем добавить на него данные — то нажимаем нет, перед нами выходит окно Финальные установки записи.
Тут можно написать имя диска.
Выбрать текущий рекордер записи (если у вас несколько дисководов).
Выставить число копий, которые будут записаны.
Есть возможность поставить галочку Проверить данные после записи на диск — эта функция полезна, если вы записываете важную информацию и хотите убедиться, что она записалась без всяких ошибок. Еще её иногда называют Верификация данных, то есть сравнение копии с оригиналом.
Так же можно выставить Разрешить добавление файлов (мультисессионный).
После чего нажимаем Запись (горящую спичку возле диска) и ждем. Можно сходить покурить, попить чаю или кофе, или заняться другим делом минут на 20 иногда и больше, например
По завершении процесса записи должно выйти такое окно Прожиг успешно завершен, жмем OK. После этого появится окно Сохранения проекта. Нас спросят — Хотите сохранить проект? Я всегда нажимаю Нет, если вы хотите сохранить проект — то нажмите Да.
Так же можно выставить галочку Больше не показывать это сообщение, если вы не хотите чтобы оно постоянно выходило после каждой записи диска. Если же прожиг завершился неудачей — бывает и такое, нужно вставить новый диск и попробовать снова.
Можете наслаждаться музыкой или другими своими записанными данными.
https://youtube.com/watch?v=E2xO4ltxN_o
Как записать музыку на диск — Nero 7 | Moicom.ru
Пару слов про конвертацию online
Самым быстрым способом для тех, у кого есть работающий интернет, является конвертация онлайн. Одним из лучших онлайн сервисов для конвертации файлов является ресурс — https://www.coolutils.com/ru/online/CDA-to-MP3.

Здесь расписано все пошагово и более чем понятно. Вначале нужно выбрать файл CDA, нажав на “browse”, на втором этапе потребуется выбрать формат и произвести настройки (для более опытных пользователей), спустя некоторое время станет активной кнопка «Скачать конвертированный файл», нажатие по которой приведет к скачиванию готового файла MP3.
В заключении хочу отметить, что все же онлайн сервисы более подходят для поштучной конвертации файлов, поскольку зачастую их интерфейс разработан именно в таком виде. Поэтому, если у Вас много дисков с треками в формате CDA, не поленитесь скачать один из описанных выше конвертеров.
Перенос аудио с диска в АудиоМАСТЕРЕ
Копирование разбито на 3 этапа.
Этап 1. Инсталляция софта
Программа распространяется бесплатно и имеет обратную совместимость с версиями Windows от XP до 10-ки. В распакованном видео ПО занимает порядка 100 МБ на жестком диске.
Этап 2. Подготовка перед переносом
Вставьте компакт-диск в CD/DVD-привод компьютера и откройте программу. В окне «Начало работы», выберите «Загрузить с аудио CD».
Откроется вкладка под названием «CD-риппинг». Выделите треки, которые хотите сохранить на ПК или отметьте сразу все композиции, поставив галочку рядом со «Список треков». Если не удается найти песню по названию, тапните по ней левой кнопкой мыши и прослушайте через встроенный плеер.
Этап 3. Конвертация музыки
Отобрав треки, выберите формат сохранения:
-
WAV — подойдет меломанам, поскольку переносит музыку в исходном качестве с битрейтом до 1411 кбит/с, но 1 трек весит около 60 МБ;
-
MP3, OGG — рассчитаны на нетребовательных слушателей, что обусловлено потерей качества звука при компрессии аудио, зато 1 песня занимает до 10-15 МБ.
Следом нажмите «Сохранить отмеченные треки». Укажите путь в папку для хранения. Кроме директив на ПК, музыку сразу разрешают портировать на карту-памяти, подключенный к устройству плеер или смартфон.
На конвертацию 1,5 часа музыки с AudioCD у софта занимает 2-5 минут. Продолжительность операции зависит от мощностей компьютера и конечного хранилища — на SDD запись происходит быстрее, чем на HDD.
АудиоМАСТЕР — это простая и удобная программа для тех, кто ищет способ оцифровать коллекцию музыки с компакт-дисков в популярные форматы MP3/WAV. Всего за несколько минут, вы сможете прослушивать композиции через компьютер или портативное устройство, не используя CD.
Рубрика «Технологии»
2020-11-07 • Просмотров
Похожие публикации
-
- Дополнительный бизнес для программистов
- Математические кривые в строительстве
- Создавая сайт сегодня — инвестируешь в свое будущее
- Зачем нужны канцтовары для школьников?
Используем продвинутый AudioConverter Studio
Еще хочу рассказать про одно приложение, которое выполняет конвертацию около 50 видео- и 40 аудио форматов, проста и удобна в эксплуатации. Называется приложение AudioConverter Studio. При открытом окне программы и вставленном аудиодиске в компьютер нужно нажать комбинацию клавиш Ctrl+W, в окне следует зайти на компакт-диск и выбрать на нем нужные дорожки. После того, как будут указаны формат и место, куда будут сохранены сконвертированные файлы, нужно нажать кнопку «закончить».

Скачать AudioConverter Studio — http://www.softportal.com/get-2612-audioconverter-studio.html
Запись диска
Помимо вышеизложенной информации следует учитывать тот факт, что в настоящее время имеют место быть «старая» и «новая» файловые системы компакт-дисков. И если «старая» файловая система (ISO 9660, она же CDFS) для абсолютного большинства MP3 проигрывателей знакома и предельно понятна, то «новая», более «продвинутая» файловая система UDF для того же большинства автомагнитол являются нечитаемым форматом записи. Данная ситуация осложняется тем, что большая часть программ для «прожига» компакт дисков (особенно новые) по умолчанию записывают их в файловой системе нового образца – UDF, что для некоторых автовладельцев является неприятным сюрпризом. К счастью программ для «прожига» и способов записи диска существует несметное количество, что позволяет избежать данного конфуза. Необходимо лишь во время записи внимательно отнестись к выбору файловой системы компакт-диска или на крайний случай переформатировать музыкальные файлы в конверторе.
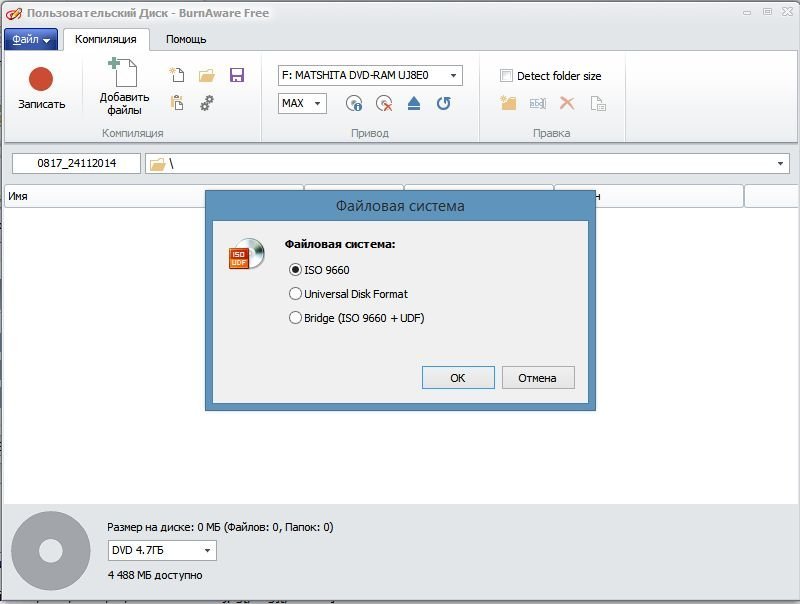
Инструкция «В каком формате записывать диск для автомагнитолы»
Итак, чтобы записать компакт-диск, для начала вам необходимо скачать и установить на компьютер необходимое программное обеспечение, например такие как: Ashampoo Burning Studio, Astonsoft DeepBurner, CDBurnerXP, Free Easy CD DVD Burner, Nero, Small CD-Writer и мн. др.По большому счету алгоритм записи компакт-диска во всех программах одинаков и интуитивно понятен:
В главном окне запущенной нами программы нам на выбор предлагаются сразу несколько действий. Выбираем графу близкую по смыслу «Создать Audio CD», «Создать MP3 диск», например:
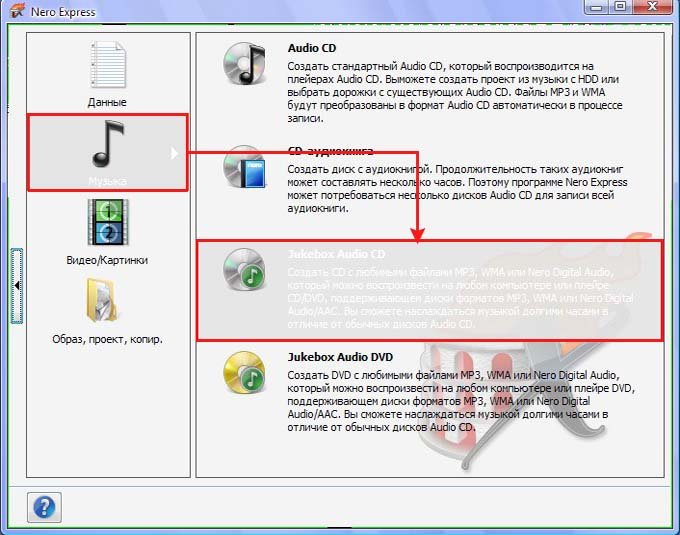
Как записать cd диск для автомагнитолы
В следующем окне добавляете приготовленные для записи аудиофайлы или выбранные папки с помощью клавиши «Добавить» или простым перетаскиванием мышью нужного файла в окно программы.
В низу окна при этом может находиться шкала, по которой визуально можно определить какой объём от общего количества заняли добавленные файлы и сколько места на диске ещё осталось:

Как записать музыку на флешку для автомагнитолы
Если место на диске ещё осталось, при желании добавляем ещё несколько файлов. В случае же превышения установленного лимита объёма записываемой информации необходимо удалить лишние файлы, для чего выделяем файл и нажимаем клавишу «Удалить»:
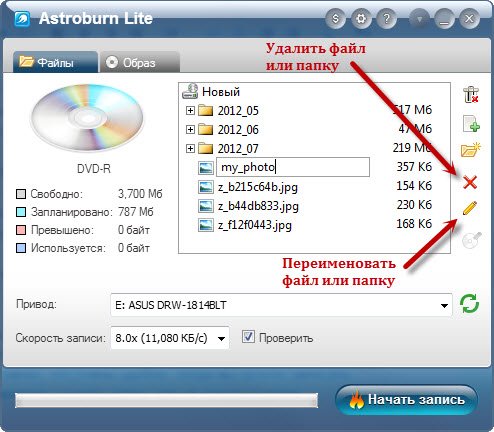
Как своими руками записать музыку на диск для автомагнитолы
Далее в программе выбираем свой пишущий CD/DVD-дисковод (в названии привода можно убедиться, заглянув в меню мой компьютер):

Как записать мп3 диск для автомагнитолы
- При желании присваиваем записываемому диску имя;
- При наличии дополнительных настроек выбираем скорость записи (дабы исключить появления во время записи ошибок не рекомендуется выбирать скорость более 8х);
- Чтобы проверить записанный диск на наличие ошибок ставим в соответствующей графе галочку;
- При наличии пункта «Копировать все данные в образ на жёсткий диск компьютера» файлы в виде образа будут сначала скопированы на жёсткий диск, и только после этого начнётся их запись в приводе. В данном случае процесс записи заметно замедляется, зато вероятность возникновения ошибки в записываемой информации сводится практически к нулю;
- Разрешая программе создавать мультисессионный диск, у вас появляется возможность добавлять на диск информацию, не стирая ранее записанную информацию. Но как показывает практика, при использовании данной опции велика вероятность выхода из строя диска:
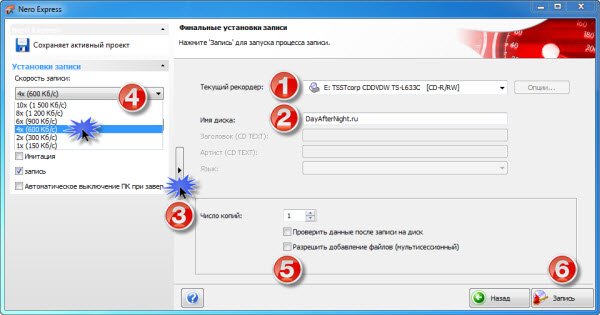
Как записать музыку для автомагнитолы
Далее нажимаем клавишу «Записать диск» или «Начать прожиг», после чего начнётся собственно сам процесс записи, который вы можете проследить на шкале выполнения операции.
Конвертируем с помощью Аудиомастера
Программа Аудиомастер весит всего 50 Мб и быстро устанавливается на ПК. После установки и запуска приложения нужно вставить диск в CD-ROM, и нажать на кнопку «Загрузить с аудио CD»

и выбрать нужные аудио дорожки.

После этого потребуется выбрать формат выходных файлов (в нашем случае – MP3), сохраняем отмеченные треки нажатием на соответствующую кнопку, предварительно указав место для записи их на компьютере.

Подтверждаем нажатием кнопки «Сохранить», после чего конвертация выполнится автоматически.

Время конвертации зависит от количества треков и скорости дисковода. Обычно спустя всего 3-5 минут Вы сможете прослушивать музыку прямо на компьютере или MP3-плеере.
Скачать Аудиомастер — http://audiomaster.su/
2. Настройка параметров вывода CDA в MP3 Конвектора.
Второй шаг заключается в выборе параметров вывода. Сперва, укажите папку в которую будут сохраняться сконвертированные MP3 файлы, и выберите вариант действия которое нужно выполнить если файл уже существует — создать новый файл, перезаписать или пропустить существующий файл.
Кроме того, укажите в каком режиме CDA в MP3 Конвертеру сохранять полученные аудио треки: в виде образа диска, в формате один MP3 файл + CUE файл, каждый трек отдельным файлом, или одним файлом.
И, наконец, выберите формат в который нужно преобразовать исходный файл (CDA в MP3) и его параметры, такие как клоичество аудио каналов, битрейт, переменный или постоянный битрейт и т.д.
После того параметры вывода указаны, можно перейти к финальному шагу — непосредственно конвертированию cda в mp3.
Выводы
Оба способа по копированию музыки из Audio CD на компьютер достаточно простые. Вы можете за один вечер переконвертировать в MP3 всю домашнюю библиотеку дисков, где наверняка есть редкие записи. Не откладывайте операцию на потом — компакт-диски не вечные. Да и ваш CD/DVD-привод может выйти из строя.
Вам наверняка понадобится аудиоредактор, чтобы отредактировать аудиофайлы, переконвертировать их (например, во FLAC), обрезать или склеить. Если использовать второй способ, придется тратить время на поиски дополнительного приложения. АудиоМАСТЕР же умеет все это по умолчанию.Софт поможет сделать громче слишком тихую запись, скорректировать звучание под басы или превратить песню в рингтон для телефона.
Скачайте АудиоМАСТЕР – и вы получите надежную и удобную программу для работы аудиофайлами!
