Скачать любую windows с официального сайта microsoft бесплатно очень просто
Содержание:
- Все это пока не работает
- Как скачать Windows 10 20h2 с официального сайта — видео-инструкция
- Скачиваем Виндовс 10 при помощи TechBench by WZT
- Download the Windows 10 or 8.1 ISO Using the Media Creation Tool
- Системные требования для установки Windows 10
- Creating a bootable USB for Windows Insider ISOs
- Создание и управление политиками
- Загрузка Windows 10 или Windows 8.1 с помощью скрипта Fido
- Как скачать оригинальные образы ОС Windows в программе Microsoft Windows and Office ISO Download Tool (Windows ISO Downloader)
- Загружаем оригинальный образ Виндовс 10 x64 и x86 с помощью утилиты Windows ISO Downloader
- Плюсы и минусы
- Как скачать ISO образ с сайта Microsoft
- Clean installation with a Windows Insider Preview ISO
Все это пока не работает
Весь софт, работоспособный в Windows 10, остается таковым в Windows 11
К сожалению, большая часть фирменных фишек Windows 11 в текущем релизе недоступны. Возможно, это запланировано для большего хайпа и постепенной выкатки обновлений.
Но скорее всего, ряд функций просто не добрался даже до состояния бета-версии.
Пройдемся по пунктам:
1. Прозрачность элементов интерфейса есть. Очень похожа на использованную в ранних сборках Windows 10 и никак не влияет на восприятие.2. Обновленная боковая панель пока не появилась. Даже значки с оповещениями не перерисовали.3. Раздел Рекомендованное в меню Пуск присутствует, но работает точно так же, как в Windows 10. То есть просто показывает наиболее часто запускаемые значки.4. Универсальный поиск уже давно работает. Правда, не всегда и не у всех – секрет в настройках доступа браузера и сетевого подключения.5. Режим многооконности Snap Groups конечно же отсутствует полностью. Пока пользователям придется довольствоваться стандартным размещением.
6. Компактная виртуальная клавиатура отсутствует. Возможно, работает только в некоторых приложениях.7. Модернизация Edge. Она кому-то нужна, серьезно? Пока изменений не заметно.8. Улучшенная работа виджетов. Вынесли их в отдельное меню, большего пока не заметить.9. Многопальцевые жесты для сенсорных экранов действительно появились в настройках, но как ими пользоваться – никто не рассказал.10. Улучшенная обратная связь сенсорных экранов работает уже сейчас, выдавая обещанную анимацию и виброотклик. Но это уже есть.
11. Обновленный дизайн Microsoft Store пока недоступен.12. Сохранение расположения окон и бесконечные рабочие столы присутствуют и в текущей сборке Windows 10 21H1.13. Интеграция Microsoft Teams есть. Ну, хорошо. Можно Skype вернуть.14. Поддержка HDR и AutoHDR присутствует. Впрочем, для совместимых устройств она уже есть.15. Интеграция Xbox Game Pass – тоже имеется в Windows 10, в той или иной степени.16. Интеграция облачной платформы xCloud пока не работает.
17. Интеграция приложений Adobe появилась, уже на старте можно воспользоваться Photoshop Express. Но это обновление не системы, а магазина.18. Запуск Android-приложений невозможен, поскольку не запущено обновление приложения Ваш телефон.19. Расширенные возможности трансляции изображений, судя по презентации, новинкой не являются. Уже сейчас возможных комбинаций больше, чем нужно.20. Фоновые обновления операционной системы работают. Но критические все равно только с перезагрузкой.
Итого: ничего из критически важных для Windows 11 в текущем релизе системы нет.
Как скачать Windows 10 20h2 с официального сайта — видео-инструкция
Все способы загрузки оригинального образа Windows с официального сайта рабочие. Есть из чего выбрать. В зависимости от ваших потребностей, можно пользоваться различными вариантами. По большому счету, теперь нет необходимости качать различные непонятные сборки с торрентов. По сути, Microsoft дала легальный способ использовать их ОС бесплатно. А как ее активировать — выбирать вам.
Какой способ загрузки Win 10 вы используете?
Windows ISO Downloader
55.56%
Без программ (эмуляция дисплеев мобильных устройств в браузере)
11.11%
MediaCreationTool
0%
Rufus
22.22%
TechBench by WZT
11.11%
Проголосовало: 9
FAQ — часто задаваемые вопросы
Не могу скачать iso файл windows 10 insider preview?
При попытке скачать Виндовс с помощью TechBench, выдаёт ошибку, что работа с сервисом software-download.microsoft.com приостановлена?
Мне нравится2Не нравится
Скачиваем Виндовс 10 при помощи TechBench by WZT
TechBench изначально был разделом на сайте Майкрософт и позволял быстро и удобно скачивать образы операционных систем. Потом проект решили вынести на отдельный сайт, который находиться по адресу https://tb.rg-adguard.net/public.php?lang=ru-RU. Этот вариант самый простой. Переходим на сайт проекта и выбираем необходимую ОС ⇒ После нажатия кнопки «Скачать», в верхнем левом углу экрана у вас появиться прямая ссылка на загрузку выбранной вами версии Windows. Вам ее необходимо скопировать и вставить в адресную строку браузера и нажать кнопку ввод (Enter). Сразу начнется закачка OS.
Download the Windows 10 or 8.1 ISO Using the Media Creation Tool
If you’ve got access to a Windows machine, the official method for downloading ISOs for Windows 8.1 and 10 is the Media Creation Tool. The process for using the tool is largely the same for both versions of Windows, so we’ll be using the Windows 10 Media Creation Tool for our example. We’ll just note where anything differs.
RELATED: How to Find Your Lost Windows or Office Product Keys
One caveat you should be aware of up front is that you can no longer download an ISO for Windows 8–just 8.1. And the product keys are different for Windows 8 and 8.1, so if you have a Windows 8 product key, you can’t just use it to install Windows 8.1. Instead, you’ll have to install Windows 8, then do a free upgrade to 8.1. After you do the upgrade, Windows will assign the new product key to the installation. You can find that product key in a number of different ways and save it for the future. After that, you should be able to do a clean installation of Windows 8.1 using the new product key and won’t have to worry about installing Windows 8 first and going the upgrade route.
Advertisement
Start by downloading either the Windows 10 Media Creation Tool or the Windows 8.1 Media Creation Tool. Once the file has downloaded, just double-click it to start the tool and then click “Yes” to give it permission to make changes to your PC. When the tool starts, click “Accept” to accept the license terms. Note that the Windows 8.1 version of the tool does not ask you to accept license terms.
(If you don’t want to use the Media Creation Tool and just want to download an ISO file directly, just change your browser’s user agent to a non-Windows browser like Apple Safari on iPad while you’re viewing the download page. Microsoft will offer you a direct download of the Windows 10 or Windows 8.1 ISO file instead of the standard Media Creation Tool, which only runs on Windows.)
When the tool asks what you want to do, select “Create installation media for another PC” and then click “Next.” The Windows 8.1 version of the tool also does not provide this option; it just defaults to creating installation media for another PC (which is what we want).
The tool will suggest a language, edition, and architecture for Windows based on information about the PC on which the tool is running. If you’re going to use the installation media on that PC, go ahead and just click “Next.” If you’re planning to install it on a different PC, clear the “Use recommended options for this PC” check box, select options that are more appropriate for the license you have, and then click “Next.” Note that if you’re using the 8.1 version of the tool, you actually start with this screen. The tool also won’t recommend options; you have to select them yourself.
Remember, your license will only work with the correct version of Windows–if your license is for 64-bit Windows 10 Pro, you can’t install 32-bit Windows 10 Home with it, so ensure your selections here match what’s listed on your product key.
Next, select whether you want the tool to create a bootable USB flash drive with the installation media, or just create an ISO file that you can use or burn to a DVD later. We’re going with the ISO file in this example, but the process is much the same either way. If you go with the USB option, you’ll need to provide a USB drive with at least 3 GB of space. Also, the USB drive will be formatted during the process, so make sure there’s nothing on it you need. Select the option you want and then click “Next.”
Advertisement
Choose a place to save the finished ISO file (or point the tool toward the right USB drive if that’s the option you chose).
At this point, the Media Creation Tool will begin downloading the files and assembling your ISO, which can take a fair bit of time depending on your internet connection. When it’s finished, you can click “Open DVD Burner” if you want to go ahead and create a disc or just click Finish if you don’t want to make a disc right now.
RELATED: How to do a Clean Install of Windows 10 the Easy Way
Now that you have your new ISO saved, you’re ready to make use of it however you see fit. You could go ahead and perform a clean installation of Windows (which technically you don’t even need a product key to do), use the ISO to create a virtual machine, or just save it for when you need it down the road.
Системные требования для установки Windows 10
- Процессор: с частотой1 гигагерц (ГГц) или быстрее или система на кристалле SoC.
- ОЗУ: 1 гигабайт (ГБ) для 32-разрядных систем или 2 ГБ для 64-разрядных систем.
- Место на жестком диске: 16 ГБ для 32-разрядных систем или 32 ГБ для 64-разрядных систем.
- Видеоадаптер: DirectX 9 или более поздней версии с драйвером WDDM 1.0.Дисплей: 800 x 600.
- Интернет-соединение: Для выполнения обновлений и работы определенных функций требуется подключение к Интернету.
- Подробнее о системных требованиях.
Windows 10 — операционная система для персональных компьютеров и рабочих станций, разработанная корпорацией Microsoft в рамках семейства Windows NT.
После Windows 8.1 система получила номер 10, минуя 9. Серверный аналог Windows 10 — Windows Server 2016.
Пользовательский интерфейс Windows 10 был пересмотрен для организации перехода между интерфейсом для обычного манипулятора и интерфейсом, оптимизированным для сенсорного ввода в зависимости от способа ввода.
Придайте вашему компьютеру новый вид! Измените свой компьютер, переключившись на светлый или темный режим.
Спите спокойно с ночным светом! При работе ночью включите ночной режим, чтобы снизить нагрузку на глаза.
Нажмите;клавиши с логотипом Windows + Shift + S чтобы открыть панель «Ножницы», затем проведите курсором по области, которую необходимо захватить. Область, обрезанная вами, будет сохранена в буфере обмена.
Говорите, вместо того чтобы печатать! На сенсорной клавиатуре выберите микрофон. На физической клавиатуре нажмите клавиши с логотипом Windows + H, чтобы надиктовать свои мысли.
В магазине Microsoft Store можно найти практически что угодно для своего устройства с Windows 10, включая самые последние игры, популярные фильмы и телешоу, ПО для творчества, приложения и многое другое.
Получите доступ к большинству функций и возможностей на ПК с Windows 10 при входе с учетной записью Майкрософт.
Создание установочного носителя с помощью средства:
- Нажмите Скачать средство сейчас (Windows 10 Media Creation Tool), а затем — Запустить. Для запуска этого средства необходимы права администратора.
- Если вы согласны с условиями лицензионного соглашения, нажмите Принять.
- На странице Что вы хотите сделать? выберите Создать установочный носитель для другого компьютера, а затем нажмите Далее.
- Выберите для Windows 10 язык, выпуск и архитектуру (32- или 64-разрядная версия).
- Выберите нужный носитель:USB-устройство флэш-памяти. Подключите пустое USB-устройство флэш-памяти емкостью не менее 8 ГБ. Все содержимое устройства будет удалено. ISO-файл. Сохраните ISO-файл на компьютере, чтобы создать DVD-диск. Скачав файл, вы можете открыть папку, в которой он сохранен, или выбрать команду Открыть устройство записи DVD-дисков и следовать указаниям по записи файла на DVD-диск.
- Создав установочный носитель, следуйте приведенным ниже указаниям по его использованию.
- После выполнения установки Windows 10, пожалуйста, убедитесь в том, что у вас установлены все необходимые драйверы устройств. Чтобы проверить наличие обновлений, нажмите кнопку «Пуск», щелкните Настройки > Обновление и безопасность > Центр обновления Windows и выберите команду «Проверить наличие обновлений». Вы также можете посетить веб-сайт технической поддержки изготовителя своего устройства, чтобы загрузить какие-либо дополнительные драйверы, которые могут быть необходимы.
Полезная информация
- Где взять ключи для Windows?
- Как самостоятельно установить Windows 10 и программы?
- Как ускорить работу компьютера Windows 10?
- Как сбросить Windows 10 до заводских настроек?
- Скачать Windows 11 оригинальный образ
- Как установить Windows 11
- Рекомендованные системные требования для ОС Windows 11
Загрузка …
Creating a bootable USB for Windows Insider ISOs
If you’re having certain issues that prevent you from downloading an ISO to your device, or you need to quickly set up a new device in the Windows Insider Program, a bootable USB made from a Windows Insider ISO file can help.
Note
There are many third-party software applications that are capable of converting a USB drive into a bootable format. We’re using Rufus in this example since it’s free and lightweight on system resources. You can use any software that can format the USB into a bootable format and convert the ISO into the decompiled installation files.
-
Download your chosen ISO from the Windows Insider ISO page by saving it to a location on your device you can easily remember.
-
Connect a USB drive that’s at least 8GB. Back up any data on the drive you want to save, because any data on it will erased.
-
Launch Rufus or your preferred software.
-
Configure the Rufus menu options:
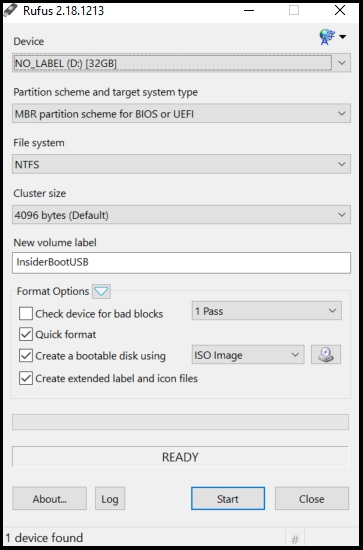
-
If you have multiple drives connected via USB (external hard drive, thumb drive, etc.), make sure you select the right device from the dropdown.
-
Partition scheme and target system type should be set to MBR partition scheme for BIOS or UEFI.
-
File system should be set to NTFS. If for some reason this doesn’t work on your device, you can re-create it using FAT32.
-
Cluster size can stay on 4096 bytes (Default)
-
For New volume label, enter a name of your choosing.
-
Under Format Options, 1 Pass should be selected from the first dropdown. Select the checkboxes beside Quick format, Create a bootable disk using, and Create extended label and icon files. Beside Create a bootable disk using, choose ISO Image from the dropdown, then select the disk icon next to the dropdown and navigate to the ISO file you downloaded.
-
Select Start, and Rufus will format your USB and decompile the ISO.
-
Once it’s finished, you’re all set. Now you can use it on a device.
-
If you use this drive to upgrade a device that already has Windows on it, connect it to the device, open File Explorer, locate the drive, and launch setup.exe to get started.
-
If you use this drive to do a clean Windows install, connect it to the device and reboot. You may also need to adjust your BIOS or UEFI settings to allow it to boot from a USB-based drive.
Создание и управление политиками
Вы можете использовать средства Windows update for Business (Group Policy или Mobile Device Management (MDM), такие как Intune,) или Windows средства службы обновления сервера (WSUS), такие как Configuration Manager, для управления установкой и установкой Windows 10 предварительного просмотра на устройствах в организации.
Настройка сборки предварительного просмотра с помощью групповой политики
-
В консоли управления групповой политикой (GPMC) создайте объект групповой политики и добавьте его в организационную группу с устройствами, которые необходимо управлять.
-
Перейдите к административнымшаблонам > **** > конфигурации компьютеров Windows сборуданных компонентов и сборкам предварительного просмотра > **** > разрешить телеметрию.
-
Внутри Разрешить телеметриювыберите кнопку Включенная радио. В параметрах установите отсев до 3 — Полный и применить.
-
Перейдите к административнымшаблонам конфигурации > **** > компьютеров Windows компонентыWindows update Windows update for Business и > **** > **** откройте сборки предварительного просмотра.
-
Внутри Управление сборками предварительного просмотра, выберите кнопку Включенная радио и применить. (В разделе Включить **** предварительные сборки в разделе Параметры можно также предотвратить установку на выбранных устройствах или установить ее для остановки сборки предварительного предварительного просмотра после выхода выпуска в открытый доступ.)
-
Возвращайся **** к административным шаблонам конфигурации компьютеров Windows компоненты Windows обновление Windows для бизнеса и откройте Выберите, когда будут получены сборки предварительного просмотра и обновления > **** > **** > **** > **** компонентов.
-
Внутри Выберите, когда будутполучены предварительные сборки и обновления функций, выберите кнопку Включенная радио. В статье Параметрывыберите канал, который вы хотите получить из отсевной сборки предварительного просмотра. (Вы также можете отложить или приостановить сборки здесь.)
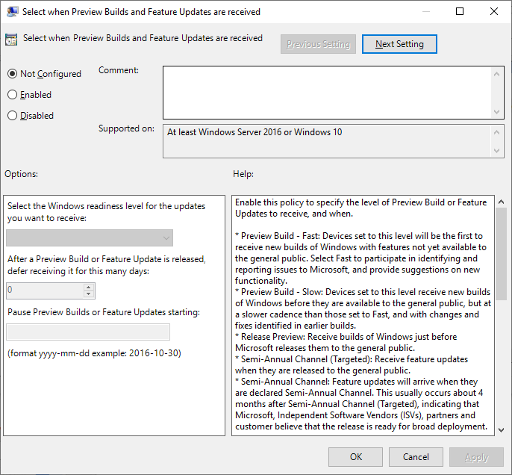
Примечание
Вы также можете планировать установки обновления, выбирать активные часы и устанавливать политики для перезапуска. Дополнительные новости об управлении перезапусками устройств после обновления.
Настройка сборки предварительного просмотра с помощью Intune
-
Войдите на портал Azure и выберите Intune.
-
Перейдите к обновлению > программного Windows 10 и выберите + Создайте, чтобы сделать политику «Кольцо обновления».
-
Добавьте имя и выберите раздел Параметры, чтобы настроить его параметры.
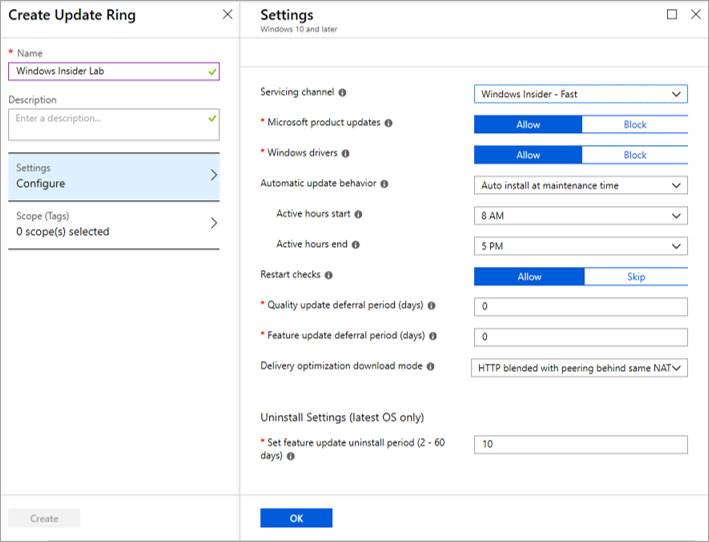
-
В канале обслуживаниявыберите канал, из который вы хотите получать сборки предварительного просмотра.
-
В соответствии с периодом отсрочкиобновления функций можно также отложить сборки предварительного просмотра на определенное количество дней после выпуска.
-
Выберите ОК, чтобы скомпромить параметры.
-
Выберите Создать для сохранения политики.
-
Перейдите к заданиям и назначьте политику определенным пользователям, устройствам или группам. Вы можете создавать группы с одним или более пользователями или устройствами в Intune в группах.
-
Выберите Сохранить, чтобы развернуть новую политику для этих пользователей, устройств или групп.
Настройка сборки предварительного просмотра с помощью диспетчера конфигурации
- На вкладке Продукты компонентовточки обновления программного обеспечения выберите почтовый ящик рядом с Windows предварительного выпуска. Нажмите ОК.

Примечание
Хотя этот параметр будет виден на каждой версии Configuration Manager, для его выбора необходимо использовать диспетчер конфигурации, версию 1906 или более новую.
- Если вы уже управляете развертываниями вашей организации **** с помощью Configuration Manager, перейдите в обзор библиотеки программного обеспечения Windows 10 Обслуживание всех обновлений Windows 10, чтобы использовать ту же процедуру, что и для развертывания обновлений Windows 10 > **** > **** > **** функций. В списке Все обновления Windows 10, вы увидите вариант для Windows предварительного выпуска обновления функций для Windows 10 версии 1909.
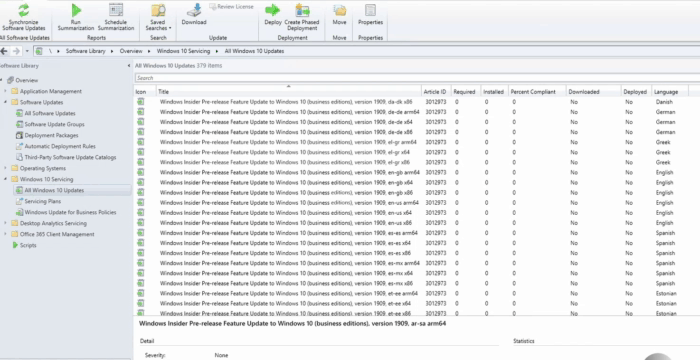
- Развертывание выпуска также, как и любое другое обновление функций.
Загрузка Windows 10 или Windows 8.1 с помощью скрипта Fido
Существует довольно простой способ получения образа операционной системы Windows 10 или Windows 8.1 с помощью скрипта PowerShell — Fido. Этот скрипт используется в популярной программе Rufus для получения ISO образа, с которого потом создается загрузочная флешка.
Потребуется выполнить следующие шаги:
- Откройте страницу разработчика скрипта на GitHub.
- Щелкните по файлу «Fido.ps1».
- В новой вкладке браузера выделите, а затем скопируйте содержимое скрипта.
- Вставьте содержимое скрипта в программу Блокнот.
- Нажмите на меню «Файл», выберите «Сохранить как…».
- В поле «Тип файла:» выберите «Все файлы», а в поле «Имя файла:» присвойте название «Fido.ps1» (без кавычек).
- Кликните по файлу «Fido.ps1» правой кнопкой мыши, в контекстном меню выберите «Выполнить с помощью PowerShell».
- В окне «Windows PowerShell» предложат нажать на клавишу «Y», для выполнения скрипта.
- Окно командной оболочки закроется, откроется окно интерфейса скрипта «Fido — Retail Windows ISO Downloader».


- Загрузка Windows запустится в браузере по умолчанию вашего компьютера.
Как скачать оригинальные образы ОС Windows в программе Microsoft Windows and Office ISO Download Tool (Windows ISO Downloader)
Третьим способом можно скачать оригинальный образ Microsoft Windows с помощью бесплатной программы Microsoft Windows and Office ISO Download Tool (Windows ISO Downloader). Программа Microsoft Windows and Office ISO Download Tool работает на русском языке и не требует установки на компьютер.
Скачайте программу Microsoft Windows and Office ISO Download Tool с официального сайта разработчика здесь
Обратите внимание, что там есть две версии программы, работающие на компьютере с установленным .NET Framework 3.5 или .NET Framework 4.6.1
Запустите приложение на компьютере. Работа в программе аналогична действиям, выполняемым на сайте Майкрософт.
В окне «Выбор выпуска» выберите версию ОС, нажмите на кнопку «Выбрать выпуск».

Выберите нужный выпуск Windows. Затем нажмите на кнопку «Подтвердить», выберите язык продукта, а затем снова нажмите на кнопку «Подтвердить».


Далее начнется процесс загрузки оригинальной Виндовс на компьютер.
Имейте в виду, что после установки Windows на компьютер, операционную систему необходимо активировать. Для активации ОС введите лицензионный ключ продукта. Если на компьютере уже стояла лицензионная Windows, систем будет активирована автоматически с помощью цифровой лицензии, после входа в учетную запись.
Загружаем оригинальный образ Виндовс 10 x64 и x86 с помощью утилиты Windows ISO Downloader
Я считаю этот способ не самым лучшим, но он точно самый универсальный. С помощью инструмента Windows ISO Downloader можно загрузить лицензионные Виндовс 7, 8.1, 10, Server и другие менее популярные, а так же офисные пакеты с версии 2010 по 2019. На момент написания статьи, с официального сайта есть возможность скачать Windows 10 20H2 v2 (обновление октябрь-декабрь 2020).
- Помечаем необходимую нам версию операционной системы.
- Выбираем выпуск OSи подтверждаем его.
- Устанавливаем язык продукта и так же подтверждаем.
- Жмем ссылку на скачивание 64х-битной или 32х-битной версии Виндовс.
Начнется загрузка операционки. Если вы скачиваете Windows для создания загрузочной флешки или DVD-диска, то учитывайте необходимый объем. Для 7 и 8 будет достаточно 4Гб флешки или однослойного диска DVD (реальная емкость — 4.37Гб).
Для десятки этого уже мало и сама Майкрософт информирует об этом. Можно конечно использовать Blu-ray Disc (BD — реальная емкость 23.3Гб), но это не рационально, хотя имеет право на жизнь.
С двухслойными односторонними дисками DVD вообще беда (частые косяки во время записи). С флешкой дешевле, проще, быстрее.
На этом все. Теперь перейдем к более экзотическому способу скачивания Win 10 ⇒
Плюсы и минусы
Давайте рассмотрим преимущества и недостатки этой утилиты:
Плюсы:
- достаточно простая и удобная;
- интерфейс на русском языке;
- не создает никаких файлов и каталогов на компьютере без ведома пользователя;
- запускается с флэшки.
Минусы:
- загружаются не все образы операционных систем и других приложений;
- некоторые файлы временами бывают недоступны для скачивания.
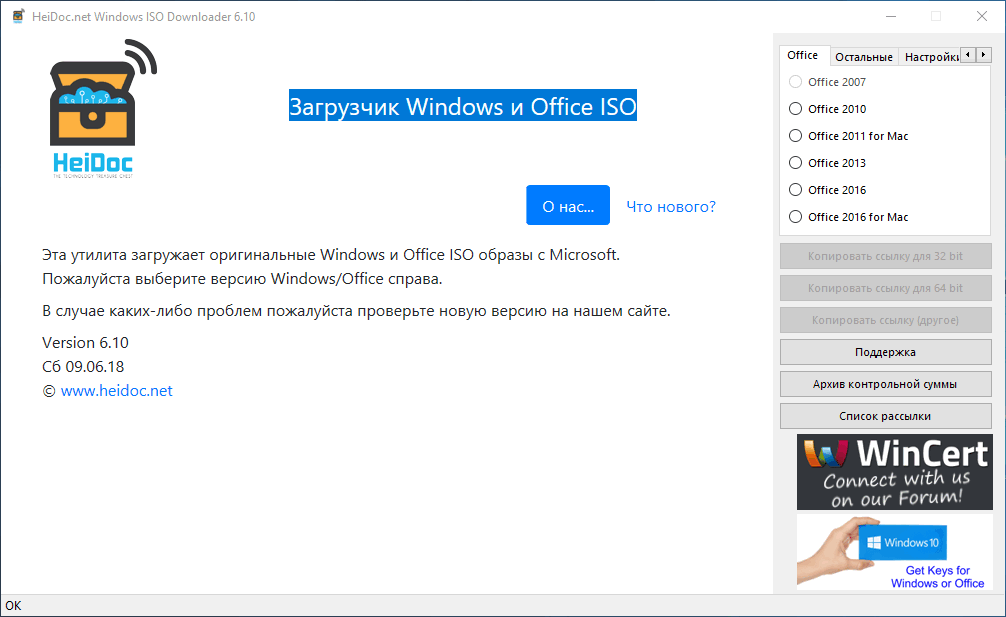
Можно отметить, что недостатки связаны не с ошибками в работе программы, а с техническими проблемами, которые иногда возникают на сайте TechBench, при попытке скачать выбранный ISO-образ. К самой программе претензий нет.
Как скачать ISO образ с сайта Microsoft
Программа Media Creation Tool позволяет создавать загрузочные диски и флешки с образами Windows, скачивая их с официального сайта, но предположим, что нужен только ISO образ без записи на какой-либо носитель. Сайт Microsoft позволяет скачивать ISO образы и эта статья покажет, как и где легально скачать образы Windows 10 и MS Office.
Но если открыть эту же страницу на другой операционной системе (Linux, Mac), то сам сайт предложит скачать ISO образ напрямую!
Для смены User Agent существует множество расширений браузеров, но это можно сделать и вовсе не устанавливая дополнительных плагинов. Смотрите «Как изменить User Agent без установки расширений».
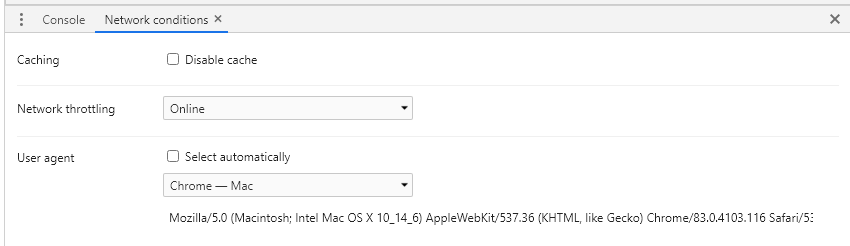
На этой странице вы сможете скачать образ диска (ISO-файл), который можно использовать для установки или переустановки Windows 10, а также для создания установочного носителя с помощью USB-устройства флэш-памяти или DVD-диска.
Выберите желаемый выпуск:

Выберите язык продукта:
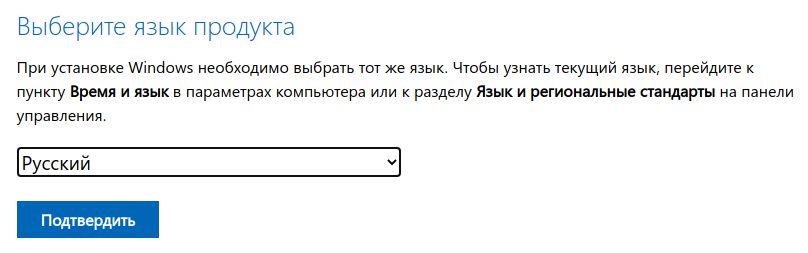
Скачайте образ Windows 10 по прямой ссылке, которая будет действительна в течение 24 часов:
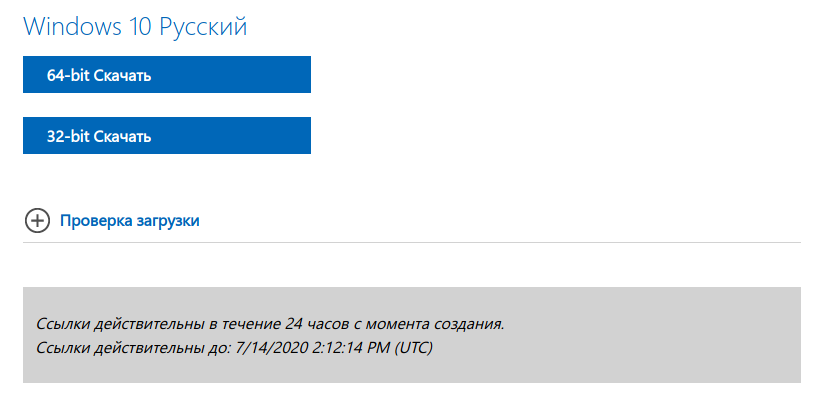
Clean installation with a Windows Insider Preview ISO
-
Back up all your files and applications. A clean install with a Windows Insider Preview ISO will erase all of your files, settings, and applications.
-
Download your chosen ISO from the Windows Insider ISO page by saving it to a location on your device or creating a bootable USB.
-
Open File Explorer and go to where you saved the ISO. Select the ISO file to open it, which lets Windows mount the image so you can access it.
-
Select the setup.exe file to launch the install process.
-
During setup, select the Change what to keep option, and then choose Nothing on the next screen to complete a clean intall.
-
Once it’s finished installing, make sure your Windows Insider settings are correct.
-
In Windows 10, go to Settings > Update & Security > Windows Insider Program
-
In Windows 11, go to Settings > Windows Update > Windows Insider Program
