Как обновить adobe flash player на компьютере
Содержание:
- Установка и обновление Adobe Flash Player
- Как обновить, скачать и установить Флеш Плеер вручную
- Как запустить Adobe Flash Player
- Устанавливаем флеш плеер
- Чего делать не стоит
- Пошаговая инструкция по обновлению Эдобе Флеш Плеера
- Восстановление видеопросмотра другими способами
- Устарел или не работает Adobe Flash Player — как обновить, удалить и установить бесплатный плагин флеш плеера последней версии
- Установка плагина без доступа к интернету
- Как удалить все «хвосты» от флеш плеера?
- Обновить до последней версии
- Удаление Flash Player
- Ручная установка
- Adobe Flash Player — немного истории
- Удаляем Flash Player с компьютера полностью и переустанавливаем
- Как включить автоматическое обновление Adobe Flesh Player
- Основные плюсы и преимущества использования
- Adobe Flash Player для Яндекс браузера
- Обновление Flash Player — зачем оно нужно?
- Как включить плагин Flash Player в вашем браузере
- Другие браузеры
Установка и обновление Adobe Flash Player
Если невозможно запустить ни одно видео, а результат онлайн-проверки подтверждает, что флеш-плеер отсутствует, следует, опираясь на рекомендации мастерских юзеров, как установить Adobe Flash Player, самостоятельно инсталлировать этот плагин.
Инсталляция Flash Player
Закачать на компьютер программный продукт можно с многих ресурсов глобальной сети, но настоящие гуру рекомендуют пользоваться только проверенными источниками, чтобы получить плагин самой последней версии, не сопровождающийся никакими глюками и вирусами.
На странице девелопера программных продуктов Adobe следует найти предложение для закачки, которое обязательно сопровождается указанием ОС и ее разрядности. Пользователь должен выбрать тот, который подходит для его компьютера.
Флеш-плеер в настоящий момент имеет три разновидности с учётом того, для какого браузера он закачивается:
- Internet Explorer;
- Mozila;
- Chrome (Яндекс-браузер, Opera или Chromium принадлежат к этой разновидности).
Процесс закачивания осуществляется достаточно быстро, занимает меньше одной минуты времени. Далее остаётся кликнуть по загруженному файлу и произвести инсталляцию плагина.

Если компьютер, на который нужно установить флеш-плеер, не подключён к интернету, а возможности это осуществить тоже нет, необходимо скачать оффлайн-установщик на другой компьютер, подключенный к сети. Для этого необходимо будет кликнуть по пункту «Нужен проигрыватель Flash Player для другого компьютера?», далее процесс выбора нужного загрузочного файла будет идентичен прямой закачке плагина на компьютер.
Процесс инсталляции Flash Player несложен, после запуска exe-установщика нужно будет соглашаться со всеми рекомендациями. На определённом этапе exe-установщик запросит у пользователя, как обновлять флеш-плеер. Если проигнорировать данный запрос, плагин установит автоматическое обновление, вследствие чего все обновления будут закачиваться и устанавливаться, минуя самого юзера.
Обновление Flash Player
В связи с этим вопрос, как обновить Adobe Flash Player, может сразу же свестись к нулю, поскольку никаких дополнительных усилий со стороны пользователя не потребуется, если все выставлено в автоматическом режиме.
И тем не менее в отдельных случаях потребуется дополнительное участие юзера, особенно если опция автоматического обновления не была активирована.
Ежели в процессе просмотра видео замечены ошибки, свидетельствующие о неполадках в работе флеш-плеера, возникает необходимость его либо обновить, либо переустановить заново. Многие не могут определиться, что актуальнее и эффективнее: установка или обновление. Мастерские пользователи рекомендуют осуществлять всё-таки установку, а не подвергать флеш-плеер обновлению, особенно в тех случаях, когда его работа некорректна.

В случае возникновения подобной ошибки вам потребуется переустановка проигрывателя
Случается так, что сбой является следствием негативного воздействия вирусов, которые успели заразить некоторые системные файлы. Обновляя Flash Player, ситуация не изменится к лучшему, поскольку будут заменены лишь отдельные файлы. По указанной причине лучше всё-таки снести старую версию, а затем на компьютер установить новый вариант плагина.
Как обновить, скачать и установить Флеш Плеер вручную
При устаревании плагина Adobe Flesh Player может возникнуть ряд неудобств при пользовании браузеров, появятся многочисленные уведомления о необходимости обновления, а в некоторых случаях это может привести к отсутствию возможности воспроизведения чего-либо. Пример такой ситуации вы можете увидеть ниже на скриншоте.
 При устаревании плагина Adobe Flesh Player будут появляться уведомления о том, что он требует обновления
При устаревании плагина Adobe Flesh Player будут появляться уведомления о том, что он требует обновления
Теперь приступим к непосредственной установке обновления (процедуры обновления и установки Флеш Плеера ничем не отличаются). Следуйте инструкциям:
Шаг 1. Первым делом нужно скачать установочный файл с программой. Для этого:
-
на сайте с адресом get.adobe.com/ru/flashplayer (это страница официального сайта компании, выпускающей данное ПО) выберите «Установить сейчас»;
-
после нажатия на «Установить сейчас» придется немного подождать, начнется непродолжительный процесс «Инициализация».
Шаг 2. После этого выберите, в какую папку вы хотите сохранить на компьютер установочный файл с плагином в формате «.exe».
 Выбираем папку, чтобы загрузить файл, нажимаем «Сохранить»
Выбираем папку, чтобы загрузить файл, нажимаем «Сохранить»
Шаг 3. За считанные секунды файл будет загружен, и вам останется лишь открыть его из нижней панели загрузок, или же папки, в которую файл был сохранен.
 Двойным левым щелчком мышки открываем установочный файл Флеш Плеера
Двойным левым щелчком мышки открываем установочный файл Флеш Плеера
Шаг 4. Далее автоматически должна начаться установка самой последней версии плагина. После окончания установки перезапустите все открытые браузеры, для того, чтобы плагин начал свою работу.
Как запустить Adobe Flash Player
В популярных браузерах по умолчанию установлены плагины для проигрывания флеш-содержания сайтов. Но в некоторых случаях они могут быть не активированы.
Рассмотрим, Как включить воспроизведение Adobe Flash Player на примере Яндекс.Браузера по шагам:
- Для начала вам нужно скачать Adobe Flash Player для Яндекс Браузера.
- Перейти в настройки. Нажать справа вверху в панели значок «три полоски», затем в выпавшем меню нажать закладку «настройки».
- В левом столбике нажать на строку сайты и в основном поле найти «расширенные настройки сайтов»
- Прокручиваем страницу почти до конца, находим блок «Flash». Нужно включить галочку напротив значения «Разрешен только для…».
- Закрываем настройки и тестируем работу flash-содержимого.
Если после произведённых действий flash-файлы не воспроизводятся, то в Яндекс.Браузере включена блокировка flash-файлов. Чтобы её отключить нужно произвести следующие шаги:
- Идём в панель управления браузером — нажмите значок «три полоски» как и предыдущих действиях.
- Выберите закладку «Дополнения».
- Прокрутите до раздела «Безопасность в сети».
- Если она включена — отключите.
- Закройте настройки и снова протестируйте работу flash-содержимого в браузере.
Если у вас обновлённая версия Яндекс.Браузера, не ниже 21.2.1.107 (64-bit), то всё флеш-содержание должно работать идеально.
Устанавливаем флеш плеер
Дальше все тоже очень просто. Чтобы Flash Player правильно обновить, необходимо просто запустить файл, полученный на предыдущем шаге.
Совет! Если последняя версия флэша будет устанавливаться на другом ноутбуке или ПК, то этот файл необходимо сбросить на флешку или залить на файлообменник.
Потом его можно будет скачать или просто запустить со съемного накопителя на нужном компьютере.
Само обновление программы Adobe Flash Player во всех случаях происходит одинаково и выглядит следующим образом:
1Сразу после запуска файла откроется окно настроек. В нем вы выберете то, каким образом будут происходить апдейты данного ПО до последней версии в дальнейшем.
Это означает, что время от времени будет выполняться проверка версии Adobe Flash Player.
Первый вариант — Если версия устарела, то инсталляция может происходить автоматически, без уведомления пользователя.
Второй вариант подразумевает уведомление перед загрузкой.
Третий вариант означает, что проверка не будет выполняться вообще. Если потребуется Adobe Flash Player обновить, пользователь сделает это самостоятельно.
Выберете нужный вариант и нажмите Далее.
Рис. 4. Выбор вариантов дальнейших апдейтов
2В том случае, когда во время инсталляции будет запущена какая-то программа, связанная с плеером, ее потребуется закрыть.
Это может быть браузер, что-то связанное с работой игр, в некоторых случаях антивирусы и т.д. Программа сообщит о том, что нужно закрыть, чтобы обновить адоб флеш плеер бесплатно. Сделайте это и нажмите кнопку Продолжить.
Важно! В некоторых случаях установочное окно не реагирует сразу после закрытия программы, которая мешает установке. То есть вы закрываете то, что отображается в окне, жмете «Продолжить», но ничего не происходит – вы видите то же самое окно
В этом нет ничего страшного, нужно просто подождать некоторое время, не более 2-3 минут, а затем повторить процедуру.
Рис. 5. Окно закрытия программ, связанных с работой плеера
3Дальше вам останется просто дождаться, пока программа будет установлена. В конце будет показано окно с предложением других продуктов для Windows 7, 8, 10 от той же компании и благодарностью за инсталляцию.
Его можно просто закрыть. Иногда такое окно не появляется. Вместо него прогрессбар просто будет заполнен, а справа от него будет стоять галочка зеленого цвета. В таком случае нужно тоже закрыть открытое окно.
Рис. 6. Окончание инсталляции
Теперь вы знаете, как быстро обновить флеш плеер на компьютере. Давайте поговорим о тех самых нюансах, которые касаются того, как обновить Flash.
Чего делать не стоит
Почему это так? В основном, по той простой причине, что злоумышленники часто используют маскировку под Adobe Flash Player самой последней версии, чтобы забросить вирус на ваш компьютер.
Вообще, в интернете, на разных сайтах можно найти очень много кнопок и ссылок, которые никуда не ведут, а просто служат для скачивания вируса на вашу операционную систему.
Но количество вредоносных ссылок, связанных с Adobe Flash Player, просто зашкаливает!
Также не стоит искать данное ПО в интернете, просто заходите на get.adobe.com. Дело в том, что любой поисковик предложит вам огромное количество вариантов, но все они вряд ли будут тем, что нужно.
В большинстве случаев вы просто скачаете вирус. Самое безобидное, что может случиться – это загрузка старой и нерабочей версии, из-за которой видео в Flash Player проигрываться не будет, как и другой мультимедийный контент.
Пошаговая инструкция по обновлению Эдобе Флеш Плеера
Процесс обновления прост, нужно просто следовать инструкциям удаления прошлой версии (если она установлена) и установки новой. Обновление идентично для всех браузеров, лишь Google Chrome обновляет плагин самостоятельно. Установка нового обеспечения длится не больше 5-ти минут
Установка Эдобе Флеш Плеера
- Откройте скачанный файл.
- Выполните настройку установки. Существует 3 варианта, выберите их, основываясь на своих пожеланиях:
- самостоятельная установка дальнейших обновлений;
- предупреждение перед установкой обновлений;
- отключить самостоятельное обновления плагина;
-
Запустите процесс установки обновления, нажав на соответствующую кнопку в окне установщика. Закройте все браузеры перед процессом.
Проверка версии
- Откройте меню «Пуск» и пройдите в «Панель управления».
-
Здесь должна быть иконка Adobe Flash Player, откройте её:
-
Запустится окно настроек приложения. В верхних папках нажмите на «Обновления». В открытом окошке будет выведена нынешняя версия плагина. Здесь же есть кнопка «Проверить сейчас». Нажмите на неё, запустив процесс проверки обновления.
Удаление старой версии
- Откройте панель «Пуск», запустив «Панель управления». Здесь, воспользовавшись настройками просмотра или поиском, найдите окно «Программы и компоненты».
- В открывшемся окне, выберете «Просмотр установленных обновлений» сбоку.
- Здесь будут выведены установленный обновления разных программ за историю компьютера. Если вы недавно обновили Adobe Flash Player, тогда вы должны увидеть его файлы.
-
Найдите в списке самое старое обновление плагина. Обычно, оно состоит из 3-5 файлов. Удостовериться в давности можете с помощью даты, которая высвечивается рядом с иконкой файла, либо с помощью расширенного поиска файлов.
- Удалите эти файлы по одному. После этого проблемы со старой версией не должны возникать.
Чего делать не стоит?
- Если сама программа выдала вам уведомление о надобности обновления, не переходите по ссылкам в окошке. Если напоминание показалось в браузере, тогда, ссылка может быть вредоносной. Вместо этого, прочитайте сообщение и закройте окно. Вы всегда можете сами проверить версию на своём компьютере, сравнив её с новыми на официальном сайте.
- Во время процесса установки не соглашайтесь на установление дополнительных программ. Зачастую, ими могут быть никому не нужные McAfee, MediaGet.
- Скачивайте обновление только с сайта разработчика. Неизвестные сайты тоже могут нести в себе вирусы.
Восстановление видеопросмотра другими способами
Если на телеприемнике LG не поддерживается технология Adobe Flash, а значит — невозможна установка флеш плеера, тогда восстановить просмотр видео можно другими способами. Например, просмотр фильмов, сериалов, мультфильмов из приложений, которые можно скачать с фирменного магазина Smart TV. Здесь представлены как платные, так и бесплатные онлайн-кинотеатры. Также справиться с задачей помогут сайты, основанные на HTML.
Обновление Adobe FlashPlayer – относительно простая задача, которая позволяет в максимальном качестве смотреть видео-контент и прослушивать аудиофайлы. На телевизорах последнего поколения этот формат уже недоступен, однако, ранних решениях все еще можно выполнить как установку, так и обновление плеера
Важно отдавать предпочтение официальным источником, при этом плагин должен поддерживать конкретную модель телевизора
Мы в Telegram
- 80
Устарел или не работает Adobe Flash Player — как обновить, удалить и установить бесплатный плагин флеш плеера последней версии
Здравствуйте, уважаемые читатели блога KtoNaNovenkogo.ru. Наверное не очень многие из вас знают, что на самом деле представляет из себя технология флеш, а также что такое и зачем нужен Adobe Flash Player.
Но вот когда в вашем браузере перестают показываться видео или игры, не проигрываеся аудио, а еще меню некоторых сайтов никак не реагирует на ваши действия, то вы начитаете искать причину (осуществляя поиск в Яндексе или гугление у его основного конкурента).
Кроме этого причина может заключаться и в настройках плагина Flash Player в скачанном вами браузере. Однако, все эти общие слова не всегда способны привести к решению проблемы, поэтому я решил остановиться поподробнее на вопросе установки, правильного удаления, обновления и настройки детища Adobe у вас на компьютере.
Обновление Flash Player — зачем оно нужно?
Сразу начну с того, что в некоторые браузеры плагин Флеш Плеера встроен и обновляется автоматически вместе с обновлением движка. В первую очередь это относится к интернет-обозревателю Гугл Хрому, о котором мы подробно говорили здесь. Однако этот плагин по каким-то причинам там может оказаться отключенным. Как его включить, читайте чуть ниже.
Системный модуль плеера тоже умеет отслеживать появления собственных обновлений, и вы наверняка при очередном включении компьютера не раз наблюдали такое вот окно:
Настоятельно рекомендую не пренебрегать возможностью своевременного апдейта, ибо в их состав могут входить и обновления безопасности. Возможно, что это спасет ваш компьютер от заражения.
В статье про опасности вирусов для сайтов я как раз писал про важность обновления всех ключевых компонентов операционной системы (включая флеш плеер), ибо в них оперативно затыкаются найденные дыры безопасности. Если ставить это расширение у вас желания нет, но вы желаете знать, установлена ли у вас последняя версия Flash, то имеется способ проверки от официальных разработчиков
Вам достаточно будет зайти на эту страницу и нажать на имеющуюся вверху кнопку «Проверить сейчас», чтобы узнать интересующую вас информацию:
Если ставить это расширение у вас желания нет, но вы желаете знать, установлена ли у вас последняя версия Flash, то имеется способ проверки от официальных разработчиков. Вам достаточно будет зайти на эту страницу и нажать на имеющуюся вверху кнопку «Проверить сейчас», чтобы узнать интересующую вас информацию:
Однако, с работой флеша в вашем браузера могут возникнуть непредвиденные проблемы, когда фильмы не показываются, игры не играются, а меню некоторых сайтов не открываются. Явно возникла какая-то проблема с плагином Adobe Flash. Итак, давайте посмотрим, как можно установить или обновить Flash Player.
Установка Флеш плеера и решение возникающих проблем
В самом простейшем случае вам достаточно будет зайти на официальную страницу Адобе плеера и нажать на расположенную там кнопку «Установить»:
Установка плагина без доступа к интернету
Очень часто простые пользователи всемирной паутины сталкиваются с проблемой отключения интернета. Причины этого разнообразны: начиная от внеплановых проверок провайдера, заканчивая плохими погодными условиями. Однако не все знают, что Adobe Flash Player можно установить и без подключения к глобальной сети. Для этого достаточно скачать специальный файл и поместить его на флешку, а в случаях внезапного отключения интернета воспользоваться им. В крайнем случае, сходить в гости к другу у которого есть интернет, прихватив с собой USB-флешку.
Для начала вы должны перейти на этот сайт: http://www.adobe.com/ru/products/flashplayer/distribution3.html;
Затем спуститесь вниз, до таблицы с названием «Downloads». Вам следует внимательно изучить ее, так как здесь находится вся важная информация. В первом столбце содержатся сведения об операционной системе. Выбрать нужно именно ту, которая установлена на вашем ПК.
Выбираем нужный файл
Далее идет информация о браузерах. Они разделены на две группы. Если вы пользуетесь Internet Explorer, то вам следует выбрать первую строку. Все остальные браузеры объединены в группу «Plugin-based Browsers», поэтому если у вас установлен Google Chrome, Mozila Firefox, Яндекс Браузер и другие, то смело выбирайте эту строку.
Запустите скачанный файл и закройте браузер. Это необходимо для продолжения установки.
На последнем этапе вам нужно подтвердить свое согласие с правилами лицензионного соглашения, а так же разрешить Adobe устанавливать обновления. Кликните на иконку «Установка» и дождитесь ее завершения.
Ставим галочку на пункт о согласии автоматического обновления, нажимаем «Готово»
Имея этот файл на своем компьютере, вы сможете в любой момент и без интернета установить Flash Player на свой ПК. Достаточно открыть его, и плагин автоматически начнет свою работу.
Надеемся, благодаря этой инструкции и советам вы успешно справились с установкой данного плагина и теперь можете в полной мере пользоваться всеми преимуществами Adobe Flash Player.
Если у вас все же остались некоторые вопросы, то настоятельно рекомендуем вам посмотреть это видео, в котором наглядно показан процесс установки Flash Player.
Как удалить все «хвосты» от флеш плеера?
Если все же проблемы остались, значит, не все компоненты программы были удалены с компьютера. В этом случае вам поможет специальная утилита. Она выпущена авторами флеш плеера, поэтому безопасна для использования. Выполните эти четыре действия:
- Перед запуском закройте все работающие приложения, в том числе браузер, и очистите фоновый режим.
- После запуска утилиты сделайте все по инструкции.
- Нажмите перезагрузку компьютера.
После всех этих действий повторно установите Flash Player с официальной страницы. Проверить можно на любом видеоматериале или воспользоваться тестовым примером от разработчика .

Обновить до последней версии
Периодически плагин требует обновлений. Обычно, оповещения приходят автоматически, как только появляется новая и стабильная версия обновления. Иногда на различных сайтах возникают сообщения об обновлении плеера, чтобы продолжить работу.
Так же использование устаревших версий не только затруднит воспроизведение видео или приложений, но и значительно снизит безопасность вашего устройства. Следить за выходом обновлений нужно на официальном сайте, а перед тем, как загрузить обновленную версию следует удалить старую( если вы делаете это в ручную).
Предлагаем посмотреть видео о том, как обновить программу на разных браузерах:
Удаление Flash Player
Приняв решение установить новую версию плеера, важно точно понимать, как удалить Adobe Flash Player, чтобы на компьютере не осталось никаких следов предыдущей версии
Варианты деинсталляции
Существует несколько вариантов, позволяющих легко разобраться, как удалить Adobe Flash Player.
Первым вариантом является процесс деинсталляции, запущенный непосредственно самой ОС. Для этого следует открыть «Панель управления», перейти в пункт «Установка или удаление программ», в его перечне найти нужную строку и запустить плагин, отвечающий за процесс деинсталляции. После запуска этого плагина процесс осуществляется автоматически, поэтому остаётся только просто дождаться завершения процесса, о чём пользователь будет уведомлён сообщением «Готово».

Кроме этого, можно удалить плеер, воспользовавшись дополнительными программными средствами, к которым относятся Ccleaner, Ashampoo Winoptimizer и прочие.
Итак, процесс установки и удаления такого важного плагина, как Adobe Flash Player, не представляет никаких сложностей. Достаточно один раз осуществить самостоятельную установку, а впоследствии деинсталляцию, следуя рекомендациям гуру, как станет всё понятно
А когда вновь будут возникать проблемы с некорректной работой плеера, пользователь уже будет самостоятельно принимать эффективные решения возникшей проблемы.
Ручная установка
Если разобраться, то обновить флеш-плеер для «Виндовс» в ручном режиме достаточно просто. Для этого с официального сайта необходимо скачать нужную версию, а затем инсталлировать ее на компьютер или ноутбук точно так же, как это предусмотрено для остальных программ и приложений.
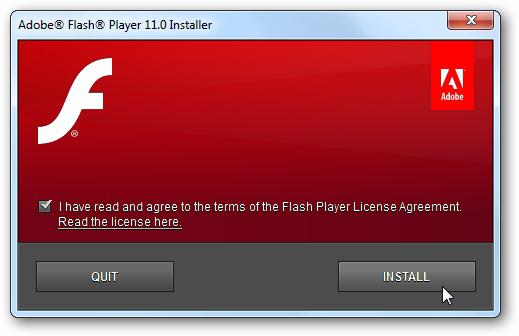
В данном случае, как обычно, нужно просто следовать указаниям «Мастера установки», который сам определит, где была установлена более ранняя версия, или выдаст сообщение, что инсталлируемая версия ниже, чем та, которая уже имеется на компьютере.
Что самое интересное, после этого даже систему перезагружать не нужно. Установленный компонент уже готов к работе. Единственное, что потребуется, это закрытие перед инсталляцией всех программ, работающих в данный момент. Особенно сильно это касается интернет-браузеров (или других компонентов, использующих Flash Player в фоновом режиме). Кстати, проблема, как обновить «Адобе» флеш-плеер вручную, годится в основном для случаев, когда нет постоянного подключения к интернету.
Adobe Flash Player — немного истории
Технология Flash достаточно старая и свою популярность она завоевала благодаря простоте создания анимации и относительно небольшой вес итоговых проектов. Именно благодаря Adobe Flash мы знаем с Вами легендарную Масяню (а если не знаете — обязательно посмотрите кто это, вполне возможно Вам понравится). А сколько было игрушек базирующихся на данной технологии — не счесть!
Но самое главное — их размер. К примеру ролик про Масяню длиной более 3 минут запросто мог занимать не более 2 мегабайт, а подавляющее большинство игрушек вообще измерялись килобайтами.
Где используется Flash? — Как правило, сейчас это различные проигрыватели на веб-ресурсах (YouTube не так давно перешел на HTML5) и часто его встречают в комнатах для вебинаров (флеш позволяет удобно взаимодействовать с Вашей периферией, например веб-камерой или микрофоном).
Удаляем Flash Player с компьютера полностью и переустанавливаем
На этой странице мы разберемся как полностью удалить Adobe Flash Player с компьютера, чтобы затем его можно было переустановить. Такие действия необходимы, когда плеер начинает глючить или не работает. Успешная переустановка с тотальным удалением и последующей установкой позволяет исправить множество косяков. Начнем с элементарного способа.
Переустановка Flash Player с помощью Панели управления
Первым делом мы рассмотрим как переустановить флеш плеер и разберем весь процесс по шагам.
- Кликните на иконку Windows в нижнем левом углу на панели задач.
- В раскрывшемся меню «Пуск» найдите и выберите «Панель управления».
- Выберите «Удаление программ» в разделе «Программы». Если вы этого не видите, то установите вид «Категории» в настройках «Просмотр».
- В списке среди всех установленных программ вас интересует Adobe Flash Player. Удалите все версии, которые вы найдете в этом списке.
- В программе удаления есть кнопка «Удаление». Нажимайте по ней.
- Когда программа закончит свою работу, нажмите на кнопку «Готово».
Подобный способ удаляет не полностью все компоненты программы. И если он не поможет, то переходите к другому способу.
Скачать >>>
Удаляем Flash Player полностью с компьютера
Закройте все браузеры. Теперь загружаем и внимательно читаем, что сообщает мастер удаления. По завершению его работы необходимо будет удалить некоторые файлы.
- Откройте проводник (Мой компьютер) и откройте папкуC:Windowssystem32MacromedFlash
- Удалите в этой папке все находящиеся файлы.
- Удалите файлы так же из папок, но если такой папки нет, смотрите другие.
- C:WindowsSysWOW64MacromedFlash
- %appdata%MacromediaFlash Player
- %appdata%AdobeFlash Player
- Адрес можно скопировать и вставить в адресную строку.
- После удаления файлов процесс удаления Adobe Flash Player считается законченным. Теперь можно устанавливать его с чистого лица
- Скачать Adobe Flash Player
Как включить автоматическое обновление Adobe Flesh Player
Для того, чтобы не выполнять все вышеописанные действия при каждом новом обновлении плагина Флеш Плеер, через системные настройки можно включить автоматическое обновление программы. Как это осуществить:
Шаг 1. Перейдите в «Пуск» из иконки с логотипом Виндовс, затем откройте раздел «Панель управления».
 Переходим в «Пуск» из иконки с логотипом Виндовс, затем открываем раздел «Панель управления»
Переходим в «Пуск» из иконки с логотипом Виндовс, затем открываем раздел «Панель управления»
Шаг 2. Рядом с «Просмотр» выберите «Мелкие значки» для более удобного ориентирования. Найдите пункт «Flash Player», он будет расположен самым первым в списке. Кликните на него.
 Рядом с «Просмотр» выбираем «Мелкие значки», находим пункт «Flash Player»
Рядом с «Просмотр» выбираем «Мелкие значки», находим пункт «Flash Player»
Шаг 3. Вы увидите окно с названием «Менеджер настроек Flash Player». Интересующая нас вкладка — «Обновления», перейдите в неё и отметьте «Разрешить Adobe устанавливать обновления».
 Переходим во вкладку «Обновления», отмечаем «Разрешить Adobe устанавливать обновления»
Переходим во вкладку «Обновления», отмечаем «Разрешить Adobe устанавливать обновления»
Теперь все необходимые обновления плагина Adobe Flesh Plaer будут производиться автоматически.
Основные плюсы и преимущества использования
Flash элементы может воспроизводить не только Flash Player, но он по праву занимает первую позицию в списке таких программ. Основные достоинства:
- Установить Adobe Flash Player бесплатно можно на любое поддерживаемое его устройство;
- Flash Player по сути незаменим, так как Flash есть практически на любом сайте, а воспроизводит его стабильнее всего именно этот плагин;
- Установка происходит предельно просто и быстро, с ней справиться сможет каждый;
- Есть программный интерфейс на русском языке, а также на многих других;
- Разработчики постоянно работают над данным продуктом и совершенствуют его.
Недостатки у Flash Player по сравнению с преимуществами практически несущественны. Заключаются они в периодических ошибках, так называемых «багах». Но они оперативно исправляются, и именно поэтому программа часто требует обновить себя до улучшенной версии.
В последней версии разработчики ввели массу усовершенствований, направленных на экономию ресурсов компьютера, поэтому теперь программа работает еще более стабильно
Это важно потому, что снижается уровень энергопотребления устройства и соответственно увеличивается быстродействие всей системы в целом. Наиболее ощутимыми нововведения будут на Mac устройствах
На новый уровень качества вышло и воспроизведение контента в полноэкранном режиме.
В свое время против флеш технологии выступал Стив Джобс, который считал что технология требует большого количества доработок и еще нескоро разработчики смогут показать достойный продукт. Однако с этого момента прошло уже достаточно времени и именно последняя версия могла бы вполне в положительном ключе изменить его мнение.
Adobe Flash Player для Яндекс браузера
Flash Player – это бесплатный плагин, который добавляется в браузер. Нужен он, чтобы смотреть видео, слушать музыку и играть в игры в интернете. Сейчас я покажу, как обновить плагин c официального сайта. Таким образом вы установите в браузер самую последнюю версию этого модуля.
Как обновить Флеш Плеер
2. В левом нижнем углу сайта выбираем свою версию операционной системы.
3. Из соседнего списка выбираем версию плагина. Для Яндекс браузера это for Opera and Chromium.
4. Убираем галочки в части «Дополнительные предложения» и нажимаем «Загрузить».
5. Закрываем Яндекс браузер и запускаем скачанный файл. Обычно он находится в папке «Загрузки».
6. Ждем окончания установки и нажимаем «Готово».
Всё! Теперь Флеш Плеер обновлен в Яндекс браузере.
Как настроить автоматическое обновление
Даже если вы только что обновили Adobe Flash Player, со временем он устареет. Пройдет месяц-другой, выйдет новая версия и придется опять ее устанавливать. Чтобы этого не делать, можно настроить автоматическое обновление.
Как только выйдет новая версия плагина, система его автоматически загрузит с официального сайта и установит в браузер.
1. Заходим в Панель управления:
- Windows 7: Пуск → Панель управления.
- Windows 10: правой кнопкой мыши по Пуск → Панель управления.
2. В правом верхнем углу окна выбираем «Крупные значки» и открываем «Flash Player (32 бита)».
3. Появится небольшое окно. Переходим во вкладку «Обновления» и нажимаем на кнопку «Изменить настройки обновления».
4. Выбираем «Разрешить Adobe устанавливать обновления», закрываем окно и закрываем Панель управления.
Вот и все! Автоматическое обновление настроено.
Обновление Flash Player — зачем оно нужно?
Специально для неподготовленных пользователей браузер Google Chrome не только имеет встроенный Flash Player, но и настройку автоматического обновления. Но даже и это не гарантирует работоспособность проигрывателя: в некоторых случаях он отключается в браузере.В конце позже мы расскажем, как решить проблему с отключением флеш плеера в браузерах.
Если открыв браузер, вы увидели окно следующего содержания, как на скриншоте ниже, нажимайте кнопку «Установка», чтобы загрузить последнюю версию плагина.

Новая версия — не прихоть, а желание разработчиков улучшить свой продукт и обезопасить компьютер и его пользователя от всевозможных уязвимостей
Любое обновление, будь-то новая версия операционной системы, модули, программы, приложения и флеш плеера в том числе, важно для безопасности вашего компьютера. . Специально для тех, кто заботится о своевременном обновлении всех компонентов ПК, существуют программы и модули, призванные сообщать о выходе новых версий например Surfpatrol
Специально для тех, кто заботится о своевременном обновлении всех компонентов ПК, существуют программы и модули, призванные сообщать о выходе новых версий например Surfpatrol.


Сейчас мы рассмотрим установку и обновление Flash Player.
Как включить плагин Flash Player в вашем браузере
Если повторная установка флеш плеера почему-то не сработала, возможно, вы пользуетесь браузером от Google, в котором этот плагин встроен. Бывают случаи, когда после первой установки браузера или после длительной работы, плагин не настроен должным образом, а в некоторых случаях отключен. Причем эта ситуация может возникнуть не только в Хроме, но и в Opera, Яндексе, Мазиле и других браузерах. Мы рекомендуем вам, вне зависимости от браузера, которым вы пользуетесь, проверить подключение флеш плеера.
Google Chrome
и нажмите «Enter». Вы увидите страницу со всеми расширениями, установленными в этом браузере. Найдите флеш плеер и включите при необходимости.

Если плагин включен, но все равно не работает, разрешите ему всегда подключаться, поставив соответствующий флажок.
и нажмите «Enter». Сделайте все то же самое, как и в первом случае.

и нажмите «Enter». Вы увидите страницу с расширениями, установленными в браузере. Найдите Flash Player и включите.

Mozilla Firefox
В выпадающем меню (вверху справа кнопка с горизонтальными линиями) выберите «Дополнения».

Вы откроете отдельную страницу, где необходимо выбрать вкладку «Плагинов» из левостороннего меню. Вам нужен плагин Shockwave Player (это альтернативное название проигрывателя Adobe). Если он отключен, активируйте его, изменив настройки. А если флеш плеер включен, но все равно не работает, разрешите ему всегда подключаться.

Другие браузеры
В отличие от Chrome в других популярных браузерах часто используется NPAPI-компонент Flash Player, то есть инсталлируемый отдельно от обозревателя компонент. В целом процедура установки новой версии проводится аналогично вышеописанному процессу при работе с браузером Google, но переход на страницу для скачивания инсталлятора может производиться средствами браузеров, а не вводом адреса веб-ресурса. Таким образом можно удостовериться, что обновление дополнения действительно необходимо.
Opera
Для получения новой версии рассматриваемого компонента в Opera могут применяться различные методы. Наиболее быстрым способом является открытие флеш-ролика либо попытка запуска браузерной игры. В ситуации, когда обновление плагина необходимо, обозреватель выведет соответствующее сообщение и станет доступной кнопка-ссылка «Обновить Flash». По нажатию на этот элемент автоматически осуществится переход на веб-страницу разработчика, c которой по нажатию кнопки «Установить сейчас» можно скачать инсталлятор обновленного Flash Player.
Таким образом, ничего сложного в процессе актуализации версии AdobeFlashPlayer нет. Обновлять компонент необходимо регулярно, что позволит использовать огромный перечень возможностей одной из популярнейших мультимедийных платформ, и находиться при этом в безопасности от потери данных.
