Как узнать ip своего компьютера? внутренний и внешний
Содержание:
Как найти и подключить (добавить) принтер в локальной сети
Доброго времени суток!
Я думаю, что сделать это будет не сложно (и больших усилий не потребуется, должны справиться сами ). В этой статье покажу, как можно найти принтер в локальной сети и добавить его к себе в систему, чтобы легко и быстро отправлять файлы на печать.
Кстати, прежде, чем найти и добавить принтер – необходимо его расшарить (сделать доступным для всех ПК в сети). Как это делается – см. в этой статье:
Несколько способов найти принтер в локальной сети и подключить его к своему компьютеру
Вариант №1
Самый очевидный и простой способ… Заходим в ПУСК, затем Панель управленияОборудование и звукУстройства и принтеры.
По умолчанию, в Windows уже есть несколько “принтеров и факсов” (ничего общего к реальным устройствам они не имеют): Fax, Foxit Reader PDF Printer (появляется после установки приложения для просмотра PDF файлов), Microsoft XPS Document Writer.
Чтобы добавить новый принтер – просто щелкните по кнопке “Установка принтера” (см. скриншот ниже).
Установка нового принтера
Важно! Перед поиском и добавлением принтера – обязательно проверьте, чтобы он был включен (и компьютер, к которому он подключен – также должен работать). Затем нажмите по варианту “Добавить сетевой, беспроводной или Bluetooth-принтер” (см
скрин ниже)
Затем нажмите по варианту “Добавить сетевой, беспроводной или Bluetooth-принтер” (см. скрин ниже).
Добавить сетевой, беспроводной принтер
Если с принтером все в порядке и сеть работает, то в большинстве случаев вы должны увидеть список доступных принтеров: выбираете нужный из них, и жмете кнопку “Далее”.
Поиск доступных принтеров
В следующем шаге Windows попытается подключиться и установить драйвера на принтер (если у вас современная ОС Windows 7, 8, 10 – то, как правило, драйвера ставятся автоматически, ничего до-устанавливать не требуется).
Установка принтеров Windows
Если всё прошло успешно – Windows сообщит вам, что принтер был установлен с драйвером таким-то. Жмите кнопку “Далее” для продолжения.
Успешно установлен принтер

Печать пробной страницы
Чтобы во всех программах использовался этот добавленный принтер по умолчанию (чтобы не переключать каждый раз в настройках при распечатке документа, а сразу печатать на него) – зайдите в Панель управленияОборудование и звукУстройства и принтеры, выберите добавленный принтер, и щелкните по нему правой кнопкой мышки: во всплывшем меню – активируйте вариант “Использовать по умолчанию”. Всё!
Использовать принтер по умолчанию
Вариант №2
Если вы знаете на каком компьютере в локальной сети открыт доступ к принтеру, то можно открыть проводник, затем во вкладке “Сеть” (слева, см. скрин ниже) выбрать нужное имя компьютера.
Далее вы должно увидеть расшаренный принтер – собственно, осталось только нажать по нему правой кнопкой мышки, и в меню выбрать вариант “Подключить”.
Дальнейшее подключение и настройка принтера – как в примере выше.
Подключение принтера из проводника
Вариант №3
Можно найти принтер и не выходя из программы в которой печатаете. Например, пусть это будет Excel (одна из самых популярных офисных программ).
При распечатке документа, Excel предлагает на выбор несколько принтеров, а также добавить новый принтер (см. стрелку-2 на скрине ниже). Выбираем именно этот вариант – т.е. “Добавить принтер…”.
Печать документа из Excel
После чего появится окно, в котором можно найти все принтеры в локальной сети. Из найденного списка – просто выберите нужный, щелкните по нему ПКМ, и выберите вариант подключить. Дальнейшее подключение и настройку драйверов Windows выполняет самостоятельно и автоматически.
Поиск принтера в сети
Вот, собственно, и вся статья. Думаю, что если у вас настроена сеть и нет проблем с подключением принтера (и с ним самим) – то все пройдет достаточно легко и быстро.
Удачи!
Вступление
К чему я это веду, участились случаи, когда у пользователей интернет сети воруют страницы, профили в интернете, через некоторое время можно конечно вернуть свои данные и восстановить украденные страницы. Но на этом обиженные пользователи не останавливаются и хотят найти человека, который причинил им столько морального, а иногда и материального ущерба.
Насмотревшись фильмов про хакеров и начитавшись разных форумов, люди начинают процессы вычисления мошенника своими силами и их не смущает факт того, что у них нет даже минимального запаса знаний в данной области. Они просто обижены и начинают биться из крайности в крайность. И почти все дружно кричат, я вычислил ip адрес мошенника, теперь осталось только его поймать.
То есть, понимаете, в голове у человека сложилась такая картина, что есть некий ресурс на котором он сейчас введет айпи адрес и ему сразу покажут фио мошенника. Все, можно будет бежать писать заявление в полицию. Ну это просто крах, сейчас я буду разрушать ваши фантазии, пора вернуться в реальность.
Чтобы донести до вас информацию о реальности, я начну рассказ с того что такое ip адрес, зачем он нужен и только потом обсудим, как его используют для вычисления мошенников.
Ознакомьтесь с содержанием статьи, чтобы понять, сколько новой информации вы получите прямо сейчас.

Ip адрес – это уникальный сетевой адрес узла в компьютерной сети. Теперь немного по нашему – это интернет протокол, который в обязательном порядке нужен для выхода в сеть и общения между компьютерами.
Каждый компьютер в мире имеет свой собственный ip адрес. Давайте попробуем разобраться на примере, допустим, вы живете в городе Владимир, ул. Советская д. 5 кв. 199 , ваш друг или знакомый решил отправить вам письмо, телеграмму или посылку, он при отправке пишет ваш личный адрес, чтобы письмо пришло именно вам, а не кому-то другому. То есть, чтобы найти человека или приехать к какому-нибудь объекту в реальной жизни мы должны знать адрес этого объекта. Например, назвать таксисту адрес и он сразу будет знать, куда вас отвезти.
Тоже самое происходит и с компьютерами, только у них вместо личного адреса указывается ip – адрес, который состоит из цифр. Именно с помощью айпи адреса возможно общение между компьютерами.
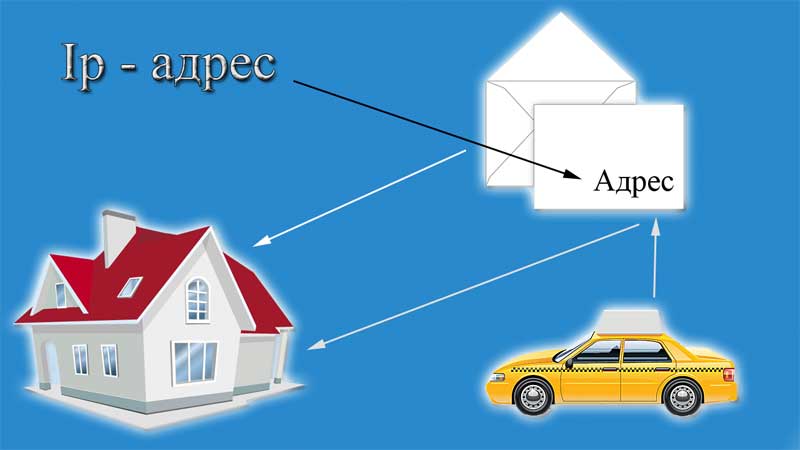
Запомните, у каждого компьютера есть свой индивидуальный ip. А ведь если он уникальный, то используя современную технику мы без труда сможем узнать, где находится компьютер с определенным айпи. Но об этом позже. Сначала мы пополним свой «багаж» знаний технической информацией. Хотя бы чуть-чуть.
Итак, ip адреса были придуманы уже очень давно и по истечению некоторого времени технология развивалась, появлялись новые версии, форматы ip адресов. На данный момент их называют интернет протоколами, нам нужно знать всего несколько самых популярных.
IPv4 – это очень известный протокол, в котором айпи адреса состоят из четырех цифр в диапазоне от 0 до 255, а между ними ставится точка. Не нагружаем голову, а просто смотрим примеры:
156.214.222.255
102.5.66.21
87.12.241.36
Думаю, смысл вполне понятен и теперь вы знаете, как выглядит адрес компьютера. Напоминаю, что я даю вам лишь самую базу, потому что если совсем по серьезному, то эти цифры надо перевести в двоичную систему счисления и узнать где там срыты такие параметры, как маска под сети, хост и адрес сети. Но нам это пока не нужно.
Идем дальше, время летит быстро, а техника развивается еще быстрее, интернет сеть так полюбилась многим людям, что количество устройств с которых осуществляется выход в интернет стало просто невероятным и рано или поздно случилась бы такая ситуация, что все ip адреса уже присвоены, а для подключения новых устройств просто нет свободных айпи. Поэтому был выпущен новый протокол, который может раздавать адреса чуть ли не до бесконечности.
IPv6 – тоже интернет протокол, только это новая, продвинутая версия, в которой уже не четыре комбинации цифр, а аж 9 комбинаций еще и буквы A-F, вот пример:
2001:0DB8:AB10:0000:0000:0000:0000:00FC
Согласитесь, что это просто невероятное количество возможных комбинаций, поэтому точно должно хватить для всех устройств. Надеюсь с первым шагом мы разобрались и теперь можно идти дальше.
Ручная настройка IP адреса на компьютере
По умолчанию все настройки IP адресов в локальной сети производятся посредством DHCP сервера на wifi роутере. Однако есть ряд ситуаций, когда целесообразно установить статический ай пи на отдельно взятом компьютере, ноутбуке, ТВ, IP камере или каком-либо ином сетевом устройстве. В этом случае его можно прописать вручную в параметрах сетевого адаптера и присвоить тем самым постоянное значение. Впоследствии точно также можно будет его изменить на автоматический. Например в ситуации, когда возникает ошибка в работе DHCP на компьютере.
Ваше мнение — WiFi вреден?
Да
22.92%
Нет
77.08%
Проголосовало: 27907
Также вводить статический IP адрес требуют для подключения к интернету некоторые провайдеры. Узнавать точно свой тип (статический или динамический) и значения необходимо у поставщика интернет услуг.
Виды IP-адресов
Начнём с азов. IP-адрес — это уникальный адрес устройства (чаще всего – компьютера), подключенного к локальной или глобальной сети (Интернету). Благодаря IP-адресу устройства внутри одной сети могут «общаться» друг с другом и передавать информацию.
IP-адреса делятся на два типа:
- Внутренние (локальные; частные) – адреса, используемые только внутри определённой локальной сети.
- Внешние (глобальные; публичные) – уникальные адреса, через которые устройства взаимодействуют с сетью Интернет.
Внешний ip может меняться при переподключении к сетевому оборудованию, поэтому принято выделять статический и динамический внешний адрес.
Внешний статический ip адрес закрепляется за определённым пользователем на постоянной основе и остаётся неизменным при любом подключении. Динамический внешний ip, соответственно, меняется каждый раз, когда вы подключаетесь к глобальной сети.
В чём преимущество внешнего статического ip адреса?
На первый взгляд, нет разницы, какой айпи – статический или динамический – использовать для выхода в интернет. На самом же деле, статический адрес даёт владельцу ряд преимуществ. Он необходим в ситуациях, когда нужен доступ к компьютеру извне или требуется авторизация по уникальному адресу. На практике это означает, что:
- Компьютер можно использовать как площадку для собственного сайта или сервера (web, почтового, игрового).
- К домашнему компьютеру можно подключаться из офиса.
- Возможно подключение к офисной сети из дома.
- Скачивать информацию с файлообменных сайтов и файловых хранилищ можно без ограничений.
- Вы надежно защищаете свои электронные кошельки от взлома и кражи данных.
IP адреса
Вид глобальных адресов, которые мы рассматриваем в этой статье это IP адреса, которые используются в стеке протоколов TCP/IP. и Интернет. IP адреса нужны для уникальной идентификации компьютеров в крупной составной сети, которая может включать в себя весь мир, например сети Интернет, и различные части сети интернет построенные на разных технологиях канального уровня.
Сейчас есть 2-е версии протокола IP: версия IPv4 и IPv6. Основное отличие между версиями протоколов в длине IP адреса. В IPv4 длина адреса 4 байта, а в IPv6 длина адреса 16 байт.
Длина адреса IPv4 — 32 бита, 4 байта. И чтобы людям было удобно работать с такими IP адресами их делят на 4 части.
В каждой части по 8 бит, такая часть называется октет. Каждый октет записывают в десятичном формате, и форма записи IP адреса следующая: четыре октета разделенных точкой (213.180.193.3). С таким видом деления адресов людям гораздо удобнее работать, чем с записью в двоичной форме длиной в 32 бита.
IP-адреса и IP-сети
Одна из задач сетевого уровня обеспечить масштабирование, построить такую сеть, которая может работать в масштабах всего мира. Для этого сетевой уровень работает не с отдельными компьютерами, а с подсетями, которые объединяют множество компьютеров.
В IP объединение происходит следующим образом, подсеть это некое количество компьютеров, у которых одинаковая старшая часть IP-адреса. В примере ниже у данного диапазона адресов одинаковые первые 3 октета, и отличается только последний октет.
И маршрутизаторы, устройства передающие информацию на сетевом уровне, работают уже не с отдельными IP адресами, а с подсетями.
Структура IP адреса
Наш IP адрес состоит из 2 частей:
- номер подсети — старшие биты IP адреса.
- номер компьютера в сети (хост) — младшие биты IP адреса.
Рассмотрим пример:
- IP-адрес: первые три октета (213.180.193.3) это адрес сети. Последний октет это адрес хоста (3).
- Адрес подсети записываем: 213.180.193.0
- Номер хоста: 3 (0.0.0.3).
Маска подсети
Как по IP адресу узнать, где адрес сети, а где адрес хоста. Для этого используется Маска подсети. Маска также, как IP адрес состоит из 32 бит, и она устроена следующим образом: там где в IP адресе находится номер сети маска содержит 1, а там где указан номер хоста 0.
Подробный пример разобран в видео на 4:50 минуте.
Есть два способа указать маску подсети. Десятичное представление в виде префикса.В десятичном представление маска записывается в формате похожем на формат IP адреса. 32 разделенные на 4 октета по 8 бит и каждый из этих 8 бит переведены в десятичное представление, они записываются через точку.
Маска в десятичном представление выглядит так 255.255.255.0
Другой формат записи маски в виде префикса. В этом случае указывается, сколько первых бит IP адреса относится к адресу сети, а всё остальное, считается, что относится к адресу хоста.
Префикс записывается через слэш (/).
213.180.193.3/24 это означает что первые 24 бита, то есть 3 октета относится к адресу к сети, а последний октет к адресу хоста.
Оба эти представления эквивалентны. Если мы запишем маску подсети в десятичном виде, либо виде префикса, мы получаем одинаковый адрес подсети.
Важно понимать, что маска подсети не обязательно должна заканчиваться на границе октетов. Хотя, так делают часто, чтобы людям было удобно работать с такими адресами сетей и хостов, но это делать не всегда удобно
Например, если у вас сеть достаточно крупная, то вам можно ее разбить на несколько более маленьких частей. А для этого приходится использовать маски переменной длины, именно так называются маски подсети которые не заканчиваются на границе октета.
Подробный пример на видео выше на минуте 8:20.
Как поменять свой IP
Многие пользователи желают скрыть свой IP или сменить его. Зачем это делать? Для этого может быть несколько причин.
- Блокировка на форумах, досках объявлений и других сайтах. Многие сайты за нарушения блокируют пользователя по IP. Поэтому новый аккаунт создать нельзя. Для этого и может понадобиться смена адреса.
- Просмотр заблокированного контента. Некоторые органы власти могут блокировать определенный контент для жителей отдельно взятой страны. Для обхода блокировки требуется сменить адрес.
Сменить IP адрес компьютера можно как при помощи средств операционной системы, так и при помощи сторонних приложений. Если нужно сменить адрес так, чтобы системе казалось, что он из другой страны – то только при помощи программ. Но рассмотрим все варианты.
Использование командной строки Windows
Запускаем командную строку с помощью уже известного метода.
В консоли вводим команду «ipconfig /release» и нажимаем «Enter». Она сбросит текущий IP.

Теперь нужно ввести «ipconfig /renew». Эта команда обновит уже сброшенный адрес и он изменится.

Но частенько такой вариант не срабатывает. Потому и нужно использовать сторонние программы. Рассмотрим самые популярные и работоспособные.
SafeIP
Данная утилита позволяет полностью сменить даже статический IP адрес компьютера. Причем для этого можно выбрать сервер из любой страны. Программа позволит просмотреть тот контент, что недоступен для конкретной страны.

Chameleon
Бесплатная версия программы имеет свои ограничения. К примеру, в списке адресов для смены присутствует только один украинский сервер.

Proxy Switcher
Простая программа, простой процесс установки. Все, что требуется – запустить программу.

Для начала работы нужно нажать зеленую кнопку в панели управления программой (1 на скриншоте). Утилита имеет набор мощных инструментов для работы с соединением. Но обычному пользователю они не нужны.
Android
На Android вы можете найти эту информацию в приложении Настройки. Потяните вниз от верхней части экрана и коснитесь значка шестеренки или откройте ящик приложения и коснитесь значка приложения «Настройки», чтобы открыть его.
Нажмите «Wi-Fi» в разделе «Беспроводные сети», нажмите кнопку меню, а затем нажмите «Дополнительно», чтобы открыть экран «Расширенный Wi-Fi». Вы найдете IP-адрес и MAC-адрес в нижней части этой страницы.

Как всегда в Android, эти параметры могут быть немного в другом месте в зависимости от того, как ваш производитель настроил ваше устройство. Вышеописанный процесс был выполнен на Nexus 7 под управлением Android 6.0 Marshmallow.
Как определить IP роутера через настройки Windows
Достаточно часто IP роутера изначально предопределен и получить доступ к веб-интерфейсу можно через IP по умолчанию. Универсальные возможные адреса будут выглядеть следующим образом: 192.168.0.1. или 192.168.1.1. Но если стандартные варианты не подходят, можно попробовать узнать адрес через настройки Виндовс. Для этого нам нужно через меню «Пуск» попасть в «Панель управления». Затем нужно открыть раздел, посвященный сетевым настройкам. В нужной категории находим подпункт, который относится к изменениям настроек адаптера. Выбираем параметр, который относится к нашему маршрутизатору и кликаем на него правой кнопкой мышки. Перед вами откроется окно, нам нужно выбрать пункт «Сведения». В графе, в которой указывается основной шлюз, будет прописан необходимый IP.
Linux
В современной системе Linux эта информация должна быть легко доступна из статуса или из области уведомлений. Найдите значок сети, щелкните по нему, а затем выберите «Информация о соединении». Вы увидите IP-адрес и другую информацию здесь — MAC-адрес указан как «Аппаратный адрес».
По крайней мере, так выглядит в NetworkManager, который сейчас используется в большинстве дистрибутивов Linux.

Если у вас есть только доступ к терминалу, выполните следующую команду. Игнорируйте интерфейс lo, который является локальным интерфейсом обратной связи. На скриншоте ниже «eth0» — это сетевое соединение, на которое нужно посмотреть.
Ifconfig

Процесс похож на других устройствах, от игровых приставок до приставок. Вы должны иметь возможность открыть экран «Настройки» и найти экран «Состояние», который отображает эту информацию, экран «Сеть», который может где-то отображать сведения о сетевом подключении, или список информации на экране «О программе». Если вы не можете найти эти данные, выполните поиск в Интернете для вашего конкретного устройства.
16.11.2019
Типы IP-адресов
В зависимости от способа использования
Внешний. Он же «белый», публичный или глобальный. Используется во время доступа в Интернет. Такой IP-адрес является уникальным и именно под ним устройство видят в сети. Так как количество таких идентификаторов ограничено, задействуют технологию NAT. Она позволяет транслировать сетевые IP-адреса из частных в публичные. Для этого применяются маршрутизаторы определенного типа.
По внешним IP-адресам многие интернет-сервисы отслеживают новых и вернувшихся пользователей. Это позволяет собирать статистику и делать аналитику, важную для продвижения сайта.
Внутренний. Он же «серый», локальный или частный IP-адрес источника. Не используется во время доступа в Интернет. Работает только в пределах локальной сети (домашней или предоставленной провайдером), и доступ к нему можно получить только другим ее участникам. Для этой цели по умолчанию зарезервированы следующие диапазоны частных IP-адресов:
- 10.0.0.0 – 10.255.255.255;
- 172.16.0.0 – 172.31.255.255;
- 192.168.0.0 – 192.168.255.255.
Необходимо понимать, что не всегда внешний IP-адрес является постоянным. Наоборот, IP часто формируется заново от одного подключения к другому.
В зависимости от вариантов определения
Статические. Это IP-адреса, являющиеся неизмененными (постоянными). Они назначаются устройству автоматически в момент его присоединения к компьютерной сети или прописываются пользователем вручную. Статические адреса доступны для использования неограниченное время. Они могут выполнять функцию идентификатора только для одного сетевого узла. Также иногда используется понятие псевдостатических адресов, которые работают в пределах одной частной сети.
Динамические. Это те IP-адреса, которые выдаются устройству на время. Они автоматически присваиваются в момент подключения к сети и имеют ограниченный срок действия (от начала сессии до ее завершения). Динамические IP-адреса – своеобразный способ маскировки. Отследить человека, выходящего в Интернет с помощью такого адреса, сложно технически, в этом случае не обойтись без профессиональных инструментов.
Как узнать MAC адрес компьютера в Windows XP, 7, 8, 10?
Бывают случаи, когда вам нужно узнать MAC-адрес вашего компьютера c Windows. Чтобы помочь вам с этим, мы расскажем о 4 способах, которые вы можете использовать, чтобы получить эту информацию. Некоторые из них быстрые, в то время как другие требуют немного больше действий. Прочтите это руководство, а затем выберите способ, который подходит вам больше остальных.
Используйте команду GETMAC в командной строке
Getmac является инструментом командной строки, который покажет вам MAC-адреса всех включенных сетевых соединений на вашей машине. Чтобы узнать MAC-адрес выключенного сетевого адаптера, используя Getmac, сначала необходимо включить этот сетевой адаптер.
Чтобы воспользоваться Getmac, запустите командную строку. Один из способов сделать это заключается в использовании диалога «Выполнить» – просто нажмите
R на клавиатуре, а затем введите cmd и нажмите Enter, чтобы открыть командную строку.
В командной строке введите команду getmac и нажмите Enter. MAC-адреса ваших активных сетевых адаптеров отобразятся в столбце «Физический адрес».
Используйте команду IPCONFIG в командной строке
Команда ipconfig предназначена для просмотра подробной информации о сетевых подключениях и сетевых адаптерах, установленных в системе. Чтобы запустить эту команду, сначала откройте командную строку. Один из способов, как это сделать, мы упомянули выше.
В окне командной строки введите команду ipconfig /all и нажмите Enter. Команда отобразит все текущие TCP/IP сетевые подключения и подробную техническую информацию о каждом из них
Чтобы среди всей этой информации найти MAC-адрес вашего сетевого адаптера, найдите имя этого сетевого адаптера и обратите внимание на поле «Физический адрес», как показано на скриншоте ниже
Используйте «Центр управления сетями и общим доступом»
Еще один способ узнать MAC-адрес является более дружелюбным. Речь идет о центре управления сетями. Очевидно, в первую очередь вам следует открыть этот самый центр. Для этого щелкните правой кнопкой мыши на иконке сетевого подключения в области уведомлений и выберите «Центр управления сетями и общим доступом».
В открывшемся окне перейдите к разделу «Просмотр активных сетей». Там вы увидите имя каждого активного соединения. Найдите строку с именем «Подключения». Эта строка будет иметь значение Ethernet, если вы используете проводное соединение, или Wi-Fi с указанием имени сети, если вы используете беспроводное подключение. Нажмите на ссылку рядом с соединением, как показано на скриншоте ниже.
:/> Синхронизация времени в Windows
На экране появится окно состояния сетевого адаптера. Нажмите на кнопку «Сведения», чтобы открыть окно «Сведения о сетевом подключении».
Здесь вы увидите расширенную информацию о текущем сетевом подключении, в том числе IP-адрес, адрес сервера DHCP, адрес DNS-сервера и многое другое.
MAC-адрес отображается в строке «Физический адрес».
Вы можете скопировать всю информацию, которая отображается в этом окне, используя Ctrl C, и вставить ее туда, куда вам нужно при помощи сочетания клавиш Ctrl V.
Используйте команду Get-NetAdapter в PowerShell
Наконец, последний способ нахождения MAC-адреса заключается в использовании команды Get-NetAdapter в Windows PowerShell.
Для тех, кто не знает, как открыть PowerShell: нажмите
R, введите команду powershell в окне диалога «Выполнить» и нажмите Enter.
После запуска Windows PowerShell введите Get-NetAdapter и нажмите Enter.
Эта команда покажет основные сведения о каждом из сетевых адаптеров. В частности, в колонке «MacAddress» вы увидите MAC-адрес.
