Как узнать и где посмотреть свой ip-адрес компьютера на windows 10
Содержание:
- Как узнать внутренний IP адрес на Windows
- Что такое IP-адрес
- Определение внешнего сетевого адреса через онлайн-сервис 2ip
- А что говорит закон по этому поводу
- Типы IP-адресов
- Как узнать IP компьютера
- Как узнать внешний IP адрес при помощи программ — 4 способ
- Как узнать IP адрес через командную строку
- Как скрыть IP адрес компьютера
- Способы узнать внешний адрес
- Расширение для браузера
- Как вычислить или отследить человека по айпи Вконтакте – социальная инженерия
Как узнать внутренний IP адрес на Windows
Для просмотра внутреннего и внешнего IP применяются разные способы. Начнем с внутреннего.
«Панель управления» в Windows
Этот простой способ подходит практически для всех версий ОС. Даже те, кто использует Windows 7 или Vista смогут просмотреть свой IP. Сделать требуется следующее.
- Запускаем «Панель управления» с помощью специального ярлыка и кликаем по пункту «Центр управления сетями и общим доступом».
- Теперь выбираем пункт «Изменение параметров адаптера».3. Кликаем правой кнопкой мыши по активному соединению (сеть должна быть подключена) (п. 1 на скриншоте) и в выпадающем меню выбираем «Состояние» (2).4. В появившемся окошке щелкаем «Сведения». 5. И в следующем окошке можно будет найти внутренний IP адрес компьютера, который был ему присвоен роутером или маршрутизатором
Командная строка
Многих пользователей пугает данный достаточно архаичный компонент операционной системы, так как управлять командной строкой нужно с помощью текстовых команд. Но на самом деле он очень полезен и может предоставить всю необходимую информацию о компьютере.
Узнать IP своего компьютера при помощи командной строки можно с помощью всего лишь одной команды. Сделать нужно следующее.
- Нажимаем сочетание клавиш «Win+R» и вызываем системный компонент «Выполнить». В его строке вводим «cmd» (1) и жмем «ОК» или «Enter» на клавиатуре (2).
- Сразу же запустится командная строка Windows. Вводим «ipconfig /all» (без кавычек) и жмем «Enter».
- После ввода этой команды появится вся информация о текущих соединениях.
Данный способ позволяет определить адрес компьютера в локальной сети. Консоль предоставит информацию как об IPv4, так и об IPv6 (на скриншоте выше).
Приложение «Параметры» (Windows 10)
Пользователи Windows 10 имеют возможность посмотреть IP компьютера альтернативным способом. В «десятке» появилось приложение «Параметры», которое призвано заменить стандартную «Панель управления». Хотя последняя тоже никуда не делась.
Приложение «Параметры» обладает новым оформлением, выполненным в стиле Windows 10 и дает доступ пользователю ко всем настройкам операционной системы. Делаем следующее.
- Открываем меню «Пуск» и щелкаем по значку с изображением шестеренки.
- Появится главное окно приложения. Здесь нужно выбрать раздел «Сеть и интернет».
- Теперь щелкаем пункт «Просмотр свойств сети».
Вот и он.
Диспетчер задач
Диспетчер задач – это универсальный инструмент, который позволяет узнать практически все о текущем состоянии операционной системы. Он отображает количество запущенных процессов, расход оперативной памяти и многое другое.
Предлагаем разобраться как открыть диспетчер задач в статье как открыть диспетчер задач в Windows.
Мало кто знает, но с помощью этого инструмента можно также определить IP адрес компьютера в локальной сети. Запускаем меню «Пуск» перемещаемся в каталог «Windows – Служебные» (1) и щелкаем по пункту «Диспетчер задач» (2).
- 2. В главном окне диспетчера перемещаемся на вкладку «Производительность».3. Теперь щелкаем на пункт с отображением сети (там может быть написано «Wi-Fi» или «Ethernet»).4. В следующем окне будет отображен IP адрес компьютера. Такой вариант подходит тем, кто использует Windows 7, 8, 8.1 и 10. Способ позволяет не только узнать сетевой адрес ПК, но и проследить за состоянием сети в режиме реального времени. Очень полезная штука.
С помощью компонента «Информация о системе»
Это альтернативный вариант. Он также отличается простотой и доступностью.
- Запускаем компонент «Выполнить» (с помощью «Win+R») и в строке вводим «msinfo32» (1). Нажимаем «ОК» или «Enter» (2).
- Сразу же откроется окно с огромным количеством информации. Здесь требуется кликнуть по пункту «Компоненты» (1), перейти на «Сеть» (2) и выбрать «Адаптер» (3). Информация об IP будет отображаться в правой части окна. Как видите, вычислить IP компьютера не так-то сложно. Но речь шла исключительно о внутреннем адресе. Теперь поговорим о внешнем.
Многие пользователи удивляются, что в свойствах подключения обычно отображается два IP. Не стоит волноваться. Правильные оба. Просто один относится к типу IPv4, а другой – IPv6. Они даже отличаются стилем написания. В первом исключительно цифры, отделенные точками, а во втором – цифры и буквы латинского алфавита, отделенные двоеточиями.
Что такое IP-адрес
Как и у большинства людей, у каждого компьютера есть своего рода паспортные данные, состоящие из двух основных частей: MAC- и IP-адресов. Первый вшит в микросхему сетевой карты производителем и, как правило, не меняется — он представляет собой имя компьютера, по которому его могут определить в любой сети. Второй же предоставляется провайдером интернета и является собственно адресом — по нему можно узнать местоположение узла, через который компьютер выходит в сеть.
Вообще, интернет очень похож на обычную почтовую систему. Когда пользователь заходит на какой-либо сайт, домашний компьютер и сервер начинают обмениваться пакетами данных, как люди письмами. Чтобы получилось принять данные сайта, сервер должен знать, куда их отправлять — для этого и нужен IP-адрес компьютера.
Таким образом, в большинстве ситуаций устройства обмениваются своими адресами без помощи человека. Иногда, однако, приходится узнавать IP своего компьютера и указывать его вручную:
- для соединения с другим ПК через интернет или локальную сеть в некоторых программах — например, в онлайн-играх или софте для удаленного доступа к рабочему столу;
- для открытия общего доступа к содержимому жестких дисков или различному оборудованию;
- для настройки локальной сети или подключения к интернету;
- для создания домашнего сервера.
У каждого ПК есть два айпи: внутренний и внешний. Первый используется для различения устройств, объединенных в локальную сеть, второй же является идентификатором в интернете. Оба этих адреса представляют собой серию из 4 трехзначных чисел от 0 до 255 в версии IPv4. Внешний IP может быть практически любым, локальный же практически всегда имеет вид 192.168.xxx.xxx — связано это с тем, что во всемирной сети подсеть с таким номером не используется.
У компьютера может быть и дополнительный набор адресов, созданных по протоколу IPv6. Если идентификатор версии IPv4 имеет размер 32 бита, то более современный протокол позволяет записать порядок чисел объемом 128 бит, что на несколько порядков увеличивает количество возможных адресов. На данный момент IPv6 практически не используется, поэтому разбираться в этом протоколе подробно нет смысла.
Внешние IP-адреса дополнительно делятся на два вида:
- динамические — меняются при каждом переподключении к интернету;
- статические — являются постоянными.
Как правило, провайдер выдает клиентам динамические адреса. Из-за этого, проверяя свой IP, каждый раз можно увидеть разные цифры, причем иногда меняется даже подсеть (первые две группы чисел). Это осложняет геопозиционирование — местоположение, вычисленное по адресу, может меняться в пределах целого региона страны. Узнать, где живет человек, гораздо проще по статическому IP, но такой адрес бывает необходим при организации удаленного доступа.
Определение внешнего сетевого адреса через онлайн-сервис 2ip
Шаг 1. Войдите на сайт 2ip, на первой же странице Вы увидите информацию о Вашем адресе, операционной системе, провайдере.
 Сайт 2ip
Сайт 2ip
На заметку! Ваше положение может быть ошибочным, поскольку может использоваться иногородний поставщик услуг интернет.
Шаг 2. Если вы ушли с главной страницы, вернуться на нее можно нажав на логотип сайта.
Логотип сайта 2ip
Шаг 3. Для более подробной информации можно зайти в меню «Тесты» и выбрать опцию «Информация об IP адресе или домене».
 Заходим в меню «Тесты» и выбираем опцию «Информация об IP адресе или домене»
Заходим в меню «Тесты» и выбираем опцию «Информация об IP адресе или домене»
Шаг 4. Кликом по кнопке «Проверить» запускаем тест. В открывшемся окне появится подробная информация о Вашем сетевом адресе.
 Кликаем по кнопке «Проверить» запускаем тест
Кликаем по кнопке «Проверить» запускаем тест
А что говорит закон по этому поводу
С одной стороны, IP-адрес – это просто набор цифр. Он чаще всего выдается случайным образом и характеризует лишь точку доступа в сети.
Вы можете выходить в интернет, к примеру, в кафе или в парке, пользуясь бесплатным Wi-Fi. Можете воспользоваться чужим компьютером или планшетом.
С другой стороны, по IP можно определить, откуда человек выходит в сеть. А если проанализировать трафик с этого адреса, то узнать и гораздо больше.
Проблема в том, что в законе о персональных данных до сих пор нет списка данных, которые являются персональными. В 152-ФЗ Дано лишь общее определение:
Таким образом, IP теоретически может относиться к конкретному человеку в определенный момент времени. Но роутер может выдать тот же IP другому человеку спустя несколько минут. Или же несколько человек используют разные IP внутри локальной сети и один внешний IP.
В общем, не все так однозначно. К тому же признать вас оператором персональных данных и доказать, что вы нарушили правила обработки информации, довольно сложно. Как и то, что вам обязательно требовалось согласие другого пользователя на получение его IP.
Типы IP-адресов
Любое устройство в интернете имеет два IP-адреса:
Чтобы связаться с устройствами из глобальной сети, компьютер обращается по локальной сети к сетевому адаптеру (маршрутизатору или роутеру). Адаптер преобразует внутренний IP во внешний с помощью технологии NAT (Network Address Translation). Затем он ищет нужный сервер в интернете и передает ему запросы компьютеров. Сервер обрабатывает запросы и отправляет ответы на внешний IP-адрес. После этого адаптер сопоставляет, какому внутреннему IP соответствует тот или иной внешний адрес, и передаёт ответ нужному компьютеру по локальной сети.
Таким образом, чтобы получить ответ из глобального интернета, компьютер должен сначала обратиться к посреднику — маршрутизатору. Компьютер и маршрутизатор взаимодействуют внутри локальной сети с помощью внутренних адресов. А маршрутизатор и устройства из глобальной сети — с помощью внешних адресов.
Внешний и внутренний IP могут быть как статическими, так и динамическими.
Динамический IP — это адрес, который компьютер получает при каждой регистрации в сети. Такой адрес закрепляется за устройством только на время. Динамический адрес может измениться сразу после перезагрузки компьютера. Как только компьютер подключается к интернету, за ним закрепляется тот или иной свободный адрес из общей базы адресов. Когда он прекращает работу в интернете, адрес освобождается и закрепляется за новым появившемся в сети устройством. Если компьютер снова захочет подключиться, он получит новый IP, который достанется ему от другого, покинувшего сеть компьютера. С помощью динамических адресов функционирует большая часть устройств в интернете.
Статический IP — это фиксированный адрес отдельной линии в интернете. Он позволяет зафиксировать один адрес за одним компьютером на длительное время. В начале развития интернета такой тип адресов закреплялся за всеми устройствами. Со временем количество устройств в сети увеличилось в десятки тысяч раз и уникальных адресов перестало хватать на всех. Теперь статический адрес можно получить только у интернет-провайдера за плату.
Как узнать IP компьютера
У вашего ПК есть 2 типа IP-адресов:
- Внешний или общедоступный IP
- Внутренний или локальный IP
Внешний IP-адрес вам присваивает провайдер вашего Интернета. По нему всемирная сеть распознает вашу локальную. В то же время в вашей внутренней сети каждое устройство имеет персональный IP-адрес, который ему предоставляет маршрутизатор.
Внешний IP вам может пригодиться, если проблема возникла с подключением к Интернету. Так, сотрудник службы вашего Интернет-провайдера может попросить вас назвать ему ваш IP, чтобы выявить и устранить проблемы с подключением. Также общедоступный IP нужен будет тому, кто планирует удаленно администрировать вашу локальную сеть.
Внутренний IP нужен для построения локальной сети, например, когда вы подключаете принтер или другие гаджеты.
Внешний или общедоступный IP
Чтобы найти внешний IP-адрес, проще всего использовать бесплатные сервисы, например, 2ip.ru. Вам достаточно только зайти на этот сайт, как он тут же увидит ваш IP, а также другую информацию о вашем подключении, такую как имя компьютера, операционная система, браузер, местоположение и Интернет-провайдер.
Информация о вашем публичном IP можно найти и в договоре с провайдером Интернета. Но его лучше перепроверить. Все дело в том, что провайдер вам может назначить вам не статический, а динамический IP. Тогда IP-адрес будет изменяться каждый раз при перезагрузке компьютера, а соответственно его нужно будет каждый раз передавать удаленному администратору вашей сети (если, конечно, такой существует).
Как видите внешний IP определить очень легко, и поэтому у вас могут возникнуть подозрения – насколько ваш компьютер и ваши данные в безопасности? На самом деле ваши подозрения не беспочвенны. Ваш серфинг в Интернете отмечается вашим адресом IP, а значит, что если кто-то знает ваш IP, то сможет определить ваше местоположение и другую информацию. На этом строится реклама в Интернете. Связать ваши действия в Сети с конкретной личностью трудно, но эту информацию может вычислить опытный кибермошенник или правоохранительные органы.
Если вы хотите избежать отслеживания по IP, то стоит воспользоваться услугами VPN (виртуальная приватная сеть). С помощью нее ваш трафик будет исходить из точки, прикрепленной к виртуальному серверу в совершенно ином месте планеты. Но, естественно, такая услуга не бесплатна.
Windows 10
- Вызовите меню правой кнопкой мыши, кликнув на эмблему Windows, а затем отройте «Настройки».
- Теперь выберите «Сеть и Интернет» на открывшемся окне.
- В левом сайд-баре кликните на ту Сеть, которую сейчас используете. Например, Wi-Fi.
- Найдите ссылку «Сеть» на экране, чтобы раскрыть подробности подключения.
- В новом окне отобразятся параметры подключения, среди которых будет строка, подписанная как: IPv4. Это то, что вы искали.
Windows 8 или Windows 8.1
- Кликните пиктограмму «Сетевое подключение», а затем «Управление сетями и общим доступом».
- Выберите свой тип подключения к Интернету: беспроводное или по локальной сети.
- Щелкнув на кнопку «Подробнее», вы раскроете данные подключения к Сети, в том числе и IP-адрес.
Как узнать внутренний IP с помощью командной строки
Гораздо легче найти IP с помощью командной строки, чем через структуру окон. Даже если вы никогда не пользовались этой утилитой, вы удивитесь, насколько это легкий способ. К тому же он подойдет для всех версий Windows.
- Одновременно зажмите Win + R, чтобы открыть строку «Выполнить».
- Введите в поле cmd и нажмите Enter, чтобы запустить выполнение.
- Перед вами откроется черное поле, где в строку нужно ввести такую команду: ipconfig, а затем щелкните Enter.
- Здесь же высветится вся информация о сетевых подключениях, в том числе и IPv4, который вы искали.
Mac
- Раскройте меню, кликнув на эмблему Apple (в верхнем левом углу), а затем щелкните на строку «Системные настройки».
- Теперь найдите блок «Интернет и сеть», а там откройте «Сеть».
- На экране появится окно, где в левом меню вам нужно раскрыть ту сеть, IP которой вы хотите узнать. В правой части экрана у вас появится дополнительная информация о локальной сети и об IP-адресе.
Как узнать внутренний IP с помощью терминала
Аналог командной строки для компьютера от Apple – это утилита MacOS Terminal. Запустите приложение, а затем введите команду:
- Для беспроводного соединения: ipconfig getifaddr en1
- Для Ethernet-соединения: ipconfig getifaddr en1
На экране появятся нужные вам данные.
Как узнать внешний IP адрес при помощи программ — 4 способ
Определить IP адрес собственного компьютера или ноутбука также возможно при помощи сторонних программ. Особую популярность получили следующие приложения: IP2, Router IP Address и Get My IP.
Например, в программе Get My IP внешний IP адрес расположен слева, а внутренний соответственно справа. Для обновления информации нужно нажать по кнопке «Refresh».

Аналогичным функционалом обладает утилита IP2. Для сбора информации о текущем IP адресе нужно кликнуть по кнопке «Find my IP addresses». И соответственно в поле «LAN IP» будет отображаться внутренний адрес, а в поле «WAN IP» — внешний.

Представленные программы не требуют установки. Всё что нужно — открыть exe-файл из архива.
Как узнать IP адрес через командную строку
Шаг 1. Для вызова командной строки в меню «Пуск» в строке «Найти программы и файлы» нужно ввести команду cmd и щелкнуть левой кнопкой мыши по ярлыку.
 Вводим команду cmd
Вводим команду cmd
Шаг 2. В открывшемся окне нужно ввести команду systeminfo. Командная строка выдаст информацию о количестве, производителе, состоянии и адресе Ваших сетевых адаптеров. Кроме того по команде systeminfo выдается список установленных обновлений и исправлений Windows.
 Информация о количестве, производителе, состоянии и адресе сетевых адаптеров
Информация о количестве, производителе, состоянии и адресе сетевых адаптеров
Шаг 3. Для менее детальной информации можно использовать команду ipconfig. В результате ее выполнения выдаются данные о текущих действительных подключениях.
 Использование команды ipconfig
Использование команды ipconfig
Шаг 4. Если адрес получен автоматически, то он имеет срок аренды, по истечении которого IP может измениться. Для вывода информации о времени аренды следует использовать команду ipconfig с ключом all.
 Для вывода информации о времени аренды используем команду ipconfig с ключом all
Для вывода информации о времени аренды используем команду ipconfig с ключом all
Как скрыть IP адрес компьютера
Скрыть свой реальный IP адрес в интернете можно несколькими способами:
- С помощью VPN.
- Через TOR Browser.
- Использовать Proxy сервер.
Услуги по компьютерной помощи — оставьте заявку в группе VK
Скрываем IP с помощью VPN
VPN Virtual Private Network – Виртуальная Частная Сеть, которая создаёт канал между вами и провайдером VPN. Все программы на компьютере думают, что они подключены напрямую к серверу вашего провайдера VPN, а не вашего реального провайдера Internet.
Принцип работы VPN соединения
Чтобы задействовать VPN и скрыть свой реальный IP адрес, я использую расширение в Google Chrome — ZenMate.
- В хроме кликаем в правом верхнем углу браузера — три точки.
- Раскрываем — Дополнительные инструменты.
- Открываем — Расширения.
Открываем расширения в Google Chrome
- В левом верхнем углу браузера хром кликаем по трем полоскам.
- Открываем — Интернет магазин Chrome.
Открываем Интернет магазин ChromeУстанавливаем расширение ZenMate для VPN в Google Chrome
После установки расширения, в правом верхнем углу открываем расширение, выбираем доступную страну и жмем на щит.
Запуск VPN соединения через ZenMate
Для проверки работы VPN можете проверить изменился ли ваш IP адрес — 2ip.ru
Если IP изменился на другую страну, значит VPN работает.
Скрываем IP через TOR браузер
Браузер TOR гарантирует анонимность подменяя IP адреса. Соединение осуществляется случайным образом через несколько слоев компьютеров TOR. При каждом новом подключении трафик идет другим путями. Главный недостаток TOR — медленная скорость соединения с сервером.
Принцип работы сети TOR
Все что нужно это скачать и запустить браузер — TOR
После запуска TOR можно убедиться, что IP адрес изменен на другой — 2ip.ru
В браузере TOR IP адрес сменился на IP Германии
Скрываем IP с помощью Proxy
Прокси-сервер принимает запрос от вашего компьютера, и перенаправляет дальше, заменив ваш IP-адрес на свой. Сайт к которому вы обратились, обрабатывает запрос и отправляет ответ по адресу прокси сервера. Прокси уже перенаправляет его к вам.
Принцип работы прокси-сервера
Прокси бывают нескольких видов и делятся по анонимности на:
- прозрачные – при этом передают ваш реальный IP;
- анонимные – скрывают ваш IP адрес, но при этом сообщают, что используется прокси;
- элитные – самые лучшие прокси, так как являются самыми анонимными.
Основные виды прокси по типу подключения:
- HTTP, HTTPS прокси – бывают прозрачные, анонимные и элитные. Нужно правильно выбирать вид прокси, чтобы быть анонимными.
- Socks прокси относятся к элитным, так как сам технология не подразумевает передачу настоящего IP адреса пользователя.
Список прокси серверов берем здесь — Hidemy.name
Список прокси серверов на hidemy.name
Нужно идти сверху вниз по списку и вписывать в настройки прокси IP и порт из proxy листа, пока не найдете рабочий proxy сервер. Для примера из списка у меня заработал proxy из страны France, где IP адрес 51.178.220.22 и порт 80.
Покажу как настроить прокси на примере браузера Google Chrome.
Открываем настройки прокси сервера в хроме, как показано на рисунке ниже:
- Нажимаем три точки в правом верхнем углу.
- Открываем настройки.
- В поле поиска пишем — прокси.
- Нажимаем — Открыть настройки прокси-сервера для компьютера.
Настройки прокси-сервера в гугл хром
- Во вкладке Подключения нажимаем — Настройка сети.
- Ставим галочку — Использовать прокси-сервер.
- В поле Адрес и Порт вписываем из списка proxy на — hidemy.name
Вписываем IP адрес и порт прокси сервера в Windows 7
В Windows 10 откроется окно, где принцип тот же, нужно ввести IP адрес и порт из proxy листа.
Настройка прокси сервера в Windows 10
После включения и настройки прокси сервера проверяем IP адрес на — 2ip.ru. Если IP изменился с местоположением, то значит прокси-сервер работает.
Смена ip адреса с помощью прокси сервера
Если интернет не работает, то вписываем другой IP адрес и порт из proxy списка и ищем рабочий.
Способы узнать внешний адрес
Узнать внешний IP можно двумя способами: через настройки своего модема или роутера или при помощи сервисов в интернете. Первый хорош тем, что работает даже при отсутствии соединения с сетью, второй же несколько более удобен.
При помощи маршрутизатора
Роутер или модем — это устройство, которое соединяет ПК с узлом провайдера и через него с интернетом. Именно оно получает внешний IP, поэтому через него этот адрес можно легко узнать. Для этого нужно знать локальный адрес самого сетевого устройства — через него происходит вход в настройки.
Информацию о внутреннем IP роутера можно узнать так же, как в случае с компьютером. Через те же настройки нужно найти строчку «Основной шлюз» или «Шлюз по умолчанию» в зависимости от выбранного способа; также подойдет строка «DNS-сервер IPv4». Найденные цифры нужно вписать в адресную строку браузера.
Маршрутизатор потребует ввести логин и пароль администратора. Если эти данные не менялись, их можно посмотреть на наклейке на корпусе устройства или в инструкции пользователя. Далее нужно попасть в меню с основной информацией о подключении к интернету: оно может называться «Статус», «Состояние», «Сетевая статистика» или что-то подобное в зависимости от модели роутера. В любом случае нужно найти раздел с информацией о WAN-соединении, в котором и будет находиться внешний IP.
Посредством онлайн-сервисов
Существует множество сайтов, позволяющих узнать идентификационные данные компьютера. Один из лучших среди них — 2 ip, узнать свой IP, через который можно быстрее всего. Нужно лишь открыть сайт 2ip.ru — адрес появится сразу, он будет написан крупными цифрами рядом со списком других параметров ПК.
Дополнительно при помощи этого сайта можно узнать:
- сетевое имя компьютера;
- версию операционной системы;
- название и версию веб-браузера;
- название провайдера интернета;
- наличие прокси-сервера.
Сервис имеет несколько вспомогательных инструментов, среди которых тест скорости соединения с интернетом, проверка портов, получение информации о сайтах и т. д.
Еще один удобный ресурс — «Яндекс». Показать IP-адрес может сам поисковик: нужно открыть главную страницу сайта и вписать в поисковой строке запрос «ip адрес». Получить более полную информацию можно на странице internet. yandex.ru. Здесь пользователь увидит:
- адрес компьютера (только IPv4);
- версию браузера;
- разрешение экрана;
- местоположение компьютера;
- скорость соединения;
- различные технические данные браузера.
Зная, как узнать свой айпи адрес, можно без труда разобраться в аналогичной информации о других устройствах, подключенных к сети. Если потребуется узнать IP смартфона, принтера или Smart-телевизора, сделать это можно точно так же, как на компьютере, но уже через настройки сети самого устройства. Следует помнить, что честными способами можно определить только собственный адрес — чтобы проверить чужой IP, понадобится специальное шпионское ПО.
Originally posted 2018-04-30 05:14:49.
Расширение для браузера
Пожалуй, самый простой способ свободно менять отображаемый при запросах в Интернете IP-адрес компьютера — установка плагина (расширения, надстройки) для любимого браузера.
Преимущества метода:
- крайняя простота — переключаться между своим и подменным айпи при помощи плагина так же просто, как узнать, какая скорость Интернета считается нормальной;
- безвозмездность — большинство расширений включает один или несколько бесплатных серверов, подходящих для нечастого использования, и премиум-версии — для тех, кому менять айпи приходится на постоянной основе;
- неограниченное время — юзер может включать и выключать надстройку столько раз, сколько ему нужно — в течение одной сессии браузера или после очередной перезагрузки.
Недостатки:
- невысокая скорость подключения к Интернету — не приобретя премиум-подписки, владелец компьютера, пожелавший сменить IP, будет скачивать файл в несколько раз дольше, чем при прямом подключении; ещё одно неудобство — ожидание загрузки сайтов со сложным оформлением, в частности перенасыщенных флеш-анимацией;
- ненадёжность — фактически разработчики плагинов не несут ответственность за случайный «пробой» во время работы, а значит, настоящий айпи пользователя может стать известен в любой момент;
- ограниченность применения — расширение для браузера, как несложно догадаться, действует только в пределах браузера; скачивать файлы по магнет-ссылкам или пользоваться стационарными версиями заблокированных мессенджеров при помощи плагинов не получится.
К самым популярным расширениям для браузера, позволяющим быстро и просто поменять IP-адрес компьютера, относятся:
- Touch VPN;
- RusVPN;
- ZenMate VPN;
- Hoxx VPN Proxy;
- Browsec VPN.
Установка и использование первого из них выглядит следующим образом (на примере браузера Google Chrome):
Юзер открывает «Настройки» программы, затем — вложенное меню «Дополнительные инструменты» и переходит к разделу «Расширения» — всё это не сложнее, чем настройка вай-фай роутера.
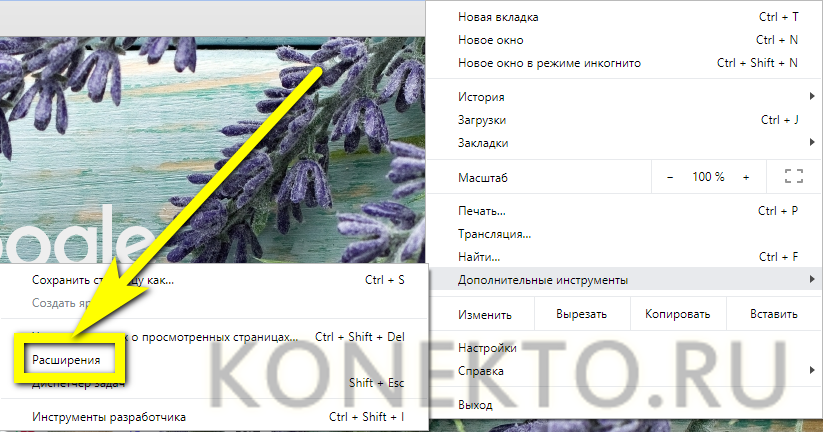

Вводит в поисковой строке запрос TouchVPN, нажимает на кнопку Enter.
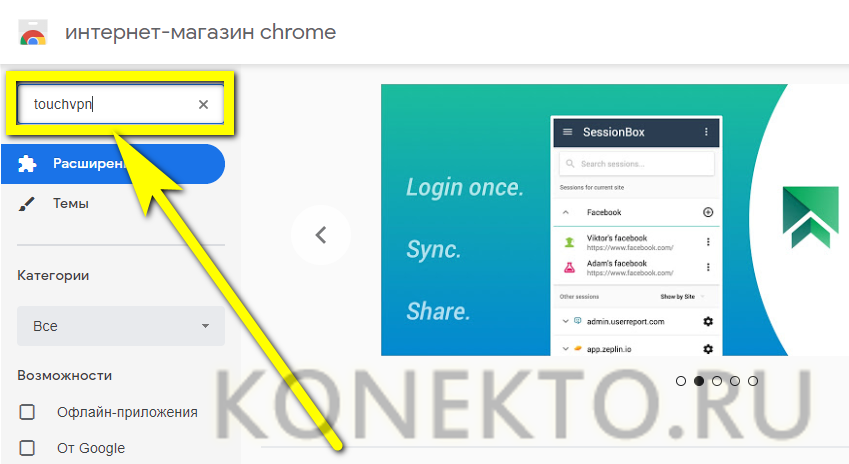
И добавляет в браузер первый результат из списка.
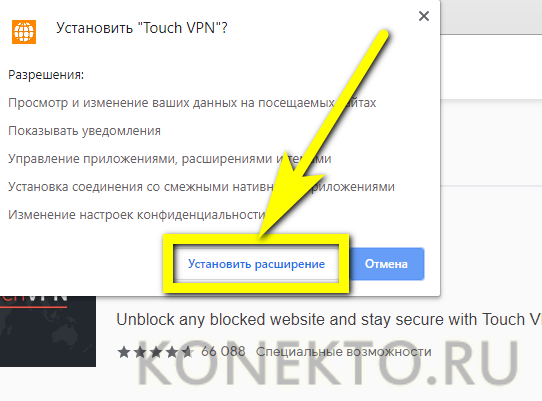
Подтвердив свои намерения нажатием на кнопку «Установить расширение».
Владелец компьютера, желающий поменять IP-адрес, кликает по иконке плагина в панели инструментов Google Chrome.
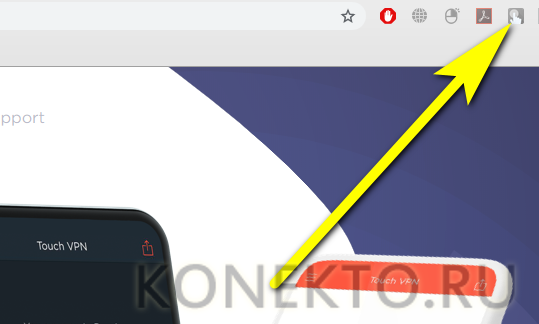
И оказывается в главном окне расширения. Здесь он может или подсоединиться к автоматически выбранному серверу, предлагающему в настоящий момент наибольшую скорость доступа к Интернету — для этого достаточно нажать на кнопку Connect.
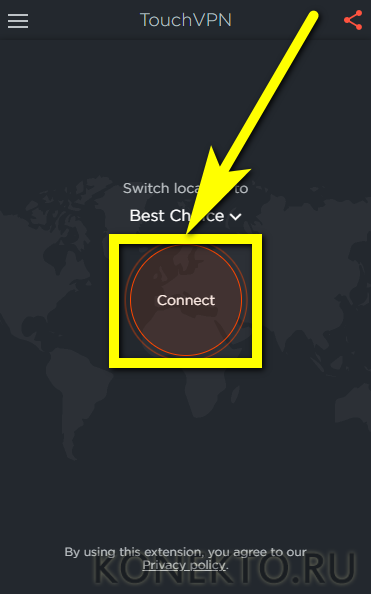
Или развернуть список доступных стран с подменным айпи и выбрать вариант на своё усмотрение.

Вернувшись в главное меню, следует кликнуть по ранее упомянутой кнопке.
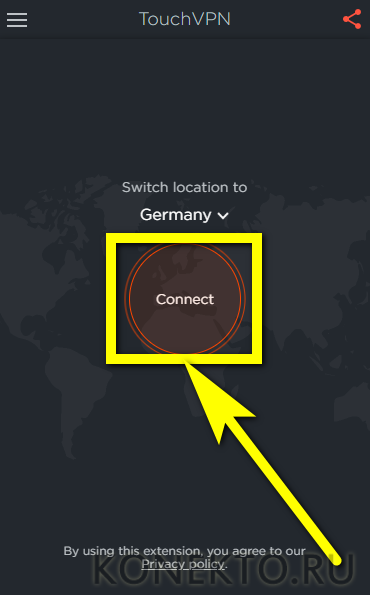
И удостовериться, что IP-адрес успешно удалось изменить — об этом будет свидетельствовать зелёная надпись вверху окошка, сопровождаемая счётчиком времени использования VPN.
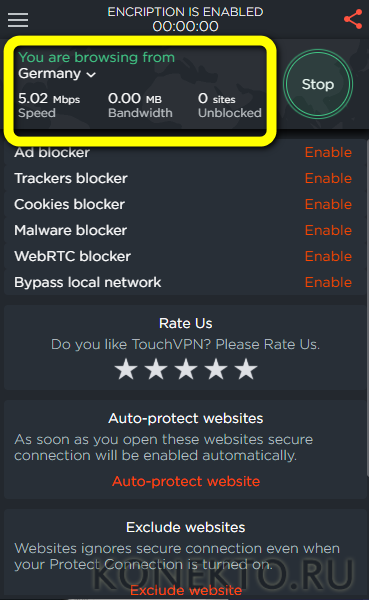
Теперь не помешает проверить, что айпи действительно изменён для текущего браузера и сёрфинг в Интернете стал хотя бы отчасти безопаснее. Как узнать свой IP-адрес, юзер может найти в Интернете; ниже будет использован один из самых простых вариантов — онлайн-сервис 2ip.ru. Перейдя на сайт, владелец компьютера убедится, что предпринятые шаги дали ожидаемый результат.
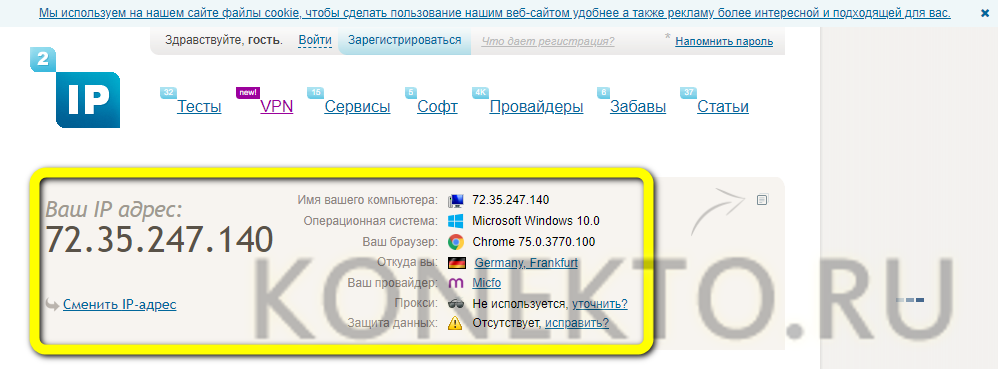

Запустить процесс.
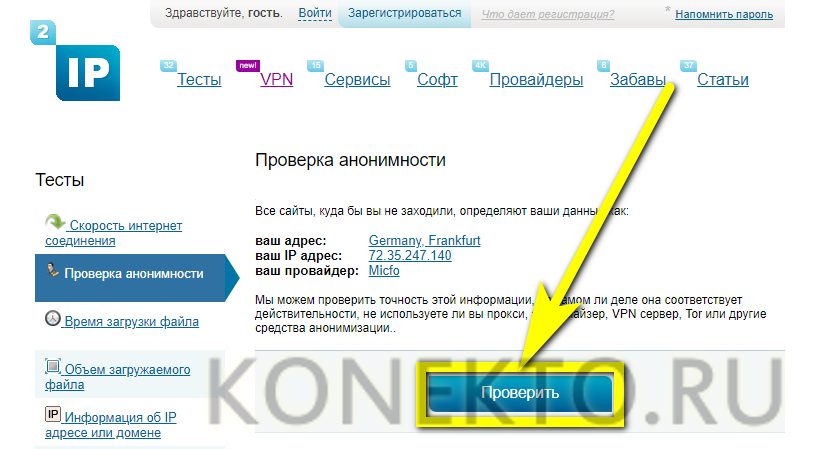
И посмотреть на результат. Как можно видеть, сервис распознал (а значит, сделают это и специализированные алгоритмы), что юзер использует подменный айпи, однако настоящего вычислить не смог — стало быть, плагин TouchVPN вполне подходит для выполнения несложных и не связанных с риском манипуляций в Интернете.
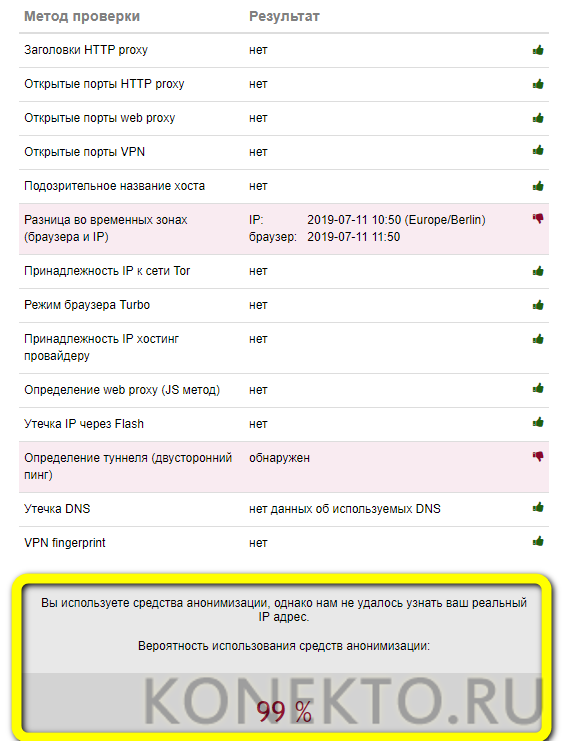
Пользователь, сумевший поменять IP, может сделать это ещё раз, не прерывая текущего соединения. Снова открыв главное окно плагина, нужно вызвать выпадающий список вверху.
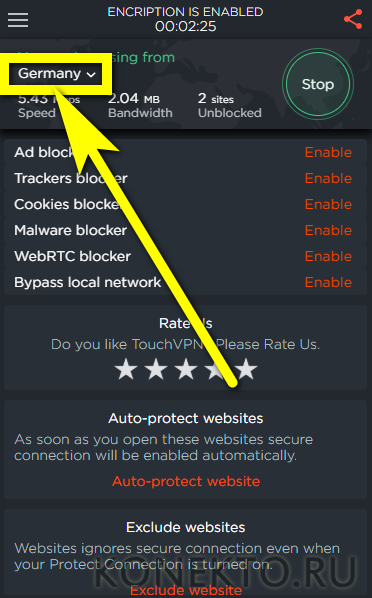
И выбрать новый айпи — переподключение произойдёт автоматически.


Как вычислить или отследить человека по айпи Вконтакте – социальная инженерия
Способ первый
Существует вполне законный способ узнать чужой IP-адрес пользователя социальных сетей, не нарушая никакие правила. Способ этот состоит в том, чтобы попросить его прислать вам электронное письмо на тот адрес, который вы указали. Например, можно сказать, что вам понравилась какая-то фотография в его профиле (на стене) и вы хотите ее скачать, но не знаете, как это сделать. Стройте из себя «чайника» и говорите, что вы умеете скачивать файлы только по электронной почте. Вы можете придумать и какой-нибудь другой способ заполучения электронного письма от искомого субъекта. Проявите изобретательность!
Если вам это удалось, дело сделано. Теперь необходимо просто заглянуть в служебные данные присланного письма. Это можно сделать в любой почтовой программе, как онлайновой, так и офлайновой. Вот как это сделать, кажем, с помощью сервиса Яндекс.Почта. Откройте полученное письмо, и под адресом отправителя вы увидите ссылку «Свойства письма». Нажмите на нее, и вы увидите разнообразную служебную информацию. Она начинается со следующих строк:
Received: from qwerty.mail.yandex.net ()
Received: from google.com (google.com )
Здесь вам нужна последовательность цифр в самом конце четвертой строчки: 61.129.3.123. Это и будет IP-адрес того человека, который послал вам письмо. Как видите, ничего сложного!
Точно таким же образом можно узнать чужой ip адрес в facebook.
