5 бесплатных и простых способов отформатировать ваш диск c
Содержание:
- Зачем форматировать телефон на Андроиде
- Как отформатировать диск C в Windows 7 и Windows 8
- Инициализация, разбивка и форматирование
- Быстрое форматирование
- Восстанавливаем флешку через командную строку
- Форматирование жесткого диска операционной системы Windows
- Сторонние средства
- Windows не открывает внешний HDD и просит отформатировать
- Подготовка к переустановке «Виндовс»
Зачем форматировать телефон на Андроиде
Многие пользователи жадно устанавливают в свою мобильное устройство массу ненужных на самом деле приложений, которые, по сути, дублируют большинство штатных сервисов. В конечном итоге телефон начинает заметно засоряться, в результате чего операционная система теряет свою производительность.

Спустя незначительное время телефон начинает тормозить, на экране появляются системные ошибки, а ранее установленные программы уже не работают в положенном режиме.
Казалось бы, единственным выходом будет обычное удаление ненужного софта, однако положительного результата это не принесет.
Как именно форматировать смартфон, зависит от степени загрязнения, однако в любом случае данную процедуру следует выполнять неспешно. В противном случае телефон может превратиться в «кирпич».
Как отформатировать диск C в Windows 7 и Windows 8

В общем-то, данное руководство подойдет и для предыдущих версий Windows. Итак, если вы попробуете отформатировать системный жесткий диск в Windows 7 или 8, то увидите сообщение о том, что:
- Вы не можете отформатировать этот том. Он содержит используемую сейчас версию операционной системы Windows. Форматирование этого тома может привести к тому, что компьютер перестанет работать. (Windows 8 и 8.1)
- Этот диск используется. Диск используется другой программой или процессом. Отформатировать его? А после нажатия «Да» — сообщение «Windows не может отформатировать этот диск. Завершите все прочие программы, использующие этот диск, убедитесь, что ни одно окно не отображает его содержимое, а затем повторите попытку.
Происходящее легко объяснимо — Windows не может отформатировать тот диск, на котором он сам находится. Более того, даже если операционная система установлена на диск D или любой другой, все равно на первом разделе (т.е. на диске C) будут находиться необходимые для загрузки операционной системы файлы, так как при включении компьютера, BIOS в первую очередь начнет загрузку оттуда.
Некоторые примечания
Таким образом, форматируя диск C вам следует помнить, что это действие подразумевает последующую установку Windows (или другой ОС) или же, если Windows установлена на другой раздел, конфигурацию загрузки ОС после форматирования, что является не самой тривиальной задачей и, если вы не слишком опытный пользователь (а судя по всему, это так, раз вы здесь), я бы не рекомендовал за это браться.
Форматирование
Если же вы уверены в том, что делаете, то продолжаем. Для того, чтобы отформатировать диск С или системный раздел Windows, вам потребуется загрузиться с какого-либо другого носителя:
- Загрузочной флешки Windows или Linux, загрузочного диска.
- Любых других загрузочных носителей — LiveCD, Hiren’s Boot CD, Bart PE и других.
Имеются также специальные решения, такие как Acronis Disk Director, Paragon Partition Magic или Manager и другие. Но их мы рассматривать не будем: во-первых, эти продукты являются платными, во-вторых, для целей простого форматирования они излишни.
Форматирование с помощью загрузочной флешки или диска Windows 7 и 8
Для того, чтобы отформатировать системный диск этим способом, загрузитесь с соответствующего установочного носителя и на этапе выбора типа установки выберите «Полная установка». Следующее, что вы увидите будет выбор раздела для установки.

Если вы нажмете ссылку «Настройка диска», то тут же вы сможете уже и отформатировать и изменить структуру его разделов.
Еще один способ — в любой момент установки нажать Shift + F10, откроется командная строка. Из которой вы также можете произвести форматирование (как это сделать, было написано выше). Тут нужно учесть, что в программе установки буква диска С может быть и другой, для того, чтобы выяснить ее, для начала воспользуйтесь командой:
wmic logicaldisk get deviceid, volumename, description
А, чтобы уточнить, не перепутали ли чего — команду DIR D:, где D: — буква диска. (По этой команде вы увидите содержимое папок на диске).
После этого уже можно применять format к нужному разделу.
Как отформатировать диск с помощью LiveCD
Форматирование жесткого диска с помощью различного рода LiveCD мало чем отличается от форматирования просто в Windows. Так как при загрузке с LiveCD все действительно необходимые данные располагаются в оперативной памяти компьютера, вы можете используя различные варианты BartPE отформатировать системный жесткий диск просто через проводник. И, также как в уже описанных вариантах, использовать команду format в командной строке.

Инициализация, разбивка и форматирование
Для установки диска в систему мы будем использовать консоль управления компьютером и находящуюся там оснастку диспетчера дисков.
Подключите диск и запустите компьютер. Щелкните правой кнопкой мыши значок Этот компьютер на рабочем столе и выберите в контекстном меню пункт Управление. После запуска консоли управления компьютером и выберите команду Управление дисками.
Если диск новый, первой операцией, которую предложит система, будет его инициализация. На этом этапе вы должны решить, надо ли создать загрузочный сектор MBR или информация о разделах будет сохранена с помощью GPT.
Таблица разделов GUID (GUID Partition Table – GPT) обеспечивает поддержку жестких дисков более 2 ТБ (Windows не может стартовать с дисков MBR выше этого размера), но она не совместима с более ранними версиями системы.
В случае небольших дисков и из-за на совместимости с предыдущими версиями, рекомендуется использовать MBR. Убедитесь, что в окне Выберите диски, выбран правильный носитель, после чего выберите соответствующую опцию ниже. Нажмите ОК.
В зависимости от размера нового диска, стоит теперь рассмотреть, как разделить его поверхность на разделы
В ходе принятия этого решения во внимание нужно брать тип данных, которые будут храниться на носителе. Чем больше раздел, тем больше блок распределения, т.е
минимальный блок, который используется во время записи.
Данные, которые меньше, чем этот блок, все равно занимают всю его поверхность. С этим связано появления пустого места. Говоря иначе, если на диске будут храниться небольшие файлы, лучше будет, если блок получит меньшие размеры. Размер блока не имеет значения, если вам нужно пространство для хранения фильмов весом в несколько гигабайт.
Несмотря на емкость носителя и его предназначение, стоит создать на нём хотя бы два раздела. В будущем это может существенно облегчить управление данными.
Щелкните правой кнопкой мыши поле представляющее поверхность диска и в контекстном меню выберите Создать простой том.
В первом окне мастера нажмите Далее. Разделим диск на два одинаковых разделы – в поле Размер простого тома (МБ) введите значение, равное половине максимального размера диска, указанной в первой строке сверху. Нажмите Далее.
Не пугайтесь, если в спешке Вы добавили в раздел всё свободное место, вы сможете его уменьшить после создания (функция Сжать том). Если раздел получился слишком маленьким, а на диске находится свободное пространство, Вы без проблем увеличите раздел (функция Расширить том).
Оставьте без изменений параметр Назначить букву диска, и перейдите далее. Выберите Форматировать этот том следующим образом. В списке Файловая система установите NTFS. Размер кластера ниже оставьте По умолчанию. В поле Метка тома дайте диску имя (какое Вам удобнее).
Добавив новый жесткий диск или изменив структуру разделов используемого диска, стоит выполнить полное форматирование вместо быстрого. Благодаря этому будут выявлены поврежденные сектора и сброшено их содержимое, что не осуществляется в случае быстрого форматирования. Поэтому снимите флажок Быстрое форматирование. Снимите также Применять сжатие файлов и папок. В эпоху больших носителей не имеет смысла использовать сжатие, которое расходует вычислительную мощность на дополнительные операции.
На следующем шаге подтвердите все настройки и подождите, пока раздел будет отформатирован. В случае больших носителей полное форматирование может занять некоторое время.
Если Вы решили создать более одного раздела, щелкните правой кнопкой мыши на оставшуюся не распределенную часть диска и выберите Создать простой том. Повторите всю операцию с той лишь разницей, что на этот раз назначьте для раздела всё оставшееся доступное пространство.
Если на этом диске будет установлена операционная система, то один из разделов нужно активировать. Нажмите соответствующий раздел диска правой кнопкой мыши, а затем выберите пункт Сделать раздел активным. Добавление нового диска завершено. Все разделы будут видны в Проводнике.
Быстрое форматирование
Данное форматирование не удаляет данные, а только чистит заглавие раздела. При желании удаленную таким способом информацию можно восстановить, но при этом придется использовать специализированные средства. Порядок того, как отформатировать жесткий диск через диск с использованием командной строки, в данном случае следующий:
- Нажимаем комбинацию «Вин» (клавиша с логотипом «Виндовс») и «R» (именно английскую).
- Откроется окно «Выполнить». В его поле вводим «cmd» и нажимаем «Ввод».
- В окне с командной строчкой набираем следующую команду: format буква диска: /q.
- Нажимаем «Enter».
- На запрос операционной системы о том, что будут уничтожены в данном разделе все данные, отвечаем положительно. Для этого нажимаем «Y».
- После этого пройдет очистка заглавия раздела.
Восстанавливаем флешку через командную строку
Сегодня мы хотим продемонстрировать два доступных метода восстановления работоспособности устройства через консоль. Для выполнения этой операции двумя приведенными способами устройство должно читаться компьютером. Если этого не происходит, советуем ознакомиться с другим материалом по этой теме, чтобы разобраться в решении уже этой проблемы.
Приведенные далее варианты работают по разным алгоритмам. Первый подразумевает поиск и исправление ошибок файловой системы, которые мешали корректной работе оборудования. Тогда все данные, находящиеся на флешке, сохраняются. Второй полностью очищает пространство, удаляя и файловую систему со всеми объектами. Здесь уже каждый пользователь должен выбрать наиболее подходящий метод восстановления.
Способ 1: Утилита chkdsk
Многие активные пользователи операционной системы Windows уже сталкивались со встроенным инструментом под названием chkdsk. Его функциональность сосредоточена на том, чтобы осуществлять поиск и исправление ошибок файловой системы жестких дисков или съемных накопителей. От юзера требуется только задать команде аргументы и запустить выполнение процесса, а делается это так:
- Откройте «Пуск» и запустите «Командную строку».

Помимо этого, в разделе «Этот компьютер» потребуется узнать букву, присвоенную флешке, поскольку это понадобится при вводе команды.

В консоли введите , где H — буква накопителя. Затем нажмите на клавишу Enter.

Начнется поиск и исправление ошибок, в окне находится информация о состоянии этой операции. Она займет некоторое время, что зависит от быстродействия системы, наличия ошибок на носителе и от его объема.

По завершении отобразится новая строка ввода, а выше вы увидите отчет об исправленных ошибках или о том, что ошибки не были найдены.

При вводе команды вы указывали два аргумента, отвечающих за необходимые для выполнения действия. Предлагаем ознакомиться с ними детальнее, чтобы в будущем знать, какие буквы следует вписывать в консоль:
- — всегда обозначает букву диска, то есть указывается соответствующее обозначение;
- — исправляет ошибки сразу же после их обнаружения;
- — восстанавливает поврежденные секторы в случае их нахождения.
Рассмотренный выше способ прост в применении, однако не всегда приносит желаемый эффект, поэтому мы предлагаем сразу ознакомиться со вторым, более радикальным вариантом.
Способ 2: Утилита diskpart
В Виндовс присутствует еще одна встроенная утилита, отвечающая за работу с дисками и разделами. Одной из ее функций считается полное очищение пространства с удалением разделов и файловой системы. Соответственно, все данные, находящиеся на флешке, будут безвозвратно удалены. Учитывайте это при использовании данного метода. Благодаря очистке исчезают и все проблемы с разделом, затем создается новый, полностью чистый том.
- Запустите «Командную строку» так, как это было показано в инструкции выше, или используйте приложение «Выполнить» (Win + R), вписав там .

Перейдите к необходимой утилите, введя команду .

В новом окне отобразите список подключенных устройств, используя .

Ознакомьтесь с перечнем носителей и отыщите среди них флешку. При этом важно правильно определить диск, чтобы случайно не отформатировать не тот раздел, что приведет к нежелательным последствиям. Проще всего ориентироваться на колонку «Размер».

Введите , где 1 — номер диска USB-флешки.

На экране появится уведомление о том, что был выбран определенный диск.

Впишите команду .

Она очистит весь диск, и об успешном выполнении этой операции сообщит появившееся в консоли уведомление.

После этого остается только создать новый раздел, присвоив ему файловую систему. Для этого перейдите в «Панель управления».

Выберите там категорию «Администрирование».

Откройте раздел «Управление компьютером».

Через панель слева переместитесь в «Управление дисками», щелкните ПКМ на надписи «Не распределен» возле съемного устройства. В контекстном меню выберите «Создать простой том».

Следуйте инструкциям в отобразившемся Мастере, чтобы создать основной раздел флешки.

Теперь в меню «Этот компьютер» накопитель будет отображаться корректно.

Выше вы были ознакомлены с двумя доступными вариантами восстановления работоспособности флешки через стандартные утилиты «Командной строки» ОС Windows. Осталось только выбрать оптимальный вариант и следовать приведенным в способе инструкциям.
Опишите, что у вас не получилось.
Наши специалисты постараются ответить максимально быстро.
Форматирование жесткого диска операционной системы Windows
Давайте рассмотрим такой интересный и не всем понятный вопрос – форматирование жёсткого диска. Для чего оно нужно и как его делать?
И так, что такое форматирование? Кто-то может ответить, что это удаление всех файлов с жёсткого диска (винчестера). Грубо говоря, это так, но это не только удаление всей информации.
Вообще форматирование это основополагающий технический процесс подготовки к работе жёсткого диска. Причём самое начальное можно произвести только с помомщью специального оборудования.
Выделяют 2 основных вида форматирования жёсткого диска:
- Физическое
- Логическое
Физическое форматирование жёсткого диска (низкоуровневое) – это процесс разбивки нового жёсткого диска на дорожки, сектора и другие важные технические особенности для его последующей поставки на продажу.
Это начальная подготовка винчестера производится исключительно на заводе изготовителе, при помощи специального оборудования. Самостоятельно или в домашних условиях выполнить его нельзя, потому, что для этого нужно специальное заводское оборудование.
В домашних условиях можно выполнить, только лишь программное форматирование жёсткого диска. Хотя многие кто сталкивался с этим вопросом, видели в интернете программы, которые якобы предлагают его выполнить – это неправда, сделать это в домашних условиях, как было сказано выше – нельзя.
Логическое (высокоуровневое) – это уже вполне осуществимое в домашних условиях форматирование.
В его процессе происходит создание загрузочных записей, секторов, структура файловой системы, то есть всё самое необходимое для обычной работоспособности винчестера в компьютере.
Часто бывает так, что нужно форматировать новый жёсткий диск, давайте опишем, какой путь он проходит, чтобы начать полноценное функционирование:
- Низкоуровневое форматирование – осуществляется на заводе изготовителе. Далее отправка на продажу.
- Деление на разделы. После того, как винчестер попадает к нам в руки необходимо создать на нём разделы. Это нужно для правильной работы операционной системы и последующей сохранности личных данных. Обычно создают 3 раздела – локальные диски C, D, E. Более подробно об этом вопросе можно почитать в статье как разбить жёсткий диск на разделы.
- Высокоуровневое форматирование. И вот уже заключительным этапом перед установкой операционной системы (ОС), выполняется этот этап. Его мы все обычно и делаем, когда нам нужно форматировать либо винчестер, либо локальный диск перед установкой ОС, либо флешку.
Оно бывает двух видов:
- Быстрое
- Полное
Если выбираем быстрое, то получаем лишь поверхностное, то есть происходит быстрое обновление файловых таблиц. Причём все файлы ещё хранятся на месте, хотя и невидимы. Они не видны за счёт обновленной файловой таблицы.
В этом случае и восстановить данные проще всего и с почти 100% вероятностью
Только крайне важно помнить, если планируете восстановить эту информацию – не стоит сюда ничего записывать
Потому, что новая информация просто-напросто перезапишет старые файлы. Если выполняем полное форматирование – то здесь происходит целый комплекс мер очистки и обновления винчестера.
Что ещё очень важно в этот момент происходит диагностика всех ячеек форматируемого раздела на работоспособность. Если выявляются сбойные, то они помечаются, как непригодные и при последующей работе не используются операционной системой
Теперь давайте посмотрим, как можно форматировать жёсткий диск или один из его разделов. Вообще его можно произвести:
- При установке ОС Windows
- В самой ОС
Давайте рассмотрим второй, самый простой способ
Для начала заходим в «Мой компьютер». Там мы видим локальные диски C, D, E обычно, хотя может быть и меньшее и большее их количество.
Выбираем диск, который хотим форматировать и нажимаем на нём правой кнопкой мыши. Появится меню работы с этим разделом. Находим там «форматировать» и нажимаем на него:
Далее появится меню настроек, в нём всё оставляем, как есть только остаётся решить делаем мы быстрое или полное форматирование. В чём их отличие можно посмотреть выше. Как только определились с выбором, нажимаем «начать».
Появится окно о предупреждении потери данных, если уверены в своих действиях то соглашаемся и процесс запустится. Если нужно форматировать полностью винчестер, то это можно сделать только, если подсоединить его к другому компьютеру или при установке/переустановке ОС.
В общем это всё, дополнительную информацию по этой теме, можно почитать в статье как отформатировать флешку. Мы рассмотрели вопрос — форматирование жесткого диска. Что представляет из себя этот процесс. На какие виды он делится и как его произвести.
Сторонние средства
Еще один способ того, как отформатировать жесткий диск через диск, основан на использовании специализированных программных средств. В качестве примера можно привести «Partition Magic» или «Acronis Disk Doctor». Алгоритм их использования аналогичен ранее описанному для стандартных утилит самой операционной системы. Но у них есть один существенный недостаток. Все они в большинстве случаев платные. Второй нюанс – это установка дополнительного программного обеспечения на ваш компьютер, которое нужно только при изменении или разбитии вашего жесткого диска или твердотельного накопителя. Поэтому такое решение оправдано только для специализированных организаций, занимающихся обслуживанием и диагностикой жестких дисков. Во всех остальных случаях лучше применить стандартные утилиты самой операционной системы.

Windows не открывает внешний HDD и просит отформатировать
Когда на внешнем жестком диске нет важной информации, его можно просто отформатировать, тем самым быстро устранив проблему. Тогда все поврежденные файлы сотрутся, а с устройством можно будет продолжить работу
Исправить ошибку и сохранить при этом важные данные можно несколькими способами.
Способ 1: Проверка через командную строку
Проверить жесткий диск на наличие ошибок и устранить возможные проблемы можно с помощью стандартных средств Windows. Этот же вариант особенно актуален, если вы обнаружили «слетевшую» файловую систему NTFS до RAW.
Порядок действий:
- Запустите командную строку через системную утилитой «Выполнить». Для этого одновременно нажмите на клавиатуре клавиши Win + R и в пустой строке введите . После нажатия кнопки «ОК» запустится командная строка.

Подключите неисправный внешний жесткий диск к компьютеру и откажитесь от проведения форматирования. Либо просто закройте уведомление.
Проверьте букву, которая присваивается новому подключенному устройству. Сделать это можно через меню «Пуск».
После этого введите в командной строке , где «e» — буквенное обозначение съемного носителя, который необходимо проверить. Нажмите Enter на клавиатуре, чтобы начать анализ.

Если операция не начинается, то командную строку нужно запустить от имени администратора. Для этого найдите ее через меню «Пуск» и вызовите контекстное меню. После этого выберите «Запустить от имени администратора» и повторите ввод команды.

Когда проверка будет закончена, то все неисправные данные будут исправлены, а жесткий диск можно использовать для записи и просмотра файлов.
Способ 2: Форматирование диска
В случае, если на жестком диске нет важных данных, а главная задача — вернуть доступ к устройству, то можно последовать совету Windows и произвести его форматирование. Сделать это можно несколькими способами:
- Отключите и заново подсоедините неисправный жесткий диск. Появится уведомление об ошибке. Выберите «Форматировать диск» и дождитесь окончания операции.

Если сообщение не появляется, то через «Мой компьютер» кликните правой кнопкой мыши по съемному устройству и в появившемся списке выберите «Форматировать».

Проведите низкоуровневое форматирование сторонним ПО, например, HDD Low Level Format Tool.
Подробнее: Что такое форматирование диска и как правильно его делать
После этого все файлы, которые до этого хранились на внешнем жестком диске, будут удалены. Часть информации можно попытаться восстановить с помощью специального софта.
Способ 3: Восстановление данных
Если предыдущий способ не помог устранить проблему или в процессе появилась другая ошибка (например, из-за несоответствия типа файловой системы), а в памяти устройства есть важные данные, то их можно попробовать восстановить. Сделать это можно с помощью специального программного обеспечения.
Мы рекомендуем выбрать для этой цели R-Studio, но вы можете использовать любой аналогичный софт. Программа подходит для работы с внешними жесткими дисками и другими съемными носителями информации. Способна восстановить данные с неисправного или случайно отформатированного устройства.
Чаще всего устранить проблему помогает проверка внешнего жесткого диска на наличие ошибок. Если встроенными средствами Windows это сделать не получается, то вернуть устройству работоспособность и восстановить хранящиеся на нем данные можно с помощью специального софта.
Опишите, что у вас не получилось.
Наши специалисты постараются ответить максимально быстро.
Подготовка к переустановке «Виндовс»
В первую очередь необходимо позаботиться о сохранности важных данных: скопируйте все фотографии, видео и документы в надёжное хранилище, это может быть съёмный носитель или облако. А если, ваша ОС не загружается, можно попробовать загрузиться с Live CD, чтобы скопировать данные. Или подключить внешний жесткий диск и изъять необходимые файлы с вашего диска.
Переустановить Windows, в данном случае будем говорить о «Семёрке», очень просто.
Вам понадобится образ «Виндовс» 7. Его можно скачать в сети или приобрести коробочную версию. Кто не знает — это версия ОС на диске или флешке, которую можно купить в магазине.

Если с коробочными версиями всё ясно: платишь деньги – получаешь готовый образ, то в случае с покупкой в сети, предварительно этот скачанный образ нужно подготовить, то есть, записать его на USB-флеш накопитель или диск. Самая распространённая программа для записи образов — это UltraISO. Утилита бесплатная и легкая в использовании, а также в сети полно информации о том, как в ней подготовить загрузочный носитель для установки на компьютеры.
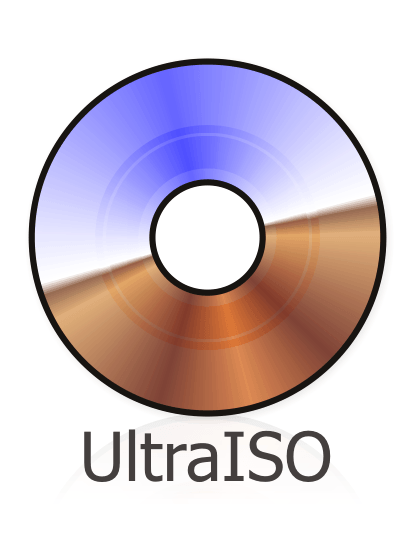
Устанавливаем приоритет загрузки в БИОСе
Условно – образ мы подготовили, теперь его нужно установить на компьютер.
- Для этого вставляем носитель в компьютер, если это флешка, то вставлять лучше в разъём на задней части корпуса,
- Включаем компьютер или перезагружаем его.
В БИОСе необходимо предварительно настроить приоритет загрузки с флешки или диска. Для этого при перезагрузке нужно активно нажимать одну из функциональных клавиш для входа в БИОС. Чаще всего это —«Delete» для компьютеров и «F2». Но, может быть и другая клавиша, узнать более точно можно из подсказки на стартовом окне при загрузке ОС. В виде вот такой строчки.
«Press DEL to enter Setup»
В данном случае на компьютере использовалась клавиша «Delete» для загрузки БИОСа.
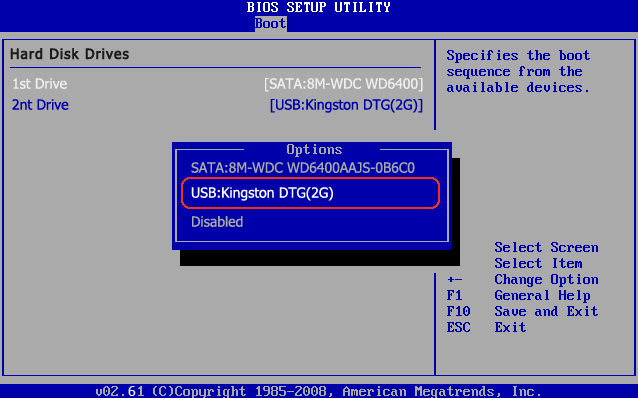
Здесь выбираем наш накопитель с записанным образом и жмём «Enter», затем — «Esc»,
Дальше нам нужно настроить порядок загрузки с носителя, то есть выставить его приоритет,
Идём в раздел «Boot device priority»,
Нажимаем на «First boot device» и опять – «Enter», здесь указываем USB или диск.
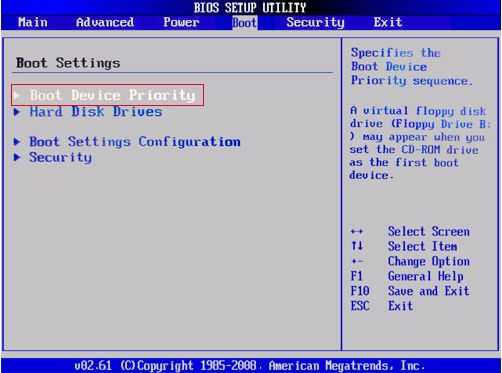
В более современных материнских платах интерфейс, как правило, графический, но разобраться в нём несложно. Просто ищите разделы «Boot» (загрузка) и «Boot device priority» (приоритет загрузки).
Загрузка Флешки или диска с образом через Boot-меню
Эта манипуляция нужна всего для одного раза, и после установки «Виндовс», необходимо будет всё вернуть на место. Вместо этого, можно просто при перезагрузке, в момент, когда на экране появится информация об установленной памяти нажать клавишу входа в Boot меню. Обычно это клавиши «F11», «F12» или «Esc», но не всегда. Опять же, на стартовом экране загрузки есть подсказка. В окне «Boot меню» выбираем ваш носитель диск это или флешка и кликаем «Enter».


