6 простых способов как открыть файл iso на windows (7/8/10)
Содержание:
- Почему пользователи выбирают WinRAR
- Как открыть файл ISO на Windows 10
- Как насчет мертвых твердотельных накопителей?
- Создание обычного и самораспаковывающегося архива
- Интерфейс и функционал WinRAR
- Как я узнаю, что мой жесткий диск физически поврежден?
- Как открыть файл формата iso на компьютере
- Мой жесткий диск звучит нормально, как я могу восстановить файлы самостоятельно?
Почему пользователи выбирают WinRAR
Тысячи специалистов и частных лиц предпочитают работать в Винрар. Это самый популярный архиватор, имеющий ряд преимуществ:
• интуитивный интерфейс, который легко воспринимается с первого взгляда;
• поддержка большого количества форматов;
• высокое быстродействие;
• минимальные требования к аппаратным ресурсам системы;
• русифицированное меню;
• возможность создавать самораспаковывающиеся архивы;
• защита заархивированных данных паролем;
• проверка антивирусом (программа устанавливается пользователем дополнительно).
Вы тоже можете работать с архиватором WinRAR, независимо от имеющегося опыта. Все необходимые инструкции представлены в нашем материале, кроме того, программа предельно проста – это универсальный продукт, ориентированный на широкую аудиторию.
Как открыть файл ISO на Windows 10
Сейчас практически все операционные системы имеют интегрированные инструменты для поверхностной работы с образами. Для более глубокой обработки: конвертация формата образа, добавление и удаление файлов, запись на нестандартные носители, необходимо дополнительное программное обеспечение.
Открытие файла ISO штатными средствами Windows 10
В Windows 10 интегрирована небольшая утилита ImDisk Virtual Disk Driver. Потому щёлкнув правой кнопкой мыши по ISO-файлу увидим пункт «Подключить». При этом создаётся виртуальный DVD-дисковод, в который загружается образ.
 Щёлкаем правой кнопкой по файлу образу и нажимаем «Подключить»
Щёлкаем правой кнопкой по файлу образу и нажимаем «Подключить»
Переход в директорию привода происходит автоматически и сразу же после подключения.
 После подключения Windows создает виртуальный привод и загружает в него файл-образ
После подключения Windows создает виртуальный привод и загружает в него файл-образ
В итоге мы имеем виртуальный аналог работающему дисководу.
Видео: как открыть ISO-файл средствами Windows
Открытие с помощью специальных программ
В отличие от стандартных инструментов Windows специализирующиеся программы имеют большую функциональность. К примеру, программой UltraISO можно редактировать файлы внутри образа, записывать ISO и другие форматы на диски и флешки, а также многое другое.
Открытие образа программой UltraISO
UltraISO — это очень старая программа для работы с образами дисков. Основные функции: создание, редактирование, конвертирование и запись образов дисков. Программа распространяется совершенно бесплатно.
UltraISO имеет специфический интерфейс, но это только на первый взгляд.
- Скачиваем и открываем программу. В колонке слева внизу открываем дерево каталогов до папки, в которой лежит искомый образ. Затем в диалоговом окне внизу справа дважды щёлкаем по файлу ISO.
- Если все сделано правильно, видим, что сверху появились файлы, которые содержит ISO. В этом состоянии программа уже работает как файловый менеджер, потому можем работать с образом. Чтобы смонтировать ISO в виртуальный привод открываем вкладку «Инструменты» и нажимаем «Монтировать образ в виртуальный привод». Или же щёлкаем горячую клавишу F6. Затем в открывшемся окне нажимаем «Вставить».
Открытие образа программой DAEMON Tools
DAEMON Tools, на данный момент — самая популярная программа для работы с образами. Основные преимущества программы это очень удобный интерфейс и возможность создания нескольких виртуальных приводов.
- Устанавливаем и открываем программу.
- В верхней панели нажимаем плюс, выбираем директорию, в которой лежит нужный образ, щёлкаем по файлу и нажимаем «Открыть».
- Затем в диалоговом окне щёлкаем по добавленному файлу и нажимаем кнопку «Монтировать».
В итоге диск загрузится в виртуальный привод.
Добавлять образы в диалоговое окно можно также через «перетягивание» файлов в программу.
С помощью архиватора
Архиваторы также могут работать с ISO файлами, только весьма ограничено: нельзя смонтировать образ, записать его на носитель. Можно только прочитать, скопировать или вставить данные и файлы.
Самым популярным архиватором на данный момент остаётся старая программа WinRAR.
- Скачиваем и устанавливаем программу.
- Пользуясь деревом каталогов открываем папку, в которой лежит образ.
- Затем двойным щелчком просто открываем файл ISO. При этом данные можно копировать и открывать внутри образа. А также добавлять файлы извне простым перетягиванием.
Открыть ISO образ очень просто. Для этого существует уйма методов, включая как разные программы, так и стандартные возможности Windows.
Как насчет мертвых твердотельных накопителей?
Твердотельные накопители (SSD) по своей природе нелегко восстановить
файлы из. Как правило, если SSD не работает, он никогда не будет
Работа. Будьте готовы к этому. Но есть одна вещь, которую вы можете попробовать, которая может сработать.
Это небольшой шанс, но все же шанс. Этот метод будет работать только если
сбой происходит из-за потери питания из-за перебоя в вашем регионе или что-то
аналогичный.
Снимите кабель передачи данных с SSD, но оставьте
кабель питания подключен. Если кабель к вашему SSD имеет питание и данные
интегрированный, вам понадобится кабель питания SATA.

Это может быть возможно сделать с внешним USB-накопителем
корпус, если он имеет отдельные кабели питания и данных. Подключите питание SATA
кабель к соответствующему месту на SSD и к разъему питания хост-компьютеров. следить
кабель, который уже подключен к SSD, чтобы найти его, куда он должен идти.
Затем включите компьютер и оставьте его на 20
минут. Ничего не делай с компьютером, просто позволь ему быть.
Полностью выключите компьютер и отсоедините диск
в течение 30 секунд.
Снова подключите диск, снова включите компьютер и
подожди еще 20 минут. Выключите компьютер и отключите питание от
SSD.
Подключите SSD с помощью кабеля питания и кабеля данных
как это было до того, как мы начали это. Включите ваш компьютер. Если все прошло хорошо,
это должно работать. Если он работает, также обновите прошивку на вашем SSD до
убедитесь, что он работает и не поврежден отключением электроэнергии.
Если это не работает, единственный надежный способ получить данные от
Мертвый SSD должен связаться со специалистом по восстановлению данных и вытащить ваш кошелек.
Создание обычного и самораспаковывающегося архива
Запустите программу – начните работать в WinRAR! Войдите в меню Файл, выберите команду Открыть и найдите файлы на жестком диске или съемном носителей. Отметьте соответствующие ярлыки, укажите путь сохранения и другие параметры в запустившемся меню.
На вкладке Общие выберите метод сжатия
Архив большого объема можно разбить на несколько томов одного размера (за исключением последнего – размер зависит от объема оставшихся файлов).
Далее укажите имя файла и путь сохранения данных. Осталось только нажать кнопку ОК и дождаться завершения операции. Обычно архивация занимает не более пары минут.
Возможно, вы хотите создать самораспаковывающийся SFX-архив? В окне параметров откройте вкладку Общие и отметьте галочкой соответствующее поле.
При необходимости перейдите на вкладку Дополнительно и выберите параметры SFX, но, как правило, этого не требуется. Остальные параметры задаются так же, как и в случае со стандартным архивом, который в дальнейшем необходимо открывать в WinRAR.
Интерфейс и функционал WinRAR
Основные возможности программы представлены в виде кнопок, размещенных на панели управления. Также функционал и настройки доступны в меню, находящемся выше. На панели управления размещены следующие кнопки: Добавить, Извлечь, Проверить, Показать, Удалить, Найти, Мастер, Информация и Исправить.
Первая позволяет открыть окно параметров создаваемого архива. Извлечь активирует распаковку в текущую или указанную папку (на усмотрение пользователя). Проверить – тест, которые рекомендуется выполнять после завершения архивации. Показать и Найти используются для поиска файлов, а кнопка удалить позволяет убрать из контейнера ненужную информацию. Возможности архиватора WinRAR позволяют выполнять различные команды и операции с данными:
• извлекать;
• удалять;
• просматривать;
• распечатывать;
• создавать самораспаковывающиеся архивы;
• находить файлы;
• разбивать заархивированные файлы на несколько томов и др.
В последних версиях программы интерфейс полностью русифицирован. Удобная система навигации не вызовет затруднений даже у новичков, которые впервые пользуются этой программой.
Как я узнаю, что мой жесткий диск физически поврежден?
Есть несколько подсказок, чтобы знать, физически ли поврежден ваш жесткий диск. Звук отличный индикатор. Если вы слышите повторяющиеся щелчки, исходящие от вашего компьютера как раз перед тем, как он умирает, или при запуске, скорее всего, ваш диск физически поврежден.
Это звук головки чтения / записи, пытающейся вернуться в исходное положение и терпящей неудачу. Немедленно выключите компьютер. Мы поговорим о том, почему через минуту.

Если вы услышите даже самые слабые звуки царапанья или скрежета,
Ваш диск физически поврежден. Это звук головы чтения / записи
сбрить поверхность дисков в накопителе. Выключите компьютер сейчас.
Прямо сейчас.
Зачем вам нужно выключать компьютер, когда вы слышите
эти звуки? Потому что каждую секунду, когда вы слышите эти звуки, диски
на жестком диске не подлежат ремонту. Каждый маленький кусочек дисков, которые
повреждение означает, что файлы, папки, изображения или видео будут потеряны навсегда.
Вы все еще можете восстановить некоторые файлы, но для этого потребуется найти специалиста по восстановлению данных и потратить не менее 1000 долларов. Специалисты по восстановлению данных имеют очень дорогое оборудование и оборудование для обучения, а также стерильные, непыльные среды.
Это позволяет им деликатно разбирать ваш жесткий диск и использовать их специальную электронику и инструменты для медленного, осторожного восстановления, насколько это возможно. Там нет никаких гарантий, хотя
Они не узнают, насколько поврежден диск, прежде чем разобрать его.

Если у него есть симптомы внутреннего повреждения, но вы просто
у вас нет денег на профессиональное выздоровление, вы все равно можете попробовать.
На этом этапе вы уже считаете файлы как пропавшие, поэтому бросьте кубик,
играть в лотерею и попытаться чему-то научиться. Вам может повезти и выздороветь
свадебное фото вашего деда или первого дня рождения племянника
Как открыть файл формата iso на компьютере
В обычной ситуации, пользователь записывает ISO файл на оптический CD/DVD диск, затем запускает этот диск для установки операционной системы, программы, запуска или установки компьютерной игры, воспроизведения мультимедиа файлов и т. д.
Подобный способ не всегда оправдан, потому что для его применения необходимо иметь в наличии на компьютере дисковод для воспроизведения оптических дисков, кроме того, потребуется сам оптический диск для записи на него файла образа ISO. Некоторые оптические диски имеют защиту от несанкционированного использования.
Что делать, если на компьютере нет дисковода для запуска CD/DVD дисков? На современных ноутбуках все чаще отказываются от этого устройства, потому что в последнее время оптические диски стали не очень востребованы пользователями. Как открыть ISO файл без диска на компьютере?
Для того, чтобы открыть файл формата ISO можно воспользоваться несколькими способами:
- использование загрузочной флешки;
- монтирование образа на виртуальном приводе с помощью программы или встроенного средства операционной системы;
- открытие ISO образа с помощью программы.
Применение загрузочной флешки необходимо для записи ISO образа операционной системы Windows, антивирусного лечащего диска, диска восстановления системы от специализированной программы, или в других подобных случаях. Сначала пользователь записывает на загрузочную флешку образ диска, а затем загружается на компьютере с USB накопителя, для выполнения тех или иных действий, например, для установки Windows.
Самый распространенный способ: монтирование файла образа в формате ISO с помощью виртуального CD/DVD привода. Специализированная программа создает в Windows виртуальный привод. Система работает с ним, как с обычным физическим приводом, образ диска используется, как обычный компакт-диск.
В операционных системах Windows 10, Windows 8.1, Windows 8 появилось встроенное средство для создания виртуального привода, поэтому там нет необходимости в использовании стороннего софта для открытия ISO файлов.
Если возникает вопрос, как открыть файл ISO на Windows 7, то в этом случае, придется воспользоваться услугами сторонних программ, которые помогут смонтировать ISO образ на компьютере.
Третий способ: открытие файла ISO в программе для работы с образами или в архиваторе. Какой программой открыть ISO файл? Например, подойдут программы UltraISO, Alcohol 120%, Alcohol 52%, или Daemon Tools Lite (имеются другие подобные программы), или программы-архиваторы, например, WinRAR или 7-Zip.
Мой жесткий диск звучит нормально, как я могу восстановить файлы самостоятельно?
Если ваш жесткий диск имеет нулевой признак повреждения, шансы
восстановление файлов довольно хорошо. Давайте посмотрим на варианты.
Используйте LiveCD или LiveUSB и внешний жесткий диск
Мы уже сделали подробное руководство по этому вопросу в разделе «Как извлечь файлы Windows с помощью Linux Live CD». Идея состоит в том, чтобы создать загрузочный USB-накопитель с дистрибутивом Linux, например, с загрузочным CD Hiren или Ultimate Boot CD.
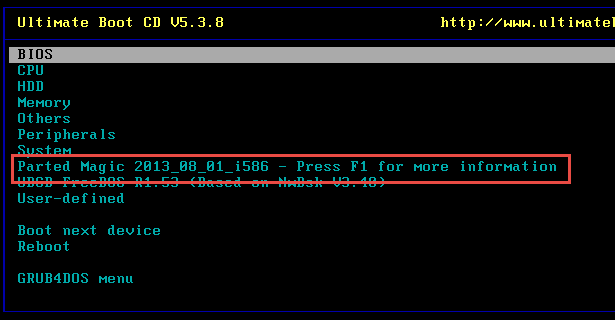
Используйте LiveUSB для загрузки компьютера с неисправного диска. Это
будет загружаться в операционную систему на вашем LiveUSB вместо вашего компьютера
Операционная система. Подключите другой жесткий диск USB, чтобы у вас было место для сохранения
файлы.
LiveUSB будет иметь какой-то файловый менеджер, например
Проводник Виндоус. Откройте его и посмотрите, сможете ли вы получить к нему доступ с вашего жесткого диска. если ты
можете найти ваши файлы, вы должны быть в состоянии скопировать их на внешний жесткий диск
привод.
Извлеките жесткий диск и подключитесь к другому компьютеру
Это может показаться немного экстремальным, но это может работать хорошо. это
это проще сделать с настольными компьютерами, чем с ноутбуками, но если вы хотите попробовать
ты можешь сделать это.
Во-первых, убедитесь, что компьютер отключен от сети и не работает.
к этому. Если это ноутбук, вы также захотите извлечь аккумулятор.
Снимите крышку с корпуса компьютера или ноутбука и найдите
жесткий диск Отсоедините все кабели, которые к нему подключены. Когда вы тянете
вытяните кабели, потяните их за жесткий конец кабеля, а не потянув за
сами кабели. Это может повредить их.

Там могут быть некоторые винты, чтобы отменить, чтобы вы могли удалить
жесткий диск. Старайтесь не трогать какие-либо контакты или схемы, которые могут быть выставлены
на жестком диске. Кроме того, не роняйте жесткий диск. Либо может привести к повреждению
это лишит вас возможности использовать жесткий диск.
Теперь вы можете подключить его к другому компьютеру
установить его на ПК или подключить как внешний жесткий диск. Давайте посмотрим на
сначала установите его на другой компьютер.
Установите жесткий диск в другой компьютер
Если вы вынули HDD из ПК, вы можете установить его
в другом ПК. Большинство ПК построены с возможностью иметь два или более жестких диска
установлены.
Откройте компьютер и посмотрите, есть ли на нем пустой отсек для жесткого диска и пустой
кабельные соединения для использования. Если это так, установите жесткий диск, затем подключите кабели.
Включите этот компьютер и зайдите в Windows Explorer, чтобы увидеть, виден ли ваш диск.
Если это так, скопируйте файлы, которые вы хотите сохранить.
Как только у вас есть файлы с диска, вы можете
отформатируйте его и используйте в качестве дополнительного диска, если нет физического повреждения.
Подключите жесткий диск к другому ПК через USB
Этот вариант проще, так как не требует принятия другого
компьютер отдельно. Если вы сняли жесткий диск с ноутбука, это, вероятно, так
идти. Даже с этим методом есть несколько способов сделать это.
Один из способов – получить внешний USB жесткий диск. Вы можете
купить их онлайн всего за 20 долларов. Вы открываете корпус и
установите свой жесткий диск. Затем вы подключаете его к USB-порту вашего рабочего компьютера,
и вы получили доступ к своим файлам. Кроме того, теперь у вас есть внешний жесткий диск с
большая емкость.

После того, как вы спасете свои файлы, вы можете выполнить полное
формат на внешнем жестком диске. Это поможет пометить поврежденные участки как
непригодный для использования в файловой системе. Потому что ваш диск больше не будет писать в те
секторы, вы можете получить несколько месяцев, даже лет, из него.
Другой способ – получить адаптер жесткого диска USB или жесткий диск USB.
Док-станция. Адаптер представляет собой набор кабелей, которые вы подключаете к жесткому диску и
иногда источник питания. Затем вы подключаете его к USB-порту и вашему компьютеру
должен подобрать его как внешний USB HDD.

Это немного небрежно, потому что у вас будет два или три кабеля
разбросаны по столу, а жесткий диск просто сидит. Но это работает. Эти
Адаптеры продаются примерно за 20 долларов.
Док-станция для жесткого диска выглядит немного как тостер. Вы вставляете
HDD в него, а затем вы подключите его для питания и подключите порт USB в
твой компьютер. Он также должен отображаться как внешний USB HDD. Доки продают за
около 40 долларов.

Используя оба, мы рекомендуем док-станцию HDD, особенно если
Вы неофициальный ИТ-специалист для друзей и семьи. Хороший может быть даже
используется для клонирования жестких дисков, когда они не подключены к компьютеру.

