Как отключить защитник windows 10: все 5 рабочих способов
Содержание:
- Как включить или отключить брандмауэр в Windows 10
- Как разрешить приложению или программе доступ в интернет
- Как при необходимости отключить файрвол Windows 10
- Как полностью выключить защитника
- Отключение брандмауэра Windows через командную строку
- Отключить брандмауэр Windows с помощью утилиты Win Updates Disabler
- Как убрать в службах
- Отключение службы файервола
- Возможные проблемы с запуском
- Как включить или отключить брандмауэр windows
- Деактивация уведомлений
- Брандмауэр Windows не отключается в Windows 10: Быстрое решение
- Нужен ли брандмауэр Windows 10
- Всегда ли выгодно удалять эту программу
- Как полностью отключить брандмауэр с помощью командной строки
- Особенности программы
- Настройка брандмауэра в режиме повышенной безопасности
Как включить или отключить брандмауэр в Windows 10
Включение и отключение вшитого файервола можно произвести в нескольких интерфейсах управления системы, потому у каждого пользователя будет способ на свой вкус. Всего есть четыре официальных инструмента для управления брандмауэром:
- «Панель управления»;
- терминал командной строки;
- среда служб Windows;
- реестр операционной системы;
- через управление вшитым антивирусом «Защитник Windows».
В каждом из вышеупомянутых инструментов можно полностью отключить или включить файервол.
Через «Панель управления»
«Панель управления» — это важный узел настройки компонентов Windows. Брандмауэр входит в этот перечень, потому отключение можно провести в среде управления компьютером.
- В меню «Пуск» открываем папку «Служебные», а в ней щёлкаем по пункту «Панель управления». Через меню «Пуск» открываем «Панель управления»
- В интерфейсе «Панели управления» делаем отображение в виде значков, затем открываем апплет «Брандмауэр Защитника Windows». Среди значков «Панели управления» выбираем апплет «Брандмауэр Защитника Windows»
- Далее переходим в среду «Включение и отключение». Открываем ссылку «Включение и отключение брамауэра Защитника Windows»
- Затем действуем по обстоятельствам:
- для отключения брандмауэра ставим тумблеры у красных щитков;
- для включения возле зелёных щитков, в обоих случаях сохраняем изменения кнопкой OK. Переставляем тумблеры в соответствующее положение и нажимаем OK
Через консоль командной строки
«Командная строка» — это уникальный инструмент для осуществления самых разнообразных операций в Windows. Включение и отключение компонентов проходит при помощи введения специальных команд в консоль.
- Для открытия управляющей консоли щёлкаем правой кнопкой мыши по значку Windows в левом нижнем углу, в открывшемся меню выбираем пункт «Командная строка (администратор)». В меню Windows выбираем «Командная строка (администратор)»
- В терминале вводим команды и запускаем их клавишей Enter:
- netsh advfirewall set allprofiles state off — для отключения файервола;
- netsh advfirewall set allprofiles state on — для включения. Вводим специальные команды для включения и отключения брандмауэра
Через оператор services.msc
Оператор services.msc создан для управления специальными программами Windows — службами. Они отвечают за работу устройств, компонентов и связь между ними и Windows. Брандмауэр защитника — это одна из служб, её можно отключить и вместе с ней отключится файервол.
- В поиске Windows прописываем services.msc и открываем лучшее соответствие. В поиске Windows прописываем services.msc и открываем лучшее соответствие
- В списке служб находим «Брандмауэр защитника» и двойным щелчком по строке открываем её свойства. Дважды щелкаем по строке «Брандмауэра защитника» и открываем свойства
- Во вкладке «Общие» меняем фильтр «Тип запуска» на «Отключена», затем сохраняем изменения кнопкой OK.Меняем тип запуска службы на «Отключена» и сохраняем изменения
- Перезагружаем ПК, чтобы все изменения вошли в силу.
При помощи реестра
При помощи редактора реестра системы также можно включить или отключить брандмауэр.
- Нажимаем комбинацию клавиш Win+R, вводим команду regedit и щёлкаем OK.Нажимаем комбинацию клавиш Win+R, вводим команду regedit и щёлкаем OK
- В активном окне редактора нажимаем Ctrl+F, в окне поиска набираем EnableFirewall и кликаем «Найти далее».В активном окне редактора нажимаем Ctrl+F, в окне поиска набираем EnableFirewall и кликаем «Найти далее»
- Дважды щёлкаем по строке EnableFirewall и задаём поле значение 1 — для включения брандмауэра, 0 — для выключения, затем сохраняем изменения через OK.Задаем параметр для работы брандмауэра и сохраняем изменения
- Перезагружаем ПК.
В интерфейсе «Защитника Windows»
Ещё одной возможностью для быстрого отключения файервола системы является интерфейс антивируса «Защитник Windows». Так как брандмауэр является составной частью системы безопасности, управление ним частично сосредоточено в этой программе.
- Щёлкаем значок щитка в панели значков и открываем «Защитник Windows».Щёлкаем значок щитка в панели значков и открываем «Защитник Windows»
- Открываем вкладку «Брандмауэр и безопасность сети», затем переходим в настройку подключения, что имеет пометку «активный».Открываем вкладку «Брандмауэр и безопасность сети», затем переходим в настройку подключения, что имеет пометку «активный»
- Переводим единственный тумблер на странице в необходимое положение для включения или отключения файервола.Переводим тумблер в нужное положение и закрываем окно
Как разрешить приложению или программе доступ в интернет
Брандмауэр Windows имеет обширный набор правил и большинство устанавливаемых вами программ добавляют в него свои собственные исключения, для получения доступа к сети и интернет-соединению. Это означает, что вы почти иногда не увидите всплывающих уведомлений, они возникают только при установке программ, которые не добавляют свои собственные исключения.
В уведомлении предлагается выбрать тип сети, к которой вы разрешаете доступ программе: частные или общественные сети.
Вы можете разрешить доступ для обоих типов сетевого расположения или только к одному из них. Чтобы применить настройку, нажмите «Разрешить доступ». Если вы хотите заблокировать доступ к сети для этой программы, нажмите «Отмена», и программа будет установлена как заблокированная для выбранного типа сети.
Заметьте, что только администраторы могут устанавливать исключения в брандмауэре Windows. Если вы используете стандартную учетную запись без прав администратора, программы, которые не соответствуют правилам и исключениям, автоматически блокируются без каких-либо подсказок.
Следует отметить, что в Windows 10 вы никогда не увидите уведомлений, связанных с приложениями из Магазина. Потому что им автоматически предоставляется доступ к домашней сети и интернету, исходя из предположения, что вы знаете о необходимых разрешениях на основе информации, отображаемой в Microsoft Store.
Правила и исключения автоматически создаются для каждого приложения, которое вы устанавливаете из Microsoft Store. Однако вы можете легко заблокировать доступ в Интернет для любого приложения, используя инструкцию в следующем разделе.
Как при необходимости отключить файрвол Windows 10
Найдите значок «Брандмауэр Windows» и запустите его, нажав два раза левой клавишей мыши.
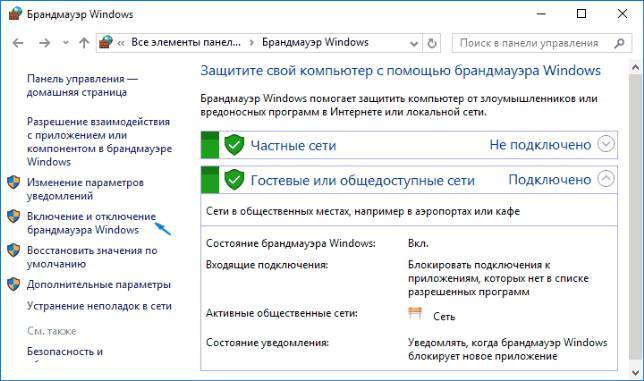
Найдите слева ссылку «Включение и отключение брандмауэра Windows» и перейдите по ней.
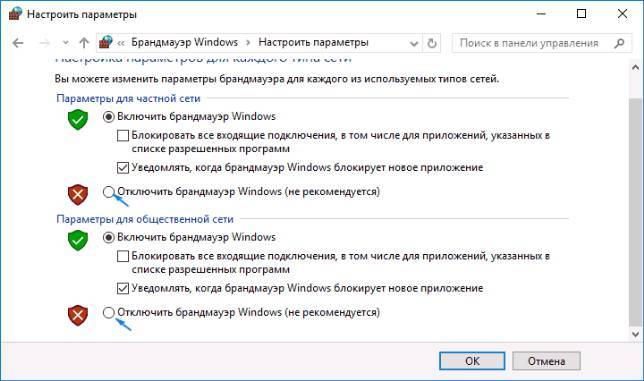
Если вы знаете в какой вы сети (частной или общественной) отключите брандмауэр только для этого типа сети, в противном случае поставьте отметку «Отключить брандмауэр Windows (не рекомендуется)» для обоих типов сетей и нажмите «ОК».
Не отключайте брандмауэр на длительное время или используйте другое программное обеспечение в качестве сетевого экрана.
- https://remontka.pro/firewall-disable-windows-10/
- https://lumpics.ru/how-disable-firewall-in-windows-10/
- https://www.averina.com/ru/kak-otklyuchit-fajrvol-windows-10/
Как полностью выключить защитника
В новых редакциях Windows 10 (1903 и выше) сначала необходимо отключить «Защиту от подделки», которая мониторит компьютер на внесение изменений вредоносным ПО и блокирует доступ к настройкам.
Все шаги необходимо выполнять от имени администратора.
1. Нажмите на значок стрелки в трее, щелкните по иконке щита.
2. Откройте раздел «Защита от вирусов и угроз».
3. Перейдите в «Управление настройками».
4. Отключите защиту от подделки.
Рассмотрим несколько способов, как полностью выключить системный антивирус Windows Defender.
Способ 1: в редакторе групповых политик
Способ сработает, если у вас установлена Windows 10 редакции «Профессиональная» или «Корпоративная».
1. В меню Пуск введите gpedit.msc и откройте приложение.
2. Раскройте ветку: Конфигурация компьютера – Административные шаблоны – Компоненты Windows.
3. В левом списке выберите папку «Антивирусная программа защитника Windows». Затем в правой части окна дважды кликните по настройке «Выключить антивирусную программу Защитник Windows».
В настройках активируйте переключатель в положение «Включено» и нажмите кнопку «Применить».
4. Далее поочередно откройте следующие настройки:
- Разрешить запуск службы защиты от вредоносных программ.
- Разрешить постоянную работу службы защиты от вредоносных программ.
В каждой из них установите переключатель в положение «Отключено» и нажмите «Применить».
5. Перейдите в папку «Защита в режиме реального времени».
Измените следующие параметры:
- Выключить защиту в реальном времени: установите переключатель в положение «Включено».
- Включить наблюдение за поведением — Отключено.
- Проверять все загруженные файлы и вложения — Отключено.
- Отслеживать активность программ и файлов на компьютере — Отключено.
6. После проделанных действий обязательно перезагрузите компьютер.
На заметку. Для повторной активации защитника проделайте все шаги в обратном порядке, только параметры во всех настройках установите в «Не задано».
Способ 2: в редакторе реестра
Способ подойдет, если у вас установлена Windows 10 редакции «Домашняя».
Важно! Выполняйте шаги в той последовательности, в которой они указаны в инструкции. Не изменяйте другие параметры реестра, так как некорректные действия могут нарушить работу системы
Если вы начинающий пользователь, рекомендую прочитать материал для общего ознакомления. Ведь существует более простой способ отключения защитника – при помощи специальной программы (см. ).
1. В меню Пуск введите regedit и запустите редактор реестра.
2. Разверните ветку HKEY_LOCAL_MACHINE, а в ней SOFTWARE.
3. Чуть ниже раскройте ветку «Policies», а в ней «Microsoft». Кликните правой кнопкой мыши по «Windows Defender», в контекстном меню выберите «Создать» — Параметр DWORD (32 бита).
4. Задайте название DisableAntiSpyware. Затем дважды щелкните по параметру, в поле значение напечатайте 1 и нажмите OK.
5. Правой кнопкой мыши кликните по «Windows Defender», в пункте «Создать» выберите «Раздел». Название для раздела укажите Real-Time Protection.
6. В этот раздел добавьте еще несколько параметров DWORD (32 бита) со значением 1:
- DisableIOAVProtection
- DisableBehaviorMonitoring
- DisableRealtimeMonitoring
- DisableOnAccessProtection
7. Создайте раздел с названием Spynet, добавьте в него три параметра:
- DisableBlockAtFirstSeen, значение 1.
- LocalSettingOverrideSpynetReporting, значение 0.
- SubmitSamplesConsent, значение 2.
8. Разверните ветку: HKEY_LOCAL_MACHINE\SYSTEM – CurrentControlSet – Services – WinDefend. Найдите параметр Start и задайте ему значение 4.
В дополнение можно отключить иконку защитника в трее. Для этого откройте Диспетчер задач, перейдите на вкладку «Автозагрузка», щелкните правой кнопкой мыши по «Windows Security notification icon» и выберите пункт «Отключить».
9. Перезагрузите компьютер.
Для возобновления работы защитника нужно будет удалить все созданные параметры.
Способ 3: через PowerShell
- В меню Пуск напечатайте Powershell, и запустите приложение от имени администратора.
- Введите команду Set-MpPreference -DisableRealtimeMonitoring $true, и нажмите клавишу Enter.
Отключение брандмауэра Windows через командную строку
Этот способ, того как отключить брандмауэр Windows 10 возможно кому-то покажется более быстрым. Все что для этого нужно, это запустить командную строку и ввести соответствующую команду. Запуск командной строки можно произвести при помощи встроенной поисковой системы. Просто кликаем по значку в виде лупы рядом с кнопкой «Пуск» и в строке поиска вводим название утилиты «cmd», после чего запускаем ее от имени администратора.
Обратите внимание: отключение брандмауэра Windows через командную строку невозможно без прав администратора. Как их получить подробно описано в этой статье
Далее для деактивации брандмауэра Виндовс 10 введите команду «netsh advfirewall set allprofiles state off» и нажмите «Enter».
При успешном завершении операции система, как и прежде, выдаст соответствующее сообщение в области уведомлений.
Этим же способом можно вновь активировать брандмауэр. Для этого нужно всего лишь изменить концовку команды деактивации, где вместо слова «off» применить слово «on».
Деактивация службы брандмауэра Windows 10
В принципе, полностью отключить брандмауэр позволяют два выше упомянутых метода. Но если по каким-либо причинам необходимо принудительно отключить и активные службы данной системы защиты, то для этого можно воспользоваться тремя способами.
Воспользуемся все тем же командным интерпретатором «Выполнить» и командой запуска раздела конфигурации системы «msconfig».
Далее находим службу брандмауэра и отключаем ее.
Для того чтобы выполненные действия вступили в силу необходимо перезагрузить компьютер.
Так же открываем командный интерпретатор «Выполнить» и вводим команду «services.msc».
В открывшемся списке активных служб находим ту, что принадлежит брандмауэру и отключаем ее.
Ну и третий способ того, как отключить службу брандмауэра Windows 10 это зайти в раздел «Управление компьютером». Для этого правой клавишей мыши нажмите на ярлыке «Мой компьютер» и в появившемся контекстном меню выберите пункт «Управление».
Далее, в центральной колонке дважды кликаем по пункту «Службы и приложения».
После выбираем пункт «Службы».
Как и во втором способе находим интересующую нас службу и отключаем ее.
Добавление программ в исключения брандмауэра Windows 10
Итак, с процессом того, как отключить брандмауэр Windows 10 мы разобрались. Теперь давайте рассмотрим, как подружить некоторые программы с встроенной системой защиты. Для этого снова открываем панель управления, переходим в подраздел «Брандмауэр Windows» и слева выбираем инструмент, разрешающий взаимодействие с компонентами и приложениями в брандмауэре Windows.
Далее последовательно нажимаем кнопки «Изменить параметры» и «Разрешить другое приложение».
Далее указываем путь к исполнительному файлу блокируемой программы и нажимаем кнопку «Добавить».
Вот, пожалуй, и все, что хотелось сказать на счет работы с брандмауэром Windows 10 в рамках данной статьи.
Операционная система Windows гарантирует сохранность данных при определённых условиях. Основное из них — это использование стандартных средств по защите ПК: утилиты «Защитник Windows» и встроенный файервол «Брандмауэр защитника». Вторая утилита особенно важна, так как защищает ПК от разных сетевых угроз.
Отключить брандмауэр Windows с помощью утилиты Win Updates Disabler
Утилиту Win Updates Disabler Вы могли уже встречать, поскольку она позволяет не только отключить брандмауэр Windows, но и выключить обновления или даже защитник Windows, о чем я в принципе также рассказывал. Что очень даже удобно, но в этом случае Вам понадобиться не только скачать программу, но и перезапустить компьютер после отключения брандмауэра, что понравиться не многим. Скачивайте самую актуальную версию утилиты Win Updates Disabler 1.4 по ссылке. Плюсом этой утилиты есть то, что Вы можете скачать версию Portable, которая не требует установки. А дальше уже все просто, во вкладке Отключить ищем и отмечаем пункт брандмауэр Windows и нажимаем применить сейчас. После перезагрузки компьютера он будет выключен.
А дальше уже все просто, во вкладке Отключить ищем и отмечаем пункт брандмауэр Windows и нажимаем применить сейчас. После перезагрузки компьютера он будет выключен.
Как убрать в службах
Бывает так, что даже после отключения файервол все равно обратно включается. В этом случае стоит попробовать отключить фоновую службу сетевого экрана. Делается это следующим образом:
- Нажать сочетание клавиш Вин R, вбить и выполнить команду .
- Откроется окно служб. Требуется найти строку с упоминанием файрвола.
- По нужной службе кликнуть дважды мышкой, чтобы вызвать свойства.
- Перейти к вкладке “Общие” и установить тип запуска “Отключено”. Такой вариант можно выбрать из выпадающего меню.
- После чего нужно сохранить изменения.
Как только изменения придут в силу, а это происходит моментально, появится окно от брандмауэра о его отключении.
Отключение службы файервола
Данный пункт нельзя отнести к общему списку способов. Он по сути является дополнением к любому из них. Дело в том, что у файервола в Виндовс 10 есть собственная служба, которая постоянно работает в фоновом режиме. Даже если вы используете один из описанных выше методов деактивации, она все равно продолжит функционировать. Отключить ее стандартным способом через утилиту «Службы» нельзя. Однако это можно реализовать через реестр.
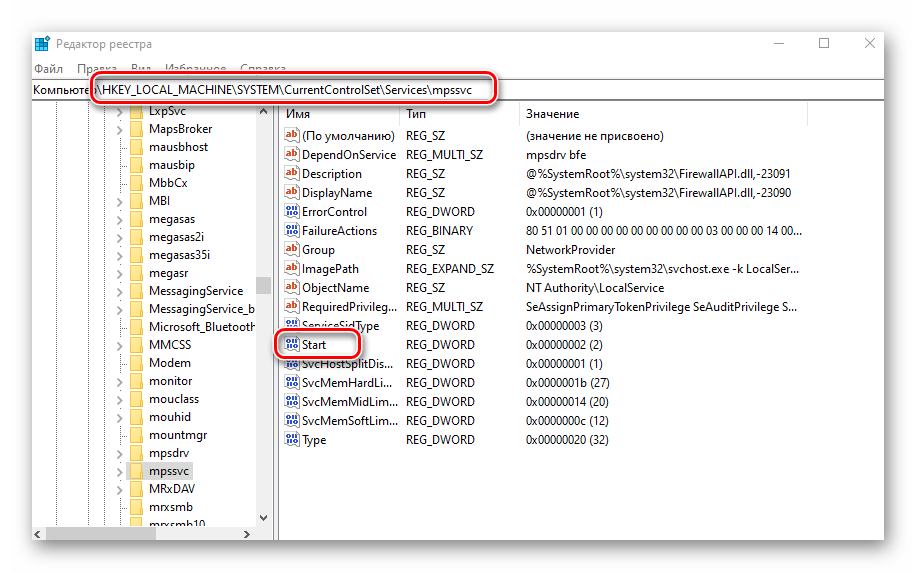
В строку «Значение» открывшегося окна введите цифру «4», после чего нажмите «OK».</li>
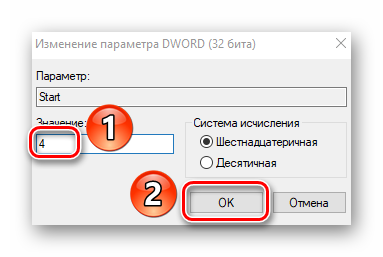
Закройте все окна и перезагрузите ОС. После повторной загрузки служба будет деактивирована. К слову, отключение службы брандмауэра также убирает иконку файервола из трея в «Панели задач». Если вы захотите вернуть все на свои места, тогда вместо цифры «4» пропишите «2» в поле «Значение».</li></ol>
Возможные проблемы с запуском
Если вам не удалось активировать службу защиты, но раньше удавалось, ознакомьтесь с возможными решениями проблемы:
- Попробуйте отключить сторонний антивирус. Возможно, проблема скрывается в конфликте программного обеспечения.
- Проверьте систему на наличие вирусов. Вредоносное ПО может блокировать работу системных утилит.
- Перезагрузите ПК и попробуйте включить службу заново.
- Если служба не запускается и выдает ошибку, то необходимо скопировать ее код и посмотреть информацию в службе поддержки на официальном сайте (https://support.microsoft.com).
- Возможно, вам потребуется запустить сопутствующие службы, без которых работа брандмауэра невозможна при коде ошибки 0x8007042c:
- Для этого откройте стандартный Блокнот любым удобным способом. После этого вставьте в файл следующий текст:
- Сохраните созданный файл на рабочем столе с названием repair и расширением .bat.
- Запустите файл от имени администратора.
- Для подтверждения действий нажмите клавишу Y.
- После завершения процесса снова попробуйте запустить службу. Если она заработала, то удалите созданный файл с рабочего стола.
Если вам по-прежнему не удается ни одним способом запустить службу брандмауэр Windows, то обратитесь со своей проблемой в службу поддержки Microsoft по адресу https://answers.microsoft.com/ru-ru. В указанном разделе вы сможете найти ответы других пользователей операционной системы, которые уже решили проблему.
Как включить или отключить брандмауэр windows
Для включения или отключения брандмауэра, вы должны сначала открыть его, затем в левом столбце нажать ссылку: «Включение и отключение брандмауэра Защитника Windows».
Откроется окно «Настройка параметров для каждого типа сети». Здесь вы можете указать, как включать или выключать брандмауэр Windows: для частной сети, для общественной сети или для обоих типов сетей.
Например, вы можете отключить брандмауэр, когда подключены к доверенным частным сетям, таким которые находится в вашем доме и включить, когда вы подключены к ненадежным общественным сетям.
Если вы хотите включить его только для частных сетей, выберите «Включить брандмауэр Защитника Windows» в разделе «Параметры для частной сети». Если вы хотите включить его только для общественных сетей, выберите «Включить брандмауэр Защитника Windows» в разделе «Параметры для общественной сети». Если вы хотите включить его для всех типов сетей, выберите этот параметр в обоих разделах и нажмите «OK».
То же самое относится и к отключению брандмауэра. Выберите «Отключить брандмауэр Защитника Windows» в обоих разделах, или для типа сети, в которой вы не хотите его использовать. По завершении нажмите «ОК», чтобы изменения вступили в силу.
Источник
Деактивация уведомлений
Каждый раз, когда вы будете отключать брандмауэр в Виндовс 10, в нижнем правом углу будет появляться надоедливое уведомление об этом. К счастью, их можно отключить, делается это следующим образом:
- Запустите «Редактор реестра». Как это сделать, мы рассказывали немного выше.
-
Используя дерево папок с левой стороны окошка, перейдите по следующему адресу:
Выбрав папку «Notifications», кликните ПКМ в любом месте с правой стороны окна. Выберите из контекстного меню строку «Создать», а потом пункт «Параметр DWORD (32 бита)».
- Дайте новому файлу имя «DisableNotifications» и откройте его. В строку «Значение» впишите «1», после чего нажмите «OK».
- Перезагрузите систему. После включения все уведомления от брандмауэра вас больше не будут беспокоить.
Таким образом, вы узнали о методах, которые позволяют деактивировать полностью или на время файервол в Виндовс 10. Помните, что оставлять систему без защиты не стоит, чтобы, как минимум, не заразить ее вирусами. В качестве заключения мы хотели бы отметить, что можно избежать большинства ситуаций, когда требуется отключить брандмауэр — достаточно лишь его правильно настроить.
Подробнее: Руководство по настройке брандмауэра в Windows 10Мы рады, что смогли помочь Вам в решении проблемы.Опишите, что у вас не получилось. Наши специалисты постараются ответить максимально быстро.
Помогла ли вам эта статья?
Файрвол (Firewall) и брандмауэр (Brandmauer) два понятия, которые по русский обозначают «сетевой экран». Только файрвол это перевод с английского, а брандмауэр – с немецкого, дословно – огнеупорная стена. Конечно к огню наш сетевой экран не имеет никакого отношения, а вот к защите от сетевых атак – самое непосредственное. Для чего необходимо знать, как отключить файрвол в Windows 10? Дело в том, что встроенный в Windows сетевой экран ограничивает «подозрительную», по его мнению, сетевую активность как из сети интернет, так и из компьютера в сеть. Поэтому могут не работать различные онлайн игры, сетевые сервисы и т.п. При установке более мощного сетевого экрана, например, входящего в комплект антивирусного программного обеспечения, встроенный файрвол необходимо отключить вручную если это не произошло автоматически. Конечно лучше настроить файрвол, но иногда проще ненадолго его отключить, чтобы понять по его причине не работает сетевое приложение или нет, а потом уже, по возможности, правильно настроить.
Брандмауэр Windows не отключается в Windows 10: Быстрое решение
Брандмауэр Windows является важным компонентом Windows. Большинство людей не отключает его, поскольку он позволяет почти всем полезным приложениям работать без проблем. Однако брандмауэр Windows можно отключить, если вы хотите использовать другой брандмауэр или вообще не использовать подобные программы.
Что делать если пользователь хочет отключить брандмауэр в Windows 10? Мы расскажем про самый быстрый и эффективный способ как это сделать.
Кстати, ранее мы уже писали о том, как перейти в «Безопасный режим Windows».
Легкий способ отключить брандмауэр Windows в Windows 10
- Нажмите на кнопку Windows на вашей клавиатуре и введите «брандмауэр». Нажмите «Брандмауэр Windows» в списке результатов поиска.
- Нажмите ссылку Turn Windows Firewall с левой стороны, как показано ниже.
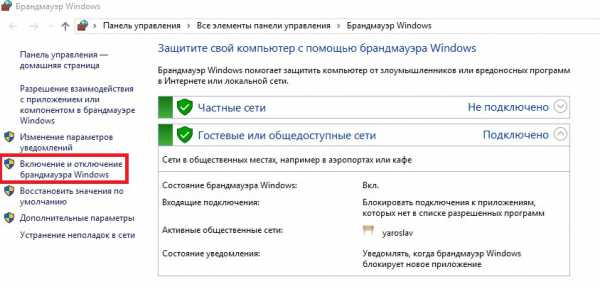
Другой способ отключить брандмауэр Windows в Windows 10
Откройте редактор реестра в Windows 10 и вручную отредактируйте раздел реестра, чтобы отключить его в Windows 10.
Прежде чем мы начнем, хочу предупредить вас, что изменение реестра может быть фатальным для вашей операционной системы Windows. Все будет нормально, если вы точно следуете инструкциям. Но, если вы не сделаете и что-то начнете редактировать самостоятельно то, это может вызвать большие проблемы.
Итак, прочитайте эту статью о том, как безопасно использовать regedit.
Запустите редактор реестра, нажмите «Windows» + R и введите regedit. Нажмите Ввод. Должно появиться окно редактора реестра.
Перейдите к:
HKEY_LOCAL_MACHINE \ SYSTEM \ CurrentControlSet \ Services \ MpsSvc \ Start
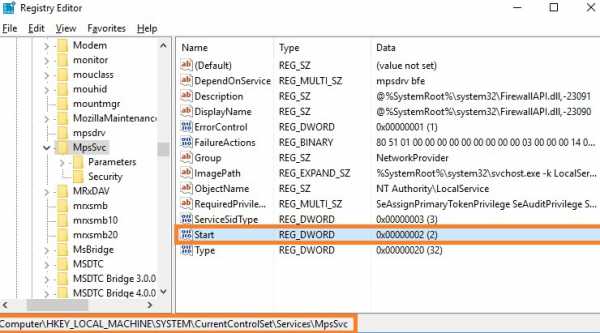
Дважды нажмите кнопку «Пуск», чтобы изменить его значение. 4 означает отключение. 2 означает «авто».
Готово! Вы смогли успешно сделать то что нужно. Как вы уже заметили, делается все это довольно просто. Главное, точно следовать инструкции и читать сообщения которые предоставляет система
Это бывает очень важно для поддержки стабильности и правильной работоспособности Windows
Если у вас остались вопросы по теме «Брандмауэр Windows не отключается в Windows 10», то можете писать их в форму комментариев на нашем сайте.
Нужен ли брандмауэр Windows 10
Безусловно, нужен. Вот простейший пример: в последних версиях Windows (начиная с 7) стало доступно совместное управление устройствами в одной локальной сети. Именно благодаря этому в офисах несколько компьютеров могут иметь доступ к одному и тому же принтеру или любому другому устройству. При отключении ПК от сети вы даже не задумываетесь о том, какую опасность может нести в себе «небезопасное отключение». Дело в том, что злоумышленники с лёгкостью могут подключиться к компьютеру для того, чтобы воплотить в жизнь свои грязные намерения. Стоит оговориться, что не могут, а могли бы. Могли бы в том случае, если бы брандмауэр не был встроен в систему. Файрвол не пропускает «опасный» входящий и исходящий трафик и блокирует подозрительную активность, что помогает обезопасить вас и ваше устройство.
Почему он блокирует приложения
Файрвол блокирует программы по причине того, что у него уже есть встроенный «моральный кодекс» — свод правил, нарушение которых не даёт пакету данных закачаться на компьютер. Правила эти можно изменять по вашему усмотрению. Хотите — запретите все подключения к вашему устройству, хотите — заблокируйте выход в интернет для какой-то определённой программы, если она вызывает недоверие. Блокировка различных ресурсов помогает сделать пребывание в сети более безопасным.
Всегда ли выгодно удалять эту программу
Вот причины ещё раз подумать о необходимости отключения:
- Некоторые сайты продолжают требовать для своего просмотра рассматриваемый браузер. Поэтому, если есть необходимость бывать на них, имеет смысл его оставить на компьютере.
- Если убрать IE, освободится небольшое количество места. Поэтому ради этого не стоит выполнять рассматриваемую процедуру.
- Иногда сайты выглядят иначе при просмотре с помощью различных программ.
- Edge этой операционной системы создан недавно и может работать недостаточно надёжно в первые годы после своего создания.
- Нужно учитывать, что для продуктов Microsoft это решение является вполне подходящим. Если пользователь работает с сайтом этой фирмы, возможно стоит пользоваться Эксплорером.
Важно! В этой программе имеются настройки, которые могут влиять на работу других приложений. Операционная система хорошо спрятала приложение
Если пользователь не будет предпринимать специальных попыток разыскать его, он может не вспомнить о его существовании
Операционная система хорошо спрятала приложение. Если пользователь не будет предпринимать специальных попыток разыскать его, он может не вспомнить о его существовании.
Если же решено сделать приложение основным, то достаточно сначала разыскать его через поиск, а затем перетянуть иконку на нужное место на рабочем столе.
Если не устраивает именно одиннадцатая версия, то в обновлениях операционной системы можно найти те, которые устанавливали новые версии. Их можно удалить и после перезагрузки восстановится прежняя версия IE. Однако в Windows 10 этого выполнить нельзя. Дело в том, что в этой операционной системе работает только одиннадцатая версия приложения.
Как полностью отключить брандмауэр с помощью командной строки
Начну с этого способа отключения брандмауэра Windows 10 (а не через настройки панели управления), поскольку он является самым простым и быстрым.
Все, что требуется — запустить командную строку от имени администратора (через правый клик по кнопке Пуск) и ввести команду netsh advfirewall set allprofiles state off после чего нажать Enter.
В результате в командной строке вы увидите лаконичное «Ок», а в центре уведомлений — сообщение о том, что «Брандмауэр Windows отключен» с предложением снова включить его. Чтобы вновь включить его, используйте тем же образом команду netsh advfirewall set allprofiles state on

Дополнительно, вы можете отключить службу Брандмауэр Windows. Для этого, нажмите клавиши Win+R на клавиатуре, введите services.msc, нажмите Ок. В списке служб найдите нужную, кликните по ней дважды и установите тип запуска в «Отключена».
Особенности программы
- Защищает в реальном времени.
- Может работать используя дополнительно движки Avira, Bitdefender, облачное 360 Cloud, QVM II и System Repair для восстановления Windows. После установки 360 Total Security рекомендуется вручную запустить движки Bitdefender и Avira так как по умолчанию они отключены.
- Исправляет систему Windows при каком-либо изменении в ней.
- 360 Total Security полная версия имеет песочницу с помощью которой можно запускать неизвестные вам программы без ущерба для системы.
- Защищает личные данные, веб камеры, покупки через интернет, реестр, системные файлы.
- Блокирует кейлоггеры, вредоносные сайты и сетевые атаки.
- Проверяет скаченные файлы.
- Проверяет 360 Total Security флешки и другие носители подключаемые через USB порты.
- Обеспечивает безопасность WiFi подключения.
- Открыв карантин 360 Total Security можно увидеть какие файлы были опознаны как потенциально опасными, также в карантине можно восстановить фалы нужные вам, а через белый список ввести их в исключения 360 Total Security.
- Имеются темы с помощь которых можно изменить внешний вид антивируса.
- Антивирус может произвести проверку компьютера на выявление угроз в трёх режимах: быстрый, полный и выборочный.
- Имеется ускоритель системы запустив который вам будет предложено отключить ненужные элементы.
- Имеется в 360 Total Security очистка с помощью которой можно удалить потенциально опасные плагины в браузерах и очистить временные файлы в Windows.
Отключить 360 Total Security или какую-нибудь его защиту можно в настройках режима защиты. Чтобы выключить 360 Total Security нужно сначала выключить самозащиту антивируса, а чтобы выключить самозащиту нужно в трее навести курсор на иконку антивируса и нажать правую кнопку мыши.
Настройки антивируса открываются через трей
Откроется контекстное меню в котором нужно навести курсор на пункт Настройки и нажать левую кнопку мыши.
В настройках отключают самозащиту антивируса
В открывшемся окне Настройки нужно на вкладке Основные снять галочку с пункта Включить самозащиту 360, а затем нажать кнопку ОК. После этого можно в 360 Total Security отключить защиту. Отключать антивирус можно через интерфейс и через трей.
360 Total Security настройка режима защиты
В интерфейсе нужно будет нажать на значок который находится в левой верхней части над надписью Защита: вкл.
В настройках режима защиты можно отключить или включить любую защиту
После этого нужно будет нажать на кнопку Настройка и в открывшемся окне в самом низу нажать Отключить защиту.
Отключение антивируса через трей
Чтобы отключить антивирус через трей нужно в трее навести курсор на значок антивируса и нажать правую кнопку мыши. Откроется контекстное меню в котором нужно будет навести курсор на переключатель и нажать левую кнопку мыши.
Убрать 360 Total Security с компьютера можно стандартным методом
Произвести удаление антивируса 360 Total Security с компьютера можно обычным способом через Панель управления — Удаление программы но затем используя программу СCleaner нужно будет почистить реестры. Так же можно 360 Total Security удалить полностью с компьютера с помощью программы Revo Uninstaller которая сама производит полное удаление 360 Total Security и всех реестров и папок созданных им.
Настройка брандмауэра в режиме повышенной безопасности
Теперь стоит упомянуть альтернативный способ настройки брандмауэра, позволяющий, кроме всего прочего, открывать порты и устанавливать политику безопасности. В нем есть инструмент для создания новых правил ‒ алгоритмов действия межсетевого экрана при работе с некоторыми приложениями.
Чтобы попасть в расширенные настройки:
- Нажимаем левой кнопкой мыши по «Дополнительные параметры» в меню брандмауэра.
- Здесь вы можете увидеть статус каждого профиля подключения и ознакомиться с принципами их подробной настройки.
- Больше всего нас интересуют пункты правил для входящих и исходящих подключений.
- В меню «Свойства» каждый параметр настраивается до мелочей, но новичку обычно достаточно вкладки «Общие».
- Мастер создания правила для новых подключений вызывается пунктом «Создать правило» в правом верхнем углу окна режима повышенной безопасности.


