Как удалить google компоненты с android смартфона
Содержание:
- Отключение уведомлений от Яндекса
- Как отключить всплывающую рекламу в Google Chrome
- Способы отключения МТС Новости на телефоне
- Как отказаться от подписки в Гугл Плей при помощи компьютера
- Как отключить рекламу на телефоне Samsung, найдя приложения, которые предоставляют рекламу
- Как отключить персонализированную рекламу
- Исправляем ошибку «Приложение Сервисы Google Play остановлено»
- Почему не получится вернуть деньги
- Как просмотреть историю поиска в ok google
- Зачем отключать сервисы Гугл на Андроид
- Что это
- Как запретить обновление конкретного приложения на Android устройстве
- Как посмотреть список платных подписок на Андроиде
- Апдейт невозможен
- Особые причины возврата денег за покупки
- Как удалить сервисы Гугл из Андроида
- Основные голосовые команды
Отключение уведомлений от Яндекса
Если удалять приложение желания нет, но уведомления Яндекса порядком надоели, их можно просто отключить. Сделать на мобильном устройстве это получится двумя способами:
- в общих настройках;
- в приложении Дзен.
Важно! В зависимости от модели телефона названия у пунктов настроек могут быть разные. При использовании первого способа отключения уведомлений придется выполнить следующую последовательность действий:
При использовании первого способа отключения уведомлений придется выполнить следующую последовательность действий:
Чтобы отключить уведомления через Дзен, придется зайти в профиль и нажать на иконку шестеренки. Здесь надо перейти в меню «Уведомления» и отключить пункт «Виджеты новых публикаций Дзена в панели уведомлений».
Как отключить всплывающую рекламу в Google Chrome
1. После запуска Google Chrome найдите и выберите значок с тремя точками, который должен появиться в правом верхнем углу экрана.

(Изображение предоставлено Samsung)
2. В раскрывающемся меню нажмите на опцию Настройки продолжать.
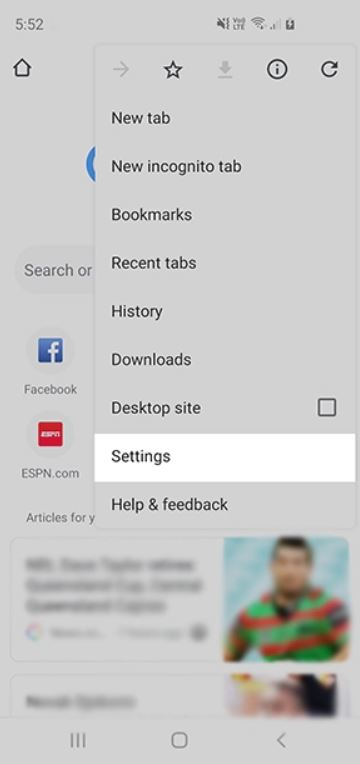
(Изображение предоставлено Samsung)
3. Прокрутите вниз и выберите опцию Настройки сайта как показано ниже.
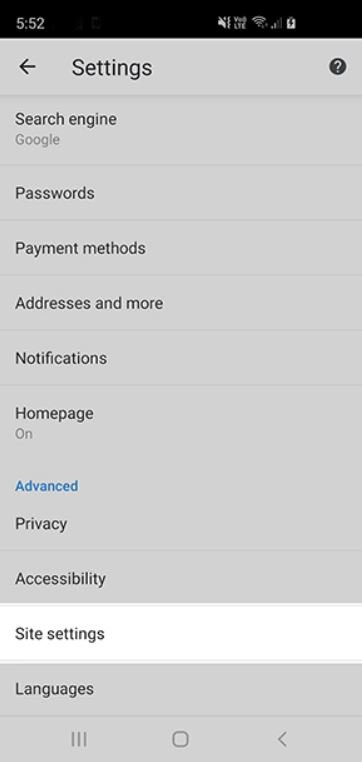
(Изображение предоставлено Samsung)
4. Вперед и нажмите на опцию «Всплывающие окна и перенаправления».
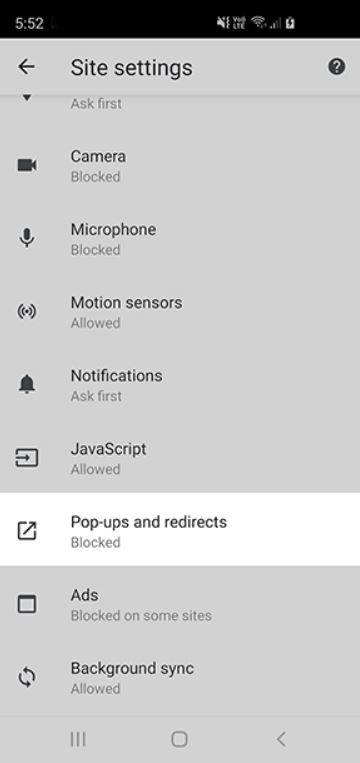
(Изображение предоставлено Samsung)
5. Теперь, убедитесь, что опция выключена. Он должен быть серым, как показано на изображении ниже.
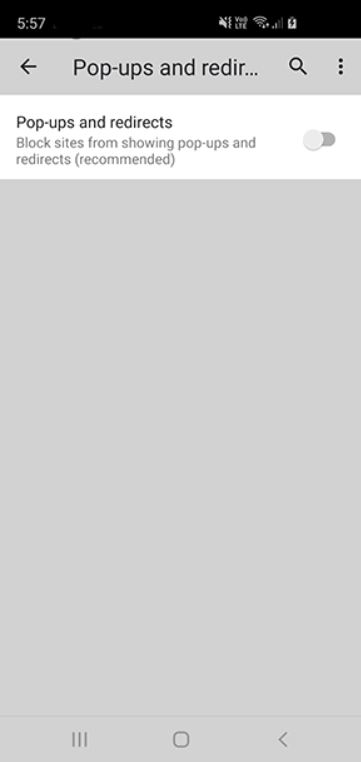
(Изображение предоставлено Samsung)
6. Вернитесь в меню настроек, прокрутите вниз и выберите Объявления.
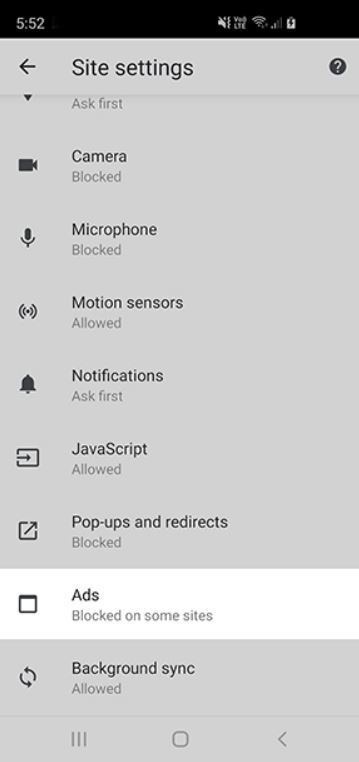
(Изображение предоставлено Samsung)
7. Убедитесь, что эта опция выключен тоже. Как и в предыдущем шаге, после этого цвет значка должен измениться на серый.
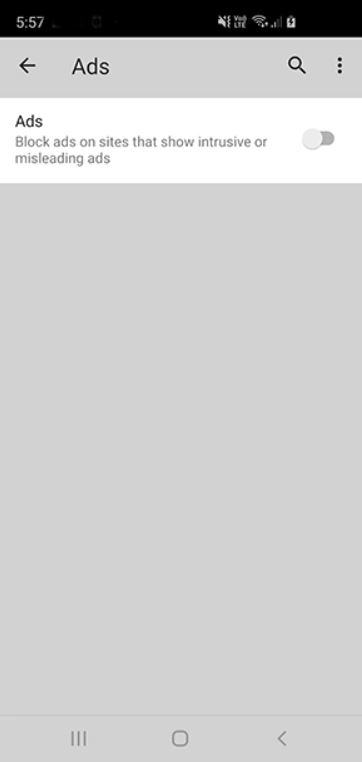
(Изображение предоставлено Samsung)
Способы отключения МТС Новости на телефоне
Итак, характерные особенности были определены. Однако у множества пользователей она, к сожалению, вызывает неподдельное раздражение тем, что происходит систематическое пробуждение мобильного телефона. В том числе это случается и в особо неподходящие моменты времени, когда приходится отрываться от имеющихся важных дел.
Тем более, процесс приема анонсов зачастую сопровождается включением подсветки экрана, что приводит к стремительному уменьшению заряда батареи. Помимо прочего, контент иногда может быть чрезмерно дорогостоящим, в случае чего поиск интересующей информации можно осуществить в сети интернет за гораздо меньшую стоимость, не прилагая особых усилий при этом. Какие же именно действия потребуются, чтобы отключить Новости МТС?
Отключаем МТС Новости при помощи USSD-команды
Всего существует два способа отключения текущей услуги. Первый, наиболее бесхитростный в своем выполнении, — набор на личном мобильном телефоне такой USSD-команды: *111*1212*2#. По завершении данных манипуляций услуга будет в ближайшее время отключена, а процесс приема соответствующих анонсов, которые успели порядком наскучить, остановлен.
Отключить Новости МТС можно при помощи МТС Сервиса
Вторым способом предусматривается непосредственное задействование меню под названием «МТС Сервисы», в котором следует найти раздел «МТС Новости» с дальнейшей деактивацией всех имеющихся в представленном перечне каналов. По окончании выполнения обозначенных действий следует перейти в меню «МТС Новости», затем остановить свой выбор на пункте «Настройки».
В нем требуется выбрать пункт под названием «Дополнительно», после чего перейти в раздел «Вещание», а в завершении – «Выключить». Таким образом дальнейший прием анонсов будет отключен, а это будет означать, что теперь надоедливые сообщения перестанут вас регулярно беспокоить.
Альтернативных решений представленным выше способам отключения не предусматривается. Ее нельзя деактивировать ни посредством «Личного кабинета МТС», ни прибегнув к услугам специалистов, работающих в офисах обслуживания, – произвести отключение можно исключительно через личный мобильный телефон.
Вы заинтересованы в вопросе отключения СМС рекламы на МТС? В таком случае вы можете более детально ознакомиться с данной темой при помощи соответствующей статьи, представленной на нашем сайте.
Для обнаружения меню «МТС Сервис» в смартфонах Apple iPhone требуется произвести следующий порядок действий: найти меню «Настройки», после остановить свой выбор на пункте «Телефон», а в завершении – «SIM-программы».
Как отказаться от подписки в Гугл Плей при помощи компьютера
Как уже было сказано, подписка оформляется на аккаунт пользователя Гугл, поэтому и управление доступно с разных устройств, в том числе и с компьютера. Чтобы отменить покупки, используя ПК, необходимо:
- Открыть сайт Гугл Плей, используя браузер на персональном компьютере;
- Авторизоваться, войти в личный кабинет – ввести логин и пароль;
- Запустить меню – нажать значок «три горизонтальные полоски» в левом углу экрана;
- Нажать на значок «Подписки» — высветится список всех имеющихся;
- Среди перечня платных приложений выбрать то, действие которого необходимо временно приостановить;
- Открыть приложение;
- Кликнуть по кнопке «Отменить подписку».
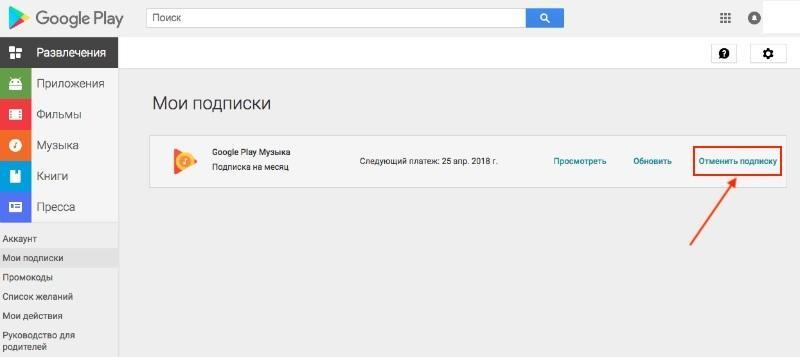
Отменить покупку на компьютере
Как отключить рекламу на телефоне Samsung, найдя приложения, которые предоставляют рекламу
Для показа рекламы на вашем устройстве должны быть активны сторонние приложения. И хотя нет определенного способа определить точные приложения, которые вызывают показ рекламы на вашем телефоне Samsung, если вы только что заметили проблему, стоит взглянуть, какие приложения вы использовали в последнее время.
Приведенный ниже метод поможет вам удалить приложения, которые вы мало использовали, и сузить круг тех, которые могут способствовать появлению рекламы на вашем телефоне Samsung.
1. Первый, запустите приложение Google Play Store через главное меню.
(Изображение предоставлено Samsung)
2. Следующий, нажмите на три строки, который должен появиться в верхнем левом углу экрана.
(Изображение предоставлено Samsung)
3. Давай и выберите опцию «Мои приложения и игры» продолжать.
(Изображение предоставлено Samsung)
4. Следующий, нажмите на вкладку «Установленные» как показано на изображении ниже.
(Изображение предоставлено Samsung)
5. Теперь вы должны увидеть список всех установленных вами приложений. Идите вперед и нажмите на Возможность сортировки по алфавиту как показано ниже.
(Изображение предоставлено Samsung)
6. Следующий, нажмите на последний использованный вариант если доступно. Теперь у вас должна быть возможность просматривать приложения, которые были недавно активны, и вы можете удалить их, если хотите.
(Изображение предоставлено Samsung)
Как отключить персонализированную рекламу
- Перейдите на страницу Настройки рекламных предпочтений.
- Решите, где должны применяться настройки.
- Чтобы они применялись на всех устройствах, войдите в аккаунт Google (нажмите кнопку Войти в правом верхнем углу страницы в браузере и следуйте инструкциям на экране).
- Чтобы настройки применялись только на текущем устройстве или в браузере, не входите в аккаунт Google.
- Отключите функцию Персонализация рекламы.
Также вы можете отключить персонализацию рекламы в браузере, установив расширение IBA Opt-out.
Если отключить персонализацию, Google перестанет подбирать для вас объявления на основе информации из аккаунта. Учитываться будут только такие факторы, как ваше местоположение и контент сайтов, на которые вы заходите.
Как отключить персонализированную рекламу на сторонних ресурсах
- Перейдите на страницу Настройки рекламных предпочтений.
- Снимите флажок «Использовать статистику и информацию аккаунта Google для персонализации рекламы на этих веб-сайтах и в приложениях, а также хранить эти данные в аккаунте Google».
Если этой функции нет, значит она уже отключена (например, администратором).
Исправляем ошибку «Приложение Сервисы Google Play остановлено»
Эта ошибка в работе Сервисов Гугл Плей чаще всего возникает при попытке настройки одного из стандартных приложений или использовании конкретной его функции. Говорит она о техническом сбое, вызванном потерей связи на одном из этапов обмена данными между конкретно Сервисами и серверами Google. Произойти это может по разным причинам, но в общих случаях процесс устранения проблемы не вызывает сложностей.
Способ 1: Проверка даты и времени
Правильно заданные дата и время, а точнее, автоматически определяемые по сети, — это необходимое условие для корректного функционирования всей ОС Android и тех ее компонентов, которые обращаются к серверам, принимают и отправляют данные. Сервисы Google Play из числа таковых, а потому ошибка в их работе может быть вызвана неверно установленным часовым поясом и сопутствующими этому значениями.
Способ 2: Очистка кэша и данных приложения
Каждое приложение, как стандартное, так и стороннее, за время его использования обрастает ненужным файловым мусором, который может вызывать сбои и ошибки в их работе. Сервисы Гугл Плей – не исключение. Возможно, их работа была приостановлена именно по этой причине, а потому мы с вами должны ее устранить. Для этого:
- Перейдите к «Настройкам» и откройте раздел «Приложения и уведомления», а из них перейдите к списку всех установленных приложений.
Отыщите в нем Сервисы Google Play, нажмите по этому элементу для перехода на страницу общих сведений, где выберите пункт «Хранилище».
Тапните по кнопке «Очистить кэш», а затем «Управление местом». Нажмите «Удалить все данные» и подтвердите свои действия во всплывающем окне.
Как и в предыдущем случае, выполните перезагрузку мобильного девайса, после чего проверьте наличие ошибки. Скорее всего, она больше не повторится.
Способ 3: Удаление последних обновлений
Если очистка Гугл Плей Сервисов от временных данных и кэша не помогла, стоит попробовать откатить это приложение к его изначальной версии. Делается это следующим образом:
Способ 4: Удаление учетной записи Google
Последнее, что можно предпринять в борьбе с рассматриваемой нами сегодня проблемой – это удалить Google-аккаунт, который в настоящий момент используется на мобильном устройстве в качестве основного, а затем повторно в него войти. О том, как это делается, мы неоднократно рассказывали в статьях на смежную тему, посвященным устранению проблем в работе Google Play Маркета. Ссылка на одну из них представлена ниже. Главное, прежде чем приступить к выполнению предложенных нами рекомендаций, убедитесь в том, что знаете свой логин и пароль от учетной записи.
Подробнее:Как войти в учетную запись Google на Android-девайсе
Почему не получится вернуть деньги
Важно! Вернуть деньги с подписки Google Play не получится в следующих случаях:
- Вы не настроили аутентификацию платежей – позаботиться о списании средств стоит заранее;
- Вы передали данные аккаунта или информацию о платеже сторонним лицам, не имеющим отношения к вашему профилю;
- Вы нарушили правила использования Плэй Маркета.
Если один из пунктов списка – о вас, не рассчитывайте на воссоединение с потраченными денежными средствами.
При этом следует помнить! Если с вашей карты/счета были списаны средства за приложение, но покупку не совершали вы или ваши родственники, вернуть деньги за подписку Гугл Плей можно в течение 120 дней после транзакции. Обязательно сообщите о несанкционированном списании через специальную форму.
Служба поддержки обязательно разберется, вы сможете вернуть деньги за подписку play.google.com – вы не совершали эту покупку! Рекомендуем серьезно озаботиться безопасностью профиля, поменять пароль и установить аутентификацию. Обратитесь в банк для смены пин-кода.
Рассказали, как вернуть покупку в Google Play – вы сможете восстановить баланс карты, если по ошибке выбрали неверную подписку, услугу или приложение. Не злоупотребляйте возможностями – эта опция предназначена тем, кто совершил некорректный платеж! Возвращать все подряд нельзя.
Как просмотреть историю поиска в ok google
Все фразы, которые вы запрашиваете в приложении Google, сохраняются, поэтому историю можно просмотреть за любой день. Это очень удобно, например, если вы забыли, искали ли вы ранее какие-либо данные или нужно быстро перейти на определенный сайт, ранее уже посещаемый вами.
Все данные хранятся в сервисах Google, привязанные к вашей учетной записи. Это стандартные настройки для каждой учетки, поэтому по умолчанию история сохраняется. Но, если вы не включали запись голосового поиска, то она записываться не будет, и эту опцию нужно будет активировать. Чтобы просмотреть историю, делаем следующее:
- В приложении Google переходите во вкладку «Настройки», далее в «Google Ассистент»;
- Здесь выбираете раздел «О вас» и нажимаете «Ваши данные в Ассистенте»;
- Система переадресует вас в сервис «Мои действия», где полностью записывается история всех ваших взаимодействий с гуглом. Более детально о нем можете почитать в нашей отдельной статье, где мы рассмотрели все возможности сервиса, нюансы, основные преимущества и недостатки;
- Самой первой вкладкой будет «Недавние действия». Здесь отображаются ваши запросы, действия с разными приложениями и прочие операции со смартфоном;
- Вы можете пролистнуть вниз, чтобы просмотреть историю поиска, которая отображает конкретные запросы в Google или другой поисковой системе;
- Также есть раздел «Запись голосовых запросов и команд». Здесь будут все фразы, произносимые вами для выполнения действий. Их можно в любой момент прослушать, если ранее опция была активирована.
Зачем отключать сервисы Гугл на Андроид
Обычно программы от Google потребляют 5-10 процентов энергии батареи. Если же версии Android и приложений несовместимы, программы могут забрать до 90 процентов заряда. Часто повышение потребления происходит после загрузки обновления ОС. При этом сервисы не обновляются, из-за чего происходит конфликт и приложениям нужно больше заряда.
Чтобы меньше расходовать заряд и освободить место, можно провести отключение неиспользуемых программ, таких как Calendar, Maps, Hangouts, Drive или Location Services. Деактивация приведет к тому, что энергия будет тратиться на другие приложения, а место не будут занимать обновления этих сервисов.
Что нельзя отключить
Для корректной работы смартфону на Android необходимы некоторые приложения. Часть из них является сервисами от Google, их не рекомендуется удалять. Программы следующие:
- аккаунты Google — не следует удалять, так как здесь хранятся данные к прочим сервисам, которые могут быть нужны для гаджета;
- Google Play Маркет — магазин приложений, именно из него устанавливаются различные программы;
- Google Services Framework — требуется для оптимизации и ускорения работы прочих приложений;
- Google one time init — сервис отвечает за ввод первоначальной информации, используется только при запуске телефона, после чего автоматически прекращает работу;
- сервисы Google Play — используются системой для обновления и синхронизации софта на смартфоне.
Прочие программы, куда включены книги, музыка, пресса, фильмы, игры, календари и прочие неиспользуемые приложения, можно отключать. Если они не используются, это позитивно скажется на телефоне, так как освободится место и заряд.
Что это
«Статьи для вас» – это перечень статей, которые браузер автоматически формирует на основе пользовательских запросов и интересов. Непосредственно под строкой поиска на главной странице размещены новости. Причем их количество практически не ограничено, так что пользователь может до бесконечности листать их вниз. Новостная повестка имеет индивидуальный вид для пользователя, поскольку учитывает историю.
Помимо ленты новостей, в браузере также предусматривается рассылка новостей. В данном случае на телефон пользователя будут приходить определенные уведомления даже тогда, когда экран заблокирован. Появление подобных рассылок связано с настройками браузера, а также с действием вредоносного программного обеспечения. К тому же рассылаемые новости достаточно навязчивы и могут отвлекать от более важных дел.
Как запретить обновление конкретного приложения на Android устройстве
Разработчики приложений для мобильных устройств постоянно совершенствуют свои детища, но иногда слишком рьяные попытки улучшить их приводят к прямо противоположному результату.
Поэтому нам зачастую приходится пользоваться старыми версиями программ, которые нас, в отличие от обновленных, устраивают целиком и полностью. Однако, операционная система Android постоянно норовит обновить устаревшие по её мнению приложения, регулярно предлагая нам скачать новые версии из Play Маркет или делая это самостоятельно. Как этого избежать?
С некоторых пор в Android появилась возможность отключать автоматическое обновление конкретного приложения, установленного на вашем устройстве.
Для этого вам нужно открыть приложение Play Маркет, перейти в раздел «Мои приложения», выбрать нужную вам программу и открыть её страницу. В открывшемся окне нажмите на кнопку меню в виде вертикального троеточия и уберите отметку напротив пункта «Автообновление»:
Всё. Теперь приложение не должно будет автоматически обновляться на вашем устройстве. Тем не менее всегда существует риск того, что вы случайно обновите его вместе с другими приложениями, установленными на вашем устройстве. Как избежать этого?
Как запретить обновления для конкретного приложения, установленного на Android устройстве
Для того, чтобы Play Маркет не предлагал больше устанавливать обновления для конкретного приложения и автоматически не обновлял его вам нужно будет удалить подпись разработчика из его APK файла, подписать APK файл новым ключом и установить его.
Для неопытного пользователя всё это звучит непонятно, но делается оно очень просто:
1. Найдите APK файл нужной вам версии приложения. Скачать APK файл нужной вам версии можно либо на этом ресурсе, либо на различных тематических форумах.
По сути APK файл представляет собой обычный zip-архив, в котором размещен код приложения, изображения, которые вы видите на экране во время его работы, тексты переводов на различные языки, и цифровую подпись его издателя. Первое, что нам нужно сделать — это удалить цифровую подпись.
2. Для этого откройте APK файл в приложении 7zip или любом другом архиваторе или приложении, умеющем работать с Zip-архивами, и удалите имеющуюся внутри него папку с наименованием META-INF, в которой, собственно, и расположена эта подпись:
Возможно, что предварительно вам придется сменить у файла расширение c apk на zip, а затем, после удаления подписи, вернуть его обратно.
3. Если вы скачивали APK файл и удаляли их него подпись на своем ПК или ноутбуке, то теперь вам нужно будет скопировать его на свое Android устройство.
4. Установите на свое Android устройство бесплатное приложение ZipSigner, которое доступно для скачивания с этой страницы Google Play Маркет.
5. Запустите ZipSigner и откройте в нем APK файл, который нам нужно подписать новой подписью.
Для этого нажмите на кнопку «Выбрать файл» и в открывшемся окне проводника перейдите к местоположению APK файла, который мы будем подписывать и выберите его.
С помощью кнопки «Конечный» вы можете задать имя, которое получит подписанный файл.
5. Нажмите на кнопку «Подписать файл» и дождитесь окончания процедуры подписи.
6. Выйдите из приложения ZipSigner и откройте любой менеджер файлов, в котором вам нужно будет просто запустить свежеподписанный APK файл чтобы установить его на ваш смартфон или планшет.
По окончанию установки вы сможете пользоваться приложением как обычно, и Google Play Маркет не будет больше предлагать вам обновить его или установить из онлайн-магазина Google более свежую версию.
Напомню также, что вы можете получить переподписанное Android приложение и с помощью еще одной бесплатной программы: App Cloner, которая умеет делать копии приложений. Полученную с помощью него копию вам нужно будет оставить на смартфоне, а оригинал, при желании, удалить. При этом копия с помощью Google Play Маркет обновляться не будет.
Похожие материалы:
Как сменить телефонный номер в Viber и не потерять все данные
Как включить возможность делать скриншоты в Telegram для Android
Как включить Android смартфон или планшет с неисправной кнопкой включения
Как включить режим плавающего окна в приложении Телефон Google на любом Android устройстве
Советы Android. Скачать Full HD видео с Youtube, Facebook, Vimeo и еще около 20 различных сервисов можно с помощью KeepVid
Теги:
Как посмотреть список платных подписок на Андроиде
Проверить список платных подписок можно в несколько действий. Для этого необходимо:
- Открыть приложение Google Play.
- Запустить меню – нажать значок «три горизонтальные полоски» в левом углу экрана.
- Нажать на значок «Подписки».
Как посмотреть список платных подписок
Откроется полный перечень приложений, для которых оформлена подписка.
Если еще имеются сомнения – оставить подписку или нет, ее можно приостановить на определенное время. За этот промежуток можно понять, какая версия подходит больше – платная или бесплатная. Сделать это можно следующим образом:
- Запустить приложение Play Market.
- Авторизоваться, войти в личный кабинет – ввести логин и пароль.
- Запустить меню – нажать значок «три горизонтальные полоски» в левом углу экрана.
- Нажать на значок «Подписки».
- Среди перечня платных приложений выбрать то, действие которого необходимо временно приостановить.
- Открыть приложение.
- Кликнуть по кнопке «Приостановить».
Теперь действие будет временно приостановлено, а пользователь может решить, какая версия ему больше подойдет.
Апдейт невозможен
Вариантов у владельцев гаджетов с Android 2.3.7 и более ранними версиями теперь всего три. Они могут продолжить пользоваться ими и после 27 сентября 2021 г., несмотря на все ограничения, связанные с невозможностью авторизации в своем Google-аккаунте. Любой из сервисов Google, за исключением магазина Play, будет работать через браузер, и авторизация в своем аккаунте через него по-прежнему сохранится.
Главный экран Android 2.3.7
Также пользователи могут перейти на iPhone и iPad или купить современное Android-устройство.
Композитный ИИ: что это такое и зачем он нужен?
Искусственный интеллект

Вариант с простым обновлением прошивки, к примеру, до Android 10 или 11, не предусмотрен. Устройства 10-летней давности морально устарели и не справятся с запуском и стабильной работой современных операционных систем.
 Многие остаются верны Android 2.3.7 даже спустя 10 лет с момента ее появления
Многие остаются верны Android 2.3.7 даже спустя 10 лет с момента ее появления
В редких частных случаях возможен апдейт до Android 3 или Android 4 при наличии официальных или самодельных прошивок. Но обновлять ОС устройства с высокой степенью вероятности придется вручную, со всеми вытекающими из этого рисками и возможными последствиями.
Особые причины возврата денег за покупки
Это самое неприятное, когда приходится возвращать деньги за покупки, которые вы не совершали. К сожалению, такое тоже бывает.
Конечно, иногда покупки совершаются случайно, когда устройство попадает в руки детей. Уточните, возможно, кто-то из ваших близких или знакомых нечаянно совершил транзакцию.
Если такой вариант исключен, необходимо об этом сообщить в справочную службу GooglePlay. У вас есть 120 дней, чтобы заявить о несанкционированном списании средств.
Однако и перед этим не лишним будет уточнить, связано ли исчезновение денег со счёта с покупкой в гуг плей.
Платежи в Play имеют определённый формат:
- *Название разработчика (приложения для Android>);
- *Название приложения (приложения для Android>);
- *Тип контента (например, *Музыка).
Если формат другой, то покупка сделана не в Play. В этом случае обратитесь к представителю банка или компании, которая выпустила вашу карту.
А вот если вы не сомневаетесь, что покупку сделал посторонний человек, смело пишите обращение администраторам Play. Статус претензии легко отследить в режиме реального времени. Для этого потребуется ввести электронный адрес, который был указан в заявке и идентификатор жалобы. Его вы получите в ответном письме .
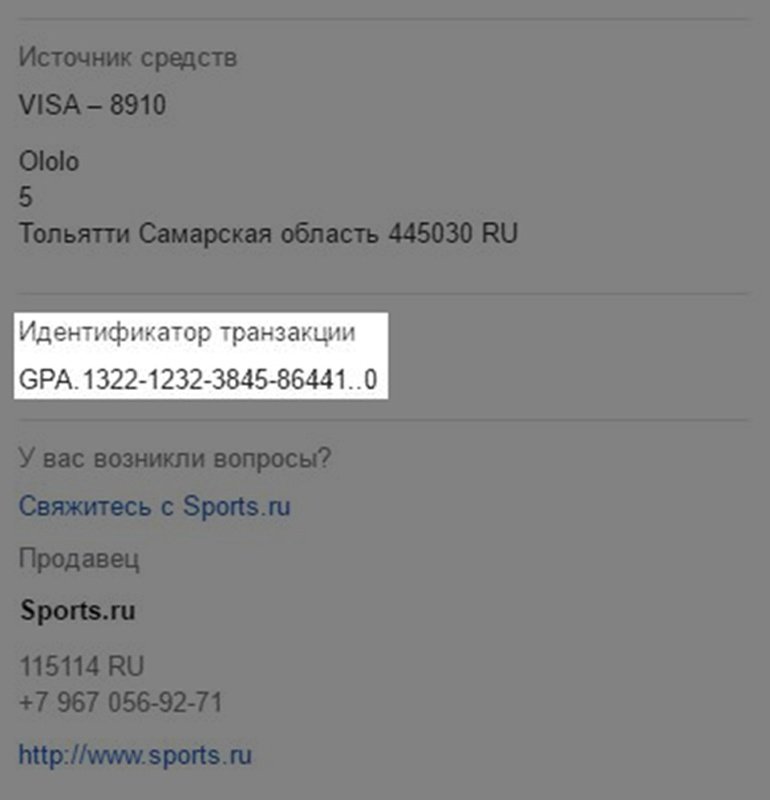
Если оплачивали покупку через оператора связи, возврат средств стоит оформить на сайте Play.
В целом, возврат денег за покупку игр и приложений в гугл плей – вещь реальная. В основном это можно сделать оперативно. Однако не стоит этим злоупотреблять и играться в «купи-верни». В этом случае возможность возврата будет быстро заблокирована.
Второй вывод: чем меньше времени прошло с момента покупки, тем больше шансов вернуть средства. Ну и будьте внимательны при выборе тяжёлых приложений, скачивание и установка которых может занять массу времени.
Как удалить сервисы Гугл из Андроида
Удаление программы можно провести несколькими методами. Для уничтожения некоторых программ потребуется получить права суперпользователя. Варианты удаления делятся на следующие виды:
- стандартными средствами;
- через программы;
- файловый менеджер;
- удаление через компьютер.
Удалить можно стандартными или встроенными инструментами, которые есть на телефоне. Для этого необходимо сделать следующее:
- в настройках перейти во вкладку «Устройство», открыть «Приложения»;
- часть приложений Google можно удалить без прав суперпользователя, к ним относятся игры, музыка, фильмы, книги;
- выбрав одну из утилит можно увидеть надпись «Удалить», нажать на нее и подтвердить действие;
- если удалить программу нельзя просто из каталога, потребуется воспользоваться root-правами;
- после их получения нужно перейти в программу и удалить ее либо из списка всех приложений, либо при входе в меню самой программы.
Получить права суперпользователя можно различными способами, как с помощью системных команд, так и используя приложение. Чаще всего применяется программа Root Explorer для тонких настроек системы.
Для гаджета на Android существует много программ, которые позволяют быстро провести очистку файлов и удалить часть софта. Многие из них требуют расширенных полномочий, нужно утвердительно отвечать на это уведомление. Чтобы удалить сервисы Google с помощью программ нужно:
- загрузить на устройство нужное приложение, чаще всего используется Titanium Backup;
- после установки следует зайти в утилиту и перейти в «Резервные копии» с перечнем всех приложений;
- выбрать один из сервисов Google;
- появится окно, в котором следует нажать на кнопку «Заморозка», это остановить софт;
- далее кликается надпись «Удалить», программа будет деинсталлирована с устройства.
Способ считается действенным, так как здесь представлены сразу все опции для удаления. С помощью Titanium Backup можно убрать из приложений любой из сервисов компании.
Удалить сервис Google также можно, скачав файловый менеджер, у которого уже будет поддержка ROOT-прав. Таким функционалом обладает ES Проводник. После его загрузки необходимо проделать следующие действия:
- открыть скачанное приложение, развернуть меню и нажать на пункт «ROOT-проводник»;
- предоставить права суперпользователя и поставить галочку напротив надписи «Показывать скрытые файлы»;
- перегрузить программу;
- зайти в нее снова, выбрать раздел «Локальное хранилище», папка «Устройство», перейти в «System»;
- открыть директорию «App» либо «Priv-app», файлы для удаления будут в одной из них;
- выбрать одну из папок, которая имеет название одного из сервисов Google на английском, например, Google Play Игры — com.google.android.play.games и так далее;
- зажать требуемую директорию на несколько секунд, появится окно с опциями, выбрать «Удалить»;
- вернуться в корневой каталог и нажать на надпись «Data»;
- в этой директории будет папка с таким же названием «Data», из нее также нужно удалить тот же элемент, который был деинсталлирован ранее.
Последний вариант включает в себя использование персонального компьютера. К нему подключается смартфон по USB-кабелю, и происходит удаление ненужного софта. Перед операцией нужно подготовить технику. Для этого необходимо:
- на телефоне включить функцию «Отладка по USB», ее можно найти в пункте «Для разработчиков»;
- на ПК следует загрузить драйвера ADB для корректного выполнения процесса;
- также на компьютер устанавливается программа Debloater.
Порядок выполнения процедуры выглядит следующим образом:
- программа открывается на ПК, смартфон подключается по USB;
- в приложении появятся пункты «Synced» и «Device Connected»;
- нажать кнопку «Read Device Package»;
- через некоторое время появится список программ на телефоне, которые можно удалить;
- выбрать требуемые элементы, поставив напротив галочку, нажать клавишу «Apply»;
- появится окно с результатами.
Могут потребоваться root-права. Их можно дать при подключении гаджета к компьютеру. На устройстве в специальном овне потребуется нажать клавишу «Разрешить» после чего расширенные полномочия будут даны.
Основные голосовые команды
В большинстве мобильных телефонах и планшетах на Андроид поисковая строка от Google уже имеется и располагается на главном экране. Поэтому для работы функции Окей Гугл на устройстве достаточно было обновить систему хоть раз за последние три месяца.
Традиционный способ общения с интернет-поисковиком — ввод текстовых запросов. В приложении «Окей Гугл» вы обращаетесь к ОС Андроид напрямую, к установленным на телефоне приложениям, управляете ими через микрофон. В распоряжении широкий ряд функций — голосовых команд для органайзера, звонков и сообщений.
- Обратившись к органайзеру с фразой «разбудить меня завтра в 6.30 утра», вы откроете установку будильника в okey google, где уже будут указаны время и дата.
- Чтобы установить напоминание, достаточно сказать в микрофон «напомнить мне… (сделать что-либо)».
- Так же работает и функция голосового создания встреч и мероприятий — «назначить встречу… (где-либо, с кем-то в указанное время)».
- Для проверки имеющихся мероприятий можно произнести команду-вопрос «что запланировано на завтра?».
- Чтобы создать заметку, скажите «Заметка: …».
- Окей Гугл на Андроид умеет работать и с контактами. Для звонка следует задать команду «позвонить (имя из контактов)»
- Аналогично звучит запрос и для отправки смс — «СМС (имя из контактов) (собственно сообщение)».
На самом деле, список голосовых команд огромен. Мы приведем для примера только некоторые из них:
- «время работы (какого-либо заведения)»
- «сколько стоят акции (предприятия)»
- «кто такой …»
- «какой высоты (к примеру, Эмпайр-стейт-билдинг)»
- «как дойти до (место назначения)»
- «где находится…»
- «где ближайшая…»
…а также многие другие голосовые команды. Еще раз подчеркнем: русский язык приложение ОК Гугл воспринимает прекрасно — по крайней мере, никаких затруднений с восприятием речи не было замечено.
Таким образом, все функции голосового поиска в Окей Гугл находят достойное применение. Для управления сервисами и приложениями на устройстве использовать голосовой ввод Google очень удобно.
Интерфейс приложения OK Google на Андроид
Все управление осуществляется через приложение Google Now, поэтому действия будут следующие:
Чтобы управлять голосом не только в приложении Google или браузере Google Chrome, но и других программах, вам необходимо будет активировать «Ассистента». Делается это следующим образом:
- Откройте приложение Google и перейдите в «Настройки»;
- Далее перейдите в «Голосовой ввод» и зайдите в пункт «Voice Match», отключив его;
- После этого перейдите в раздел «Google Ассистент» и посмотрите, чтобы он был выключен.
В дальнейшем, если вам необходимо будет заново включить эту опцию, повторять трижды фразу уже не придется, так как она будет сохранена на серверах Google, однако вы можете в ручном режиме удалить ее и перезаписать заново (полезно, когда телефон продают или нужно добавить другого человека для управления).
Для новичков, которые только начинают работать с этой технологией, мы перечислили основные типы команд, позволяющие быстро взаимодействовать со смартфоном:
- Звонки. Вы можете позвонить любому абоненту, просто сказав: «Позвони брату, маме, Ивану Петровичу» или же произнеся номер;
- Отправка сообщений. Можно отправлять сообщения как через стандартный канал SMS, так и в мессенджеры, в том числе и отвечать на входящие. Достаточно сказать: «Новое сообщение Viber для мамы я скоро буду»;
- Запуск приложений или модулей. «Открой программу Webmoney», «Запусти заметки или создай новую заметку», «Включи Wi-Fi», «Отключи Bluetooth» и многие другие команды;
- Навигация. Если вам нужно проложить путь от одной точки к другой, достаточно сказать: «Проложи путь от меня до Москвы» или «Сколько ехать до магазина Пятерочка». Можно называть конкретные улицы и дома.
