Как удалить сервисы google play на андроид
Содержание:
- Как настроить доступ к Google Play
- Какие данные удаляются при очистке
- Обновление сервисов Google Play
- Как убрать персональные данные из GP?
- Как запретить обновление конкретного приложения на Android устройстве
- Способ номер 4. Google Play и ничего кроме
- Сторонний маркет
- Вариант 1: Установленное приложение
- Для чего удалять Google Play?
- Как изменить настройки доступа к вашим действиям в играх
- На телефоне или планшете Android
- На Android TV
- На телефоне или планшете Android
- На Android TV
- Как разрешить или запретить играм доступ к вашему списку друзей
- Как изменить настройки уведомлений для игр
- Как отключить автоматическое воспроизведение видео
- Как удалить сервисы Гугл Плей?
- Последствия отключения Google Play
- Отключение приложения
- Для чего нужны сервисы Гугл Плей
- Ответы на частые вопросы
- Найти и деинсталлировать
Как настроить доступ к Google Play
Подготовка. Если вы хотите включить или отключить сервис для определенных пользователей, поместите их в одно организационное подразделение (чтобы контролировать доступ на уровне отдела) или добавьте их в одну группу доступа (чтобы управлять доступом сотрудников из разных отделов или некоторых пользователей в пределах отдела).
-
Войдите в Консоль администратора Google.
Используйте аккаунт администратора (он не заканчивается на @gmail.com).
-
На главной странице консоли администратора выберите Приложения Дополнительные сервисы Google.
-
Нажмите Google Play.
Совет. Чтобы увидеть все сервисы, прокрутите страницу. Если нужно, на панели слева отфильтруйте список, например по статусу или популярности.
- Нажмите Статус сервиса.
-
Чтобы включить или отключить сервис для всех в организации, нажмите Включено для всех или Отключено для всех, а затем – Сохранить.
-
Чтобы включить или отключить сервис только для пользователей в организационном подразделении:
- В левой части страницы выберите организационное подразделение.
- Выберите Вкл. или Выкл.
- Чтобы сервис оставался включенным или выключенным вне зависимости от настроек родительского подразделения, нажмите Переопределить.
- Если для организации уже установлен статус Переопределено, выберите один из следующих вариантов:
- Наследовать – для подразделения будут действовать те же настройки, которые заданы для родительской организации.
- Сохранить – будут применяться заданные для подразделения настройки (даже если настройки в родительской организации изменятся).
Подробнее о том, как устроена организационная структура…
- Чтобы включить сервис для определенных пользователей, входящих в одно или разные организационные подразделения, выберите группу доступа. Подробнее о том, как включить сервис для группы…
Подробнее о работе с Google Play рассказано в статьях Справочного центра.
Какие данные удаляются при очистке
Немногие пользователи знают, что практически все интернет-браузеры во время работы оставляют на внутренней памяти устройства множество данных. Эти файлы нужны для того, чтобы клиент не совершал однообразные действия при каждом новом сеансе и в значительной степени экономят время и ресурсы
Всего можно выделить 3 основных группы данных связанных с интернет-браузерами:
- Кэш — многовесящие файлы конкретных сайтов или онлайн ресурсов: фотографии, аудиозаписи, видеофайлы. Кэш помогает мобильному телефону сохранить интернет трафик и не загружать один и тот же объект несколько раз.
- Cookie-файлы. При входе на какой-нибудь новый сайт на дисплее смартфона часто появляется сообщение, что данный ресурс использует Cookie. Это значит, что новый сайт осведомлён с историей браузера. Делается это для сохранения пользовательских настроек, а также для подборки контента, который заинтересует клиента браузера.
- История просмотров. В этом разделе программы находятся все адреса и поисковые запросы, которые пользователь когда-либо открывал в браузере. Функция истории служит для сохранения настроек пользователя.
Помимо этих трёх групп не стоит забывать также обо всех паролях и прочих данных для входа, которые сохраняет интернет-браузер. Именно эти файлы удаляться при очистке.
Видеоинструкция по удалению кэша на мобильном телефоне
Обновление сервисов Google Play
У многих пользователей установлены сервисы Гугл Плей, для чего нужны их обновления, они не понимают. При работе магазина приложений могут возникнуть ошибки и сбои, которые отрицательно влияют на его функционирование. Данное обстоятельство свидетельствует о необходимости установки обновлений. Такую процедуру рекомендуется выполнять регулярно, она состоит из нескольких этапов:
- Открыть Google Play Market на телефоне.
- Ввести название программы, воспользовавшись поиском.
- Нажать на кнопку «Обновить». После выполнения этого действия запустится служба и начнётся процесс обновления приложения. Данная процедура может занять несколько минут в зависимости от технических характеристик устройства.
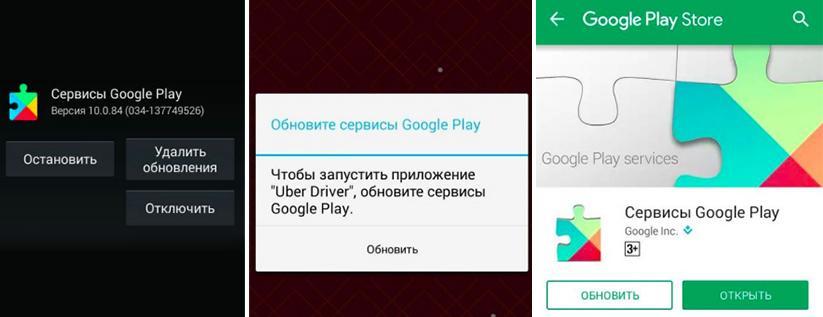
Обновление сервисов Google Play
Как убрать персональные данные из GP?
Если целью стоит удаление персональных данных из Google Play со смартфона, например, для дальнейшей перепродажи гаджета, то для начала следует деинсталлировать из системы аккаунт:
- Зайти в «Настройки» – изображение шестеренки.
- Выбрать меню «Аккаунты», перейти в раздел «Личные данные».
- Нажать пальцем на ту учетную запись, которую нужно очистить.
- Найти значок в виде 3 точек, расположенных друг над другом, и нажать на «Delete».
- Система может потребовать ввести PIN-код: следовать указаниям на экране.
- Данные в сервисах Google Play будут удалены с телефона.

Для настройки функции резервного копирования:
- Открыть настройки телефона.
- Выбрать следующий путь: Система – Доп. настройки – Резервное копирование, либо перейти в другие папки в настройках и найти нужную функцию.
- Включить резервацию.
- Данные будут сохранены на Гугл Диске.

Юзер имеет возможность сохранить:
- события календаря;
- фото и прочие мультимедиа – на Pixel;
- контакты;
- SMS-сообщения – на Pixel;
- настройки;
- apps, установленные на гаджет;
- прочую информацию.
Для последующего управления резервацией нужно:
- перейти в облачное хранилище – Google Disk;
- зайти в меню в виде трех параллельных прямых;
- выбрать «Резервные копии».
- найти данные и при желании скачать на компьютер.

После скачивания всей информации можно стереть резервную копию:
- нажать на значок «Еще», расположенный вблизи кнопки в виде трех точек;
- нажать на «Delete».
Если больше не планируется использовать аккаунт от Гугл, например, пользователь решил перейти на устройства iOS, тогда обязательно следует удалить данные банковской карты из Google Play и заблокировать свою учетную запись. Если этого не сделать и просто бросить почтовый ящик со всеми доступными сервисами, велика вероятность, что к нему получит доступ спамер, который вполне сможет рассылать нежелательную рекламную рассылку с адреса бывшего владельца, или даже опустошить банковский счет.

Чтобы стереть способ оплаты в PlayMarket, нужно:
- Зайти в одноименный app со смартфона.
- Перейти в значок меню в виде 3 параллельных линий, найти «Аккаунт».
- Зайти в «Способы оплаты» и отыскать «Другие настройки платежей».
- Если существует потребность, то можно перейти в Google Payments.
- В своем браузере выбрать меню – «Способы оплаты».
- Найти вариант платежей и нажать 2 раза «Delete».
- Данные о банковских картах будут стерты.
Как запретить обновление конкретного приложения на Android устройстве
Разработчики приложений для мобильных устройств постоянно совершенствуют свои детища, но иногда слишком рьяные попытки улучшить их приводят к прямо противоположному результату.
Поэтому нам зачастую приходится пользоваться старыми версиями программ, которые нас, в отличие от обновленных, устраивают целиком и полностью. Однако, операционная система Android постоянно норовит обновить устаревшие по её мнению приложения, регулярно предлагая нам скачать новые версии из Play Маркет или делая это самостоятельно. Как этого избежать?
С некоторых пор в Android появилась возможность отключать автоматическое обновление конкретного приложения, установленного на вашем устройстве.
Для этого вам нужно открыть приложение Play Маркет, перейти в раздел «Мои приложения», выбрать нужную вам программу и открыть её страницу. В открывшемся окне нажмите на кнопку меню в виде вертикального троеточия и уберите отметку напротив пункта «Автообновление»:
Всё. Теперь приложение не должно будет автоматически обновляться на вашем устройстве. Тем не менее всегда существует риск того, что вы случайно обновите его вместе с другими приложениями, установленными на вашем устройстве. Как избежать этого?
Как запретить обновления для конкретного приложения, установленного на Android устройстве
Для того, чтобы Play Маркет не предлагал больше устанавливать обновления для конкретного приложения и автоматически не обновлял его вам нужно будет удалить подпись разработчика из его APK файла, подписать APK файл новым ключом и установить его.
Для неопытного пользователя всё это звучит непонятно, но делается оно очень просто:
1. Найдите APK файл нужной вам версии приложения. Скачать APK файл нужной вам версии можно либо на этом ресурсе, либо на различных тематических форумах.
По сути APK файл представляет собой обычный zip-архив, в котором размещен код приложения, изображения, которые вы видите на экране во время его работы, тексты переводов на различные языки, и цифровую подпись его издателя. Первое, что нам нужно сделать — это удалить цифровую подпись.
2. Для этого откройте APK файл в приложении 7zip или любом другом архиваторе или приложении, умеющем работать с Zip-архивами, и удалите имеющуюся внутри него папку с наименованием META-INF, в которой, собственно, и расположена эта подпись:
Возможно, что предварительно вам придется сменить у файла расширение c apk на zip, а затем, после удаления подписи, вернуть его обратно.
3. Если вы скачивали APK файл и удаляли их него подпись на своем ПК или ноутбуке, то теперь вам нужно будет скопировать его на свое Android устройство.
4. Установите на свое Android устройство бесплатное приложение ZipSigner, которое доступно для скачивания с этой страницы Google Play Маркет.
5. Запустите ZipSigner и откройте в нем APK файл, который нам нужно подписать новой подписью.
Для этого нажмите на кнопку «Выбрать файл» и в открывшемся окне проводника перейдите к местоположению APK файла, который мы будем подписывать и выберите его.
С помощью кнопки «Конечный» вы можете задать имя, которое получит подписанный файл.
5. Нажмите на кнопку «Подписать файл» и дождитесь окончания процедуры подписи.
6. Выйдите из приложения ZipSigner и откройте любой менеджер файлов, в котором вам нужно будет просто запустить свежеподписанный APK файл чтобы установить его на ваш смартфон или планшет.
По окончанию установки вы сможете пользоваться приложением как обычно, и Google Play Маркет не будет больше предлагать вам обновить его или установить из онлайн-магазина Google более свежую версию.
Напомню также, что вы можете получить переподписанное Android приложение и с помощью еще одной бесплатной программы: App Cloner, которая умеет делать копии приложений. Полученную с помощью него копию вам нужно будет оставить на смартфоне, а оригинал, при желании, удалить. При этом копия с помощью Google Play Маркет обновляться не будет.
Похожие материалы:
Как сменить телефонный номер в Viber и не потерять все данные
Как включить возможность делать скриншоты в Telegram для Android
Как включить Android смартфон или планшет с неисправной кнопкой включения
Как включить режим плавающего окна в приложении Телефон Google на любом Android устройстве
Советы Android. Скачать Full HD видео с Youtube, Facebook, Vimeo и еще около 20 различных сервисов можно с помощью KeepVid
Теги:
Способ номер 4. Google Play и ничего кроме
Этот способ частичной отвязки от Google — своего рода компромисс. Он не решает проблему слежки — по крайней мере без настроек из первого способа, — но позволяет не захламлять систему кучей бесполезного софта, который будет висеть в фоне и жрать память. Суть проста — ставим кастомную прошивку и заливаем поверх нее минималистичную версию gapps, которая включает в себя только Google Play.
Таких минимальных сборок gapps в Сети множество, но я бы рекомендовал использовать проверенные временем BaNkS Gapps, а именно файл «месяц-числоGAppsCore4.4.2signed.zip». Они работают на любом смартфоне, совместимы с ART и включают в себя только основные файлы gapps, список которых приведен в разделе «Что такое Gapps», файлы фреймворка, а также несколько библиотек. По сути, это Google Play, инструменты синхронизации и ничего больше.
Меняем поисковик на DuckDuckGo
Даже после полного отключения синхронизации на домашнем экране останется «встроенная» строка поиска Google. В стоковых прошивках некоторых производителей (Samsung, например) это всего лишь виджет, который можно легко удалить с экрана. В чистом Android и девайсах от многих других производителей она «вшита» в домашний экран, но ее можно убрать, отключив весь поиск от Google (вместе с Google Now) с помощью меню «Настройки -> Приложения -> Все -> Google поиск -> Отключить» или установив сторонний лаунчер. Далее достаточно скачать из маркета или другого магазина приложений DuckDuckGo и добавить одноименный виджет на домашний экран.
Сторонний маркет
Второй и третий способ предполагают полное избавление от Google Apps, включая Google Play и возможность логина с помощью Google-аккаунта, поэтому мы должны найти способ простой и удобной установки приложений, который не заставлял бы нас выкачивать их самостоятельно, а затем скидывать на карту памяти и устанавливать вручную. Один из таких способов — установить сторонний маркет.
На данный момент существует три более или менее жизнеспособные альтернативы Google Play. Это Amazon Appstore, Yandex.Store и 1Mobile Market. У каждого из них есть свои преимущества и недостатки, которые в основном сводятся к количеству приложений и способам оплаты:
- Amazon Appstore — самый известный магазин приложений после Google Play. Содержит более 75 тысяч приложений (в сравнении с 800 тысячами в Google Play), качество каждого из которых проверяется вручную, так же как в iTunes для iOS. Расплачиваться можно с помощью кредитной карты или амазоновскими монетами (Amazon Coins), которые дают в качестве подарка за покупку планшета Kindle Fire либо в подарок от другого юзера. Одна из самых интересных черт магазина — ежедневная бесплатная раздача одного из платных приложений.
- Yandex.Store — магазин от компании «Яндекс». Содержит более 85 тысяч приложений, каждое из которых проверяется антивирусом Касперского. Особо ничем не выделяется, но зато имеет киллер-фичу в виде возможности оплачивать покупки с помощью сервиса Яндекс.Деньги или счета мобильного телефона.
- 1Mobile Market — крупнейший сторонний репозиторий Android-приложений, включающий в себя более 500 тысяч софтин. Отличается от других наличием исключительно бесплатных приложений (не путать с пиратскими), из-за чего позволяет не проходить стадию регистрации аккаунта и сохранить анонимность.
Приложения во всех трех маркетах имеют оригинальные цифровые подписи разработчиков приложений, что позволяет использовать их одновременно. Приложение, установленное из одного маркета, может быть без проблем обновлено из другого, а при удалении пропадет из списка установленных сразу во всех. Покупать, правда, придется раздельно.
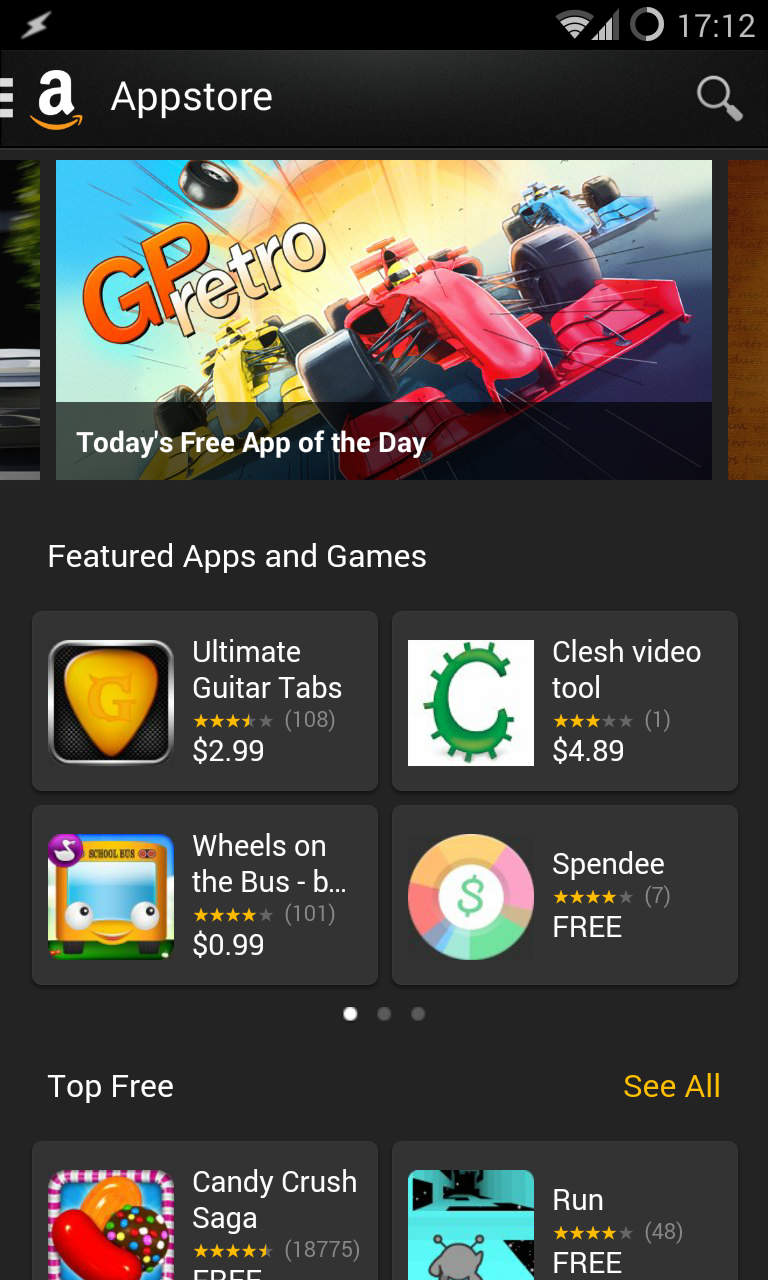
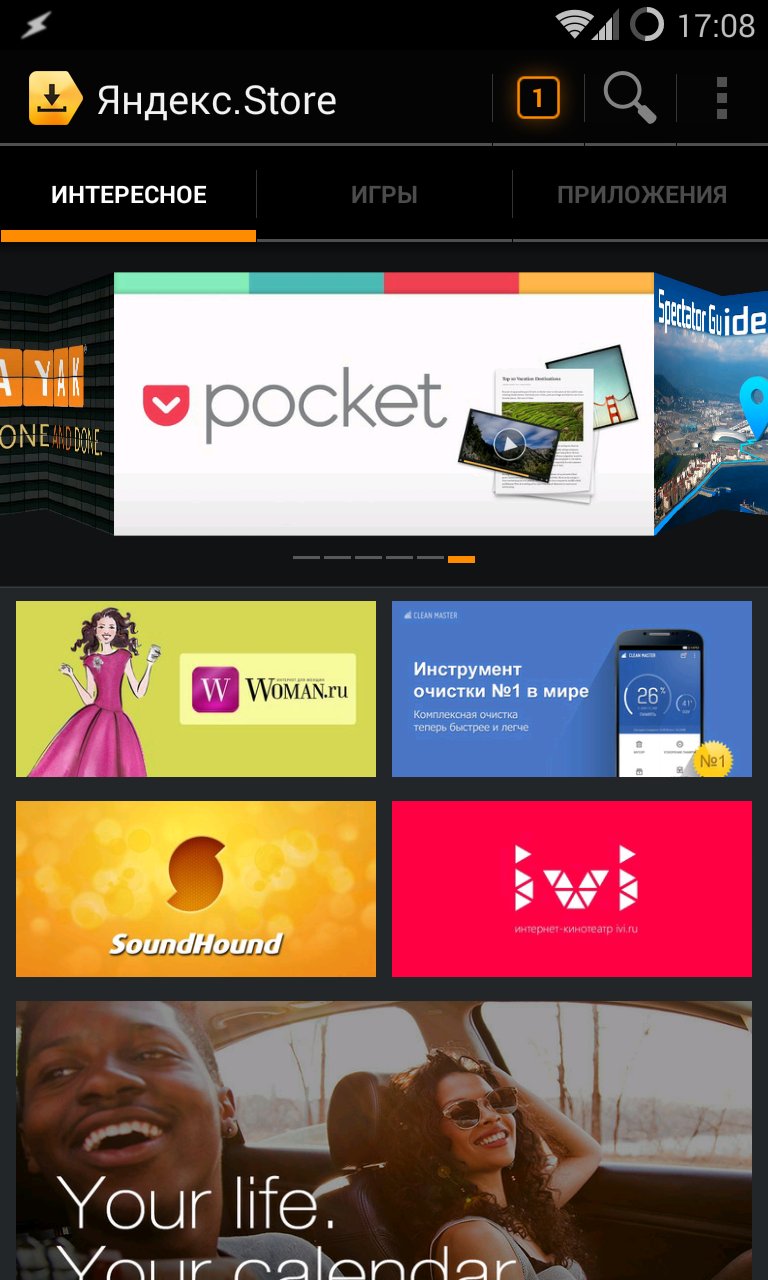
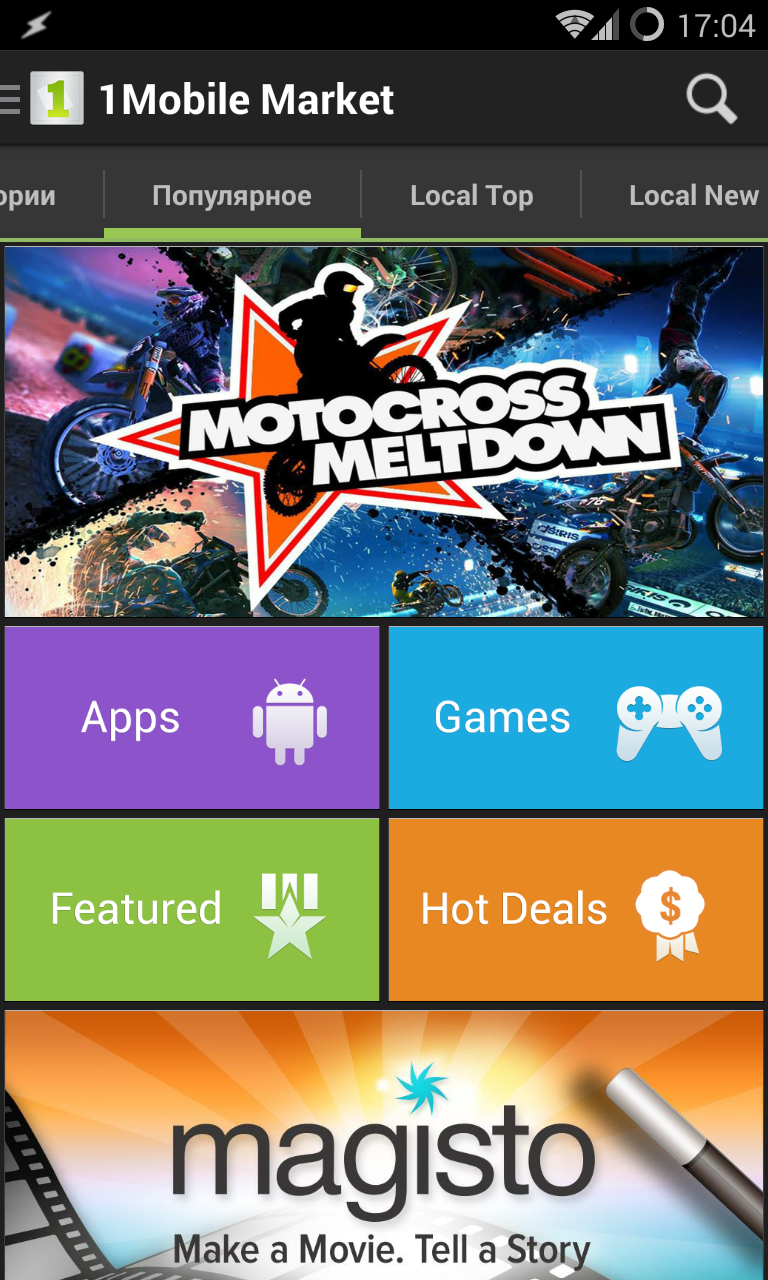
Open Source Маркет
Кроме описанных в статье, а также множества других менее известных магазинов приложений, в Сети можно найти отличающийся от остальных репозиторий F-Droid. Он полностью анонимен и содержит только свободный софт, распространяемый под лицензиями, одобренными фондом FSF. Приложений в F-Droid всего тысяча, зато все они гарантированно не содержат бэкдоров и других систем разглашения личных данных. Именно F-Droid используется в качестве дефолтового маркета в свободной Android-прошивке Replicant.
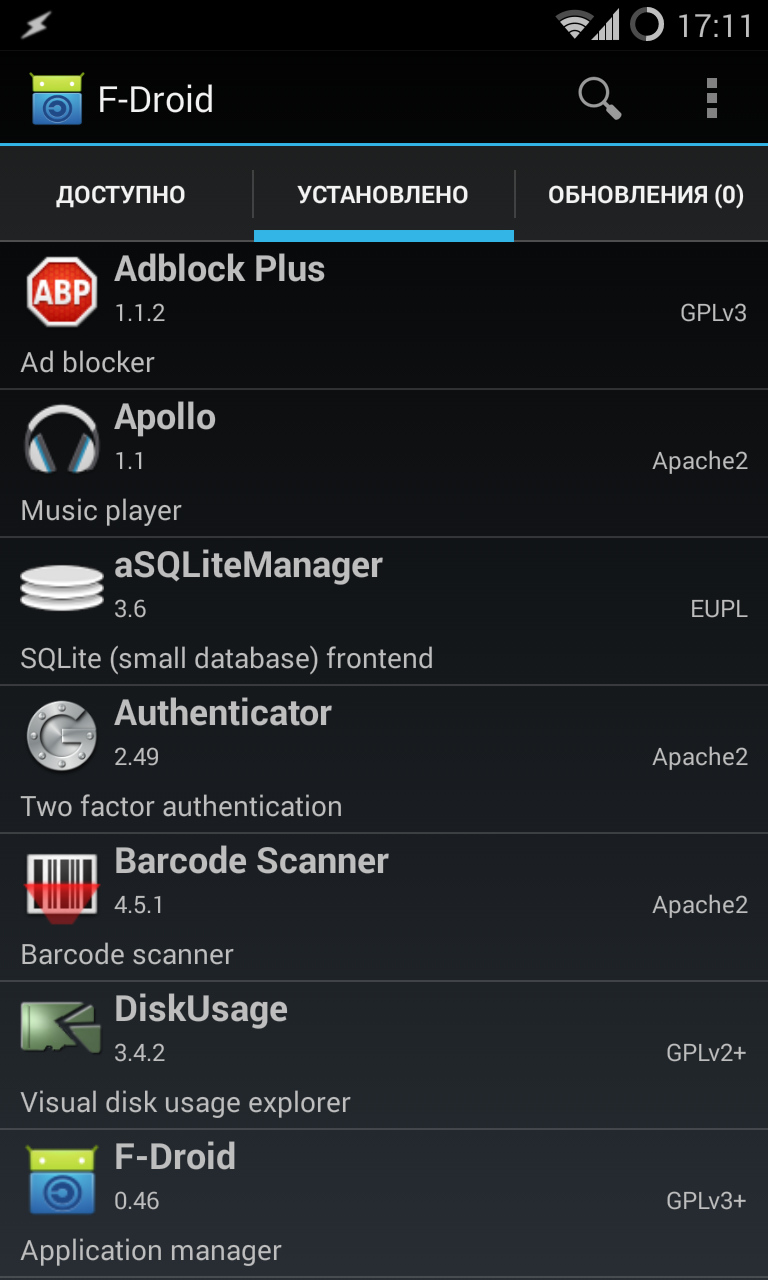
Вариант 1: Установленное приложение
Мобильное приложение Google Фото, установленное на Android-устройство, по желанию может быть удалено вместе со всеми связанными файлами. С этой целью можно прибегнуть сразу к нескольким решениям, актуальным в разных ситуациях, но в любом случае гарантирующих успешную деинсталляцию клиента.
Способ 1: Google Play Маркет
-
Наиболее простой и вместе с тем универсальный метод удаления заключается в использовании официальной страницы ПО в магазине приложений. Воспользуйтесь представленной ниже ссылкой для перехода в нужное место и нажмите «Удалить».

Данное действие требуется подтвердить через всплывающее окно, чтобы начать процедуру деинсталляции. В результате кнопки на странице должны будут измениться, а приложение исчезнет из памяти устройства.

Способ 2: Ярлык приложения
- Производить удаление любых программ на Android, включая Google Фото, можно напрямую с главного экрана или через меню приложений. Чтобы это сделать, зажмите ярлык рассматриваемого ПО на несколько секунд и перетащите в зону с подписью «Удалить» или просто подсвеченную цветом.

В качестве альтернативы практически все лаунчеры предоставляют возможность деинсталляции через контекстное меню. Для этого будет достаточно зажать ярлык, но на сей раз просто дождаться появления списка возможных действий.
Коснитесь строки «Удалить» и подтвердите действие через всплывающее окно. Если все сделано правильно, начнется процедура деинсталляции, и вскоре приложение исчезнет из памяти смартфона.
Способ 3: Настройки телефона
- Еще один доступный по умолчанию способ, но требующий немного больше действий, заключается в использовании параметров операционной системы. Для удаления первым делом откройте «Настройки», перейдите в «Приложения» и выберите «Google Фото» из общего списка программ.

Находясь на странице с информацией о приложении, воспользуйтесь кнопкой «Удалить» и произведите подтверждение с помощью кнопки «ОК» во всплывающем окне. После этого начнется непродолжительная процедура деинсталляции.
Дождитесь завершения процесса и появления на экране соответствующего уведомления
Обратите внимание на то, что расположение и наименование некоторых пунктов может отличаться в зависимости от графической оболочки и версии Андроид
Способ 4: Сторонние средства
-
Избавиться от Google Фото на телефоне можно не только стандартными средствами, но и с помощью специальной программы вроде представленного далее CCleaner. Откройте данное ПО, коснитесь значка с тремя горизонтальными линиями в углу экрана и через главное меню перейдите в раздел «Приложения».

Переключитесь на вкладку «Установлено» с помощью верхней панели и найдите рассматриваемое ПО. Для деинсталляции на странице с подробной информацией воспользуйтесь кнопкой «Удалить».

Через всплывающее окно подтвердите удаление и дождитесь уведомления об успешном завершении. В итоге программа должна будет удалиться вместе со всеми связанными файлами.

Каждый представленный способ так или иначе позволит решить задачу, но на устройстве в любом случае останутся графические файлы, если вами использовалась синхронизация.
Для чего удалять Google Play?
Многие пользователи хотят удалить службы Google Play, но не уверены в последствиях. Одна из основных причин такого желания заключается в том, что он занимает много места в памяти телефона. Кроме этого, сервисы гугл сильно тратят заряд батареи.
Если ваш андроид выдает предупреждение о недостаточном объеме памяти, вам нужно начать с очистки данных телефона. Замечено, что сервисы google накапливают большую часть данных в устройстве. Кроме того, встроенные приложения гугл могут стать настоящей головной болью для владельцев тарифицированного интернета, так как он часто обновляет свои службы без уведомления владельца телефона. При этом многие из этих программ являются полностью бесполезными, так как каждый предпочитает пользоваться приложениями, которые удобны лично для них.
Как изменить настройки доступа к вашим действиям в играх
Выберите, кто сможет видеть ваш профиль, игры, в которые вы играли, а также ваши достижения и места в рейтингах.
На телефоне или планшете Android
- Откройте приложение «Play Игры» .
- В верхней части экрана нажмите на значок «Ещё» Настройки.
- В разделе «Профиль и конфиденциальность» выберите один из следующих вариантов:
- Все пользователи Google Play Игр.
- Только друзья.
- Только вы.
На Android TV
- Откройте приложение «Play Игры» .
- На боковой панели выберите Настройки Игровой профиль.
- Нажмите Далее.
- В диалоговом окне «Разрешить другим пользователям видеть ваши действия в играх?» выберите Разрешить или Запретить.
Примечание. Когда вы используете псевдоним, разработчики игры получают доступ к вашей истории покупок и действий в игре. Эта информация помогает сделать игры лучше и интереснее. Подробные сведения можно найти в политике конфиденциальности разработчика.
На телефоне или планшете Android
- Откройте приложение «Play Игры» .
- В верхней части страницы нажмите на значок «Ещё» Настройки.
- Включите параметр Разрешить другим пользователям находить ваш профиль по адресу электронной почты.
На Android TV
- Откройте приложение «Play Игры» .
- На боковой панели выберите Настройки Игровой профиль.
- Нажмите Далее.
- В диалоговом окне «Разрешить находить ваш псевдоним по адресу электронной почты или имени?» выберите Разрешить или Запретить.
Как разрешить или запретить играм доступ к вашему списку друзей
- Откройте приложение «Play Игры» .
- В верхней части экрана нажмите на значок «Ещё» Настройки.
- В разделе «Профиль и конфиденциальность» укажите, могут ли игры, в которые вы играете, автоматически получать доступ к вашему списку друзей.
Как игры могут получать доступ к вашему списку друзей и использовать его
Разрешая игре использовать ваш список друзей, вы предоставляете ей доступ к их псевдонимам. Адреса электронной почты в этом списке не указываются. Доступ игры к псевдонимам позволяет вам видеть пользователей из своего списка друзей и играть с ними вместе. Эти действия регулируются политикой конфиденциальности, которую можно найти прямо в игре или на ее странице в Google Play.
Чтобы игра могла использовать список друзей, ее разработчики должны соблюдать перечисленные ниже требования.
- Список друзей разрешается использовать только для того, чтобы конечный пользователь мог видеть в игре сам список и связанные с ним функции. Его нельзя применять в других целях (например, для рекламы).
- Список друзей можно хранить не более 30 дней. После этого его необходимо удалить или обновить.
- Список друзей нельзя предоставлять третьим лицам. Исключение составляют случаи, когда этого требует действующее законодательство.
Как изменить настройки уведомлений для игр
Настройки могут отличаться в зависимости от устройства. Чтобы получить более подробную информацию, обратитесь к производителю.
Вариант 1. В настройках устройства
- Откройте настройки устройства.
- Нажмите Приложения и уведомления Уведомления.
- В разделе «Недавно отправленные» вы увидите список приложений, которые недавно отправляли уведомления. Вы можете сделать следующее:
- Полностью отключить уведомления для определенного приложения.
- Выбрать категории уведомлений. Для этого нажмите на название приложения.
- Посмотреть другие приложения, нажав Смотреть все за последние 7 дней. Чтобы отсортировать список, выберите Сначала новые или Самые частые.
Если на вашем устройстве нет раздела «Недавно отправленные», значит вы пользуетесь более ранней версией Android. В этом случае нажмите Уведомления приложений и коснитесь названия приложения. Вы можете включать и отключать уведомления, а также их значки и категории. Если у приложения есть категории, нажмите на одну из них, чтобы увидеть дополнительные настройки.
Вариант 2. В уведомлении
- Проведите по экрану сверху вниз, перетащите уведомление немного влево или вправо и нажмите на значок настроек .
- Нажмите на приложение со значком уведомления и удерживайте его, а затем нажмите на значок информации .
Вариант 3. В приложении
Задать параметры уведомлений (например, выбрать звуковой сигнал) можно в настройках большинства приложений.
Как отключить автоматическое воспроизведение видео
Если вы не хотите, чтобы в разделах «Мои игры» и «Игровой зал» автоматически запускались видеоролики, выполните следующие действия:
- Откройте приложение «Play Игры» на телефоне или планшете Android.
- В верхней части страницы нажмите на значок «Ещё» Настройки.
- Выключите параметр Воспроизводить видео автоматически.
Как удалить сервисы Гугл Плей?
Несмотря на то, что сервисы Google Play являются «обязательными» приложениями операционной системы Android и не подлежат удалению стандартными средствами, избавиться от них все-таки можно. Для этого потребуется наличие root-прав, которые предоставляют владельцу устройства на базе Android полный контроль над операционной системой, что позволяет редактировать и изменять системные папки и файлы.
Получить root-права можно несколькими способами, однако стоит помнить, что их получение аннулирует гарантию на устройство и лишит Вас поддержки обновлений операционной системы. Подробнее о root-правах Вы можете прочитать в нашей статье «Как включить root-доступ на Android?».
Итак, допустим, что Вы уже получили root-права и готовы к ликвидации сервисов Google Play с Вашего устройства. Для этого Вам потребуется выполнить следующие действия:
Шаг 1.
Первым делом скачайте и установите на свое устройство файловый менеджер для работы с системными папками и файлами. В магазине Play Market их можно найти великое множество, но, по нашему мнению, лучшим в своем роде является приложение Root Explorer, который можно скачать по этой ссылке.
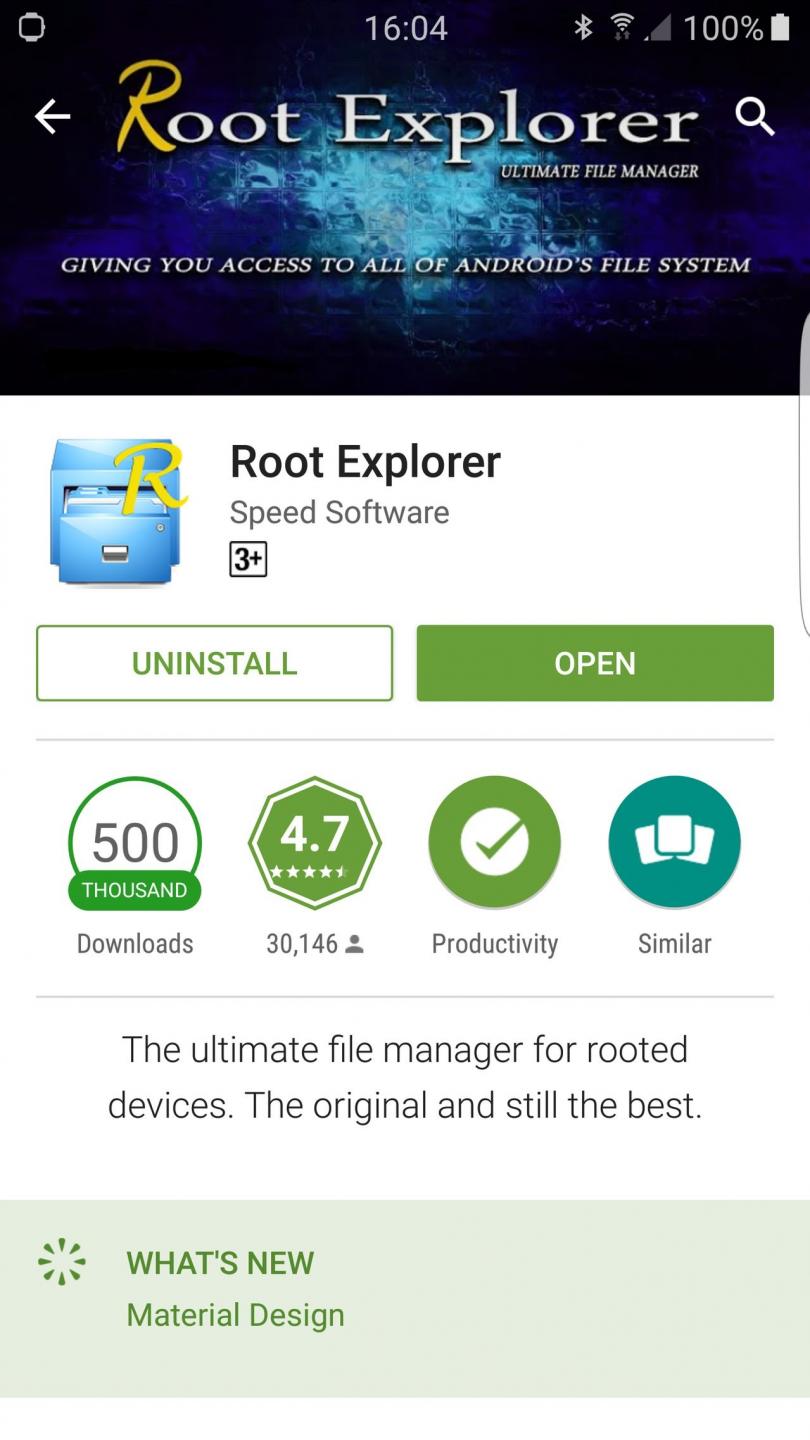
Изображение 6. Файловый менеджер Root Explorer.
Шаг 2.
- В окне файлового менеджера Вам необходимо пройти по пути «/system/app». В открывшейся папке отобразятся все стандартные приложения, установленные на Вашем устройстве. Отметьте галочками сервисы Google Play и удалите их, щелкнув по иконке в виде корзины в верхнем правом углу окна файлового менеджера.
- Немного видоизмененный список приложений находится по пути «/system/priv-app». В нем точно так же выделите все сервисы Google Play и удалите их.
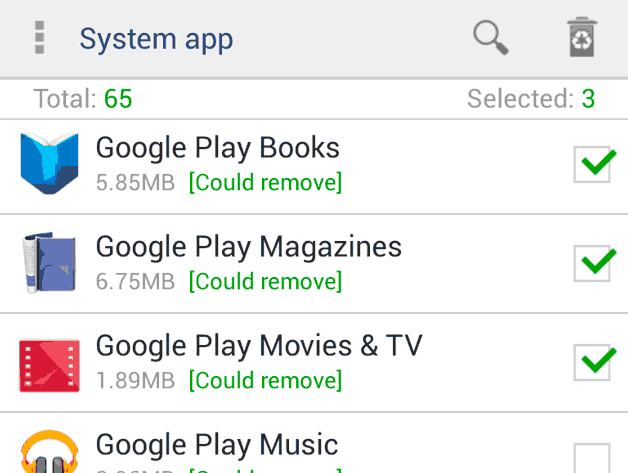
Изображение 7. Удаление сервисов Google Play и других стандартных приложений Android через файловые менеджер Root Explorer.
После перезагрузки устройства все стандартные приложения от Google, которые ранее не подлежали удалению, исчезнут, и Вы сможете наслаждаться привилегиями «чистой» операционной системы Android.
Последствия отключения Google Play
Что произойдет, если отключить Google Play:
- Пользователи не смогут покупать и скачивать контент из Google Play. Учтите следующие исключения:
- Ранее скачанный контент и приложения на устройствах сохранятся и будут обновляться.
- Пользователи, для которых применяется расширенное управление мобильными устройствами, смогут скачивать управляемые приложения, разрешенные администратором.
- Если пользователь сменит устройство, он сможет скачать весь полученный ранее контент на новое устройство, используя тот же аккаунт.
- Если на устройстве пользователя есть другой аккаунт Google, например личный, с ним он сможет использовать Google Play без ограничений.
- Если в вашей организации настроено управление приложениями Android на устройствах Chrome, вы по-прежнему сможете принудительно устанавливать такие приложения, а также выбирать, какие из них пользователи могут установить самостоятельно. Подробнее об управлении приложениями Android на устройствах Chrome…
Вы можете не отключать Google Play полностью, а лишь запретить покупку платного контента. Для этого отключите Google Pay.
Отключение приложения
Каким магазином приложений пользуетесь?
Google Play
App Store
Galaxy Apps
Первый способ является самым простым, ведь он изначально предусмотрен разработчиками Android, хотя на деле это нельзя назвать полноценным избавлением от сервиса. Суть процесса заключается в отключении программы, а выполняется он следующим образом:
- Открыть настройки мобильного устройства и перейти в раздел «Приложения».
Отыскать во вкладке «Стандартные» Play Market.
Нажать на кнопку «Отключить».
Подтвердить действие, прочитав предупреждение системы о том, что будут удалены все загруженные обновления магазина.
Важно знать
Приложение исчезнет из меню всех установленных программ и не будет отображаться в процессах. Это практически равносильно удалению, лишь с оговоркой возможного восстановления из архива системы.
Для чего нужны сервисы Гугл Плей
Данные сервисы представляют собой набор программ, посредством которых на смартфон можно устанавливать различный софт. Выделяют несколько преимуществ Google Play Market:
- наличие карт. Удобное приложение, которое упрощает жизнь многим людям. Google Maps позволяет определить местоположение человека, а также задать определённый маршрут. Таким образом можно быстро ориентироваться на незнакомой местности;
- использование YouTube. На сегодняшний день этот видеохостинг пользуется большим спросом. Это площадка, на которой миллионы людей ежедневно просматривают видео, делятся своими историями и т. д. Без сервисов Гугл работа приложения станет невозможна. Если не получается запустить ютуб, то в первую очередь стоит проверить сервисы Гугл на работоспособность;
- получение SMS. Отсутствие Google Play Market может стать причиной возникновения проблем с уведомлениями и сообщениями, которые приходят на телефон;
- прохождение онлайн-игр. Для запуска многих онлайн-проектов требуется Гугл Плей.
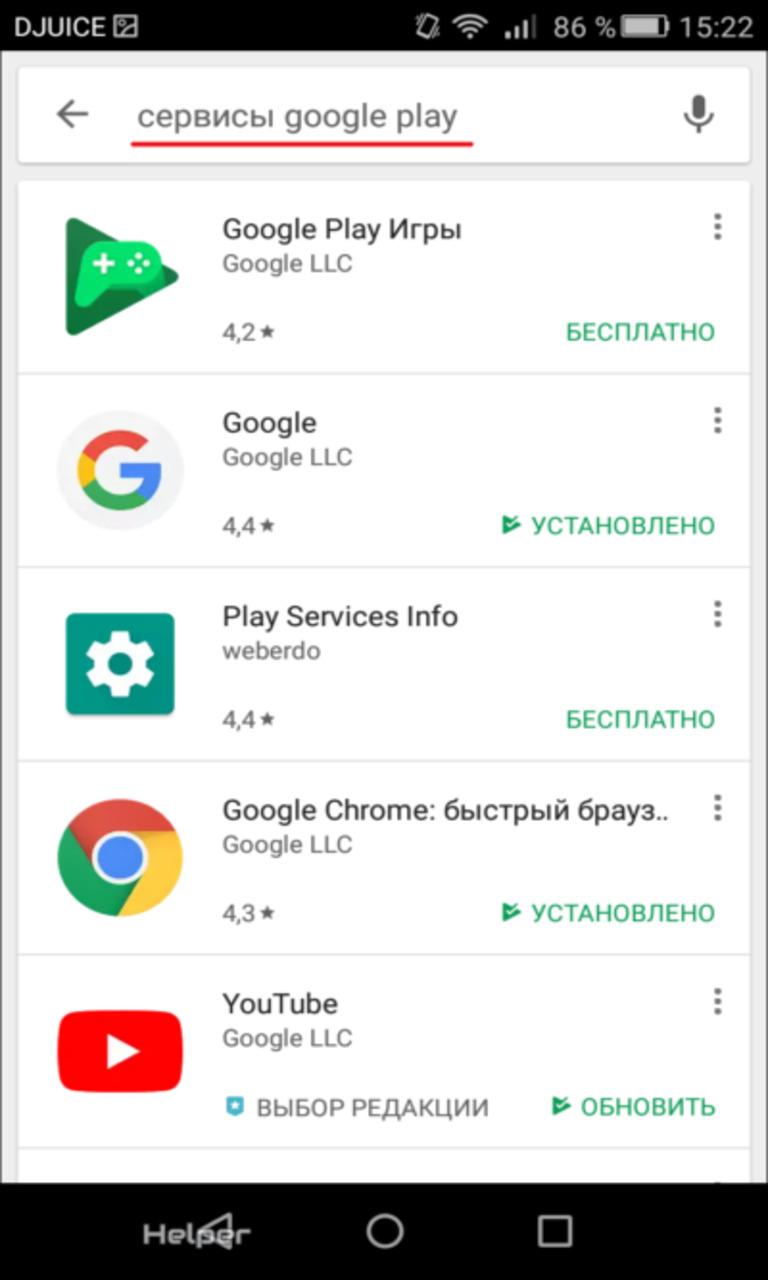
Общий вид сервисов Google Play Market
Ответы на частые вопросы
Как настроить аккаунт
Как удалить почту гугл gmail: простые способы для компьютера и телефона На телефоне откройте «Настройки».
Перейдите в «Аккаунты».
Выберите «Google».
Нажмите на «Управление аккаунтом Google».
На компьютере перейдите на сайт google.ru и щелкните по иконке пользователя в правом верхнем углу страницы. Выберите «Управление аккаунтом Google».
Если иконки нет, значит, нужно выполнить вход в учётку. Для этого кликнуть по кнопке «Войти», ввести логин/телефон и пароль.
Как стереть Gmail, YouTube или другой сервис
Учётную запись можно не закрывать полностью, а убрать только определенный сервис.
Для этого переходим в . Выбираем «Данные и персонализация» и открываем «Удаление сервиса или аккаунта».
Затем нажимаем на ссылку «Удалить сервис».
Печатаем пароль от учётки.
Нажимаем на значок корзины напротив ненужного сервиса и подтверждаем действие.
Как скачать данные
Открываем , выбираем «Данные и персонализация» и нажимаем на «Скачайте свои данные».
Отмечаем галочками нужную информацию и нажимаем «Далее».
Выбираем тип файла и ставим переключатель на пункт «Единоразовый экспорт». После чего нажимаем на «Создать архив».
Для сохранения файла нажимаем «Скачать».
Как добавить резервный телефон или почту
Добавление личного номера мобильного, а также другого адреса своей почты поможет вернуть доступ к аккаунту в случае проблем со входом.
Можно ли восстановить удаленный аккаунт
Если учётная запись была закрыта недавно, её можно вернуть.
Напечатайте последний установленный пароль и учётка будет восстановлена.
Возможно, потребуется подтвердить действие путем ввода специального кода. Он поступит на прикрепленный мобильный или резервный адрес электронной почты.
Найти и деинсталлировать
Перед тем как удалить сервисы Google Play на Xiaomi, Samsung или ином смартфоне, необходимо получить ROOT-доступ к своему устройству.
ROOT-права – это, по сути, права Администратора производить с системой действия, не доступные рядовому пользователю. Рутирование позволяет «взломать» ограничения производителя, внедриться в «сердце» устройства и произвести волшебные манипуляцию по удалению приложения сервисов Гугл Плей.

Но у подобного неограниченного доступа, естественно, есть свои недостатки:
- взломанные девайсы не подлежат ремонту по гарантии;
- обновления прошивки через Интернет станут недоступны, защита от фишинга и вредоносного ПО будет также отключена;
- велика вероятность поломки ОС.
Все ROOT-права классифицируются на:
- Full Root – полный доступ;
- Temporary Root – временный контроль;
- Shell Root – «урезанный» контроль, без доступа к системной папке.

Для инсталляции рута su при помощи Framaroot не потребуется ноутбук:
- Скачать актуальный apk файл программы Framaroot.
- Установить на устройство.
- Запустить.
- Установить любой из предложенных вариантов — SuperSU или Superuser.
- Получить расширенные права пользователя.
- Перезагрузить смартфон.

Доступ получен, скачать приложение MyPhoneExplorer, которое легко найти на сайте разработчика. Установить актуальную версию программного решения на ПК, загрузить MyPhoneExplorer-клиент на смартфон, посредством которых можно удалить сервисы Google Play.
В чем преимущество данного метода удаления сервиса Гугл Плей? В том, что юзер может:
- подключить свой смартфон через USB-порт к компьютеру и комфортно произвести любые манипуляции с девайсом;
- почистить SMS и Календарь от неактуальной информации.
Кроме того, MyPhone имеет русский интерфейс, интуитивен и вполне удобен в использовании. После подключения кабеля начнется синхронизация девайса, после завершения которой можно приступить к работе в коммуникаторе.

В интерфейсе приложения будут видны:
- версия системы;
- дата инсталляции;
- размер.
Бонусом является тот факт, что перед удалением сервисов Google Play на Андроиде при помощи MyPhoneExplorer их возможно скачать в виде apk файла.

Для работы с устройством также подойдет программа Titanium Backup. Его фишкой является возможность «заморозки» приложения, т. е. скрытия из ОС, но не полного удаления:
- Перейти в меню «Резервные копии».
- Найти Google Play Market. Удобнее всего сделать настройку, которая позволит отфильтровать в меню только системные приложения – нажать «Только системные программы».
- Найти app и выбрать «Заморозку».

Если доступ больше не понадобится, то вместо «Заморозить» выбрать «Delete».
