Как открыть диспетчер устройств в windows 7,10
Содержание:
- Найти драйвера для неизвестного устройства в Windows
- Как запустить диспетчер устройств Windows 10
- Запуск «Диспетчера устройств» на компьютере Windows 7
- Как определить неизвестное устройство в Windows 10
- Запуск Диспетчера устройств в Виндовс 10
- How to Find Device Manager in Windows 10
- What Windows Device Manager DOESN’T do
- Способы открыть диспетчер устройств
Найти драйвера для неизвестного устройства в Windows
Установка и обслуживание драйверов,всегда было головной болью для многих пользователей Windows всё время,будь то в Windows 95 или Windows Vista.Особенно при переходе с Vista или XP на Windows 7, можно встретить различные проблемы,касающиеся идентификации устройства и драйверов.Это стало распространённой жалобой на то, что Windows не может определить устройство,установленное на компьютер или подключаемое к нему,и Windows не удаётся найти правильный или неправильный драйвер для устройства.
Диспетчер устройств будет отображать неизвестное устройство,как неизвестное устройство с желтым вопросительным знаком.Посмотрите на изображение ниже для экземпляра.
В случае каких-то неопределенных, неизвестных или не установленных драйверов устройств,пользователь может вручную загрузить их из Интернета или использовать диск с драйверами для установки драйвера.Однако,перед установкой соответствующего драйвера,пользователю необходимо идентифицировать и понять, что это за неизвестное устройство.Вот несколько способов, чтобы найти драйвер неизвестного устройства в Windows.
1.Вручную определить неизвестное устройство
Это возможно, самый тяжелый способ идентификации устройства. Во-первых, мы должны выяснить код экземпляра устройства , который состоит из Vendor ID и Идентификатор устройства. Чтобы найти код экземпляра устройства перейдите в Диспетчер Устройств-> правой кнопкой мыши щёлкните на неизвестное устройство -> Свойства -> Подробности.
Теперь, из выпадающего меню выберите путь к Экземпляру Устройства (Windows 7)/ код Экземпляра Устройства (Windows XP)
Это даст вам строковое значение, которое содержит идентификатор vendor ID и Device ID. Строка такая:
PCIVEN_1180&DEV_0592И SUBSYS_02BE1028&REV_124&31FC8C23&0&0BF0
где VEN_1180-vendor ID и DEV_0592 является идентификатор Устройства. Запишите их оба.
Теперь, перейдите к PCI База данных на сайте http://www.pcidatabase.com/,централизованная база данных поддерживаемых PCI-Идентификаторов устройств.
Введите ID в текстовое поле,как показано выше, и нажмите на кнопку Поиск — Search.Вы должны быть в состоянии получить сведения об этом устройстве.Поставщика этого устройства,имя или наименование предприятия-изготовителя,посетите веб-сайт поддержки для поиска и загрузки последней версии драйвера устройства для соответствующего драйвера устройства.
В случае, если вы не можете найти информацию на PCI базе данных, вы можете попробовать альтернативные веб-сайты — http://www.pcisig.com/membership/vid_search/ или http://pciids.sourceforge.net/
2. Unknown Device identifier-идентификатор программного обеспечения
Unknown Device Identifier позволяет вам определять жёлтый вопросительный знак с надписью Неизвестное устройство в Диспетчере Устройств. И сообщает, что вам подробное резюме об имени производителя,OEM имя,тип устройства,модель и даже точное имя неизвестного устройства. Собранной информацией, вы можете обратиться к производителю оборудования для поддержки или ищите в Интернете соответствующий драйвер с помощью простого щелчка. С помощью этой утилиты, вы, возможно, сразу конвертируете ваши неизвестные устройства на определенных известных устройствах и найдёте нужный драйвер в Интернете и свяжетесь с производителем устройства или аппаратного обеспечения.Известные устройства распознаются Microsoft Windows и будут также анализироваться независимо от операционной системы.
— Определить устройства USB 1.1/2.0/3.0 — Идентифицировать устройства IEEE 1394 — Определить устройства ISA Plug&Play — Идентификация устройств на шине AGP/PCIe — Определить устройства PCI, PCI-E, eSATA — Многоязычный интерфейс: русский,английский, французский — Поиск драйверов для устройств — Обратиться к оборудованию непосредственно Вендер — Сохранить или распечатать информацию об оборудовании
3.Утилита Unknown Devices
Утилита Unknown Devices помогает пользователям найти то,что в диспетчере устройств описано как неизвестное устройство,и какое оно есть на самом деле. Проверив Device Manager для неизвестных устройств и извлечения из него информации, программа пытается выяснить,какое это устройство,так что пользователям не придется открывать корпус ПК или искать случайные числа off карт PCI, чтобы выяснить её модель.
Утилита Unknown Devices поддерживает Windows XP, Windows 2003 (но не Windows NT), бета-версиет поддерживает,возможно, Windows 7.Утилита Unknown Devices портативная и не требует установки, поэтому она прекрасно работает с компакт-диска или флешки. Утилита Unknown Devices доступна для бесплатного скачивания.
Как запустить диспетчер устройств Windows 10
Способов запуска диспетчера устройств сейчас есть действительно много. Большинство из них отлично работают в предыдущих версиях операционной системы. Если пользователь ещё до выхода Windows 10 часто использовал диспетчер устройств для устранения неполадок с оборудованием, у него не будет проблем с вызовом диспетчера устройств в последних версиях.
Этот компьютер
Самым известным способом запуска диспетчера устройств является использование иконки этого компьютера на рабочем столе. Главной особенностью данного способа есть необходимость правильного добавления значка компьютера на рабочий стол. Так как если пользователь просто создал ярлык, он не сможет открыть свойства компьютера или перейти в управление. А вернуть иконку компьютера на рабочий стол стало значительно сложнее в последнем обновлении операционной системы Windows 10.
- Нажмите правой кнопкой мыши на иконку Этот компьютер, и в открывшемся контекстном меню выберите пункт Управление.
- Дальше в окне управление компьютером выберите раздел Диспетчер устройств.
Обратите внимание, для запуска окна управления, как собственно и диспетчера устройств, необходимо обладать правами администратора. Если же Вы не являетесь таковым, тогда сначала нужно будет получить права администратора в Windows 10. Если же перейти в свойства компьютера можно не только посмотреть характеристики компьютера, а и перейти в диспетчера устройств
Просто выберите в контекстном меню иконки компьютера Свойства или нажмите сочетание клавиш Win+Pause&Break. Дальше в открывшемся окне перейдите в раздел Диспетчер устройств
Если же перейти в свойства компьютера можно не только посмотреть характеристики компьютера, а и перейти в диспетчера устройств. Просто выберите в контекстном меню иконки компьютера Свойства или нажмите сочетание клавиш Win+Pause&Break. Дальше в открывшемся окне перейдите в раздел Диспетчер устройств.
Поиск в системе
Обновленного поиска действительно не хватало в предыдущих версиях операционной системы. Сейчас же поиск стал на столько удобным, что после первого использования пользователь однозначно будет предпочитать его вместо самостоятельного поиска по операционной системе. Пользователю достаточно ввести в поисковой строке Диспетчер устройств и выбрать его в результатах поиска.
Вызов командой
Классическое приложение диспетчера устройств представляет собой исполняемый файл devmgmt.msc располагаемый на системном диске. Вызвать диспетчер устройств можно выполнив буквально одну команду в Windows 10. Таким способом пользователю точно не придется искать файл диспетчера устройств на системном диске. Чтобы вызвать диспетчер устройств пользователю достаточно выполнить команду devmgmt.msc в окне Win+R.
Альтернативным способом вызова диспетчера устройств есть использование командной строки или оболочки Windows PowerShell. Первым делом запустите командную строку от имени администратора в Windows 10. Дальше в открывшемся окне выполните команду названия исполняемого файла диспетчера устройств devmgmt.msc. Пользователь без проблем может воспользоваться как командной строкой, так и оболочной Windows PowerShell.
Пользователь имеет возможность найти на системном диске исполняемый файл devmgmt.msc, и закрепить его на начальном экране или просто создать ярлык на рабочем столе. После чего при необходимости можно будет открыть диспетчер устройств прямо с начального экрана или рабочего стола.
Заключение
Все способы запуска работают в последних обновлениях операционной системы Windows 10. Новички обычно предпочитают использовать поиск или иконку компьютера для запуска диспетчера устройств. В то время когда опытные пользователи вызывают диспетчер устройств буквально одной командой. Теперь Вы знаете где находится диспетчер устройств, и с легкостью откроете его в любой версии Windows 10.
Запуск «Диспетчера устройств» на компьютере Windows 7
Обнаружить программу можно совершенно разными способами, каждый из которых идеально подойдет тому или иному человеку. Основной и самый простой способ предполагает использование меню «Пуск», которое предоставляет широкий функционал по поиску и открытию программ. С его помощью можно запросто найти нужную утилиту или файл, а затем открыть их. Чтобы запустить «Диспетчер устройств», необходимо прописать его название в поисковой строке и выбрать соответствующую программу.
Как открыть «Диспетчер устройств» в Windows 7 через «Мой компьютер»
Самый простой из существующий способов заключается в использовании ярлыка «Компьютер» или «Мой компьютер». Чтобы запустить окно приложения «Device Manager» в Виндовс 7, необходимо:
- На рабочем столе свернуть все окна.
- Щелкнуть по иконке «Компьютер» или «Мой компьютер» правой кнопкой мыши.
- Выбрать пункт «Диспетчер устройств».
- Дождаться запуска соответствующего приложения.
Важно! Подобным способом можно получить быстрый доступ к «Редактору реестра», «Службам компьютера», «Конфигурации операционной системы» и «Скрытым файлам (папкам)»

Файл запуска программы должен располагаться в системной папке
Запуск «Диспетчера устройств» из окна «Управление компьютером»
Данный способ запуска утилиты предполагает более длинный порядок действий. Он используется только в том случае, когда пункта «Device Manager» в списке программ при нажатии на «Мой компьютер» нет. Поступить надо следующим образом:
- Перейти на рабочий стол путем сворачивания всех активных окон программ и игр.
- Нажать на ярлык «Компьютер» или «Мой компьютер».
- Выбрать пункт «Управление компьютером».
- Среди прочих важных утилит найти «Device Manager» и запустить ее двойным нажатием левой клавиши мыши.
Это более сложная (по количеству произведенных действий) инструкция, поэтому лучше воспользоваться вышеописанной. Но иногда бывает, что пункта «Диспетчер устройств» в контекстном меню ярлыка «Мой компьютер» на операционной системе Виндовс 7 просто нет и приходится совершать дополнительные действия.
Окно «Выполнить» и командная строка
Способ с утилитой «Выполнить» и командной строкой подходит для опытных пользователей, но новички также могут попробовать его, чтобы укрепить свои знания в работе с консолью и другими приложениями операционной системы Виндовс 7.
«Device Manager» в Windows 7 можно открыть с помощью окна «Выполнить». Это аналог упрощенной командной строки для ввода моментальных команд, которые чаще всего предназначаются для запуска системных приложений Виндовс. Инструкция по открытию рассматриваемой программы с помощью окна «Выполнить» выглядит следующим образом:
- Перейти в меню «Пуск» и нажать на ссылку «Выполнить», чтобы открыть соответствующее окно. Также его можно запустить, используя горячее сочетание клавиш «Win+R».
- Дождаться выпуска окна и ввести или прописать в специальную строку команду «devmgmt.msc» без кавычек.
- Нажать на клавишу «Ок» и попасть в окно «Device Manager». Работает это не только в семерке, но и в десятке или Виндовс ХП.
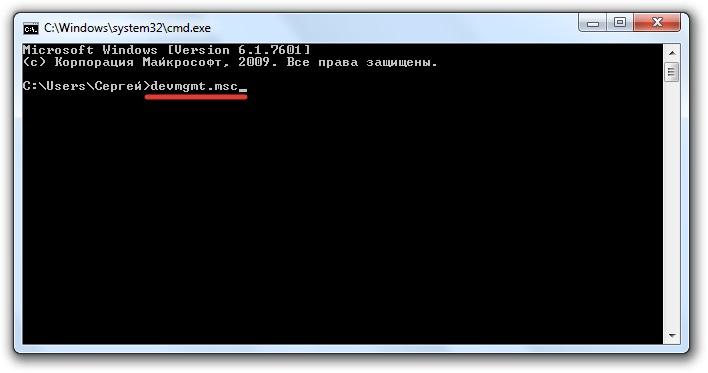
Зайти в «Device Manager» можно через консоль
Командная строка делает то же самое, а именно выполняет аналогичную команду запуска. Для ее использования следует:
- Перейти в меню «Пуск» и прописать «Командная строка» или «cmd». Также утилиту можно запустить с помощью окна «Выполнить», нажав на сочетание клавиш «Win+R» и вписав в строку «cmd.exe».
- Прописать в консоли название исполняемых файлов «Диспетчера устройств»: «devmgmt.msc» или «hdwwiz.cpl».
- Нажать на клавишу «Ввод» и дождаться открытия соответствующего окна.
- Выполнить нужные действия в программе «Диспетчер устройств».
Важно! В Виндовс 10 рассматриваемую утилиту можно найти и в специальной поисковой строке, которая удобно сортирует элементы на основе запроса и является быстрой альтернативой меню «Пуск».
Как определить неизвестное устройство в Windows 10
Если ещё не пришло время обновлять компьютер, тогда скорее всего пользователю достаточно будет просто установить все драйвера со стандартного диска к материнской плате или ноутбуку. Полная установка драйверов избавить пользователя от неизвестных устройств в диспетчере устройств Windows 10. В случае наличия диска только с несовместимыми драйверами пользователю придется самостоятельно разбираться с возникшей проблемой.
Автоматический поиск и установка драйверов
- Откройте диспетчер устройств выполнив команду devmgmt.msc в окне Win+R.
- Дальше в контекстном меню неизвестного устройства выберите пункт Обновить драйвер.
- В открывшемся окне выберите пункт Автоматический поиск обновленных драйверов.
Такой способ можно также использовать для обновления драйверов сетевой карты или драйверов видеокарты на Windows 10. В случае с неизвестными устройствами изредка автоматическое обновление драйверов действительно способно решить проблему, подобрав для оборудования нужные драйвера.
Поиск драйверов по ИД оборудования
Все драйвера автоматически загружаются со сайта корпорации Майкрософт. Пользователь имеет возможность самостоятельно найти драйвера используя ИД оборудования. Выполнить поиск драйверов по ИД оборудования действительно просто. Обычно все неизвестные устройства в диспетчере устройств располагаются в списке других устройств. Список других устройств по умолчанию открытый при наличии хотя бы одного неизвестного устройства.
- Нажмите правой кнопкой мыши на неизвестное устройство и в контекстном меню выберите пункт Свойства.
- В открывшемся окне перейдите в раздел Сведения, и выберите в списке пункт ИД оборудования.
- Дальше скопируйте значение ИД оборудования VEN и DEV или VID и PID в зависимости от подключенного устройства.
- Перейдите на сайт каталога центра обновления Майкрософт и в поисковой строке вставьте ранее скопированные значение, предварительно удалив не нужные данные.
Поиск в каталоге центра обновлений Майкрософт позволяет пользователю найти последние драйвера неизвестного устройства для операционной системы Windows 10. А также вместе с этим в каталоге можно также загрузить предыдущие версии драйверов для предыдущих версий операционной системы. Выберите нужную версию драйвера для Вашей операционной системы и нажмите загрузить.
После загрузки пользователь получает драйвер в непонятном для новичка формате. Лучше всего выполнить установку драйверов с помощью того самого диспетчера устройств. Вместо автоматического поиска выберите пункт Выполнить поиск драйверов на этом компьютере, и укажите расположение скачанного драйвера на системном диске.
Интересной особенностью такого способа есть возможность поиска драйверов по ИД оборудования не только в каталоге центра обновлений Майкрософт, а и просто в поисковой системе. По ИД оборудования будут также найдены драйвера на разных источниках, которые можно будет установить обычным способом. Но тут уже все дело в безопасности пользователя, загружая разного рода установщики с неизвестных источников пользователь подвергает риску операционную систему в целом.
Заключение
Большинство пользователей даже не догадываются на сколько может быть полезным диспетчер устройств. Самым главным преимуществом диспетчера устройств есть возможность определения неизвестных устройств и установка их драйверов в Windows 10. Такая же возможность работы с устройствами есть и в предыдущих версиях операционной системы.
Сейчас уже операционная система Windows 10 самостоятельно способна загрузить необходимые драйвера устройств при первом же подключении к Интернету. Более подробно в инструкции: Как отключить автоматическую установку драйверов в Windows 10.
- https://remontka.pro/draiver-neizvestnogo-ustroistva/
- https://winda10.com/programmy-i-prilozheniya/neizvestnoe-ustroystvo-v-dispetchere-ustroystv-windows-10.html
- https://windd.ru/neizvestnoe-ustrojstvo-v-dispetchere-ustrojstv-windows-10/
Запуск Диспетчера устройств в Виндовс 10
Есть несколько путей того, как открыть данный инструмент. Вам предлагается выбрать наиболее подходящий для себя, чтобы в дальнейшем пользоваться только им либо гибко запускать Диспетчер, отталкиваясь от текущей ситуации.
Способ 1: Меню «Пуск»
Проработанное стартовое меню «десятки» позволяет каждому пользователю открывать необходимый инструмент по-разному, в зависимости от удобства.
Альтернативное меню «Пуск»
В альтернативное меню были вынесены самые важные системные программы, к которым юзер может получить доступ. В нашем случае для этого достаточно нажать по «Пуск» правой кнопкой мыши и выбрать пункт «Диспетчер устройств».
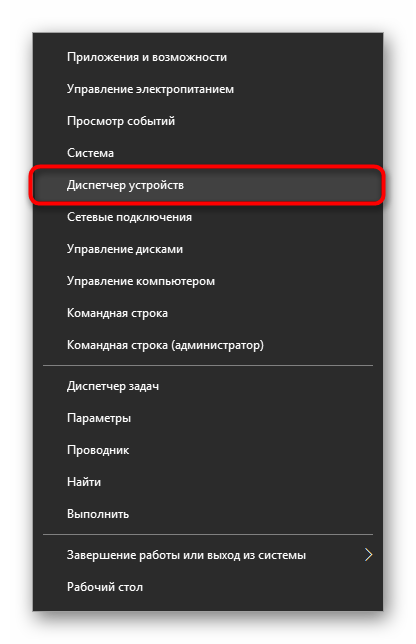
Классическое меню «Пуск»
Тем, кто привык к обычному меню «Пуск», нужно вызвать его левой кнопкой мыши и начать набирать «диспетчер устройств» без кавычек. Как только совпадение будет найдено, следует кликнуть по нему. Такой вариант не очень удобен — все же альтернативный «Пуск» позволяет открыть необходимый компонент быстрее и без использования клавиатуры.
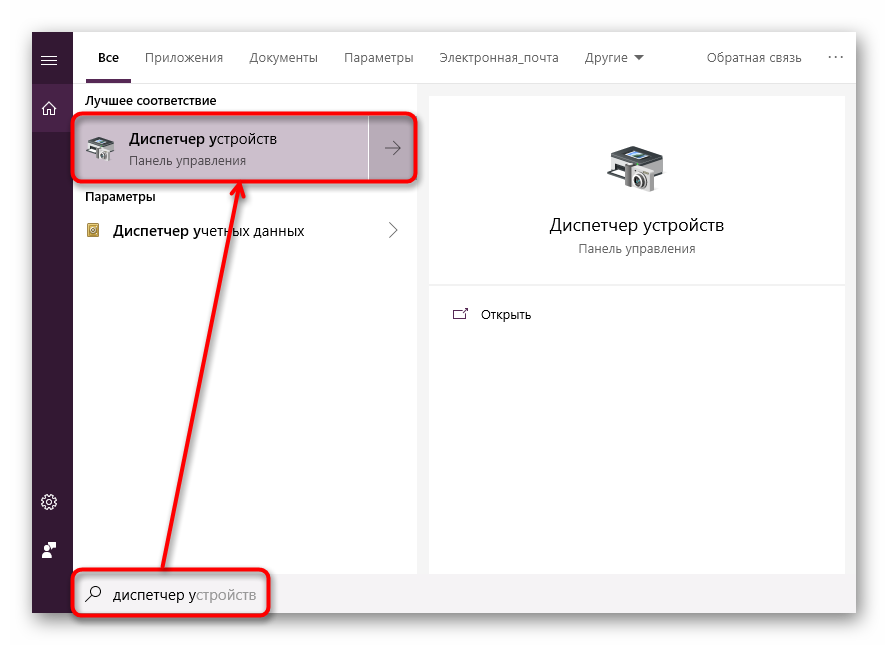
Способ 2: Окно «Выполнить»
Еще один несложный метод — вызов приложения через окошко «Выполнить». Однако он может подойти не каждому пользователю, поскольку оригинальное имя Диспетчера устройств (то, под которым оно хранится в Windows) можно и не запомнить.
Итак, нажимаем на клавиатуре сочетание Win + R. В поле пишем и жмем Enter.
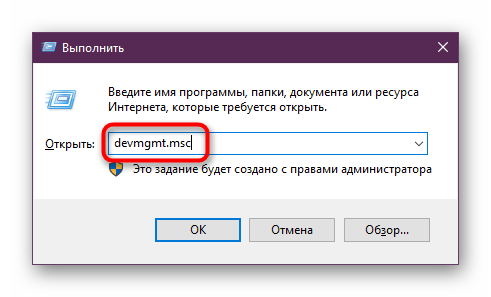
Именно под таким названием — devmgmt.msc — Диспетчер хранится в системной папке Windows. Запомнив его, можно использовать и следующий способ.
Способ 3: Системная папка ОС
На том разделе жесткого диска, куда установлена операционная система, есть несколько папок, обеспечивающих работу Windows. Как правило, это раздел С:, где можно отыскать файлы, отвечающие за запуск различных стандартных инструментов типа командной строки, инструментов диагностики и обслуживания ОС. Отсюда же пользователь может с легкостью вызывать Диспетчер устройств.
Откройте Проводник и перейдите по пути . Среди файлов найдите «devmgmt.msc» и запустите его мышкой. Если вы не включили в системе отображение расширений файлов, то инструмент будет называться просто «devmgmt».
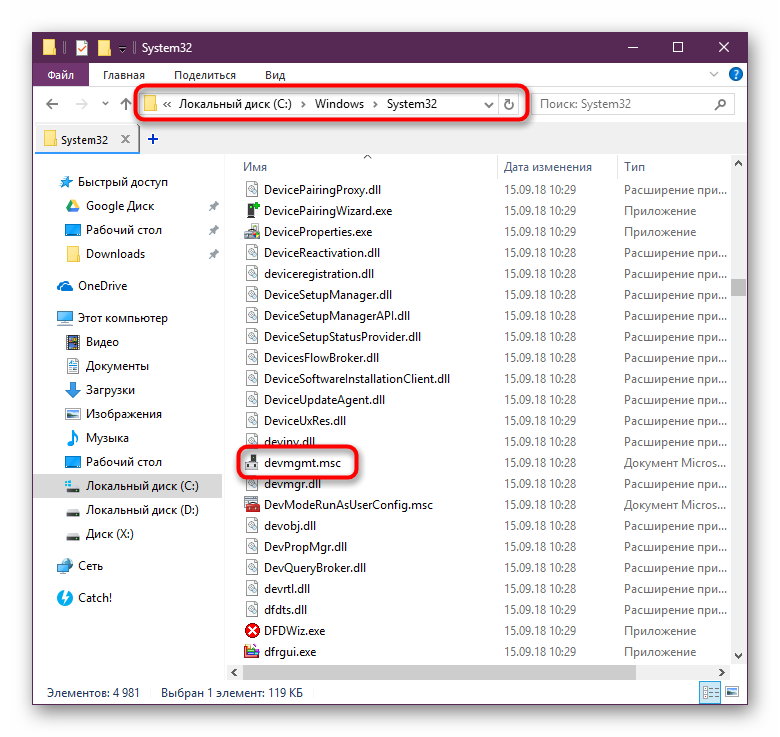
Способ 4: «Панель управления» / «Параметры»
В Win10 «Панель управления» уже не является важным и главным инструментом доступа к разного рода настройкам и утилитам. На передний план разработчики вынесли «Параметры», однако пока что тот же Диспетчер устройств доступен для открытия там и там.
«Панель управления»
- Открываем «Панель управления» — проще всего это сделать через «Пуск».
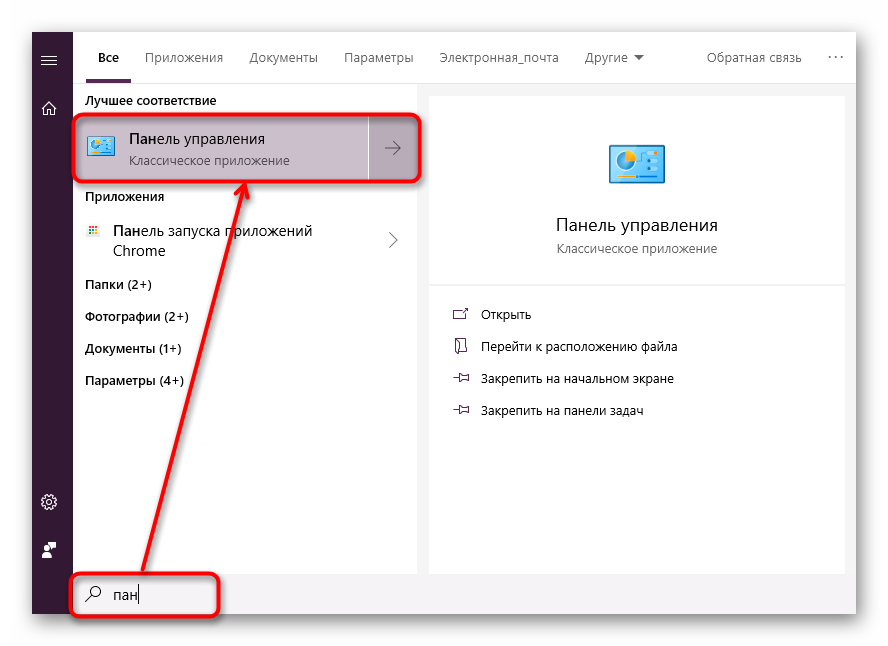
Переключаем режим просмотра на «Крупные/мелкие значки» и находим «Диспетчер устройств».
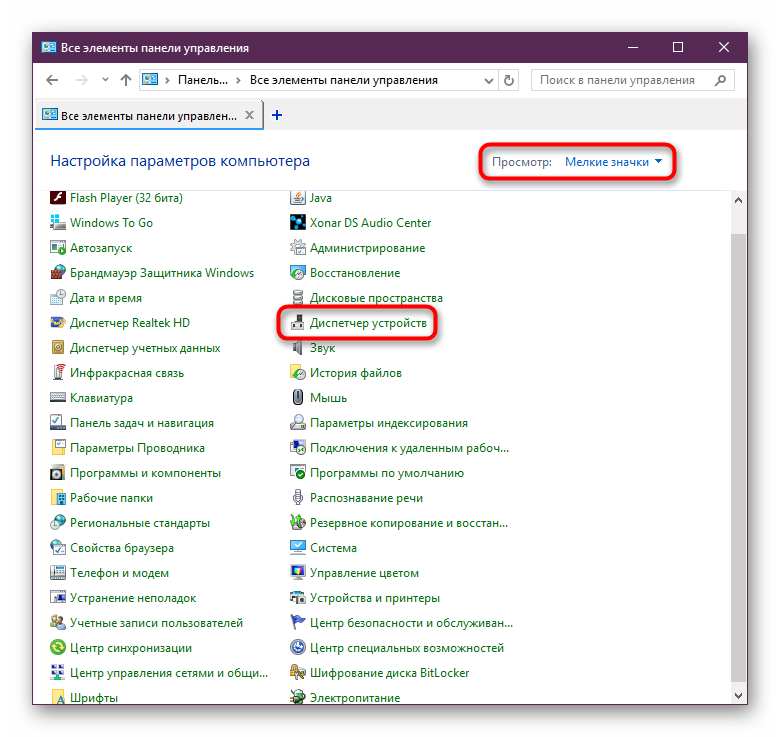
«Параметры»
- Запускаем «Параметры», например, через альтернативный «Пуск».
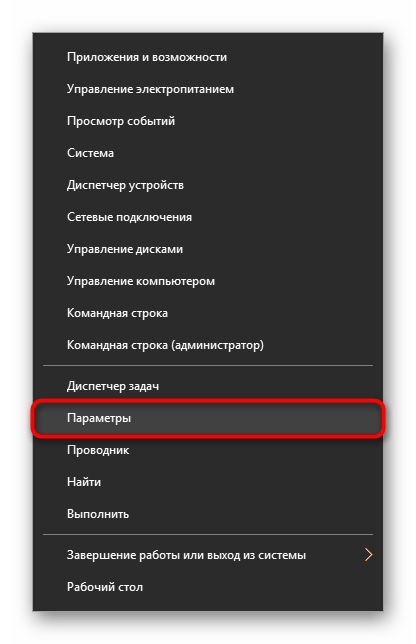
В поисковое поле начинаем набирать «диспетчер устройств» без кавычек и кликаем ЛКМ по совпавшему результату.
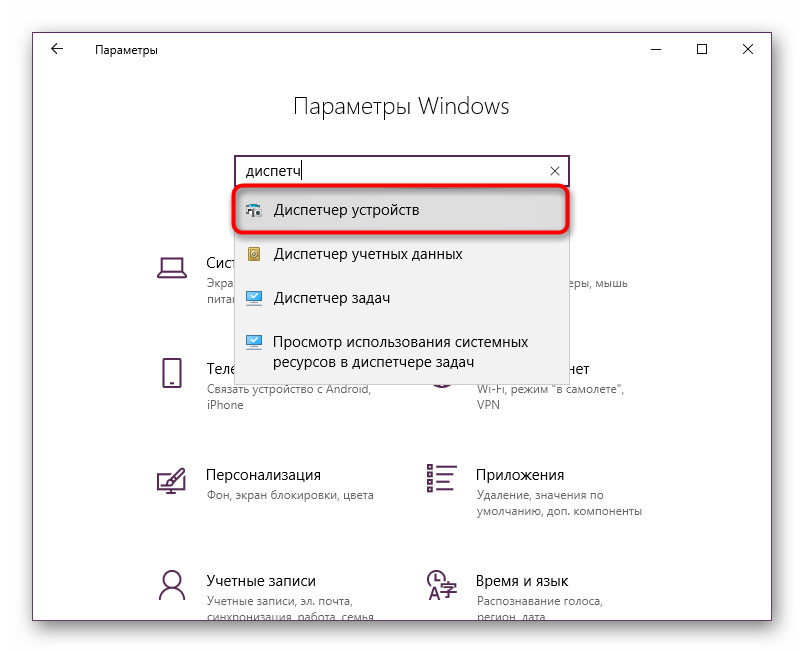
Мы разобрали 4 популярных варианта того, как получить доступ к Диспетчеру устройств. При этом стоит отметить, что полный список на этом не заканчивается. Вы можете открыть его следующими действиями:
Через «Свойства» ярлыка «Этот компьютер»;
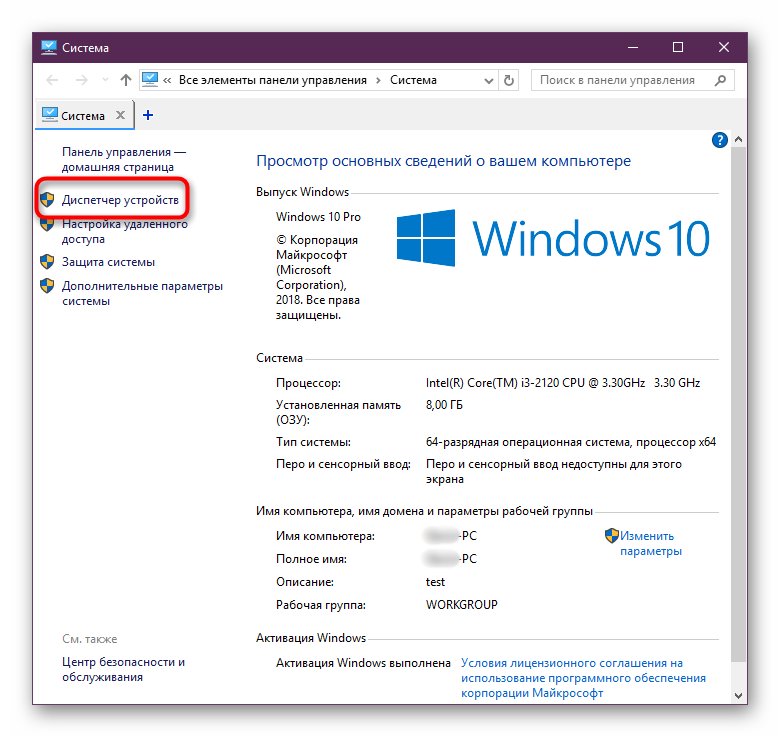
Запустив утилиту «Управление компьютером», напечатав ее название в «Пуск»;
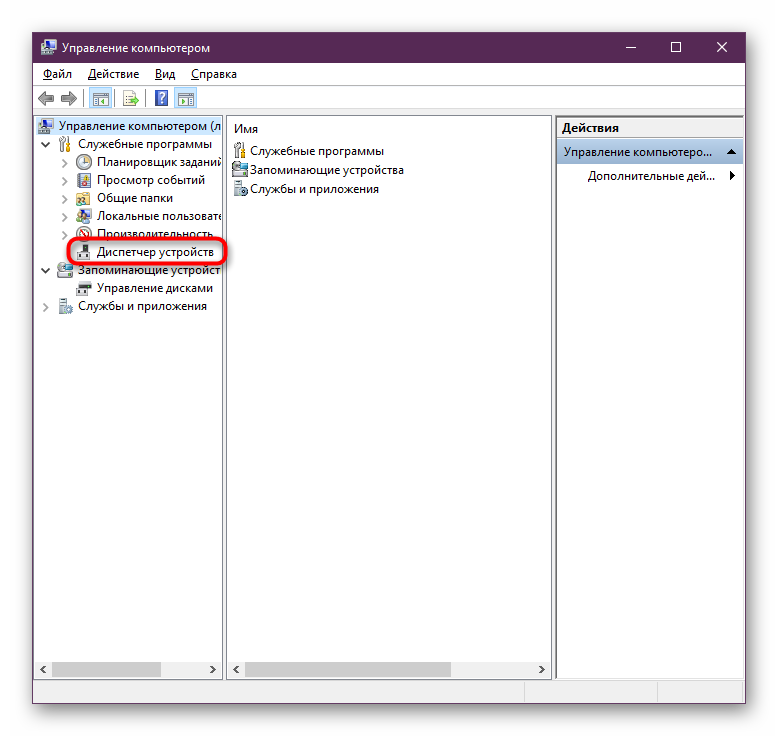
Через «Командную строку» либо «PowerShell» — достаточно написать команду и нажать Enter.
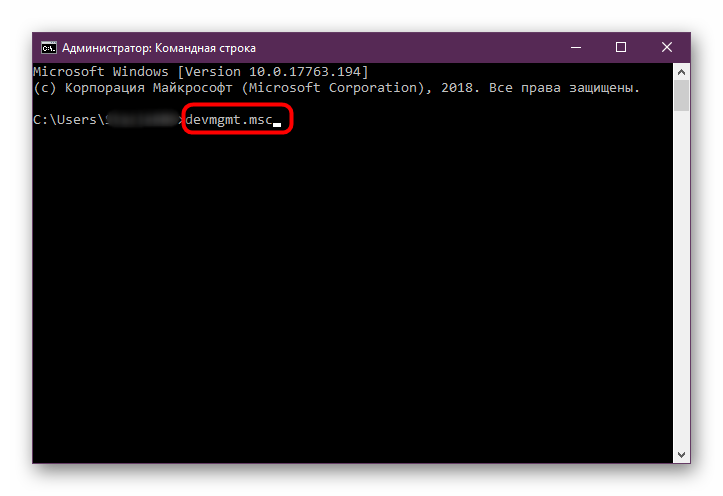
Остальные способы менее актуальны и пригодятся лишь в единичных случаях.
Опишите, что у вас не получилось.
Наши специалисты постараются ответить максимально быстро.
How to Find Device Manager in Windows 10
Process 1: Using Search Field
Go to the Search field of the Start Menu and type device manager. You will see the Device Manager option in the results. Click it on it.
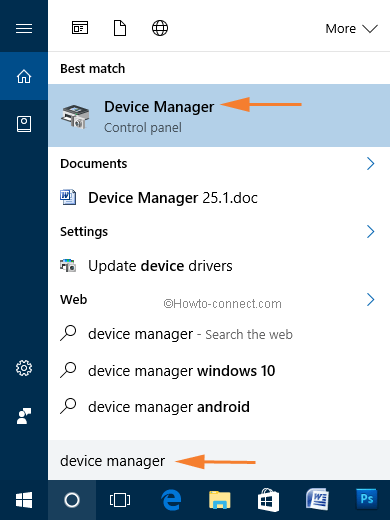
Process 2: Using Computer Management
Device Manager can be accessed via Computer Management. So navigate Control Panel -> Administrative Tools -> Computer Management -> Device Manager.
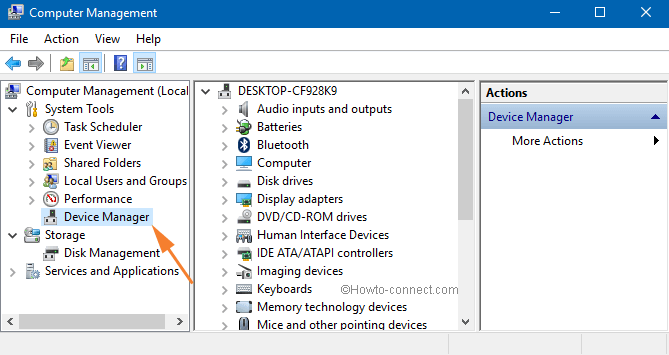
A new Device Manager window will pop up on your screen.
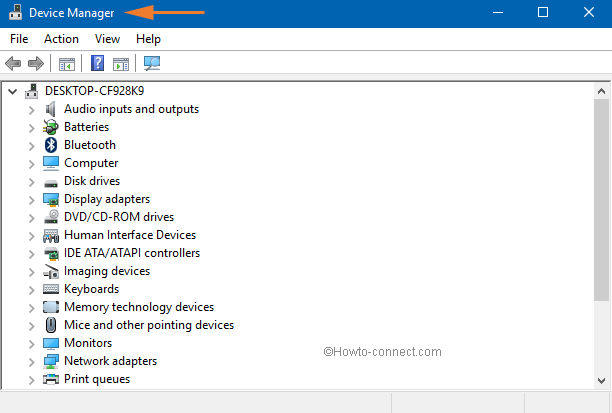
Process 3: Using Power User Menu
Retrieving a Power User Menu is executable with one hit only. Right click on the Start Menu and a bunch of options arises up. Find Device Manager. Click to open it.
What Windows Device Manager DOESN’T do
Windows Device Manager doesn’t always detect outdated drivers. Particularly in Windows 10. That’s because it categorizes driver updates as either ‘critical’, ‘automatic’ or ‘optional’, and it doesn’t usually concern itself with the ‘optional’ ones. So long as you have the necessary ‘critical’ and ‘automatic’ updates, it’s happy. It won’t, for example, install a new ‘optional’ update, if it already has an old ‘critical’ update installed. Here’s a quote from Microsoft itself:
“Windows ranks critical or automatic drivers highest. If a matching driver is not found, WU looks next for optional drivers. As a result, an older critical driver of otherwise equal rank takes precedence over a newer optional driver.”
But all driver updates are important, even when Windows calls them ‘optional’. If they weren’t, the hardware manufacturers wouldn’t go to all the trouble of coding and releasing them.
Sometimes these ‘optional’ updates include just a new, nice-to-have feature, and you can arguably do without that. But sometimes it’s an important bug fix – perhaps the old driver is causing your device to stop working or your computer to crash. Windows often categorizes these updates as ‘Critical’, but definitely not always.
Other times, it’s not Device Manager’s fault at all. It’s just that the device manufacturer has failed to include the drivers you need in the latest Windows Update.
Problems you’ll encounter when Windows Device Manager won’t update a device driver
Whether it’s a Microsoft problem or a device manufacturer problem, if Windows doesn’t detect that your device drivers are out of date:
1. Windows Device Manager will fail to flag the device (i.e. you won’t see the yellow mark described above), so you won’t know it needs a driver update;
2. If you try to update a device’s driver as described above, Windows Device Manager will tell you the driver is already up to date, even though it’s not; and
3. You could be missing out on important device functionality, and you may be suffering through completely unnecessary computer problems (e.g. computer crashes or very slow performance).
What to do when Windows Device Manager won’t update a device driver
If you’re unable to update a device driver in Windows Device Manager, Microsoft says:
“If Windows doesn’t find a new driver, you can try looking for one on the device manufacturer’s website and follow their instructions.”
But to do this, you’ll need to know the brand and model of the device, as well as your exact operating system and whether it’s 32 or 64 bit. Then you have to find the manufacturer’s driver download page, find the correct driver, and check that it’s newer than the one you already have installed.
Obviously this takes a lot of time, but it also requires quite a bit of technical expertise. If you do something wrong, your device – or even your entire computer – may just stop working.
Watch Driver Easy in action:
Driver Easy will automatically recognize your system and find the correct drivers for it – direct from the device manufacturer. You don’t need to know exactly what system your computer is running, you don’t need to risk downloading and installing the wrong driver, and you don’t need to worry about making a mistake when installing.
You just click Scan, then Update All.


To automatically update all your drivers, you’ll need the PRO version of Driver Easy. You’ll be prompted to upgrade when you click Update All. (The FREE version will identify all your outdated drivers, and allow you to download them all. But only one at a time and, once they’re downloaded, you have to manually install them using the standard Windows process.)
Don’t worry; Driver Easy PRO comes with a 30-day money back guarantee – no questions asked – and you even get free PC tech support. So you can ask for help if Driver Easy doesn’t fix your computer problems!
Способы открыть диспетчер устройств
Способ #1: с помощью свойств Windows
Наиболее очевидный и самый простой способ открыть диспетчер устройств — это воспользоваться вкладкой «система» (свойства Windows). Чтобы в нее войти, откройте проводник (сочетание Win E) , выберите в меню «Этот компьютер» , щелкните в любом месте правой кнопкой мышки и перейдите в свойства (см. скрин ниже).
Есть еще один альтернативный вариант открыть эту вкладку: просто нажмите на клавиатуре сочетание кнопок Win Pause Break (см. скрин ниже).
Win Pause Break — открыть свойства Windows
В общем-то, диспетчер открылся, задача выполнена!
Диспетчер был открыт
В некоторых случаях, подобный способ может быть недоступен, поэтому ниже рассмотрю еще несколько альтернативных вариантов.
Способ #2: через меню Windows
В меню Windows 10 есть панель для быстрого доступа к наиболее нужным функциям (среди которых есть и диспетчер устройств). Чтобы вызвать это меню: просто нажмите клавиш Win X.
Пример такого меню представлен на скрине ниже.
Меню WIN X в Windows 10
Кстати, обратите внимание, что вызвать подобное меню можно и просто щелкнув правой кнопкой мышки по ПУСК’у (см. пример ниже)
Правой кнопкой мышки по ПУСК
Способ #3: с помощью диспетчера задач (универсальный способ)
Этот способ универсальный, т.к. он работает даже в том, случае если у вас завис проводник (актуально для Windows XP, Vista, 7, 8, 10).
1) И так, сначала зайдите в диспетчер задач: для этого нажмите сочетание кнопок Ctrl Shift Esc (либо Ctrl Alt Del).
2) Далее нажмите по «Файл/новая задача» .
3) Введите в строку «Открыть» команду: devmgmt.msc и нажмите Enter. После этого Windows откроет диспетчер устройств.
Запуск новой задачи в диспетчере задач
Обратите также внимание, что вызвать окно «Выполнить» можно и быстрее: достаточно нажать сочетание кнопок Win R на рабочем столе. Далее также ввести команду devmgmt.msc и нажать OK
Запуск диспетчера устройств — devmgmt.msc
Способ #4: через панель управления
Секунда юмора ! В Windows 10 «спрятали» панель управления, которая была в Windows 7/8. Теперь ее тоже нужно первоначально найти.
И так, сначала входим в панель управления: нажмите Win R , и введите команду control (пример представлен ниже). Дополнение: альтернативные способы открыть панель управления
Control Panel — так тоже допускается
Далее откройте раздел «Оборудование и звук» и в подразделе «Устройства и принтеры» вы увидите ссылку на запуск диспетчера (см. пример ниже).
Оборудование и звук — диспетчер устройств
Способ #5: через управление компьютером
1) Открываем сначала проводник (Win E, либо просто откройте любую из папок).
Проводник — компьютер — управление
3) В меню слева во вкладке «Служебные программы» будет ссылка на «наш» диспетчер (см. пример ниже).
Кстати!
Управление компьютером также можно открыть альтернативным способом: нажать сочетание Win R, ввести команду compmgmt.msc и нажать OK.
compmgmt.msc — управление компьютером
Способ #6: через командную строку / PowerShell
