Как открыть диспетчер устройств в windows 10, 8, 7, xp
Содержание:
- Включить отключенное устройство в Windows 10, 8, 7, Vista и XP
- Как открыть диспетчер устройств в Windows 7
- Как открыть Диспетчер устройств в Windows 10
- Интерфейс Windows
- Использование командной строки
- Что такое Диспетчер устройств в Windows 10
- Проблемы и их решение
- Способы открыть диспетчер устройств
- Подробнее о том, как использовать диспетчер устройств
- Способы устранения
- Используйте командную строку, чтобы открыть диспетчер устройств с этим трюком
- Запуск в Windows XP
- Запуск в Windows XP
- Диспетчер устройств Windows XP
- Стандартная подпрограмма «Сведения о системе» даёт более детальную информацию
Включить отключенное устройство в Windows 10, 8, 7, Vista и XP
Каждое устройство, указанное в диспетчере устройств, должно быть включено, прежде чем Windows сможет его использовать. После включения Windows может назначать системные ресурсы устройству.
По умолчанию Windows включает все оборудование, которое она распознает. Устройство, которое не включено, будет отмечено черной стрелкой в диспетчере устройств или красным крестиком в Windows XP. Отключенные устройства также генерируют ошибку Code 22 в диспетчере устройств.
Вы можете включить устройство из Свойства устройства в Диспетчере устройств. Однако подробные шаги по включению устройства зависят от используемой операционной системы Windows; небольшие различия вызываются ниже.
Посмотреть, какая версия Windows у меня установлена? если вы не уверены, какая из этих нескольких версий Windows установлена на вашем компьютере.
-
Откройте диспетчер устройств.
Есть несколько способов открыть диспетчер устройств Windows, но обычно он быстрее всего открывается через меню опытных пользователей в более новых версиях Windows или через панель управления в более старых версиях.
-
Открыв Диспетчер устройств , найдите устройство, которое хотите включить. Определенные аппаратные устройства перечислены под основными категориями оборудования.
Перемещайтесь по категориям аппаратных устройств, нажимая значок > или , если вы используете Windows Vista или Windows XP.
-
Найдя нужное оборудование, щелкните правой кнопкой мыши имя устройства или значок и выберите Свойства .
-
В этом окне Свойства перейдите на вкладку Драйвер .
Если вы не видите вкладку Драйвер , нажмите или нажмите Включить устройство на вкладке Общие , следуйте инструкциям на экране, нажмите/нажмите кнопку Закрыть и перейдите к шагу 7.
Только для пользователей Windows XP: перейдите на вкладку Общие и выберите раскрывающийся список Использование устройства: в самом низу. Измените его на Использовать это устройство (включить) и перейдите к шагу 6.
-
Теперь нажмите кнопку Включить устройство , если вы используете Windows 10, или кнопку Включить для более старых версий Windows.
Вы узнаете, что устройство включено, если кнопка сразу изменится на Отключить устройство или Отключить .
-
Нажмите OK . Теперь это устройство должно быть включено.
-
Теперь вы должны вернуться в главное окно Диспетчер устройств , и черная стрелка должна исчезнуть.
Если желтый восклицательный знак появляется после того, как черная стрелка или красный крестик исчезают, следует устранить эту проблему отдельно. Желтый восклицательный знак – это другое предупреждение о конфигурации вашего оборудования.
Вы можете проверить правильность работы оборудования, проверив состояние устройства в диспетчере устройств. См., Как отключить устройство в диспетчере устройств, если вам нужно это сделать.
Как открыть диспетчер устройств в Windows 7
В Windows 7 существует несколько способов, позволяющих перейти диспетчеру, чтобы начать работу с ним. Большинство вариантов запуска диспетчера настроены по умолчанию, но можно добавить ещё один вручную, чтобы получить максимально быстрый доступ к программе.
Через Мой компьютер
- Разверните меню «Пуск».
- Кликнете по блоку «Компьютер» правой кнопкой мыши и в открывшемся меню выберите пункт «Управление».
- Откроется меню управления компьютером, в котором можно перейти к пункту «Диспетчер устройств», чтобы оказаться в желаемом окошке.
Через управление компьютером
- Раскройте панель управления компьютером.
- Выберите блок «Система и безопасность».
- В подразделе «Система» кликните по кнопке «Диспетчер устройств».
Через проводник
- Откройте проводник через ярлык «Компьютер».
- Находясь на основном разделе жёсткого диска, на котором установлена операционная система, перейдите в папку Windows, а из неё в подпапку system32.
- Откройте файл devmgmt.msc, чтобы открыть диспетчер.
Через программу быстрого доступа
- Зажав клавиши Win+R на клавиатуре, откройте программу «Выполнить».
- Используйте команду devmgmt.msc, чтобы запустить диспетчер.
Через выполнение команд
- Находясь в меню «Пуск», разверните раздел «Все программы», перейдите к подразделу «Стандартные» и выберите командную строку.
- Используйте команду devmgmt.msc, чтобы запустить диспетчер.
Ручное добавление ещё одного способа
Если вы хотите, чтобы диспетчер можно было открыть прямо из контекстного меню, появляющегося при нажатии правой кнопкой мыши по значку «Компьютер», то выполните следующие действия:
- Находясь в окошке «Выполнить», используйте команду regedit.
- Вы перешли к редактору реестра, а теперь откройте папку 20D04FE0–3AEA-1069-A2D8–08002B30309D, используя древо папок в левой части реестра.
- Кликнете по подпапке Shell правой кнопкой мыши, в открывшемся контекстном меню перейдите по пунктам «Создать» — «Раздел». Назовите создаваемый раздел так, как вам удобно, например, «Диспетчер устройств».
- В созданном разделе создайте ещё один подраздел с именем command.
- Создайте параметр, кликнув правой кнопкой мыши по пустому месту в папке command и выбрав пункты «Создать» — «Строковый параметр». Название оставляете по умолчанию, а значение присваиваете mmc devmgmt.msc. Готово, новый пункт контекстного меню, появляющегося при нажатии на значок «Компьютер», добавлен.
Как открыть Диспетчер устройств в Windows 10
Меню Win + X
- Самый простой способ – нажать клавиши Win + X или просто щелкнуть правой кнопкой мыши по кнопке Пуск.
- На экране появится меню, в верхней части которого будет пункт Диспетчер устройств.
Запуск Диспетчера устройств через окно Выполнить
- Нажмите Win + R для запуска диалогового окна «Выполнить».
- Введите в него команду . Нажмите Ок, после чего Windows сразу откроет Диспетчер задач.
- С помощью этой же команды вы можете запустить Диспетчер задач из Командной строки.
Поиск Windows
- Нажмите сочетание клавиш Win + S, или просто откройте меню Пуск и начните вводить Диспетчер устройств. Сюда же можно ввести команду из предыдущего пункта.
- В поисковой выдаче отобразится Диспетчер задач. Нажмите на него или нажмите на кнопку Открыть в правой части поиска.
Открыть Диспетчер устройств через Панель управления
Как уже было сказано выше, Диспетчер устройств – это часть классической Панели управления, а значит вы можете открыть Диспетчер устройств из этого раздела системы.
Как открыть Диспетчер устройств из Панели управления
- Откройте Панель управления удобным вам способом. Например, с помощью диалога Выполнить: Win + R > .
- Перейдите в раздел Оборудование и звук.
- Нажмите на Диспетчер устройств.
- Если у вас включен режим отображения «Крупные значки» или «Мелкие значки», просто найдите в списке Диспетчер устройств.
Запуск из окна Свойства системы
Ссылка на Диспетчер устройств расположена в окне свойств системы. Здесь стоит лишь отметить, что это окно отличается в зависимости от версии Windows. На версии до Windows 10 20H1 правый клик по ярлыку «Этот компьютер» открывает старое окно свойств системы времен Windows 7. В таком случае вам надо искать ссылку на Диспетчер задач в левой боковой панели.
Если же у вас Windows 10 20H1 и новее, при открытии свойств системы Windows запустит новое приложение Параметры Windows. В таком случае ищите ссылку на Диспетчер задач уже в правой части окна или внизу, если у вас узкое окно приложения Параметры.

Подсказка: знаете ли вы, что раздел со свойствами системы имеет свою собственную комбинацию клавиш? Чтобы быстро открыть свойства системы в Windows 10, просто нажмите на кнопки Win + Pause. Последняя иногда еще называется Break.
Запуск Диспетчера устройств через Управление компьютером
- Нажмите правой кнопкой мыши по «Этот компьютер» и выберите Управление.
- В левой панели появившегося окна выберите Диспетчер устройств.
Как найти Диспетчер устройств в Проводнике
Диспетчер устройств по своей сути такое же приложение, как и любая другая программа, а значит у него есть собственный исполняемый файл, расположенный в папке с файлами Windows. Найти его можно по адресу . Просто дважды кликните на файле devmgmt.msc, чтобы запустить Диспетчер устройств.
Узнавайте о новых статьях быстрее. Подпишитесь на наши каналы в Telegram и .
Судя по тому, что вы читаете этот текст, вы дочитали эту статью до конца. Если она вам понравилась, поделитесь, пожалуйста, с помощью кнопок ниже. Спасибо за вашу поддержку!
Вы здесь:
Главная страница » Windows » Windows 10 » Все способы открыть Диспетчер устройств в Windows 10
Интерфейс Windows
Самый быстрый способ включить диспетчер устройств – кликнуть правой кнопкой мыши по иконке «Компьютер» и выбрать в контекстном меню пункт «Управление». В появившемся окне «Управление компьютера» в меню слева выберите «Диспетчер устройств».

Можно пойти чуть более длинным путем и запустить диспетчер через «Панель управления»:
- Откройте вкладку «Система и безопасность».
- Найдите раздел «Система».
- Запустите «Диспетчер устройств».
Если этот способ не подходит, попробуйте вызвать диспетчер оборудования прямо из папки «system32». Не имеет значения, какая у вас установлена система: XP, Windows 7 или «десятка». Путь к исполнительному файлу инструмента для работы с оборудованием остается неизменным.
- Откройте папку «C:WINDOWSsystem32».(C: здесь – системный раздел, на котором хранятся файлы установленной операционной системы).
- Найдите утилиту devmgmt.msc и запустите её двойным кликом.
На экране появится диспетчер оборудования, с которым вы можете работать дальше, внося изменения в программное обеспечение подключенных устройств.
Использование командной строки
Попробуем запустить диспетчер устройств из командной строки. Сначала нужно открыть само окно интерпретатора команд. На Windows XP, например, это делается через меню «Пуск», где среди стандартных программ есть командная строка.
На других версиях Windows можно воспользоваться встроенной поисковой строкой или указанным выше меню «Выполнить», указав в нем запрос «cmd». Кроме того, командная строка является системным приложением, исполнительный файл которого хранится в папке «system32» в директории «Windows». Зайдите сюда и дважды кликните по файлу cmd.exe, чтобы перейти к работе с интерпретатором команд Windows.
Чтобы открыть диспетчер оборудования через командную строку нужно ввести ту же команду, что и в окне «Выполнить» – «devmgmt.msc». После нажатия клавиши Enter появится список всех подключенных устройств, с которыми вы можете работать.
Что такое Диспетчер устройств в Windows 10
Что такое Диспетчер устройств
Диспетчер устройств это специальная утилита (маленькая программа), которая входит в состав операционной системы для контроля всех подключенных к данному компьютеру (а именно материнской плате) устройств.
Такими устройствами могут быть: микропроцессоры, жесткие диски (HDD), видеокарта (видеоадаптер), звуковая карта, контроллеры IDE ATA/ATAPI, контроллеры USB, контроллеры запоминающих устройств, мониторы, клавиатуры, мыши, порты и COM и LPT, сетевые адаптеры (сетевые карты), устройства HID, и тому подобное.
Именно при помощи Диспетчера устройств мы можем узнать о конфликтах этих устройств и об их драйверах (в народе их называют «дровами»). Драйвера это тоже специальные микропрограммы, написанные программистами-разработчиками, для всех устройств компьютера.
Только при помощи драйверов компьютер взаимодействует со всеми устройствами. Если вы подключили новое устройство, но не загрузили для него драйвер, то это устройство работать не будет. Правда, сейчас операционные системы настолько «умны», что могут сами найти в своей базе подходящий драйвер и установить его без вашей помощи.
Но это, как правило, базовый драйвер, и чтобы устройство могло работать полноценно со всеми своими дополнительными функциями, лучше установить его «родной» драйвер, который можно найти на сайте производителя этого устройства.
В интернете можно найти ВСЁ, главное знать, как это делать правильно. Для этого необходимо изучить хотя бы азы интернета.
Если какой-то драйвер не загружен или не подходит для данного устройства, то Диспетчер задач выставит напротив этого устройства вопросительный или восклицательный знак в желтом квадратике.
Где находится Диспетчер устройств и как в него попасть
В любой операционной системе Windows попасть в Диспетчер устройств можно через окно Система. Я пользуюсь наиболее простым, как мне кажется, способом.
Найдите иконку или ссылку «Этот компьютер» (в Windows 10), или «Компьютер» (в Windows 7/8), или «Мой компьютер» (в Windows XP). У меня она выведена на Рабочий стол. У вас она, скорее всего, находится в меню Пуск.
Кликните по этой иконке или ссылке правой кнопкой мыши, и выберите в выпадающем меню ссылку Свойства.
Найдите справа ссылку «Диспетчер устройств». В Windows XP смотрите вкладке наверху окна «Система». И переходите по ней.
У вас откроется окно «Диспетчера устройств». Здесь вы можете проверить подключенные устройства и даже отключить их.
Подробнее смотрите в видеоролике ниже:
Удачи Вам!
Проблемы и их решение
Часть аппаратных компонентов в Диспетчере не отображается, и это нормально, хотя многие пользователи начинают думать, что система не видит некоторые свои компоненты. Обычно это разного рода порты и устройства, чьи драйверы не поддерживают функцию автоматической настройки, а также проблемные девайсы.
Отображаем скрытие элементы
- Вызываем пункт «Вид» из главного меню.
- Щелкаем «Показать скрытые…».
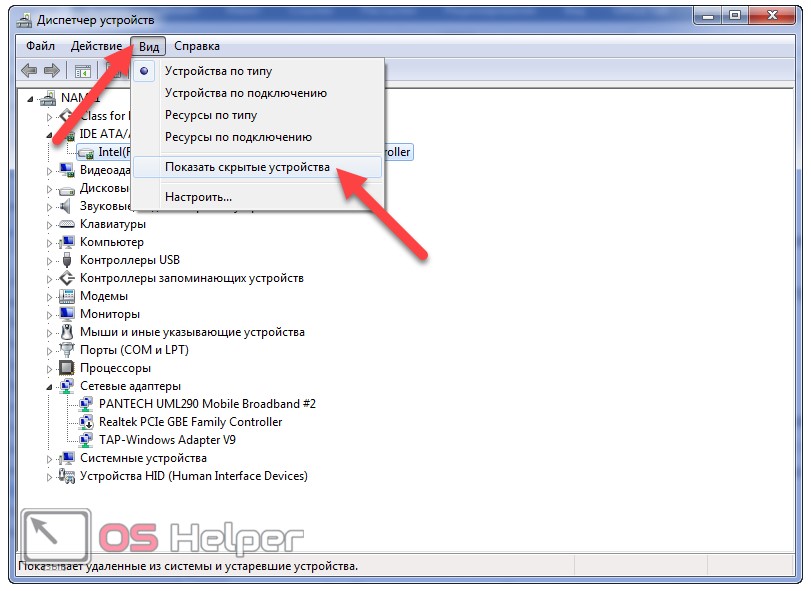
Отобразит меню, если его нет, Alt .
В итоге будет добавлен новый огромный перечень ранее невидимых драйверов, а в некоторых категориях – элементов, в том числе может отобразиться неизвестное устройство с желтой иконкой. Его можете отключать через контекстное меню или попытаться заставить исправно функционировать, обновив драйвер, ведь работает компонент, скорее всего, в нештатном режиме.
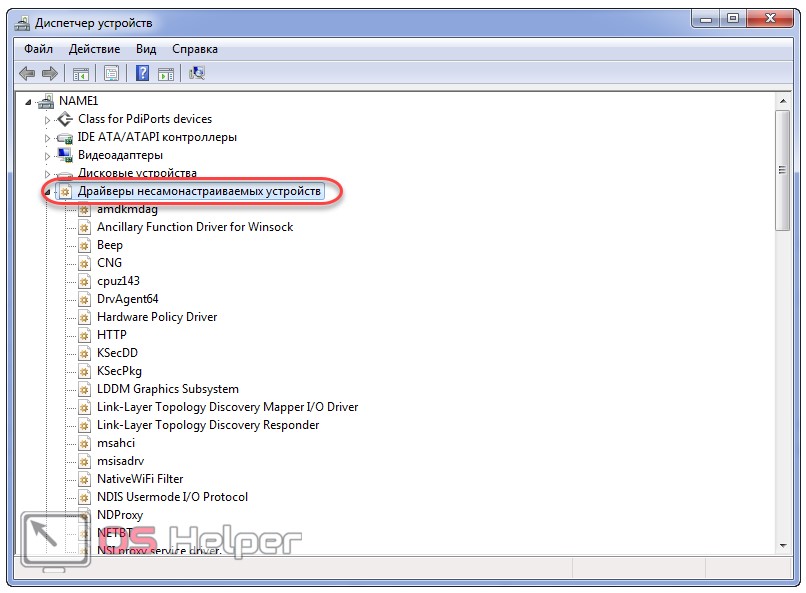
Убираем запрет на запуск окна
По неосторожности или целенаправленной деятельности администратора вызов Диспетчера может быть запрещён для всех или текущей учётной записи. Если она обладает расширенными привилегиями, это довольно легко исправить
- Открываем командный интерпретатор Win + R .
- Пишем «regedit» и выполняем клик по кнопке «ОК».
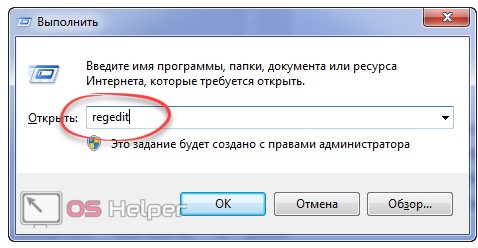
- Разворачиваем ветку HKCU, где хранятся настройки текущей учётной записи, и переходим по адресу, который обведён рамкой на скриншоте.
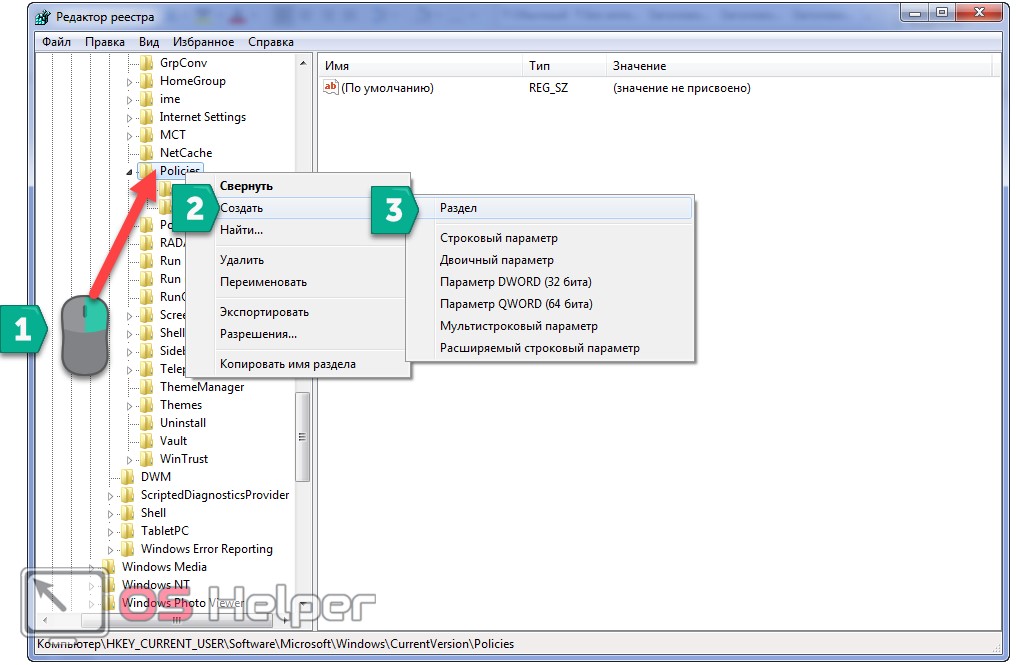
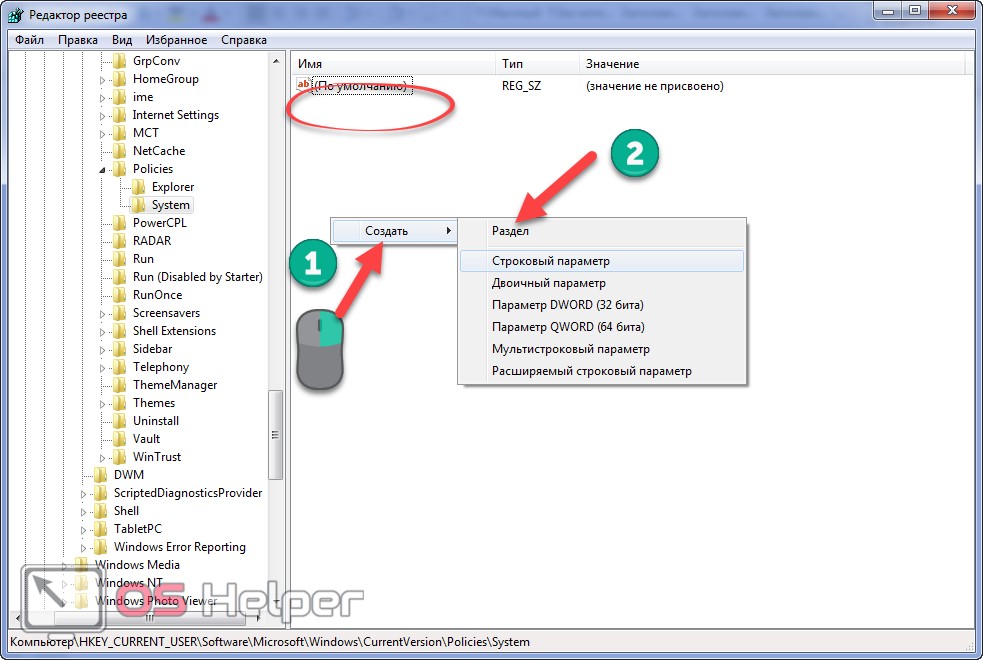
- Дважды щелкаем по параметру «DisableTaskMgr».
- В окне его редактирования изменяем значение на «0» (ноль) и сохраняем конфигурацию.
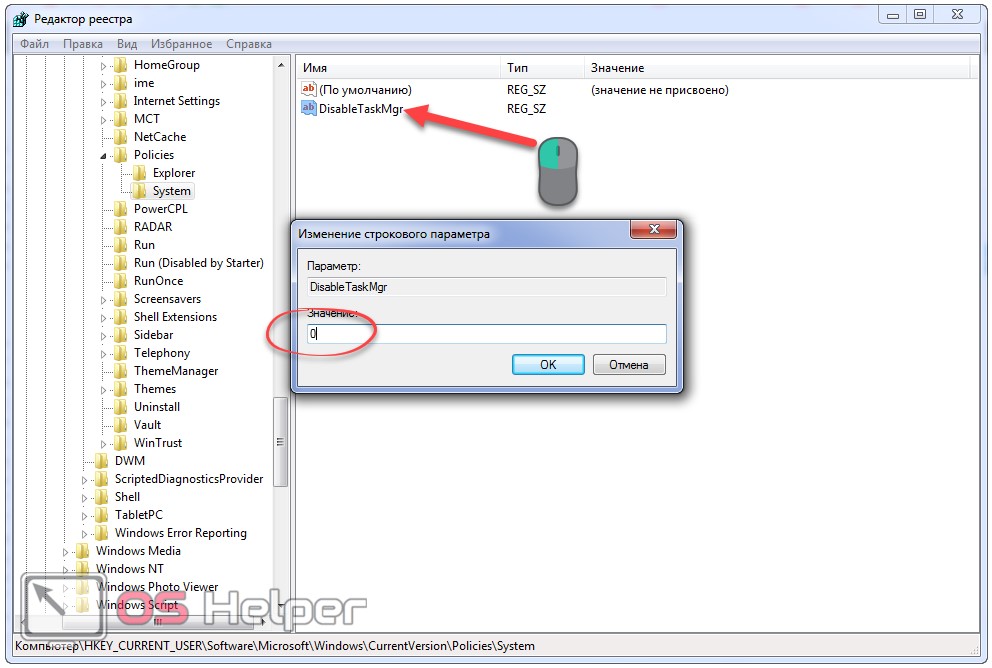
- Перезагружаем компьютер или выходим из системы и авторизуемся обратно.
Диспетчер устройств в Windows 7 необходим для управления работой устройств, обновления и отката их драйверов. Вариантов его открытия огромное множество. Мы рассмотрели основные способы его вызова (на самом деле их больше, но смысл остаётся прежним) и решение некоторых проблем при работе с инструментом.
Способы открыть диспетчер устройств
Способ #1: с помощью свойств Windows
Наиболее очевидный и самый простой способ открыть диспетчер устройств — это воспользоваться вкладкой «система» (свойства Windows). Чтобы в нее войти, откройте проводник (сочетание Win E) , выберите в меню «Этот компьютер» , щелкните в любом месте правой кнопкой мышки и перейдите в свойства (см. скрин ниже).
Есть еще один альтернативный вариант открыть эту вкладку: просто нажмите на клавиатуре сочетание кнопок Win Pause Break (см. скрин ниже).
Win Pause Break — открыть свойства Windows
В общем-то, диспетчер открылся, задача выполнена!
Диспетчер был открыт
В некоторых случаях, подобный способ может быть недоступен, поэтому ниже рассмотрю еще несколько альтернативных вариантов.
Способ #2: через меню Windows
В меню Windows 10 есть панель для быстрого доступа к наиболее нужным функциям (среди которых есть и диспетчер устройств). Чтобы вызвать это меню: просто нажмите клавиш Win X.
Пример такого меню представлен на скрине ниже.
Меню WIN X в Windows 10
Кстати, обратите внимание, что вызвать подобное меню можно и просто щелкнув правой кнопкой мышки по ПУСК’у (см. пример ниже)
Правой кнопкой мышки по ПУСК
Способ #3: с помощью диспетчера задач (универсальный способ)
Этот способ универсальный, т.к. он работает даже в том, случае если у вас завис проводник (актуально для Windows XP, Vista, 7, 8, 10).
1) И так, сначала зайдите в диспетчер задач: для этого нажмите сочетание кнопок Ctrl Shift Esc (либо Ctrl Alt Del).
2) Далее нажмите по «Файл/новая задача» .
3) Введите в строку «Открыть» команду: devmgmt.msc и нажмите Enter. После этого Windows откроет диспетчер устройств.
Запуск новой задачи в диспетчере задач
Обратите также внимание, что вызвать окно «Выполнить» можно и быстрее: достаточно нажать сочетание кнопок Win R на рабочем столе. Далее также ввести команду devmgmt.msc и нажать OK
Запуск диспетчера устройств — devmgmt.msc
Способ #4: через панель управления
Секунда юмора ! В Windows 10 «спрятали» панель управления, которая была в Windows 7/8. Теперь ее тоже нужно первоначально найти.
И так, сначала входим в панель управления: нажмите Win R , и введите команду control (пример представлен ниже). Дополнение: альтернативные способы открыть панель управления
Control Panel — так тоже допускается
Далее откройте раздел «Оборудование и звук» и в подразделе «Устройства и принтеры» вы увидите ссылку на запуск диспетчера (см. пример ниже).
Оборудование и звук — диспетчер устройств
Способ #5: через управление компьютером
1) Открываем сначала проводник (Win E, либо просто откройте любую из папок).
Проводник — компьютер — управление
3) В меню слева во вкладке «Служебные программы» будет ссылка на «наш» диспетчер (см. пример ниже).
Кстати!
Управление компьютером также можно открыть альтернативным способом: нажать сочетание Win R, ввести команду compmgmt.msc и нажать OK.
compmgmt.msc — управление компьютером
Способ #6: через командную строку / PowerShell
Подробнее о том, как использовать диспетчер устройств
Помимо прочего, он дает информацию о том, какой у модуля компьютера код — с помощью этой информации можно быстрее отыскать в интернете нужные драйверы
Так каково же непосредственное назначение окна диспетчера? В нем можно как отключить, так и вообще удалить тот или иной элемент компьютера. Причем последнее означает полное удаление драйверов. Еще здесь программное обеспечение модулей можно обновить, причем хоть из самой системы, хоть из интернета — доступны будут оба варианта.
В процессе обновления будет открыт «Мастер оборудования». Причем для автоустановки Windows XP предложит подключиться к узлу Windows Update.
Коды ошибок
Нередки случаи, когда диспетчер устройств выводит очень большое количество кодов ошибок, а также предлагает вероятные варианты их исправления. А чтобы вы могли понять, какие обозначения что значат, и сделать нормальные настройки системы, поговорим о наиболее часто всплывающих:
* Код 1. Это означает неправильную настройку компонента компьютера. Встречается чаще всего. Означает, что дров нет или они настроены не так, так надо. Исправить дело можно переустановив драйверы, для чего можно воспользоваться мастером оборудования в самом диспетчере.
* Код 3. Либо поврежден драйвер, либо слишком мало ресурсов, включая и оперативную память системы. Поврежденный драйвер нужно переустановить. Для проверки ресурсов надо войти в «Свойства», там кликнуть «Дополнительно» -> «Настройки» -> «Быстродействие».
* Код 14. Это значит, что нужна перезагрузка системы, чтобы модуль заработал, как надо.
* Код 18. Надо переустановить драйверы компонента системы.
* Код 44. Из-за какой-либо открытой программы была приостановлена работа. Исправить это дело может простая перезагрузка компьютера.
* Код 31. Из-за безуспешной загрузки драйверов, модуль забарахлил. Это может произойти из-за невозможности системы загрузить драйвер. В таком случае, дело исправит драйвер, загруженный из интернета.
Как изменять данные в реестре
Диспетчер можно запускать через контекстное меню «Компьютер», через раздел «Управление». Однако оно нужно, только если не внесены слишком большие изменения в реестр системы. Если же они внесены — пункт «Диспетчер устройств» и без того показан в контекстном меню. Сделать необходимые изменения можно так:
1. Вывести строку «Пуск» (можно нажатием Win+R)
2. Ввести в нее regedit для запуска редактора реестра
3. Перейти в HKEY_CLASSES_ROOTCLSID
4. Сделать подраздел в разделе «shell»
5. Назвать его «Диспетчер устройств» (без кавычек!)
6. В нем сделать второй подраздел
7. Дать ему название «command» (без кавычек!)
8. В command сделать двойной клик по параметру «По умолчанию»
9. Установить значение mmc devmgmt.msc
10. Сохранить изменения
И вот — есть возможность открывать диспетчер оборудования, нажав ПКМ на иконке «Компьютер», не залезая в «Управление».
Итак, теперь вам известно, как и зачем нужно открывать ДУ, так что теперь вы можете сами вести контроль над тем, как работает ваш компьютер и программы, которые эту работу обеспечивают. К слову, на ноутбуках есть модули, которые лучше отключать, если хотите, чтобы машина дольше работала без подзарядки.
Это интересно: Диспетчер задач не открывается и выдает ошибку – отключен администратором — разъясняем суть
Способы устранения
Практически всегда данная ошибка означает, что на компьютере не инсталлированы необходимые драйвера устройства или же они установлены некорректно. Существует несколько вариантов решения указанной проблемы.
Способ 1: «Мастер установки оборудования»
Прежде всего, можно попытаться устранить неполадку при помощи «Мастера установки оборудования».
-
Нажмите на клавиатуре Win+R и в поле открывшегося окна вбейте выражение:
После ввода жмите «OK».

В открывшемся стартовом окне «Мастера» жмите «Далее».

Затем с помощью радиокнопки выберите вариант решения проблемы путем поиска и автоматической установки оборудования, а после жмите «Далее».

Запустится процедура поиска подключенного неизвестного устройства. При его обнаружении процесс установки будет произведен автоматически, что и решит проблему.
Если же устройство не будет найдено, в окне «Мастера» отобразится соответствующее сообщение. Дальнейшие действия имеет смысл производить только тогда, когда вы знаете, какое именно оборудование не распознается системой. Щелкните кнопку «Далее».

Откроется перечень доступного оборудования. Найдите тип того устройства, которое вы желаете установить, выделите его название и кликните «Далее».
Если же нужный пункт в перечне отсутствует, выберите вариант «Показать все устройства» и нажмите «Далее».

В левой части открывшегося окна выберите наименование изготовителя проблемного устройства. После этого в правой области интерфейса откроется перечень всех моделей данного производителя, драйвера которых есть в базе. Выберите нужный вариант и нажмите «Далее».
Если же требуемый пункт вы так и не нашли, тогда требуется нажать кнопку «Установить с диска…». Но данный вариант подойдет только для тех пользователей, которые знают, что на их ПК установлен необходимый драйвер и имеют информацию, в какой именно директории он расположен.

В открывшемся окошке жмите кнопку «Обзор…».

Откроется окно поиска файла. Перейдите в нем в ту директорию, в которой содержится драйвер устройства. Далее выделите его файл с расширением INI и нажмите «Открыть».

После того как путь к файлу драйвера отобразился в поле «Копировать файлы с диска», жмите «OK».

После этого, вернувшись в основное окно «Мастера», жмите «Далее».

Будет выполнена процедура установки драйвера, что должно привести к решению проблемы с неизвестным устройством.
Данный метод имеет некоторые недостатки. Главные из них заключается в том, что вы должны знать, какое именно оборудование отображается в «Диспетчере устройств», как неопознанное, уже иметь на компьютере драйвер к нему и обладать информацией о том, в какой именно директории он располагается.
Способ 2: «Диспетчер устройств»
Наиболее легкий способ исправить проблему непосредственно через «Диспетчер устройств» – это обновить конфигурацию оборудования. Он подойдет, даже если вы не знаете, какое именно комплектующее сбоит. Но, к сожалению, данный метод работает далеко не всегда. Тогда вам потребуется произвести поиск и инсталляцию драйвера.
Урок: Как открыть «Диспетчер устройств» в Windows 7
- Щелкните правой кнопкой мышки (ПКМ) по наименованию неизвестного оборудования в «Диспетчере устройств». В отобразившемся меню выберите пункт «Обновить конфигурацию…».

После этого произойдет обновление конфигурации с переустановкой драйверов и неизвестное оборудование будет правильно инициализировано в системе.
Вышеописанный вариант подойдет только тогда, когда на ПК уже есть нужные драйвера, но по какой-то причине при первоначальной инсталляции они неправильно были установлены. Если же на компьютер установлен некорректный драйвер или он вообще отсутствует, данный алгоритм не поможет в решении проблемы. Тогда нужно выполнить действия, которые рассмотрены ниже.
Причиной того, что какое-либо оборудование инициализируется в Виндовс 7 как неопознанное устройство, чаще всего является отсутствие драйверов или их некорректная установка. Устранить указанную проблему можно с помощью «Мастера установки оборудования» или «Диспетчера устройств». Также существует вариант применения специального софта для автоматической установки драйверов.
Опишите, что у вас не получилось.
Наши специалисты постараются ответить максимально быстро.
Используйте командную строку, чтобы открыть диспетчер устройств с этим трюком
Один из действительно простых способов запустить диспетчер устройств в любой версии Windows – из командной строки.
Просто введите команду devmgmt.msc или одну из трех других, описанных ниже, и voilà … Диспетчер устройств запускается прямо сейчас!
Помимо того, что он является одним из самых быстрых способов открыть его, знание команды запуска для Диспетчера устройств должно пригодиться и для других вещей. Для сложных задач, таких как написание сценариев командной строки, потребуется команда диспетчера устройств, а также другие задачи программирования в Windows.
Вам неудобно работать с командами? Вы не должны быть, но есть много других способов запустить диспетчер устройств. См. Как открыть диспетчер устройств в Windows для справки.
Как получить доступ к диспетчеру устройств из командной строки
Требуемое время . Доступ к диспетчеру устройств из командной строки или к другому инструменту командной строки в Windows должен занимать менее минуты, даже если вы выполняете команды впервые.
Вы можете открыть диспетчер устройств через командную строку независимо от того, какую версию Windows вы используете – Windows 10, Windows 8, Windows 7, Windows Vista или Windows XP. Команда одинакова в каждой из этих операционных систем Windows.
Для доступа к диспетчеру устройств из командной строки выполните следующие простые действия:
-
Откройте командную строку. Это так же просто, как поиск cmd в меню «Пуск» или на панели поиска в большинстве версий Windows.
Вы также можете сделать это с правами администратора, открыв командную строку с повышенными правами, но вам не нужно открывать командную строку с правами администратора, чтобы получить доступ к диспетчеру устройств из командной строки.
Командная строка – это самый всеобъемлющий способ запуска команд в Windows, но следующие шаги могут быть выполнены с помощью инструмента «Выполнить» или даже из Cortana или панели поиска в более новых версиях Windows.
Основной способ открыть диалоговое окно «Выполнить» – с помощью клавиатуры: нажмите и удерживайте клавишу Windows , а затем нажмите R один раз. Другой способ – через диспетчер задач, который вы можете сделать, если рабочий стол Windows потерпел крах, и вы можете открыть только диспетчер задач; Для этого перейдите в Файл > Запустить новое задание и введите одну из следующих команд.
-
После того, как откроется командная строка или окно «Выполнить», введите любой из следующих параметров и нажмите Enter :
devmgmt.msc
или же
mmc devmgmt.msc
Диспетчер устройств должен открыться немедленно.
MSC-файлы, которые являются XML-файлами, используются в этих командах, поскольку диспетчер устройств является частью консоли управления Microsoft, которая является встроенным инструментом Windows, открывающим файлы такого типа.
-
Теперь вы можете использовать Диспетчер устройств для обновления драйверов, просмотра состояния устройства, управления системными ресурсами, назначенными Windows вашему оборудованию, и многим другим.
Два альтернативных метода диспетчера устройств CMD
В Windows 10, 8, 7 и Vista диспетчер устройств включен в качестве апплета на панели управления. Это означает, что есть доступная связанная команда апплета Панели управления.
На самом деле два из них:
control/name Microsoft.DeviceManager
или же
control hdwwiz.cpl
Оба работают одинаково хорошо, но должен выполняться из командной строки или диалогового окна «Выполнить», а не из Cortana или других универсальных окон поиска.
Независимо от того, как вы открываете его – с помощью панели управления, запуска, ярлыка на рабочем столе, командной строки, BAT-файла, PowerShell и т. Д. – диспетчер устройств работает одинаково, выглядит одинаково и обладает точно такими же функциями. Вы просто выбираете один из нескольких ярлыков, чтобы открыть файл.
Ресурсы диспетчера устройств
Вот несколько статей с дополнительной информацией и руководствами по диспетчеру устройств:
- Как включить устройство в диспетчере устройств в Windows?
- Как отключить устройство в диспетчере устройств в Windows?
- Как просмотреть состояние устройства в диспетчере устройств в Windows?
- Почему в диспетчере устройств есть красный крестик?
- Почему в диспетчере устройств есть черная стрелка?
- Что это за желтый восклицательный знак в диспетчере устройств?
- Список кодов ошибок диспетчера устройств
Запуск в Windows XP
По сравнению с более новыми ОС, в Windows XP диспетчер устройств открывается немного другим способом. Давайте разберем два варианта запуска через стандартный интерфейс системы.
Первый вариант:
- Нажать по иконке «Мой компьютер» правой мышкой и в открывшемся списке выбрать опцию «Свойства».
- После запуска окна со свойствами, переходим в раздел «Оборудование» — здесь и находится нужный компонент.
Второй вариант:
- Откройте в нижней панели «Пуск», выберите «Панель управления».
- Далее зайдите в раздел «Система».
- Перейдите во вкладку «Оборудование» и запустите необходимый компонент.
Запуск в Windows XP
По сравнению с более новыми ОС, в Windows XP диспетчер устройств открывается немного другим способом. Давайте разберем два варианта запуска через стандартный интерфейс системы.
Первый вариант:
- Нажать по иконке «Мой компьютер» правой мышкой и в открывшемся списке выбрать опцию «Свойства».
- После запуска окна со свойствами, переходим в раздел «Оборудование» — здесь и находится нужный компонент.
Второй вариант:
- Откройте в нижней панели «Пуск», выберите «Панель управления».
- Далее зайдите в раздел «Система».
- Перейдите во вкладку «Оборудование» и запустите необходимый компонент.
Диспетчер устройств Windows XP
Одной из самых старых операционных систем является Win XP. Своей популярностью она обязана простому интерфейсу и легкому управлению различными параметрами компьютера через ДУ.
Итак, как открыть диспетчер устройств XP? Самый простой способ, который, кстати, подходит и для «Виндовс 7,8», заключается в использовании командной строки. Нажмите сочетание клавиш Win+R или в меню «Пуск» выберите опцию «Выполнить». В появившемся окне необходимо вписать devmgmt.msc и кликнуть «ОК».
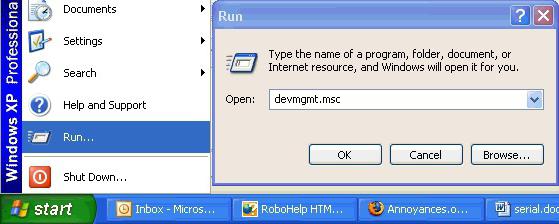
Есть еще один способ, позволяющий попасть в ДУ Win XP. На рабочем столе у вас должен быть значок «Мой компьютер». Нажмите на него ПКМ и в выпадающем меню выберите опцию «Свойства». Появится окно, где нужно открыть раздел «Оборудование», а затем перейти в «Диспетчер устройств».
Примечание: кнопка Win находится в левой нижней области клавиатуры (между fn и alt). На ней изображен логотип «Виндовс».
Стандартная подпрограмма «Сведения о системе» даёт более детальную информацию
Приложение «Сведения о системе» (System Information) было добавлено ещё в Windows XP. С его помощью можно посмотреть гораздо более подробный обзор как системной информации, так и сведений об используемом оборудовании, намного информативней чем предыдущий способ.
Чтобы открыть окно «Сведения о системе», нажмите сочетание «Windows + R», и в открывшемся диалоге «Выполнить» введите «msinfo32» и кликните «Enter».
Главная страница сразу предоставит гораздо больше информации, чем мы видели в приложении «Параметры». Здесь она указана более подробно, изготовитель вашего ПК, детальная информация о конфигурации, версия BIOS, модель материнской платы, установленная оперативная память и т. д.
Но это только начало. Разверните дерево вкладок в меню слева, и перед вами откроется настоящий функционал данного приложения. Большая часть этой информации пригодится, наверное, только разработчикам программного обеспечения и системным администраторам, но в тоже время, здесь имеются почти все необходимы данные о системе.
Например, в разделе «Компоненты» кликните по полю «Сеть» и далее «Адаптер» и программа выдаст полную информацию об устройстве: название, модель вашей сетевой карты, производитель, версии драйвера, текущее состояние, а также все связанные с ней настройки, которые используются в данный момент.
Есть еще одна превосходная функция данного программного обеспечения – это возможность экспортировать интересующую вас информацию в текстовый файл. Эта опция крайне полезна, когда вам понадобится отправить данные о своей системе или о возникающих ошибках оборудования другому пользователю, например, в службу поддержки, или если вы просто захотите сохранить копию вашей конфигурации и настроек системы на всякий случай.
Сначала необходимо выбрать нужный раздел или подраздел, информацию из которого вы хотите экспортировать. Если вы выберете раздел «Сведения о системе», то экспортируемый файл будет содержать данные из всех разделов, которые доступны в приложении. Но также можно выбрать любой отдельный раздел или подраздел, чтобы сохранить только конкретную информацию.
Затем откройте меню «Файл» и кликните на команду «Экспорт».
Откроется стандартный диалог сохранения файла в Windows, просто перейдите в нужный каталог и введите названия нового отчёта и нажмите кнопку «Сохранить».
Теперь в любое время, вы сможете без проблем открыть данный файл и просмотреть все, интересующие вас, сведения и настройки.
