Как переместить панель задач вниз экрана windows 10
Содержание:
- Введение
- Как переместить строку вверх / вниз или столбец влево / вправо в Excel?
- Пропала панель задач на рабочем столе Windows 7 — как восстановить
- Проблема — открытый доступ к перемещенным папкам
- Как перенести Рабочий стол на другой диск
- Как перенести папку Мои документы на другой диск
- Как изменить расположение папки загрузки в редакторе реестра — 3 способ
- Способ 2
- Почему надо хранить свои файлы на другом носителе?
- Мой подход
- Как использовать команду mv
- Перенос системных папок «Temp» на другой раздел или диск
- Способы переноса приложений
- Как перенести Документы, Загрузки, Рабочий стол на другой диск — 3 способа
Введение
Метод, описанный в этой статье позволяет перенести папку профилей пользователей на другой раздел или диск. При этом перенос осуществляется как для существующих профилей пользователей, так и для тех, которые будут созданы в будущем.
При установке Windows 10 создается 5 или 6 системных папок (в зависимости от разрядности системы):
- PerfLogs – папка, в которой Windows хранит журналы производительности
- Program Files – папка, в которую по умолчанию устанавливаются приложения. В 32-разрядной ОС здесь располагаются все установленные программы, в 64-разрядной ОС только 64-разрядные версии приложений
- Program Files (x 86) – существует только в Windows x 64, в эту папку по умолчанию устанавливаются 32-разрядные приложения
- Windows – папка содержит основные файлы операционной системы и драйверы
- ProgramData – папка, в которую некоторые приложения записывают параметры и пользовательские конфигурации
- Users (Пользователи) – папка, в которой содержатся все профили учетных записей пользователей
Папка ProgramData также может быть перемещена на другой раздел или диск, но Microsoft не рекомендует этого делать ввиду некоторых ограничений.Перенос папки Program Files официально не поддерживается ввиду сложной структуры жестких ссылок в системе.Подробнее об этом вы можете прочитать по этой ссылке:
Обратите внимание, что описываемый метод имеет ряд ограничений:
- Раздел, на который будет выполняться перенос, должен быть отформатирован в NTFS.
- На разделе, на который будет выполняться перенос не должно быть другой установленной ОС Windows.
- Символические ссылки внутри папки Users продолжают перенаправлять в старое расположение. Это не критично, ибо в худшем случае затронет только приложения, которые не обновлялись с момента выхода Vista.
Как переместить строку вверх / вниз или столбец влево / вправо в Excel?
Если у вас есть два списка данных и теперь вы хотите переместить столбец A вправо в столбец B, как показано на снимках экрана. Как ты можешь это сделать? Теперь я расскажу вам очень простой способ перемещать столбцы вправо / влево или перемещать строки вверх / вниз в Excel.
 |
 |
Переместить столбец влево / вправо
Есть группа ярлыков, которые помогут быстро переместить столбец.
1. Выберите столбец, который вы хотите переместить, а затем поместите курсор на границу заголовка столбца, пока курсор не изменится на крест со стрелкой.
2. Затем перетащите столбец и нажмите Shift вместе справа от столбца, который вы хотите быть справа от него, вы можете увидеть, что появляется I линия. Затем отпустите клавишу и мышь. Вы можете видеть, что столбец A перемещается вправо в столбец B.
 |
 |
Если вы хотите переместить столбец влево, вы можете выбрать столбец и перетащить его с помощью Shift слева от столбца, который вы хотите оставить.
Переместить строку вверх / вниз
Чтобы переместить строку вверх или вниз, вам просто нужно сделать следующее.
1. Выделите всю строку, которую хотите переместить, и поместите курсор на границу заголовка строки, пока не появится крестик со стрелкой.

2. Затем перетащите строку и нажмите Shift нажмите вместе, чтобы перейти в нижнюю часть строки, в которой вы хотите быть внизу, вы можете увидеть, что появляется II линия. Затем отпустите клавишу и мышь. Вы можете видеть, что строка 2 переходит ниже в строку 5.
 |
 |
Если вы хотите переместить строку вверх, вы можете выбрать строку и перетащить ее с помощью Shift нажмите клавишу вверх в строке, которую вы хотите переместить.
Чаевые: Вы можете одновременно перемещать несколько соседних строк или столбцов.
Переместить столбец влево или вправо с помощью Kutools for Excel
Если у вас есть Kutools for Excel установлен в Excel, вы можете использовать Navigation функция для быстрого перемещения столбцов влево или вправо или в определенное положение по мере необходимости.
| Kutools for Excel, с более чем 300 удобные функции, облегчают вашу работу. |
После установки Kutools for Excel, сделайте следующее:(Бесплатная загрузка Kutools for Excel прямо сейчас!)
1. Включите лист, содержащий столбцы, которые вы хотите переместить, щелкните Kutools > Navigation, то в Navigation панели, нажмите Column list tab.

2. в Column list В поле со списком выберите имя столбца, который вы хотите переместить, и удерживайте кнопку мыши, чтобы перетащить столбец в положение, в которое вы хотите переместить.
Теперь колонна перемещена.

Чаевые: Также вы можете использовать стрелки в Column list вверх или вниз по столбцу.
| Вверх | |
| Наверх | |
| Вниз | |
| Переместить в конец |
Поменять местами столбцы или строки с помощью Kutools for Excel
Если вы хотите обменять содержимое двух столбцов или строк, вы можете применить Kutools для Exceя Swap Ranges функции.
После установки Kutools for Excel, сделайте следующее:(Бесплатная загрузка Kutools for Excel прямо сейчас!)
Выберите два диапазона (столбцы или строки), нажав Ctrl ключ, затем нажмите Kutools > Диапазон > Swap Ranges. В появлении Диапазоны обмена диалоговое окно, нажмите Ok.


Теперь два выбора поменялись местами.

Пропала панель задач на рабочем столе Windows 7 — как восстановить
Стоит заметить, что в большинстве случаев данная панель просто скрывается через настройки, а не исчезает. Это могло произойти из-за конфликта пользовательского и встроенного программного обеспечения, системного сбоя или неправильных действий пользователя.
Для того чтобы включить отображение элемента навигации, необходимо:
- Перейти в «Панель управления». Через меню «Пуск» это можно сделать, путем нажатия на физическую клавишу Win на клавиатуре, так как виртуальная, скорее всего, пропадет вместе с панелью. Также можно нажать на сочетание Win + R и вписать команду control.
- Установить режим просмотра на «Мелкие значки» и найти среди представленных конфигураций ссылку на раздел «Панель задач и меню «Пуск».
- Дождаться открытия диалогового окна, а затем найти параметр «Автоматически скрывать панель задач» и убрать галочку, которая наверняка будет стоять около него.
- Применить и сохранить настройки, а затем наблюдать, появится ли «Панель задач».
Важно! Если данный элемент нужно скрыть, то делается это в несколько раз быстрее. Необходимо нажать правой клавишей мыши по любой свободной точке полоски, а затем выбрать пункт «Свойства»
Он откроет то же самое окно с настройками.
Если панель скрылась после установки какого-либо программного обеспечения со стороннего сайта, то есть вероятность, что оно вступило в конфликт с системными службами и процессами. Рекомендуется удалить такое ПО и попробовать перезагрузить компьютер. Проблема должна пропасть.
Есть также риск подхватить вирусы и прочие вредоносные программы. Следует быстро проверить свой компьютер или ноутбук специальным антивирусом, загруженным с официального сайта, а затем удалить все найденные угрозы и перезагрузить компьютер.
Перезапуск службы «Проводника»
Не отображается панель задач — режим нескольких дисплеев
Стоит знать, что при использовании нескольких мониторов в семерке или десятке, или при подключении ноутбука к телевизору, панель задач будет отображаться только на одном устройстве. Чтобы поверить, действительно ли проблема заключается в этом, просто. Достаточно нажать на клавиатуре комбинацию Win + P, затем выбрать любой из понравившихся режимов. К примеру, «Повторяющийся» или «Только второй экран». «Расширить» использовать не нужно.
Перезапуск панели задач через командную строку, Диспетчер задач или окно «Выполнить»
Так как интерфейс панели задач, а также рабочий стол и меню «Пуск» принадлежат одному процессу explorer.exe, то за все эти элементы ответственен стандартный файловый менеджер «Проводник». Он время от времени может глючить и тормозить, а его процесс будет завершаться из-за сбоев в работе операционной системы, при запуске каких-либо конфликтных программ или в результате действия вирусного программного обеспечения.
Выполнить активацию этого процесса и его перезапуск можно различными способами: с помощью окна-утилиты «Выполнить», командной строки или утилиты «Диспетчер задач». Далее эти способы будут рассмотрены более подробно.
Пошаговая инструкция для людей, не знающих, что делать, если исчезла панель задач и меню «Пуск» и как их вернуть в Windows 7 с помощью командной строки, выглядит следующим образом:
- Переходят в поисковое меню и в соответствующей строке выполняют поиск «Командной строки» или «CMD». Также запустить ее можно, нажав на сочетание Win + R и прописав команду «cmd».
- Выбирают нужный пункт из результатов поиска.
- Дожидаются запуска программы.
- Вводят команду на запуск процесса «explorer.exe» (это и есть команда).
- Нажимают «Ввод» и проверяют, появился ли нужный элемент интерфейса навигации.
То же самое можно сделать и с помощью «Диспетчера задач». Для этого следуют такой поэтапной инструкции:
- Нажимают на сочетание клавиш Ctrl + Alt + Del.
- После появления окна выбора действий нажимают на пункт «Диспетчер задач».
- Перейти в раздел «Файл» и выбрать из контекстного меню пункт «Новая задача».
- Вставляют в поле название процесса explorer.exe.
- Нажимают на клавишу «Ввод» и ожидают обновления процесса.
Запуск через консоль
Способ с окном-утилитой «Выполнить» быстрее, чем все вышеперечисленные. Можно сразу же выполнить запуск процесса из окна, а не переходить в командную строку. Делается это следующим образом:
- Нажимают на сочетание функциональных клавиш Win + R.
- Дожидаются открытия окна-утилиты «Выполнить».
- Прописывают название процесса explorer.exe.
- Нажимают на клавишу «Ок» и ожидают появления элемента.
Проблема — открытый доступ к перемещенным папкам
В Windows давно есть возможность перемещения папок Документы, Музыка и прочих в другое расположение. Достаточно зайти в свойства папки и нажать одну кнопку.

Эта функция исторически обладает изъяном в конфиденциальности, пример которого я привел выше.
Допустим, вы создали папку E:\Документы и перенесли туда свою папку «Документы». Теперь любой пользователь этого ПК может зайти в эту папку как к себе домой, что беспристрастно фиксирует команда icacls.

Эти же сведения вы можете увидеть на вкладке Безопасность в свойствах папки, но консольный вывод удобнее для картинки, поскольку видны разрешения всех групп.
Здесь у системы и группы администраторов ожидаемо есть полный доступ (F). Но тут еще все прошедшие проверку пользователи могут изменять файлы (M), т.е. обладают правами на чтение и запись, а встроенная группа «Пользователи» имеет разрешения на чтение и выполнение (RX).
Сравните с папкой своего профиля, куда доступом помимо системы и администраторов обладает только ваша учетная запись.

Windows 10 исправляет этот недостаток и упрощает разграничение доступа.
Как перенести Рабочий стол на другой диск
Все файлы, расположенные на Рабочем столе, фактически хранятся на системном диске компьютера. Как правило, это диск C. В то же время, настройки компьютера лучше изменить таким образом, чтобы содержимое Рабочего стола сохранялось в другом месте.
Этому есть несколько весомых причин. Во-первых, пространство системного раздела обычно ограничено, поэтому на Рабочий стол не рекомендуется копировать много больших файлов (фильмы, музыка и т.д.). Во-вторых, если Windows компьютера выйдет из строя, вероятность потери файлов, находящиеся на системном разделе, значительно выше, чем файлов, хранимых на других дисках.
Перенести Рабочий стол на другой диск можно, как минимум, двумя способами.
Как перенести папку Мои документы на другой диск
На том диске, куда вы хотите перенести, как правило это диск D, создаёте папку с нужным вам названием. Например, «Мои документы» или просто «Документы», или ещё как, как вам удобно для работы. Далее в семёрке открываем папку «Компьютер». В десятке открываем папку Проводник, расположенную в нижней части экрана.

В левой части окна в семёрке видим разделы: «Избранное», «Библиотеки», «Компьютер». Необходимые нам папки находятся в разделе «Библиотеки». У десятки эти папки находятся в разделе «Этот компьютер». Наводим курсор мышки на кнопку «Документы» и нажимаем правую кнопку мышки. Открывается небольшая менюшка. Выбираем последний пункт «Свойства». Открывается окно «Свойства: Документы» как на рисунке ниже.

Как перенести папку мои документы — Свойства папки Документы
Здесь нажимаем кнопку «Добавит папку». Откроется окно для выбора папок. Там открываем нужный нам диск и выбираем созданную для документов папку. В списке появится выбранная папка с указанием диска, на котором она расположена. У меня добавилась запись в третьей строке папка «Мои документы (G)». У вас скорее всего будет диск D.

Как перенести папку мои документы — Мои документы на диске G
Нажимаем мышкой на эту папку «Мои документы (G)». Кнопка «Задать папку для сохранения», расположенная чуть ниже, становится активной.

Нажимаем на эту кнопку «Задать папку для сохранения». Наша новая папка, в новом месте теперь задана для сохранения документов по умолчанию. Об этом говорит галочка на против нашей записи.

Чтобы внесённые изменения вступили в силу и старые документы переехали в новую папку нужно нажать кнопку «Применить». Когда процедура завершится нажимаем кнопку «ОК». После этого все документы которые уже были созданы в старой папке окажутся перенесены в новую папку. А все новые документы, которые вы будите создавать разными программами, по умолчанию будут сохраняться именно в новую папку, если не будет указан конкретный путь. Такую же процедуру следует выполнить и для папок «Видео», «Изображения», «Музыка». После этого все программы обрабатывающие видео, музыку и изображения по умолчанию будут предлагать сохранить в новь созданные файлы в новых папках.
Как изменить расположение папки загрузки в редакторе реестра — 3 способ
Изменить расположение папки загрузки на компьютере можно с помощью системного приложения Редактор реестра.
Для этого, пройдите следующие шаги:
- Откройте Редактор реестра на компьютере.
- В окне «Редактор реестра» пройдите по пути:
HKEY_CURRENT_USER\Software\Microsoft\Windows\CurrentVersion\Explorer\Shell Folders
- Выделите параметр «{374DE290-123F-4565-9164-39C4925E467B}», а потом кликните по нему правой кнопкой мыши.
- В контекстном меню выберите пункт «Изменить…».

- Для папки загрузки необходимо изменить путь. В окне «Изменение строкового параметра» в поле «Значение:» введите новое расположение папки загрузок.

- Перезагрузите компьютер.
Способ 2
Если по каким-то причинам первый способ не работает, перенести Рабочий стол на другой диск можно путем правки системного реестра Windows.
1. Открыть Редактор реестра.
Напомню, что с этой целью нужно на клавиатуре нажать комбинацию клавиш Win+R, в открывшемся окне напечатать или скопировать туда с этой страницы команду regedit , после чего нажать клавишу Энтер.

2. В Редакторе реестра открыть ветку:
HKEY_CURRENT_USERSoftwareMicrosoftWindowsCurrentVersionExplorerUser Shell Folders
Если Вам не известно, как работать в Редакторе реестра, необходимую информацию ищите здесь.
3. Открыв указанную ветку и выделив в проводнике Редактора папку «User Shell Folders», в правой части окна Редактора найти двоичный параметр с названием «Desktop» и дважды щелкнуть по нему мышкой.
Откроется окно, в котором в поле «Значение» необходимо изменить путь к Рабочему столу на новый, и нажать кнопку «ОК». Например, если нужно, чтобы Рабочий стол находился на диске D, здесь нужно написать «D:Desktop» (см. изображение).

После внесения указанных изменений в реестр компьютер необходимо перезагрузить.
Рабочий стол — важная часть операционной системы Windows, занимающая почти все пространство экрана компьютера и находящаяся в поле нашего зрения значительную часть времени
Поэтому очень важно, чтобы его внешний вид вызывал позитивные эмоции. Достигается это во многом благодаря размещению на рабочем столе красивых фоновых изображений (обоев)
В статье речь пойдет о том, как настроить автоматическую смену фоновых изображений рабочего стола с определенной периодичностью.
В операционной системе Windows предусмотрена возможность изменения фонового рисунка рабочего стола. При этом, можно использовать как предустановленные в системе изображения, так и фотографии, созданные пользователем самостоятельно, загруженные им из Интернета или полученные из других источников.
В то же время, штатные средства для смены обоев есть не во всех версиях Windows. Например, в Windows 7 Starter поменять фоновый рисунок рабочего стола можно только при помощи стороннего программного обеспечения или путем ручной правки системного реестра. Подробнее о смене обоев в версиях Windows начального уровня читайте здесь.
Ну а о способах изменения фона рабочего стола в остальных версиях Windows речь пойдет в этой статье.
В Windows 7 Starter, а также в некоторых других начальных версиях Windows, есть много ограничений. Одним из них является отсутствие штатных средств для смены обоев рабочего стола.
В «урезанных» версиях Windows поменять фоновый рисунок возможно только при помощи дополнительного программного обеспечения или путем правки системного реестра.
Многие пользователи компьютера иногда попадают в ситуацию, когда изображение на мониторе переворачивается. Это может стать следствием шалости детей, случайного нажатия определенной комбинации клавиш, активности программ-шуток и т.д.
По понятным причинам, работать с «перевернутым» монитором весьма неудобно и проблему нужно решать. Порядок необходимых действий зависит от версии Windows компьютера.
Многие пользователи Windows 7 привыкли к гаджетам — небольшим удобным инструментам, которые можно добавлять на рабочий стол и быстро получать с их помощью актуальную информацию о каких-то важных моментах: текущей дате, погоде, степени загрузки процессора, оперативной памяти и др.
В Windows 10 гаджеты отсутствуют. Разработчики отказались от их включения в новые версии Windows по причине возможности их использования злоумышленниками.
Тем не менее, установить гаджеты в Windows 10 все-таки можно.
Cкриншот (англ. screenshot — снимок экрана) – это фотография картинки, отображаемой на мониторе компьютера, или определенной ее части.
Чтобы сделать скриншот экрана, удобно использовать специальные программы, которых существует достаточно много. Неплохим вариантом является программа Screenshot Creator. Она не требует установки, очень проста в использовании, имеет низкие системные требования. Существуют аналогичные программы, ничем не уступающие Screenshot Creator.
Хочу обратить внимание, что создать скриншот экрана можно вообще без каких либо программ, используя лишь штатные средства Windows. Но такой способ не предоставит пользователю столько вариантов, как предложенный в этой статье
Почему надо хранить свои файлы на другом носителе?

Даже если вы умеете ремонтировать компьютер, то это не дает гарантии, что ваши файлы всегда будут в сохранности. Особенно опасно хранить их на диске с операционной системой. Как известно, операционная система по каким-то причинам может в любую минуту не запуститься.
Причин для этого может быть много, начиная от выхода из строя жесткого диска, и кончая, скачка напряжения в электросети. Даже неправильное выключение компьютера может вывести систему из строя.
А если у вас и операционная система и все ваши файлы хранятся на одном жестком диске, и вы не дублируете их на внешние носители или каком-нибудь облачном сервисе в интернете, то велика вероятность того, что в один прекрасный день вы просто лишитесь навсегда.
Обидно, но через это прошли почти все пользователи компьютера. И я в том числе.
Иногда это происходит по не знанию, иногда от беспечности, а иногда от банальной лени. Но результат всегда один – потеря всех многолетних трудов.
С первых дней работы на компьютере необходимо учится правильно хранить файлы. Если у вас один жесткий диск, то для хранения файлов желательно установить еще один (более объемный) или, в крайнем случае, создать на одном диске еще один раздел и хранить файлы на нем.
SSD диск вообще не предназначен для хранения файлов.
Как изменить путь для сохранения файлов в Windows 10
Многим, кто начинал осваивать компьютер лет 5-10 назад, не нравится операционная система Windows 10. Точно так же было и с Windows 7 и с Windows 8. Мне тоже поначалу все новые системы не нравились, но со временем неприятие проходило и приходило понимание, что новое даже лучше старого.
Вот, например, в старых системах не предусматривался перенос хранения файлов на другом жестком диске. Это приходилось делать вручную, и не всем было под силу. А сейчас настроить хранение своих файлов можно за пару минут без боязни что-нибудь сделать не так.
Сейчас мы с вами проделаем это на примере, и вы убедитесь сами.
И так, кликаем левой кнопкой мыши по кнопке «Пуск» и чуть выше слева, кликаем по шестеренке «Параметры».
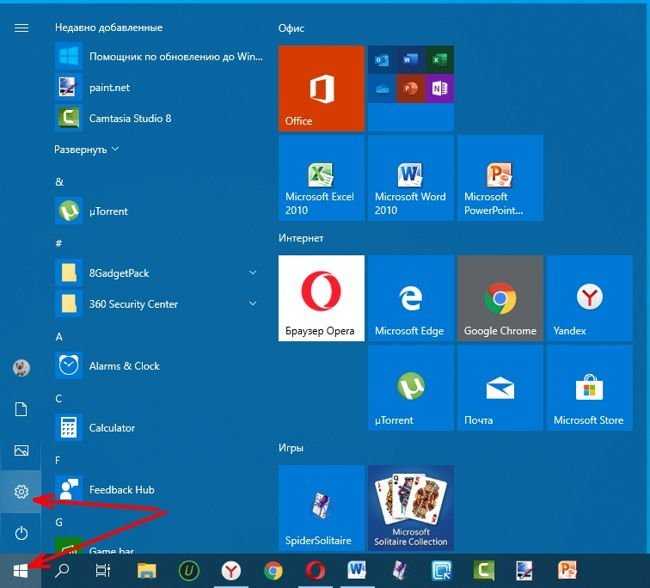
Откроется окно «Параметры», в котором необходимо выбрать пункт «Система».
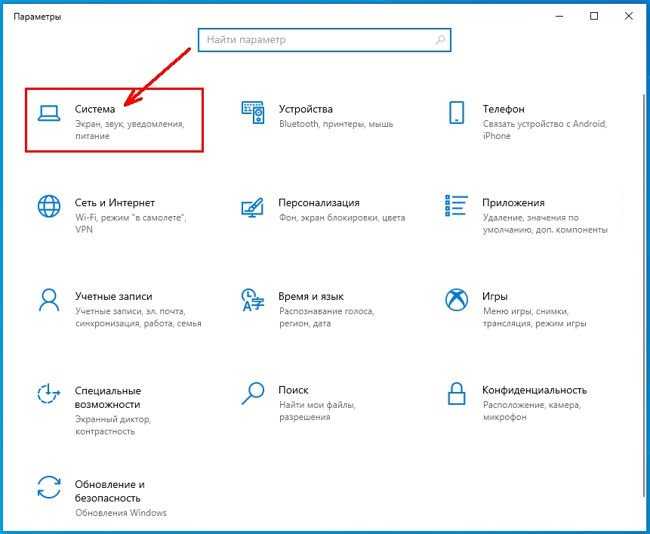
Чтобы по другому попасть в параметр «Система» можно кликнуть правой кнопкой мыши по кнопке «Пуск» и выбрать в выпадающем контекстном меню пункт «Система».
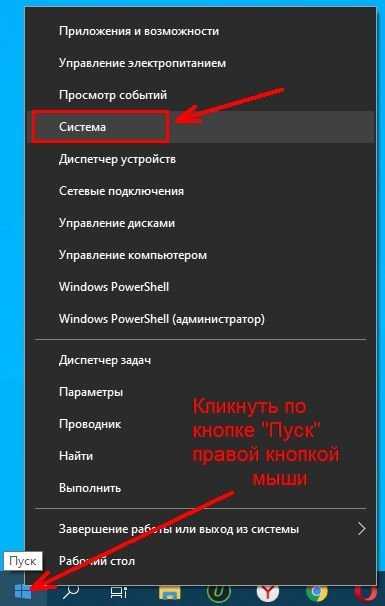
В первых версиях Windows 10 на вкладке «Система» был пункт «Хранилище».
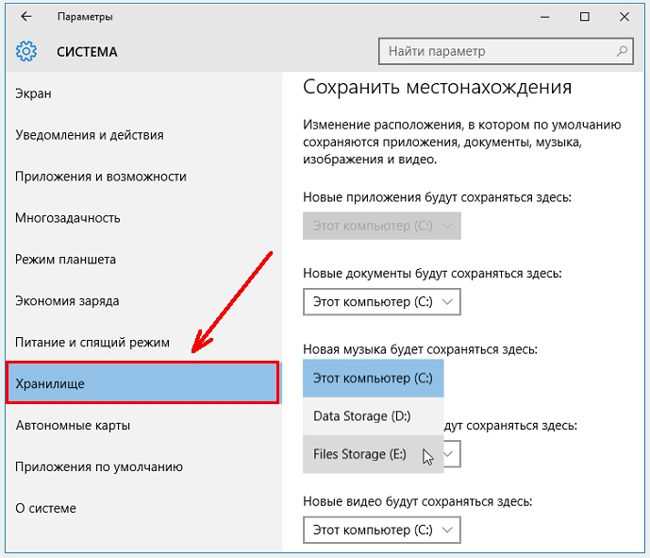
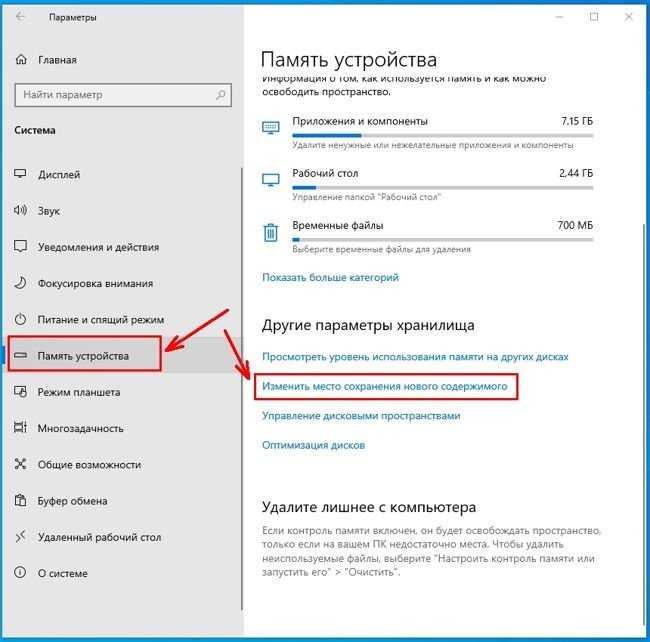
Теперь каждому виду файлов можно задать определенное место на другом жестком диске или разделе диска. Для этого справа от записи «Windows 10» кликните по галочке и в открывшемся списке выберите, где хранить эти файлы. Не забудьте после этого нажать справа кнопку «Сохранить».
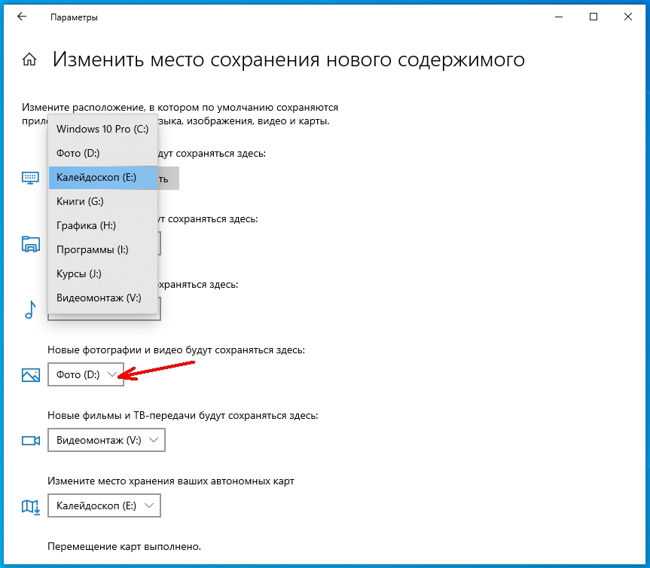
У меня, как вы видите, много дисков, и каждый из них переименован, чтобы с первого взгляда было понятно, что на них хранится. Можете так же переименовать свои диски или разделы.
Теперь все новые файлы у вас будут сохраняться в новом месте, а старые файлы придется перенести вручную.
Мой подход
В отличие от большинства записей в блоге, это руководство не отражает мой личный подход. У себя я не перемещаю ни одну из описанных выше папок, поскольку предпочитаю делать образ диска с полностью настроенной средой, в которую входят:
- система
- программы
- , личные настройки и основные персональные файлы
В случае чего достаточно просто восстановить образ. Кстати, при использовании учетной записи Microsoft , в т.ч. и , что очень удобно.
Я думаю, что перемещение профилей и/или программ, скорее, нужно людям с маленьким системным разделом или SSD небольшого объема, либо тем, кто часто переустанавливает систему. Хотя для владельцев SSD перенос программ и их данных – не слишком удачная идея.
Но я даже этого не делаю, а просто нужные папки с других дисков, в т.ч. внешних.
Здесь E – это жесткий диск моего ноутбука, а G – массив из внешних USB-дисков.
Как использовать команду mv
Команда (сокращение от move) используется для переименования и перемещения файлов и каталогов из одного места в другое. Синтаксис команды следующий:
может быть одним или несколькими файлами или каталогами, а может быть одним файлом или каталогом.
- Когда в качестве задано несколько файлов или каталогов, должен быть каталогом. В этом случае файлы перемещаются в целевой каталог.
- Если вы укажете один файл как , а целью является существующий каталог, то файл будет перемещен в указанный каталог.
- Если вы укажете один файл в качестве и один файл в качестве цели вы переименуете файл .
- Если является каталогом, а не существует, будет переименован в . В противном случае, если существует, он будет перемещен в каталог .
Чтобы переместить файл или каталог, вам необходимо иметь права на запись как в и в . В противном случае вы получите сообщение об ошибке в разрешении отказано.
Например, чтобы переместить файл из текущего рабочего каталога в каталог вы должны запустить:
Чтобы переименовать файл, вам необходимо указать имя файла назначения:
Синтаксис перемещения каталогов такой же, как и при перемещении файлов. В следующем примере, если каталог существует, команда переместит внутрь . Если не существует, будет переименован в :
Перенос системных папок «Temp» на другой раздел или диск
Папки «Temp» Windows
Друзья, возможно, кто не в курсе, что за папки такие, о которых мы будем говорить. Это две системные папки хранения временных данных. Одна из них находится непосредственно в системном каталоге по пути:
C:\Windows\Temp
Другая располагается внутри профиля каждого пользователя по пути:
C:\Users\Имя_пользователя\AppData\Local\Temp
Более детально узнать о том, что это за папки, какую роль в работе Windows они играют, почему их нужно периодически чистить, вы можете из статьи сайта «Папка Temp в Windows». В этой статье, в частности, описывается процесс автоматизации очистки папок «Temp» с помощью переменных сред Windows. Ниже мы также будем работать с переменными средами, но в этот раз с целью переноса папок в другие места компьютера. И прежде, естественно, поговорим, о том, зачем это делать в принципе. Что кого может не устраивать при дефолтном расположении папок «Temp»?
Зачем менять дефолтное расположение папок «Temp»
Самые распространённые случаи, когда может быть целесообразно сменить дефолтное расположение папок «Temp» – это нехватка места на диске С в условиях невозможности увеличения его объёма и оптимизация работы Windows за счёт реализации RAM-диска. В последнем случае оптимизирующий эффект достигается за счёт реализуемого средствами оперативной памяти виртуального диска, на котором чтение и запись данных происходит с многократно увеличенными скоростями по сравнению с HDD. В моём же частном случае я, наоборот, переместил папки «Temp» с производительного SSD на медленный HDD. Зачем? Это была временная надобность, когда я исследовал возможности встроенного в Windows 10 гипервизора Hyper-V, который после обновлений 2018 года обзавёлся возможностью установки виртуальных машин в едином процессе загрузки их дистрибутива с серверов Microsoft. И вот этот дистрибутив с серверов Microsoft безапелляционно загружался как временные файлы в папки «Temp». Это были большие объёмы данных, планировалось исследование возможностей по всем предлагаемым операционным системам в таком вот едином процессе создания виртуальной машины и загрузки её дистрибутива с сети. Вот тогда, собственно, и стала необходимость в переназначении месторасположения папок «Temp» на раздел винчестера-файлопомойки. Поскольку средствами Hyper-V, как я уже сказал, смена каталога загрузки дистрибутива не предусматривалась.
Как перенести папки «Temp» в другое место
sysdm.cpl
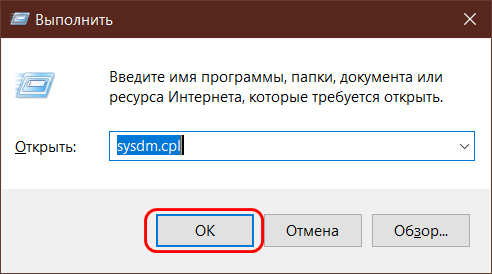
Переключаемся на вкладку «Дополнительно». Внизу кликаем «Переменные среды…».
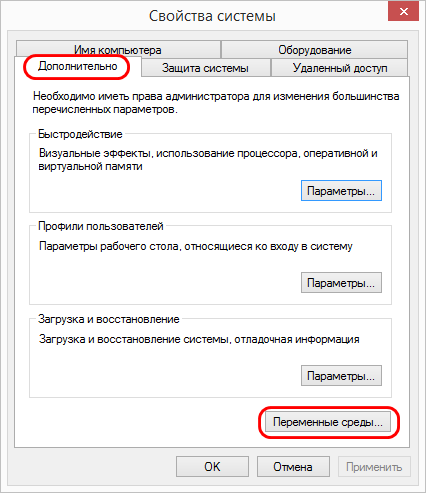
В верхней части окна переменных сред находятся опции правки путей расположения папки «Temp» в составе пользовательского профиля, т.е. внутри папки «AppData». Нам нужно изменить путь в значениях переменных «TEMP» и «TMP». Кликаем первую переменную – «TEMP», жмём «Изменить».
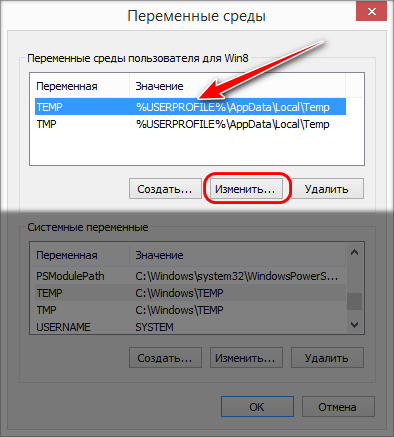
Меняем исходное значение на путь в нашем случае на диске D – D:\Temp. Жмём «Ок».
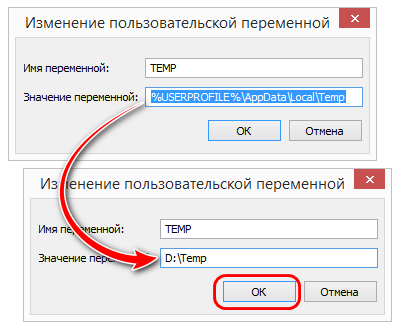
Теперь то же самое проделываем с переменной «TMP». Меняем её исходный путь на D:\Temp.
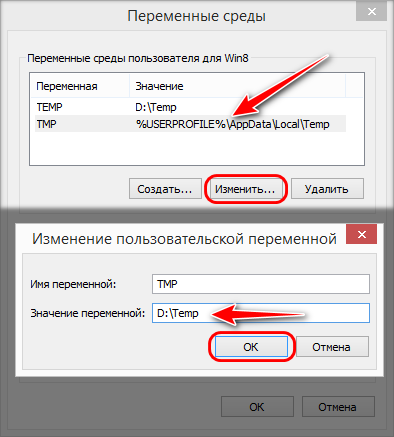
Теперь все временные файлы папки «Temp» в составе пользовательского профиля будут поступать в папку «Temp» на диске D.
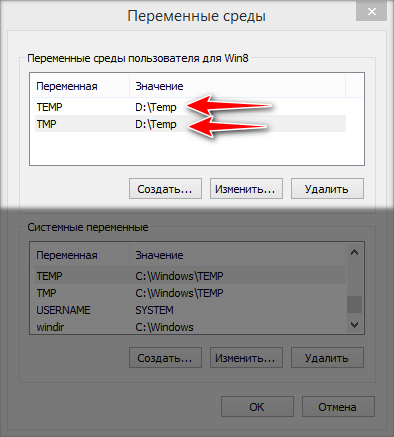
Далее смотрим нижнюю часть окна переменных сред. В ней мы будем править путь папки «Temp», находящейся внутри системного каталога «Windows». Точно так же, как и в предыдущем случае, кликаем каждую из сред «TEMP» и «TMP», жмём кнопку «Изменить».
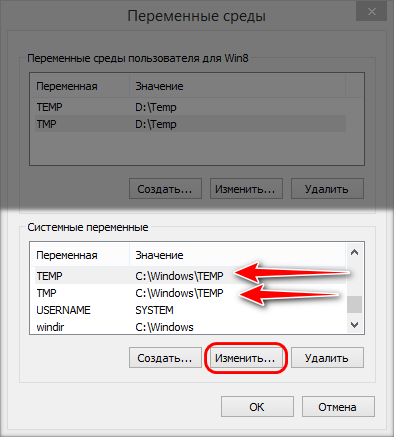
И меняем исходный путь на конечный – D:\Temp.
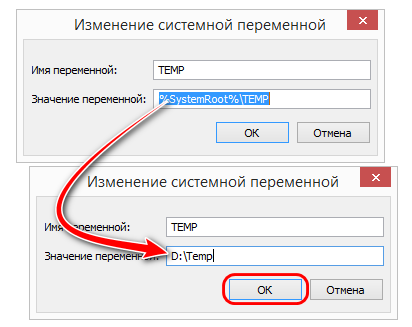
Готово.
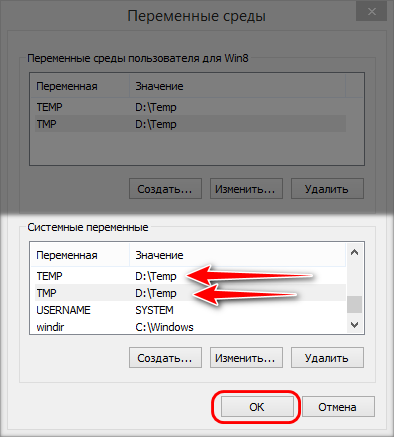
Теперь осталось только перезагрузить Windows.
Как вернуть дефолтные значения переменных сред для папок «Temp»
Чтобы вернуть папки «Temp» на свои места – на диск С в каталоги «Windows» и «AppData», необходимо, соответственно, вернуть исходные значения переменных сред для папок «TEMP» и «TMP». Делается это точно таким же образом, как и задавались наши, пользовательские значения. Кликаем каждую из переменных сред и вводим дефолтное значение для «TEMP» и «TMP» в верхней части окна:
%USERPROFILE%\AppData\Local\Temp
Для «TEMP» и «TMP» в нижней части окна:
%SystemRoot%\TEMP
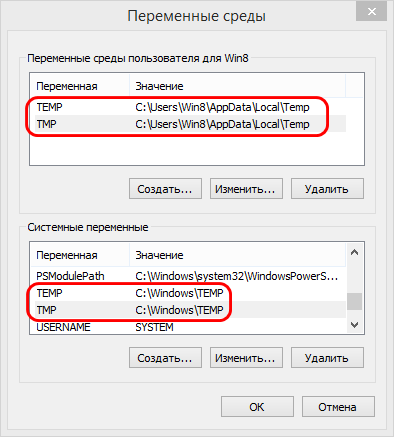
И перезагружаемся.
Способы переноса приложений
Стоит отметить, что для переноса приложений на флешку потребуется карта памяти с довольно высокой скоростью обмена данными. Лучше всего, если накопитель будет соответствовать Class 10. Иначе программы будут запускаться очень долго. И толку от такого переноса почти никакого не будет.
Их не так уж и много. И выбор конкретного способа целиком и полностью зависит от прошивки, которая в данный момент установлена на смартфоне пользователя. Весь вопрос в том, поддерживает она такую опцию или нет.
- Перенос штатными средствами Android. Этот вариант хорош только в том случае, если прошивка аппарата априори поддерживает такую функцию. В этом случае лучше использовать именно средства ОС, так как система сама знает, как и что лучше делать
- Перенос при помощи приложений. Этот вариант для тех, у кого прошивка по тем или иным причинам не может переносить данные приложений (и сами программы) на внешний накопитель. Но сторонние утилиты с этим вполне могут справиться
Итак, у нас есть два способа для переноса. Теперь нужно рассмотреть их подробнее, так как сам процесс довольно сложен и требует предварительной подготовки. Начнем с самого простого и очевидного: перенос при помощи ОС.
Стоит отметить, что некоторые приложения перенести не удастся. Такие штуки, как будильники, виджеты, живые обои и все системные приложения не переносятся. А если даже и попробовать, то работать они после этого точно не будут. Так что такой финт нужно производить только со сторонними приложениями.
Как перенести Документы, Загрузки, Рабочий стол на другой диск — 3 способа

Давайте посмотрим, как перенести папки «Документы», «Загрузки», «Рабочий стол» на другой диск компьютера в Windows разными способами. В операционной системе Windows системные пользовательские папки расположены на том диске, на котором установлена система (обычно это диск «C:»), они используются для работы компьютера.
Часть системных папок скрыта от пользователя по умолчанию. В обычной ситуации, у пользователя нет надобности для доступа к скрытым папкам, в том числе целях безопасности. Неправильные действия неопытного пользователя могут привести к сбою в работе Windows, из-за этого придется выполнить восстановление системы.
Другие системные папки: «Документы» (Мои документы), «Загрузки», «Рабочий стол» и т. д., наоборот открыты, потому что они необходимы для повседневного использования на компьютере. Данные папки находятся в профиле пользователя компьютера. Если на ПК несколько пользователей, то у каждого из пользователей есть свои системные пользовательские папки.
Папка Документы (Мои документы) используется для хранения сохраненных документов и файлов. В этой папке сохраняются файлы многих программ (профили браузеров, настройки и файлы программ и т. п.), если в настройках конкретного приложения не выбрано другое место для сохранения данных. Здесь же, при настройках по умолчанию, сохраняются компьютерные игры.
В папке Загрузки сохраняются скачанные из интернета файлы, пока пользователь не перенесет их в другое место на своем компьютере.
С папки Рабочий стол начинается работа в операционной системе Windows. Здесь пользователь выполняет повседневную работу: запускает приложения, входит в интернет и т. д., отсюда осуществляется управление компьютером, после перехода в параметры системы.
Папки Рабочий стол, Загрузки, Документы, Изображения, , Музыка и т. д., по умолчанию, находятся на системном диске, на котором установлена операционная система Windows. В большинстве случаев, это оправданно и удобно, такое положение вещей зачастую полностью удовлетворяет пользователя.
В некоторых случаях, возникает необходимость для переноса системных папок на другой диск компьютера. Возможные причины для переноса пользовательских папок на другой диск (раздел диска):
- Недостаточно места на системном диске
- Сохранение важных данных в случае переустановки системы
- Система установлена на SSD диске (твердотельный накопитель)
Многие пользователи разделяют диск на два раздела и более, для удобного хранения информации на компьютере. Обычно, системный раздел жесткого диска делают сравнительно небольшого размера, по сравнению с разделом для хранения файлов.
Если пользователь активно работает с программами, сохраняет те или иные данные, или играет в игры на компьютере, в папке Документы скапливается большой объем файлов. С течением времени, места на системном диске становиться все меньше, поэтому пользовательские данные необходимо перенести в другое место.
В случае отказа Windows, или воздействия вирусов, пользователю придется переустановить операционную систему на компьютере. От возникновения неполадок, вызванных разными причинами, не застрахован никто.
Если бы эти данные находились на другом диске (разделе диска), то они не были бы потеряны.
Обратите внимание на следующее обстоятельство:
После переустановки Windows на системном диске будут заново созданы папки: Рабочий стол, Документы, Загрузки и т. д. Поэтому данные папки придется снова переместить на другой диск, или раздел диска.
На многих компьютерах (ноутбуках), используется скоростной SSD диск, на котором установлена операционная система. На подобных компьютерах, жесткий диск (HDD) служит для хранения файлов. Помимо всех своих преимуществ, твердотельный накопитель имеет одно слабое место: у SSD диска ограниченный цикл записи/перезаписи данных.
Если пользователь постоянно работе с программами или играет в игры, то на диске постоянно записывается, перезаписывается и стирается огромное количество новые данных, что негативно сказывается на продолжительности срока службы твердотельного диска (SSD). Исправить ситуацию можно следующим образом: нужно переместить системные папки (Документы, Рабочий стол, Загрузки, , Изображения, Музыка и т. д.) на другой диск (жесткий диск) компьютера.
В статье я расскажу, как это происходит перемещение системных папок в Windows (Windows 10, Windows 8.1, Windows 8, Windows 7) на примере папок Документы, Рабочий стол и Загрузки. Мы рассмотрим 3 способа для переноса системных папок на другой локальный диск (том): используя свойства папки, перемещение в Проводнике, при помощи изменения реестра в Редакторе реестра.
