Панель задач в яндекс.браузере: как включить
Содержание:
- Как убрать боковую панель в Яндексе слева
- Как выключить функцию
- Как настроить боковую панель в яндекс браузере?
- Персонализация
- Как видоизменить значок Алисы на «Панели задач»
- Как закрепить «Панель задач» при работе в браузере Яндекс
- Взаимодействие с боковой панелью
- Что делать, если панель исчезла
- На компьютере
- Взаимодействие с боковой панелью
- Альтернативное решение: специальные утилиты
- Способ 4: Перемещение вкладок
Как убрать боковую панель в Яндексе слева
Процедура, позволяющая выключить боковую панель в Яндекс.Браузере состоит в следующем:
- Запустите ваш браузер;
-
Нажмите справа на кнопку в виде трёх горизонтальных линий;
Нажмите на кнопку с тремя горизонтальными линиями
-
В открывшемся меню выберите «Настройки»;
В открывшемся меню выберите «Настройки»
-
Откроется страница настроек. Слева выберите раздел «Интерфейс»;
Выберите раздел «Интерфейс»
- Промотайте страницу в самый низ до раздела «Боковая панель»;
-
Снимите галочку с опции «Показывать боковую панель на страницах».
Снимите галочку с опции демонстрации панели
Также можно отключить Яндекс.Алису, для чего вновь перейдите в настройки, выберите слева раздел «Инструменты», и снимите там галочку с опции «Включить голосовую активацию фразой».

Деактивируйте указанную опцию
После выполнения указанных шагов боковая панель в браузере слева может временно исчезнуть. Но при открытии новой вкладки она появится вновь. Почему так происходит?
Как выключить функцию
Если нововведение Яндекс.Браузера не устраивает, можно в два клика отключить отображение левой панели. При необходимости можно:
полностью убрать встроенную в Яндекс.Браузере боковую панель – в настройках уберите галочку на соответствующем пункте;
частично скрыть – выберите в параметрах отображения пункт «Без закрепления».
Основные преимущества боковой панели в Яндекс.Браузере заключаются в том, что можно моментально открыть историю поиска, закладки и заметки. Опция полезна для активных пользователей Яндекса, поскольку предоставляется быстрый доступ к управлению учетной записью.
Многие пользователи Яндекс браузера используют специальную боковую панель. Порой, она может быть очень даже полезна, так как с помощью неё можно будет быстро перейти в закладки или заметки. Но, некоторым людям данная панель только мешает.
Если вы не знаете, как убрать боковую панель в Яндекс браузере, то прочтите сегодняшнюю инструкцию, и тогда вы обязательно найдете подходящий вам способ.
Как настроить боковую панель в яндекс браузере?
Сергей Бикулов
18 марта 2019 · 25,6 K
Есть вопросы? Это ко мне!
Добрый день! Боковая панель пока находится в бета-тесте. И доступна только в бета-версиях браузера Яндекс. В боковой панеле находится быстрый доступ к Алисе, историям, закладкам.
В боковой панеле, пока что , можно настроить только быстрые команды в Алисе, снизу панели нарисована иконка Алисы, а сверху более маленькая иконка, за которой находится красный квадратик, нажимает на вторую иконку, нас перекидывает во вкладку «Каталог навыков Алисы», выбираем нужный навык, и нажимаем «Запустить навык…» после в боковой панели появляется иконка навыка. Также боковую панель можно закрепить или открепить.
подскажите пожалуйста, как можно открепить эту панель?
Так найдётся всё-таки тот, кто раскажет как «можно закрепить или открепить»?
У меня, например, установлены 2 Яндекс браузера. На ноуте и на стационаре. И параметры на них отличаются.
На стационаре я могу только включитьотключить боковую панель.
А на ноуте я могу помимо этого задать парметр, чтобы она отображалась только на стартовой странице (что очень удобно), а на других нет, ну и есть еще параметр «добавить кнопку закрепления панели».
В чем разница, остальные параметры одинаковы.
Единственное, на стационаре у меня выполнен вход в учетку Яндекса, а на ноуте нет.
Как сделать так, чтобы появились эти параметры?
а что в Версии 17.4.1.1026 боковой панели нет? В этой версии я не нашел в настройка пункта «интерфейс» и не могу просто её включить.
открепить яя знаю и знаю что добавлял иконки кроме уведомления сверху вниз за тем закладки потомистория следует заметки управление музыкой ипоиск по странице. внизу алиса
стоит самая первая с верху легко.
Прикольно, помимо того, что значки в табло так и остались мелкими, сегодня еще появилась боковая панель — сто раз у же в настройках, то ставила галочку «Показывать боковую панель», то убирала — результата ноль. Она есть в любых случаях. Да что ж это такое! Начинает раздражать, что разработчики просто навяывают свои новшества, без возможности изменения под себя!!!
Замучался снимать галочки после обновления что бы весь лишний мусор в браузере скрыть. Пришлось даже отключить обновления, что бы в будующем не повторилось
но не как не могу отключить боковую панель с алисой на «домашней»(«браузерной странице с фоном») странице.
Может у кого есть какие либо идеи как это сделать?
Евгений Л., такаяже фигня ( обновился и ужаснулся. все нормально наладил, кроме этой боковой панеле на странице визуальных закладок ( Скорей всего они ее вшили в визуальные закладки
Смерть боковой закладке ! Дайте доступ её убить!
В предыдущем обновлении она была только на главной странице, теперь же она везде! Убираю галочку — она не исчезает! Пробовала «при наведении…» — она просто есть.
так извините , добавить самому туда пока ничего нельзя?
Комментировать ответ…Комментировать…
Вопросы про Бали. И еще про Самуи, Панган, Таиланд в целом.
» Также боковую панель можно закрепить или открепить. » — вот с этого и надо было начинать. Любую новую фишку Яндекса надо начинать с фразы » мы придумали очередную бесполезную бню, и вот как ее можно отключить».
Если она для тебя бесполезна, то не стоит утверждать, что она бесполезна для всех. Если у тебя все «бни»… Читать дальше
Комментировать ответ…Комментировать…
Персонализация
Выше мы говорили об удобстве, пользовательских настройках, параметрах, опциях, но это ещё не всё. Браузер можно сделать не только функциональным, но и красивым. Для этого она обладает всем необходимыми инструментами.
Находясь на стартовом экране Яндекса, нажимаем «Настроить экран». Расположим вкладки в таком порядке, как нам удобно. Или добавим новые.

Нажимаем «Добавить сайт».

Вводим адрес сайта или выбираем из списка, недавно посещённых.

- Кликаем на значок в виде замка, чтобы закрепить вкладку на начальном экране.
- Кликнув по значку в виде шестерёнки, мы можем изменить название вкладки.
- Либо удалить вкладку, кликнув по крестику.

Настройте фон стартовой страницы:
Нажимаем «Галерея фонов» — выбираем понравившийся фон из Яндекс.Коллекции и нажимаем «Применить фон».

Справа у нас несколько виджетов, почтовый виджет яндекса, с прямым доступом к почте и Яндекс.Диску. Слева внизу кнопка вызова Алисы и справки, что Алиса умеет. В В нижней центральной части окна отображается несколько плиток новостной ленты Дзена (если вы её не отключили в настройках). Это бесконечная лента рекомендаций. В зависимости от того, как часто вы смотрите новости Дзена и вашей активности эта лента формируется исходя из ваших предпочтений.

Кнопка в виде четырёх квадратиков в верхней левой части окна открывает все сервисы Яндекса. Отсюда мы можем быстро запустить любой сервис.

Кнопка в самом верхнем левом углу позволяет закрепить панель на всех сайтах и всегда иметь быстрый доступ к истории, возможности сохранить сайт в закладках и доступ к сервисам яндекса. А также к Алисе.
Как видоизменить значок Алисы на «Панели задач»
Если пользователю не нравится внешний вид Алисы, громоздкое окно на «Панели задач» можно заменить маленькой кнопкой. Удалять для этого программу не нужно.
- Щелкните левой кнопкой координатного устройства по поисковику.
Кликаем левой кнопкой мыши на поисковом поле утилиты Алиса
- Нажмите мышью на кнопку «Настройки». На таком значке нарисована шестеренка.
Щелкаем по значку шестеренки
- В открывшемся меню найдите строку «Внешний вид».
Мышкой прокручиваем окошко настроек и находим опцию «Внешний вид»
- Выберите в предложенных вариантах режим «Иконка микрофона».
Из предложенных вариантов выбираем режим «Иконка микрофона»
- Поисковое окно заменено маленьким значком.
На «Панели задач» вместо панели поиска голосового помощника Алиса появился значок микрофона
После чего на «Панели задач» появятся следующие значки:
- «Поиск в Яндексе и на компьютере»;
- «Голосовой ввод».
Голосовой помощник Алиса на «Панели задач» с внешним видом «Компактный»
Как закрепить «Панель задач» при работе в браузере Яндекс
Первым делом стоит проверить, не отображается «Панель задач» только находясь в Яндекс обозревателе или она прячется при запуске любой программы. В первом случае следует закрыть полноэкранный режим, а во втором – перейти к настройке самой панели.
Ещё один способ диагностики – навести курсор на место, где должна находиться нижняя панель. Если она не появляется, активен режим работы во весь экран. Если прячется после удаления мыши, причина в настройках Windows, а не самой программы.
Если пропала «Панель задач» при нахождении в обозревателе от Яндекс, рекомендуем выполнить следующий алгоритм действий, позволяющий решить все перечисленные проблемы.
Как закрепить панель во время работы с Yandex browser:
- Выходим из полноэкранного режима. Когда при использовании Яндекс браузера закрывается «Панель задач», следует нажать на клавишу F11 Она отвечает за вход и выход из FullScreen-режима. Есть альтернативный способ выхода, на случай неработоспособности кнопки – через меню обозревателя. Нажимаем на «Настройки Яндекс.браузера» (три горизонтальные линии слева от кнопки свернуть) и кликаем на иконку с двумя разнонаправленными стрелками, расположенную справа от масштаба.
- Закрепляем панель с активными задачами. Достаточно нажать правой кнопкой мыши (ПКМ) на панель снизу, затем выбираем «Закрепить панель задач». Возле пункта должна находиться галочка, свидетельствующая о закреплении элемента.
- Блокируем скрытие «Панели задач» во время открытия Яндекс браузера. Делаем ПКМ по соответствующей панели и нажимаем на «Параметры панели задач». Переводим в неактивное положение пункт 2 и 3 – «Автоматически скрывать панель задач…».
В редких случаях «Панель задач» скрывается при открытии браузера Яндекс из-за системных сбоев. Во время длительного зависания системы, Windows убирает все элементы экрана, так как для них не хватает системных ресурсов. Если исчезла нижняя панель из-за запуска веб-обозревателе Яндекс по этой причине, панель должна будет самостоятельно появиться через непродолжительное время (5-45 секунд в зависимости от производительности ПК). Процесс ускорится, если появится окно «Приложение Yandex не отвечает», нам лучше выбрать «Завершить работу».
Если «Панель задач» исчезает часто и независимо от запуска Яндекс браузера, то есть с такой же вероятностью может пропасть при активации иного приложения – высокий риск вирусного заражения. Первым делом рекомендуем исключить вероятность недостатка системных ресурсов из-за слабых технических характеристик ПК или чрезмерной нагрузки на него. Просто закрываем лишние программы и дожидаемся завершения копирования файлов, установки игр, затем повторяем запуск обозревателя.
Если система продолжает зависать и автоматически скрывает «Панель задач» во время открытия Яндекс браузера, стоит снять повышенную нагрузку с системы из-за работы вирусов, а затем убрать заражённые файлы.
Как вернуть нижнюю панель во время работы с браузером от Яндекс при зависаниях Windows:
- Открываем «Диспетчер задач». Одноимённый пункт появляется после нажатия ПКМ по панели снизу.
- Нажимаем на кнопку «Подробнее» (если отображается «Диспетчер задач» в уменьшенном виде).
- Нажимаем на графу «ЦП» на вкладке «Процессы», таким образом все действия расставятся по количеству требуемых ресурсов. Снимаем наиболее ресурсоёмкие задачи (занимающие от 20%), особенно при наличии неудобочитаемого названия и при отсутствии подписи. Чтобы завершить процесс, делаем клик правой кнопкой мыши и выбираем «Снять задачу».
- Сейчас компьютер должен начать работать лучше, но вирус снова запустится, если его не удалить. Стоит запустить антивирусный сканер, это может быть любой антивирус встроенный в систему или небольшие программные продукты типа: Dr. Web, Avira Free Antivirus, Kaspersky Free.
Все перечисленные способы, как вернуть «Панель задач» находясь в браузере Яндекс лучше выполнять поочерёдно. Если панель скрылась, обычно причина в её откреплении или случайном нажатии F11. Значительно реже причиной скрытия становится вирусная активность.
Взаимодействие с боковой панелью
На данный момент боковая панель идет в составе Яндекс Браузера версии 19.3.1 и последующих за ней сборок. Поэтому, если в веб-обозревателе нет данного инструмента, следует обновить программу до последней версии. После установки или обновления браузера пользователю станет доступна возможность пользоваться панелью.
Она находится в левой части экрана и спрятана, чтобы не отвлекать взгляд от страниц. При наведении курсора мыши в левую часть окна она станет видимой.
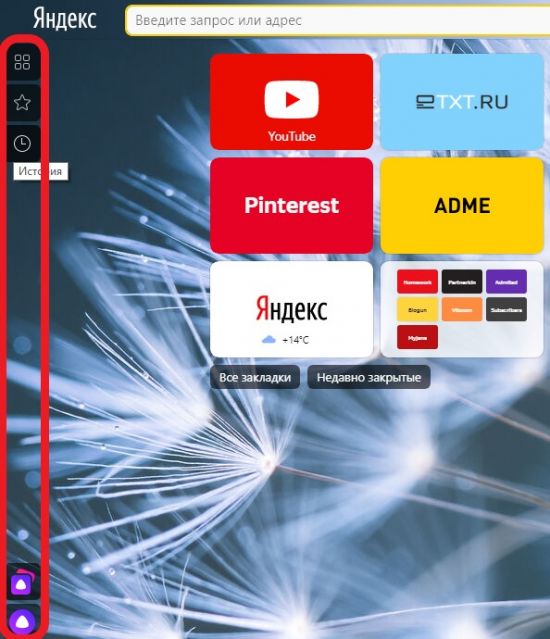
Перед пользователем предстанут возможности панели, которые включают в себя быстрый доступ:
- к истории посещений;
- закладкам;
- сервисам Yandex;
- голосовому помощнику Алиса.
Взаимодействовать с представленными функциями очень просто. При клике по соответствующей кнопке откроется доступ к использованию той или иной функции.
История посещений
Нажав на кнопку «История», пользователь откроет список посещенных страниц, которые можно пролистывать вниз. Благодаря этому, не придется открывать в меню программы основную вкладку с историей посещений, а выбрать нужную страницу прямо с уже открытой. При нажатии на любую из страниц в списке откроется новая вкладка. Примечательно, что список посещенных сайтов при пролистывании будет подгружаться. Тем самым пользователь сможет найти там нужный ему ресурс, который посещал вчера или несколько дней назад.

Закладки
Значок в виде звездочки на боковой панели отвечает за закладки. Кликнув по нему, можно получить быстрый доступ ко всем закладкам и выбрать нужную. Предусмотрена функция поиска по названию, которая актуальна в случаях, когда закладок десятки и сотни. Помимо доступа к сохраненным сайтам, которые содержатся в панели закладок, пользователь может здесь же открыть папку «Другие закладки».
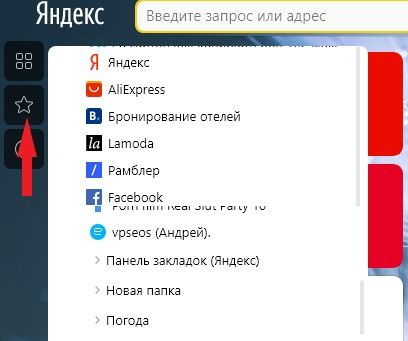
Сервисы Яндекса
Нажав на кнопку, пользователь может быстро воспользоваться одним из множества сервисов, которые предоставляет компания Yandex своим пользователям. Таким образом, из боковой панели можно быстро узнать погоду и новости, купить билеты и другие товары, включить музыку и многое другое. Если нажать на кнопку «Все сервисы», то откроется новая вкладка, где доступны все продукты компании Yandex: программы для компьютера, приложения для смартфонов и планшетов, полный список интернет-сервисов. Также здесь можно найти различные вспомогательные продукты для бизнеса: Директ, Метрика, Касса, Справочник и многое другое.
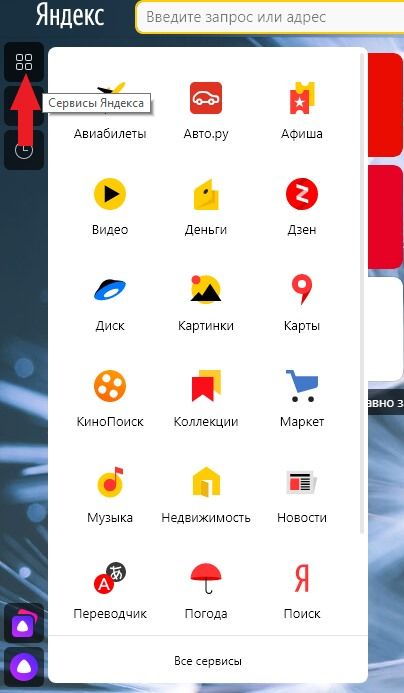
Алиса
Кнопка для запуска голосового помощника вызовет на экран окно Алисы. С ней пользователь может побеседовать или попросить найти нужную информацию в интернете. Взаимодействие осуществляется вводом текста в строке «введите сообщение». Для того чтобы отдать голосовую команду, необходимо нажать на иконку в виде белого треугольника на фиолетовом фоне.

Также внизу экрана есть кнопка для открытия навыков Алисы. Кликнув по ней, пользователь откроет вкладку, где содержится полный каталог навыков голосового помощника с возможность опробовать их.
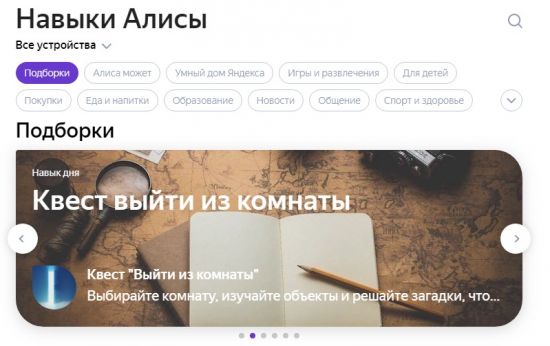
Несложно заметить, что на боковой панели Яндекс браузера много свободного пространства, незаполненного другими значками. Не стоит забывать, что этот элемент интерфейса находится в стадии тестирования и со временем разработчики добавят в него новые возможности. Например, аналогичный инструмент в Opera дает быстрый доступ к социальным сетям и мессенджерам, а также имеет сервис персонализированных новостей и быстрый поиск.
Что делать, если панель исчезла
Несмотря на очевидные преимущества Яндекс браузера, пользователи довольно часто отмечают различные ошибки в работе поисковой системы – например, исчезает интерфейс быстрого доступа, которая закрепляется под блоком со вкладками. Виной может стать некорректная загрузка браузера, обновлений или появление багов в работе поисковой системы.
Что можно сделать, чтобы вернуть верхний или боковой интерфейс:
- установить более новую версию браузера или переустановить текущую;
- перезапустить поисковую систему Яндекс;
- перезагрузить компьютер;
- попробовать добавить панель задач одним из способов выше и сразу же открепить.
На компьютере
Пока вы не планируете полностью удалять программу, поговорим о том, как убрать Яндекс Мессенджер с экрана. Поработаем с официальным браузером разработчика? Пользователи знают, голубая иконка вылезает на панели слева.
Надоело видеть всплывающую панель? Пора отключить!
Откройте браузер и кликните по трем полоскам наверху справа;

- Перейдите к настройкам и в меню слева ищите вкладку «Интерфейс»;
- Найдите строку «Боковая панель» и снимите галочку, чтобы отключить опцию.

Вот и ответ на вопрос, как отключить Мессенджер в Яндекс Браузере – за несколько секунд вы избавляетесь от навязчивой панели, всплывающей на любом сайте.
Переходим ко второму шагу! Если вы пользуетесь другими веб-обозревателями, найти кнопку сервиса можно на главной странице поисковика. Она находится справа – голубой фон и белый самолетик.

К сожалению, только разработчики знают, как убрать значок Мессенджера с экрана Яндекс – это неотъемлемая часть сайта, которую нельзя скрыть. Примите факт, что виджет будет оставаться на глазах, пока компания не решит избавиться от кнопки (если такое решение вообще будет принято). Вы не можете повлиять на интерфейс поисковика, иконка остается на месте.
Вы знаете, как можно убрать Мессенджер в Яндекс Браузере или другом веб-обозревателе. Что делать, если вы скачали полноценное приложение? Простейший выход – полностью удалить его с устройства. При этом вся информация останется невредимой, при необходимости вы сможете получить доступ к истории сообщений через веб-версию.
Как убрать Яндекс Мессенджер в рамках компьютера или ноутбука? Откройте меню «Пуск»!
Перейдите к параметрам и откройте раздел «Приложения»;

Кликните по кнопке «Приложения и возможности»;

- Найдите название сервиса в списке и выделите щелчком мышки;
- Жмите на значок удаления.
Разобрались с десктопом – смогли избавиться от ненужного сервиса. На время! При желании вы с легкостью восстановите приложение в любом виде, история сообщений никуда не исчезнет.
Взаимодействие с боковой панелью
На данный момент боковая панель идет в составе Яндекс Браузера версии 19.3.1 и последующих за ней сборок. Поэтому, если в веб-обозревателе нет данного инструмента, следует обновить программу до последней версии. После установки или обновления браузера пользователю станет доступна возможность пользоваться панелью.
Она находится в левой части экрана и спрятана, чтобы не отвлекать взгляд от страниц. При наведении курсора мыши в левую часть окна она станет видимой.
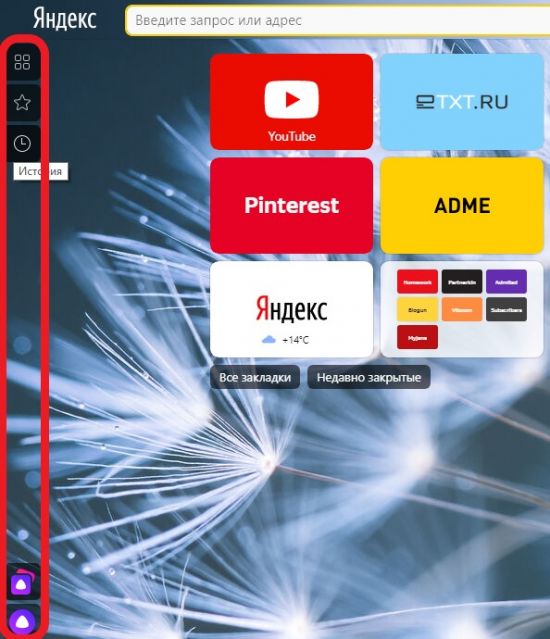
Перед пользователем предстанут возможности панели, которые включают в себя быстрый доступ:
- к истории посещений;
- закладкам;
- сервисам Yandex;
- голосовому помощнику Алиса.
Взаимодействовать с представленными функциями очень просто. При клике по соответствующей кнопке откроется доступ к использованию той или иной функции.
История посещений
Нажав на кнопку «История», пользователь откроет список посещенных страниц, которые можно пролистывать вниз. Благодаря этому, не придется открывать в меню программы основную вкладку с историей посещений, а выбрать нужную страницу прямо с уже открытой. При нажатии на любую из страниц в списке откроется новая вкладка. Примечательно, что список посещенных сайтов при пролистывании будет подгружаться. Тем самым пользователь сможет найти там нужный ему ресурс, который посещал вчера или несколько дней назад.

Закладки
Значок в виде звездочки на боковой панели отвечает за закладки. Кликнув по нему, можно получить быстрый доступ ко всем закладкам и выбрать нужную. Предусмотрена функция поиска по названию, которая актуальна в случаях, когда закладок десятки и сотни. Помимо доступа к сохраненным сайтам, которые содержатся в панели закладок, пользователь может здесь же открыть папку «Другие закладки».
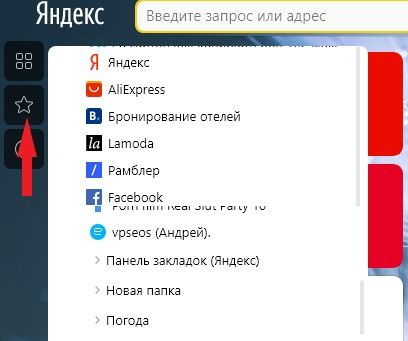
Сервисы Яндекса
Нажав на кнопку, пользователь может быстро воспользоваться одним из множества сервисов, которые предоставляет компания Yandex своим пользователям. Таким образом, из боковой панели можно быстро узнать погоду и новости, купить билеты и другие товары, включить музыку и многое другое. Если нажать на кнопку «Все сервисы», то откроется новая вкладка, где доступны все продукты компании Yandex: программы для компьютера, приложения для смартфонов и планшетов, полный список интернет-сервисов. Также здесь можно найти различные вспомогательные продукты для бизнеса: Директ, Метрика, Касса, Справочник и многое другое.
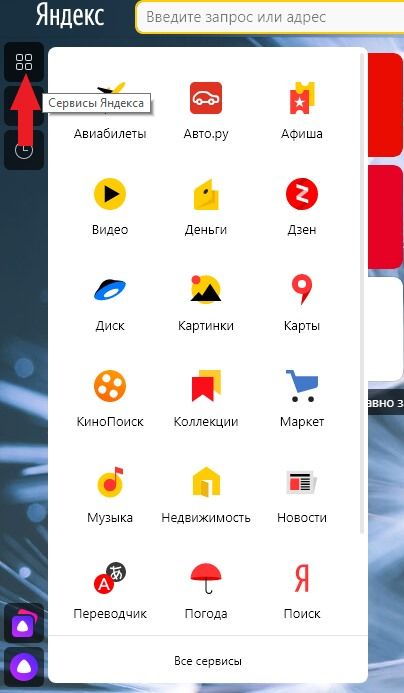
Алиса
Кнопка для запуска голосового помощника вызовет на экран окно Алисы. С ней пользователь может побеседовать или попросить найти нужную информацию в интернете. Взаимодействие осуществляется вводом текста в строке «введите сообщение». Для того чтобы отдать голосовую команду, необходимо нажать на иконку в виде белого треугольника на фиолетовом фоне.

Также внизу экрана есть кнопка для открытия навыков Алисы. Кликнув по ней, пользователь откроет вкладку, где содержится полный каталог навыков голосового помощника с возможность опробовать их.
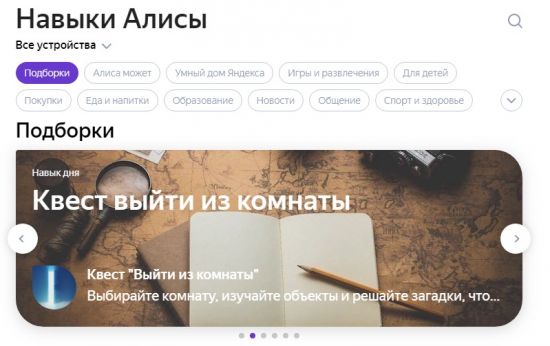
Несложно заметить, что на боковой панели Яндекс браузера много свободного пространства, незаполненного другими значками. Не стоит забывать, что этот элемент интерфейса находится в стадии тестирования и со временем разработчики добавят в него новые возможности. Например, аналогичный инструмент в Opera дает быстрый доступ к социальным сетям и мессенджерам, а также имеет сервис персонализированных новостей и быстрый поиск.
Альтернативное решение: специальные утилиты
Существуют специальные утилиты, которые одним махом удаляют все дополнительные расширения из обозревателя, например, Revo Uninstaler, Clean Registry
Пользоваться ими нужно осторожно, так как программы от сторонних разработчиков могут содержать вирусы или вредоносное ПО
Если вы не хотите возиться с Настройками и искать, как вручную отключить Дзен в своем обозревателе – просто удалите программу и переустановите ее, скачав заново. Для этого перейдите в компьютере в раздел «Установка и удаление программ» и нажмите «Удалить».

В телефоне же просто захватите ярлык с приложением и перетащите его в корзину, после чего выполните рестарт устройства.

Полное удаление браузера – это кардинальное решение для тех случаев, когда даже после изменений Настроек и отключения всех расширений, Дзен все равно остался на главной странице. Этот путь сработает наверняка – главное, убедитесь, что в версию, которую вы собрались устанавливать, не «вшиты» службы Яндекса.
И последний совет – перед деинсталляцией не забудьте сохранить все нужные данные, проверьте папку загрузок, журналы и закладки.
Ублокер поставить, там инструмент «пипетка» можно заблокировать любой фрейм на странице. Выделяем зен и вуаля, на стартовой странице ничего не отвлекает.
Как убрать яндекс дзен из яндекс браузера в 2019 году? Информация на данной странице далеко не актуальна.
Здравствуйте, Александр! Только что проверили инструкцию, все работает. Яндекс Дзен удалось убрать
Добрый день, кто здесь в курсе, как мне отключить Дзен на главной странице Яндекса в Гугл Хроме – ужасно надоел это сервис и отвлекает сильно!!
Здравствуйте, Иван. Новости Дзен отображаются на главном экране браузера, а также на странице с поисковой службой.
1. Чтобы убрать ленту со стартового экрана удалите расширение от Яндекса «Визуальные закладки» (или отключите); 2. Убрать карточки новостей со страницы поисковика нельзя: либо пользуйтесь облегченной версией, доступной по https://ya.ru , либо смените поисковую службу и страницу запуска обозревателя, например, на Google или Yahoo.
Всем привет, подскажите, как можно убрать Дзен с главной страницы Яндекса в Сафари браузере, появился сам по себе, точно знаю, что я его не ставила!
Здравствуйте, Марина. Принцип отключения сервиса в браузере Safari аналогичен инструкциям для всех остальных обозревателей:
— Избавьтесь от всех специальных плагинов от Яндекса; — Поменяйте поисковик и стартовый экран; — Если ничего не помогло, переустановите свой браузер, скачав новую версию с официального сайта разработчиков.
Способ 4: Перемещение вкладок
Одной из особенностей Яндекс.Браузера является возможность помещения верхней панели с вкладками в нижнюю часть экрана. Для возвращения стандартного внешнего вида придется воспользоваться настройками программы.
- В любом месте рассматриваемой панели кликните правой кнопкой мыши и воспользуйтесь опцией «Показывать вкладки сверху». После этого внешний вид интерфейса изменится соответствующим образом.

Можно также произвести отображение через внутренние параметры. Для этого первым делом откройте главное меню и выберите «Настройки».

С помощью панели в левой части страницы переключитесь на вкладку «Интерфейс» и найдите блок «Вкладки». Здесь необходимо воспользоваться ссылкой «Настройки внешнего вида вкладок».
Установите маркер рядом с пунктом «Сверху» в подразделе «Расположение», чтобы изменить параметры. Новые настройки сохраняются автоматически, и потому интерфейс сразу же вернется в прежнее состояние.

Опишите, что у вас не получилось.
Наши специалисты постараются ответить максимально быстро.
