Как перезапустить проводник windows (explorer.exe)
Содержание:
- Командная строка против powershell
- Как перезапустить Проводник
- Как восстановить Проводник
- LiveInternetLiveInternet
- Альтернативный запуск как средство упрощения работы
- перезапуск проводника штатными средствами Windows
- Как перезапустить Проводник в windows 7 и в windows 10
- Используем PowerShell или Командную строку
- Проверка сторонних служб, блокирующих работу проводника на Windows 7
- Перезапуск проводника с помощью пакетного bat файла
- Как перезапустить Explorer.exe (Проводник) в windows
- Проблема с проводником в целом: проверьте настройки темы
- Почему Проводник постоянно перезапускается?
- как перезапустить Проводник в Windows 7
- Устранение ошибки «Проводник не отвечает»
- Как перезапустить Проводник в Windows 7
- Открытие командной строки с помощью проводника windows
Командная строка против powershell
Одним из важных моментов, связанных с открытием командной строки в папке, является то, что мы обращаемся именно к командной строке Windows, а не к PowerShell. Хотя обе программы выглядят одинаково, будучи интерфейсом текстовых команд, на самом деле они очень разные.
Командная строка — это простой, легкий текстовый интерфейс для Windows. Напротив, PowerShell — это сложный, мощный инструмент командной строки, который позволяет опытным пользователям выполнять всестороннее управление системой компьютера, среди множества других полезных возможностей.
Командная строка использует «CMD.exe», в то время как PowerShell использует «powershell.exe», поэтому они полностью разделены. Хотя некоторые функции перекрываются, две программы могут использовать разные команды для выполнения одной и той же работы.
Как перезапустить Проводник
Бывает так, что Проводник windows тормозит, тем самым мешая нормальной работе. Большинство пользователей начинают перезагружать ПК, решая этим проблему с возникшей ситуацией. Кто-то даже приступает к чистке компьютера от временных файлов, проверяют драйвера на наличие обновлений, чистят кеш и многое другое. Конечно же в большинстве случаев многие такие действия бывают и актуальными, а иногда этого делать совсем не стоит. Но что делать, если не хватает времени, зависает Проводник и надо как-то решать проблему?!
Проводник windows
Немного о том, что это такое. Если говорить проще, -это программа, которая стартует вместе с ОС, предлагающая нам удобную (графическую) навигацию к документам и папкам операционной системы. Теперь уже является незыблемой частью и основой windows.
Раньше (например в XP) данное приложение не было так актуально, и для запуска было необходимо войти в меню «Пуск» — > «Все программы» -> «Стандартные». А уже начиная с 7ки, достойно красуется на панели задач и многие пользователи уже не представляют без него свою обычную работу за компьютером.
Вот, что касается более ранних версий ОС, скажем 98, не припоминаю. Может, кто из читателей помнит?! Прошу отписаться.
Ну мы немного отошли от темы…
Как перезапустить Проводник в windows 7
Необходимо создать файл. Используя горячие клавиши +R, вводим команду notepad и нажимаем «ОК». Или сделать проще, создать текстовой документ на рабочем столе. В открывшемся окне блокнота набираем следующее (смотрим скриншот расположенный ниже).
Сочетанием клавиш CTRL+S (или попросту Сохранить) вводим название Explorer.bat. Сохраняем в удобное место на диске.
И теперь, когда будет тормозить Проводник, просто запускайте данный батник (как обычную программу двумя кликами мышки). Во время старта могут на какое-то время пропасть ярлыки с рабочего стола.
На этом все. Все ваши вопросы по данной статье пишите в комментарии, я обязательно отвечу.
Как восстановить Проводник
Для восстановления проводника можно также воспользоваться диспетчером задач. Необходимо выполнить практически те же операции, что и при блокировке проводника. Только на этот раз необходимо не снять задачу, а наоборот, запустить новую. После перезагрузки компьютера, если все выполнено верно, проводник должен снова заработать. Если этого не произойдет, можно попробовать вызвать командную строку для проверки системных файлов на наличие повреждений.
Если проводник не восстанавливается и по-прежнему вылетает, можно применить более радикальное решение — сбросить операционную систему. Но этот метод требует наличие у пользователя загрузочного диска или флешки. Также для сброса операционной системы может понадобиться время.
С восстановлением можно справиться без специалиста.
Внимание! Для того чтобы восстановить все настройки, принятые по умолчанию, можно попробовать вернуться в точку восстановления. В большинстве случаев, этот метод работает
LiveInternetLiveInternet
—Рубрики
- все для женщины (270)
- уход за лицом (180)
- масла (7)
- анимация (268)
- картинки (181)
- для компа (145)
- Windows (40)
- вкусно! (140)
- стихи (113)
- стихи об ушедших (4)
- уроки (92)
- цитаты (76)
- здоровье (71)
- интересно (69)
- библиотеки (6)
- Эзотерика (2)
- аптека для души. (59)
- программы (59)
- фильмы (58)
- видео (57)
- ссылки (41)
- юмор (37)
- смайлы (36)
- ЖИВОПИСЬ (36)
- ФОНЫ (35)
- полезные ссылки (35)
- безопасность (34)
- ФШ (33)
- клипарт (28)
- красота (27)
- маски для лица (24)
- новогоднее (21)
- музыка (18)
- притчи (17)
- схемы и обои (15)
- рамки (15)
- поздравления (12)
- Браузер (11)
- приколы (11)
- ВСЕ О ЛИ.РУ (10)
- надписи (9)
- публикации (8)
- Заготовки (7)
- полезные советы (6)
- аудиокниги (5)
- кулинария (5)
- моё (3)
- радио-плейер (3)
- книги (2)
- о боге (2)
- разделители (2)
- интернет-покупки (0)
- (0)
Альтернативный запуск как средство упрощения работы
К сожалению, многие просто не догадываются о том, что при клике на кнопку «Пуск» можно просто сменить кнопку с левой на правую. Появится дополнительное меню, в котором сразу же будет видна нужная программа. Но и этот метод, по мнению многих, является достаточно неудобным.
Таким же долгим методом можно назвать и использование консоли «Выполнить», в которой прописывается команда вызова explorer. Также можно использовать и поисковую строку главного меню, в которой нужно ввести название программы (в нашем случае это «Проводник» без кавычек).

Но как запустить «Проводник» самым быстрым способом? Для этого в любой системе Windows предусмотрено специальное сочетание клавиш Win + E (в русской раскладке – литера «У»). При этом программа вызывается независимо от того, какой именно язык или какая раскладка клавиатуры используется в системе в данный момент. Такой способ можно назвать самым удобным, причем даже для тех случаев, когда в самом приложении по каким-то причинам произошел сбой.
перезапуск проводника штатными средствами Windows
Сразу говорю: этот вариант достаточно сомнительный, потому как, сами понимаете, если работа проводника тормозит, то и работа с инструментами Виндовс будет затруднительна!
Однако это тоже вариант…
Обычно, когда проводник завис, на экране всплывает информационное окно, в котором сообщается:
Программа не отвечает…
А также предлагаются 3 варианта решения проблемы:
- Перезапустить программу.
- Закрыть программу.
- Ожидание отклика программы.
Наиболее логичным вариантом будет «Перезапустить программу» — это осуществляется средством операционной системы Windows.
Остальные опции мало действенны..
Как перезапустить Проводник в windows 7 и в windows 10
Previous Entry | Next Entry
okompiiraida_sБывает так, что Проводник в windows 7 нахально завис. Аналогичное порой случается и с рабочим столом – скажем, как-то странно отображаются значки программ, либо курсор мыши решил, что он очень самостоятелен. В такой случае можно попробовать перезапустить проводник либо рабочий стол.Сделать это можно несколькими способами, через клавиатуру или диспетчер задач. Каждый из этих примеров позволит сделать главное:
перезапустить процесс explorer.exe в windows 7.
Перезапуск Проводника: клавиатура
- Воспользуйтесь комбинацией клавиш Ctrl+Esc.
- Нажмите на клавиатуре клавишу со стрелкой вправо.
- Нажмите комбинацию клавиш Ctrl+Shift+F10 либо Ctrl+Shift+Menu.
- Теперь нажмите стрелку вниз, выберите пункт Выход из проводника и нажмите клавишу Enter.
- Теперь нажмите друг за другом (не одновременно): клавишу Alt, клавишу со стрелкой вниз, клавишу Enter.
- Осталось ввести команду explorer и нажать клавишу Enter.
Проводника: частично через Диспетчер задач
- Зайдите в меню Пуск.
- Нажмите комбинацию клавиш Ctrl+Shift, затем щелкните правой кнопкой мыши на кнопке Завершение работы.
- Откроется меню, в котором выберите команду Выход из проводника.
- Теперь нажмите комбинацию клавиш Ctrl+Shift+Esc.
- Выберите команду Файл > Новая задача.
- Введите команду explorer и щелкните на кнопке ОК.
Перезапуск Проводника: полностью через Диспетчер задач
- Откройте Диспетчер задач (нажмите комбинацию клавиш Ctrl+Shift+Esc).
- Выберите вкладку Процессы.
- Щелкните правой кнопкой мыши на процессе explorer.exe и выберите команду Завершить процесс. Повторите эти действия для всех экземпляров данного процесса (если их несколько).
- Выберите команду Файл > Новая задача (Выполнить), введите команду explorer и нажмите клавишу .
Перезапуск проводника в windows 10.
Я не проверяла все способы, а воспользовалась одним — с помощью диспетчера задач.Открывать диспетчер задач при зависшем заглючившем) проводнике можно только командой клавиш CTRL+ALT+DELETEВ диспетчере нужно выделить пункт «Проводник» — внизу появится кнопка «ПЕрезапустить» — щёлкаем. Рабочий стол перезагрузится и можно снова нормально работать.
Используем PowerShell или Командную строку
Командная строка — удобный инструмент для владельцев компьютера, который можно использовать для управления системными процессами. В случае с проводником вам потребуется сделать следующее.
1. Запустите Командную строку при помощи меню «Пуск», для этого найдите ее в списке служебных программ. Либо введите название этого инструмента в строке поиска. Аналогично можно активировать PowerShell. Можно использовать другой вызов инструмента, нажмите Win+R и введите в строке «Выполнить» слово «cmd».
Запускать Командную строку или PowerShell рекомендуется от имени администратора, в этом случае не будет конфликтов с системой, и она выполнит вашу команду.
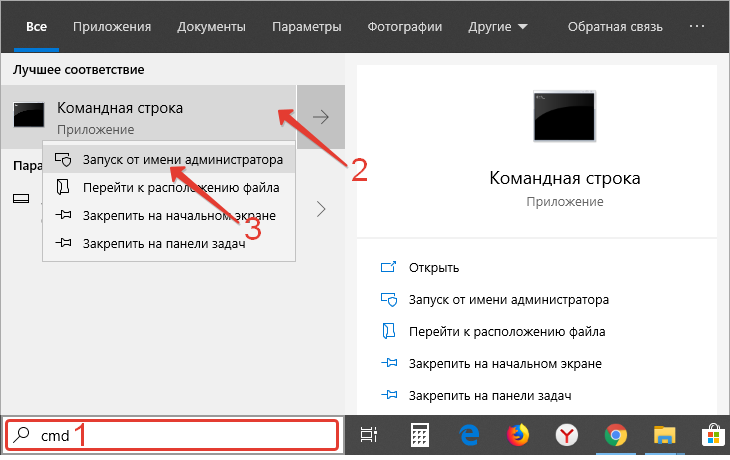
2. Введите в появившемся окне: taskkill /F /IM explorer.exe, а затем нажмите кнопку Enter. После этой команды Панель задач исчезнет, что будет свидетельствовать о завершении работы процесса. В окне Командной строки вы увидите отчет об успешном завершении системного процесса.
Теперь вам нужно запустить Explorer снова, вводом команды: start explorer.exe. После этого Панель задач появится снова.
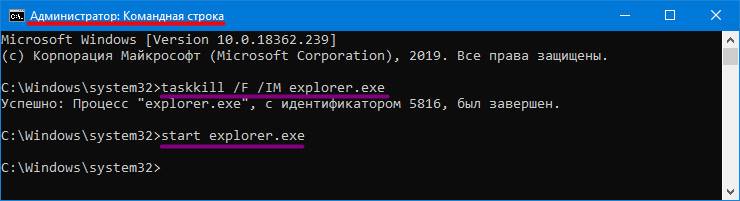
Перезапуск системного процесса Explorer можно использовать не только для исправления работы проводника, но и для того, чтобы вносить изменения в систему без ее перезагрузки. Этот вариант можно использовать при работе с реестром, установкой и удалением программ. Но лучше всего перезагружать компьютер полностью.
Проверка сторонних служб, блокирующих работу проводника на Windows 7
Возможно, все приведенные выше мероприятия не помогли, и пользователь продолжает думать над вопросом: если постоянно перезапускается проводник Windows 7, что делать. В этом случае можно попробовать проверить работу сторонних служб, которые мешают правильному функционированию программы. Чтобы сделать это, необходимо загрузить компьютер в безопасном режиме. Для этого на большинстве устройств применяется горячая клавиша F8.
Однако установить комбинацию горячих клавиш можно самостоятельно:
- Нажать сочетание Win и R.
- В появившейся строке напечатать латинскими буквами misconfig и подтвердить выполнение действия.
- Выбрать вкладку Службы в открывшемся окне системных конфигураций.
- Поставить флажок возле соответствующего пункта, чтобы службы Майкрософт не отражались в поиске.
Теперь будет видна неправильная работа только сторонних приложений, которые не имеют отношения к разработчику софта Майкрософт и были загружены в систему извне. Их нужно восстановить или просто удалить. Для того чтобы удалить такие программы, предусмотрен соответствующий пункт в меню.
Процесс не займет много времени. Нужно выполнить сортировку по двум параметрам, чтобы службы были распределены в две группы: «Работает» и «Остановлена». После этого будет видно, какие из служб работают бесперебойно, а какие прекратили функционировать. Далее следует выбрать отключение всех сторонних приложений, нажать ОК и подтвердить получившиеся изменения.
Затем необходимо выполнить перезагрузку. Пока компьютер будет перезагружаться, произойдут необходимые обновления системы; они нужны, чтобы устранить проблемы. В большинстве случаев, проводник и Explorer после этого начинает работать нормально.
На будущее необходимо запомнить службы, вызвавшие сбой, и по возможности не выполнять их активацию в ближайшее время. После выявления всех проблемных служб они просто удаляются из памяти компьютера. Таким образом, они больше не будут препятствовать правильной и эффективной работе операционной системы.
Сбои проводника — частое явление.
Использование сторонних приложений является одной из самых распространенных причин сбоев в работе проводника. Это вызвано тем, что сторонние приложения не всегда совместимы с операционной системой, а иногда они могут быть устаревшими. Поэтому они могут остановить не только работу проводника, но и выполнение других важных операций (например, значительно затруднить копирование).
В некоторых случаях сбои и серьезные ошибки в работе проводника могут возникать также из-за того, что пользователь хранит большое количество файлов и ярлыков для приложений на рабочем столе, что неизбежно дает большую нагрузку на память устройства, поэтому программа будет медленно отвечать на запросы.
В случае возникновения сбоев файлы с рабочего стола могут безвозвратно пропасть. Поэтому для профилактики возникновения проблем рекомендуется хранить все файлы на специально отведенном для этой цели диске.
К сведению! Удобнее всего использовать для этой цели стандартные папки «Документы», «Изображения», «Музыка», изначально предусмотренные системой на любом компьютере.
Если работа проводника Виндовс неожиданно прекратилась, прежде чем предпринимать какие-либо действия для решения проблемы, необходимо точно выяснить причину сбоев. Самая частая причина — использование программ и приложений, не совместимых с используемой версией операционной системы.
Как правило, разовые прекращения работы легко устраняются и не повторяются в дальнейшем. Компьютер больше не будет выдавать ошибку при запуске проводника. Если же проводник постоянно функционирует не так, как положено, возможно, придется переустановить операционную систему или почистить компьютер от вирусов. Тогда все программы начнут запускаться и работать в обычном режиме.
Перезапуск проводника с помощью пакетного bat файла
Пользователь может самостоятельно создать специальный файл с расширением «.bat» для перезапуска Проводника. В нужный момент времени, пользователь запустит файл, который выполнит отключение и новый запуск приложения.
- Откройте Блокнот, введите команды (можно скопировать отсюда):
taskkill /f /IM explorer.exe start explorer.exe exit
- Войдите в меню «Файл», выберите «Сохранить как…».
- В поле «Тип файла» выберите «Все файлы».
- Присвойте файлу любое имя, например, «Проводник.bat». К имени файла обязательно добавьте расширение «.bat».
- Сохраните файл на компьютере.
Когда понадобится перезапустить Проводник, запустите этот файл.
Как перезапустить Explorer.exe (Проводник) в windows
Иногда зависает проводник, панель задач или меню «Пуск», конечно можно перезагрузить компьютер, чтобы они заработали нормально, а можно попробовать их перезапустить. Перезапуск Explorer.exe часто выручает пользователей с проблемами панели задач, он делается быстрее чем обычный перезапуск всей системы и не требует особых навыков. В сегодняшней статье рассмотрим несколько способов перезапуска explorer.exe в windows.
Перезапустить Explorer.exe в диспетчере задач.
windows 8 и 10:
Открываем диспетчер задач, нажав в любом пустом месте панели задач правой клавишей мыши и выбрав из открывшегося меню «Диспетчер задач» (также диспетчер задач можно открыть нажав вместе клавиши Ctrl+ Alt+Esc или нажать Ctrl+Alt+Del и выбрать диспетчер задач из списка).
Если вы открываете диспетчер задач в первый раз, то скорее всего он будет как на рисунке, нажмите «Подробнее».
Во вкладке «Процессы» находим «Проводник» и нажимаем на него правой клавишей мыши, выбираем из контекстного меню «Перезапустить» (также вы можете найти проводник, выбрать его нажав один раз левой клавишей мыши и внизу окна выбрать «Перезапустить»).
В течении нескольких секунд пропадет панель задач, меню «Пуск», открытые окна проводника и через секунду они снова появятся. Проводник будет перезапущен.
windows 7:
Открываем диспетчер задач, нажав в любом пустом месте панели задач правой клавишей мыши и выбрав из открывшегося меню «Запустить диспетчер задач» (также диспетчер задач можно открыть нажав вместе клавиши Ctrl+ Alt+Esc или нажать Ctrl+Alt+Del и выбрать диспетчер задач из списка).
Во вкладке «Процессы» находим explorer.exe и нажимаем на него правой клавишей мыши, выбираем из контекстного меню «Завершить процесс» (также вы можете найти explorer.exe, выбрать его нажав один раз левой клавишей мыши и внизу окна выбрать «Завершить процесс»).
Подтверждаем действие нажав «Завершить процесс», пропадет панель задач и меню «Пуск». Иногда данный процесс перезапускается сам по себе, если этого не произошло — делаем следующие пункты.
Теперь заходим в «Файл» => Новая задача (Выполнить);
Пишем explorer.exe и нажимаем «ОК».
Ваша панель задач и меню «Пуск» перезапустится.
Второй вариант перезапуска Проводника.
В windows 8 и 10 удерживая клавиши Ctrl+Shift нажмите на панель задач в пустом месте правой клавишей мыши и выберите «Выход из проводника».
В windows 7 зайдите в меню «Пуск», удерживая клавиши Ctrl+Shift нажмите правой клавишей мыши в пусто месте меню «Пуск» и выберите «Выход из проводника».
Нажмите клавиши Ctrl+Shift+Esc чтобы открыть «Диспетчер задач», зайдите в «Файл» => Новая задача.
Напишите explorer.exe и нажмите «ОК».
Третий вариант перезапуска Проводника.
Есть третий вариант перезапуска проводника, с помощью пакетного файла. Данный вариант хорош, если вы его часто перезапускаете или вы пытаетесь знакомому объяснить как перезапустить «Проводник», а можно вместо объяснений отправить ему файл, он его откроет и explorer.exe перезапустится.
Откройте «Блокнот»: зайдите в меню «Пуск» => Все программы => Стандартные => Блокнот (также можно нажать в пустом месте рабочего стола правой клавишей мыши — создать — текстовый документ).
В открытом «Блокноте» вставьте следующий текст:
taskkill /f /IM explorer.exe start explorer.exe exit
Зайдите в «Файл» => Сохранить как.
Придумайте любое название для данного файла, главное чтобы расширение (то что после точки) было не txt а bat К примеру пишем название Проводник.bat и нажимаем «Сохранить».
При надобности с помощью двойного щелчка левой клавиши мыши запускайте данный файл и он будет перезапускать «Проводник» explorer.exe.
На сегодня всё, если у вас есть дополнения или вы знаете другие способы — пишите комментарии! Удачи Вам
Проблема с проводником в целом: проверьте настройки темы
Наиболее часто неисправность выражается в том, что открытое окно проводника само по себе ползунком возвращает пользователя в верх открытого окна. Далее предлагаю сразу несколько решений, с которыми я сталкивался лично, и каждый из них решал проблему. По-своему. Проверьте каждый.
Смените Слайд-шоу на Фото:
Динамическая адаптация цвета темы. Решение проблемы лежит в той же плоскости: при смене фона проводник Windows постоянно перезагружается, заставляя explorer.exe обновлять настройки темы. Для разрешения проблемы возвращаемся в параметры Персонализации с Рабочего стола и выберем настройки Цвета:
Уберите галочку с пункта Автовыбор главного цвета фона. Проверьте снова. Не прокатило? Идём дальше.
Почему Проводник постоянно перезапускается?
Как правило, ОС Windows в своем исходном состоянии редко сталкивается с подобной проблемой. Поэтому причины перезапуска Проводника (он же Explorer) связаны с работой сторонних приложений и воздействием внешних факторов.

В качестве основных причин можно выделить:
- Сбой в библиотеках DLL или в системном реестре.
- Несовместимое с операционной системой программное обеспечение.
- Конфликт с одним из драйверов, управляющих аппаратной частью.
- Вредоносное воздействие вирусных программ.
Перечисленные причины говорят о том, что сама по себе ОС не является источником проблемы. Соответственно конкретные причины сбоев нужно искать среди тех действий пользователя, которые предшествовали возникновению неисправности.

как перезапустить Проводник в Windows 7
Для операционной системы Windows 7 действия будут следующие:
а) откроем меню «Пуск».
б) притопим клавиши «Ctrl» + «Shift», потом наведём курсор на свободное место меню Пуск и щелкнем правой кнопкой мыши (откроется контекстное меню).
в) в этом меню выбираем опцию «Выход из Проводника».
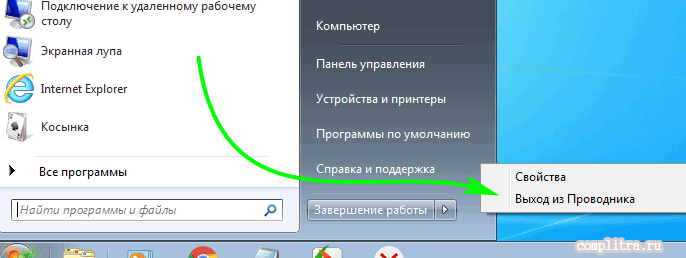
этими действиями мы запустим выход из explorer.exe На экране останутся только обои…
Через некоторое время проводник вновь запустится.
Если нет, то предпримем следующие шаги: запустим проводник снова (в ручную).
а) запустим «Диспетчер задач» — тюкнем по клавишам «Ctrl + Shift + Esc«…
б) в окне «Диспетчер задач» выбираем опцию «Файл»…
в) откроется окошко опций: в контекстном меню выбираем «Новая задача (Выполнить…)…
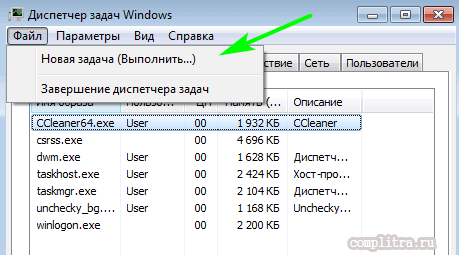
В окне создания задач вводим либо explorer либо explorer.exе — «ОК».
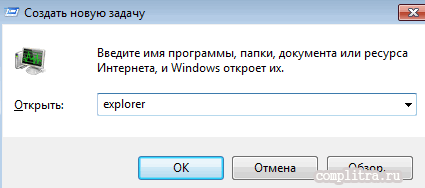
Так возможно перезапустить проводник в семёрке Виндовс.
Готово!..
Подробнее о конфигурации системы — утилита «Выполнить»
полезные команды для утилиты Выполнить
Полная подборка важных «горячих клавиш» и запросов к системе Windows
Сводка полезных сочетаний клавиш для Windows 10
Устранение ошибки «Проводник не отвечает»
Чтобы избавиться от ошибки «Проводник не отвечает», нужно постараться правильно определить причину появления сбоя. Чаще всего происходит аварийное закрытие программы в следующих случаях:
- нехватка оперативной памяти. Вполне возможно, что компьютер устарел или просто слабенький, а современные программы потребляют все больше ресурсов RAM. Решение проблемы в этом случае — приобрести дополнительную планку памяти;
- также проблема может быть вызвана работой программ, конфигурация которых не совпадает с параметрами компьютера, что приводит к системным конфликтам. Пользователю необходимо проверить системные требования сторонних программ и все несоответствующие удалить;
- проводник может зависать всякий раз при нажатии правой кнопкой мыши. Обусловлено это переизбытком компонентов в контекстном меню. Для решения проблемы рекомендуется установить стороннее приложение наподобие Windows 7 Manager. С его помощью можно редактировать контекстное меню.
Важно! И, пожалуй, универсальный способ попробовать решить проблему — это перезагрузить компьютер. Проводник во всех операционных системах Windows — это их неотъемлема составляющая, предназначенная для выполнения большого спектра системных процессов
Нарушение ее работы неизбежно приведет к багам, подвисанию и снижению производительности ПК. Для решения проблемы рекомендуется воспользоваться одним или несколькими вышеописанными способами
Проводник во всех операционных системах Windows — это их неотъемлема составляющая, предназначенная для выполнения большого спектра системных процессов. Нарушение ее работы неизбежно приведет к багам, подвисанию и снижению производительности ПК. Для решения проблемы рекомендуется воспользоваться одним или несколькими вышеописанными способами.
Как перезапустить Проводник в Windows 7
В операционной системе Windows 7 выполните следующие действия:
- Войдите в меню «Пуск».
- Нажмите на клавиши «Ctrl» + «Shift», а затем щелкните правой кнопкой мыши по свободному месту в меню «Пуск», например, около кнопки «Завершения работы».
- В контекстном меню выберите пункт «Выход из Проводника».

Процесс проводника «explorer.exe» отключится, на экране будет только отображение обоев. В некоторых случаях, Проводник самостоятельно перезапустится.
Нам необходимо снова включить Проводник для продолжения работы на ПК:
- Нажмите на клавиши «Ctrl» + «Shift» + «Esc» для запуска Диспетчера задач.
- В окне «Диспетчер задач» нажмите на меню «Файл».
- В открывшемся контекстном меню выберите «Новая задача (Выполнить…)».

- В окне «Создать новую задачу» введите «explorer» или «explorer.exe» (без кавычек), нажмите на кнопку «ОК».

После этого, Проводник перезапустится и начнет работать на компьютере.
Открытие командной строки с помощью проводника windows
Этот следующий метод открытия командной строки из окна проводника Windows включает в себя переход к месту хранения самой программы командной строки и запуск ее непосредственно оттуда. Это по-прежнему полезно, когда по тем или иным причинам другие средства открытия командной строки не работают.
Вы можете найти «cmd.exe» в C:WindowsSystem32. Если вы хотите запустить его с правами администратора, просто щелкните правой кнопкой мыши cmd.exe и выберите Запуск от имени администратора . Существует множество команд, которым требуются административные привилегии, и это один из способов запуска командной строки с этими привилегиями, не выходя из Проводника.
