Microsoft office 2010
Содержание:
- Процесс установки
- Microsoft Office 2010 на русском скачать бесплатно:
- Как установить Office 2010
- Как скачать на компьютер бесплатно?
- Как установить офис на виндовс 10
- Проблемы
- Ошибки и проблемы после установки
- 3. Microsoft Office 365 для образования
- Как установить microsoft office 2021? — msconfig.ru
- Способы активации Microsoft Office
- Настройка офиса
- OneNote
- Скачать Офис с лицензионным ключом активации на год
- Установка и активация Microsoft Office
- ONLYOFFICE — работает с форматами .DOCX, .XLSX и .PPTX
- Onlyoffice
- Microsoft power point
- Как установить Office 2010
Процесс установки
За долгое время существования Office вышло несколько версий приложений, именуемых по году выпуска программы. По мере выхода продуктов совершенствовался функционал и менялся дизайн рабочей среды и соответственно отличались способы установки программы на компьютер. В инструкции будет рассмотрен процесс установки программ 2016-2019 года, комплект 2013 года устанавливается похожим образом, но не представлен в данном инсталляторе.
Microsoft Office 2016 – 2019
На данный момент это последние версии комплекта офисных программ с наиболее совершенным функционал. Стоит учесть, что Office 2019 можно установить только на операционной системе Windows 10. Это связано с тем, что в 10 версии ОС появились новые библиотеки и модули, которые используют для своей работы такие программы как Word, Access и Outlook. Поэтому далее расскажем, как установить ворд и другие компоненты на виндовс 10.
Для начала необходимо найти рабочий инсталлятор с активатором и скачать его с проверенного сайта, чтобы не скачать вместе с программой нежелательный вредоносный код. В статье не будет приведено ссылки на скачивания и будет взят условный популярный вариант. Итак, программа скачана в виде образа диска, который необходимо смонтировать с помощью программы Daemon Tools или любым другим походим программным обеспечением. Это делается с помощью двойного клика по файлу.
В последних обновлениях Windows 10 реализована возможность монтирования виртуального образа диска без подключения дополнительных программ. Поэтому если ОС обновлена до последней версии Daemon Tools не понадобится.
После успешного монтирования образа появится окно установки пакета программ, это неофициальный вид установщика с большим количеством функций, поэтому стоит рассмотреть его подробнее.
Далее необходимо вверху выбрать какой версии установить Word и другие компоненты на Windows 10 бесплатно. Напоминаем, что версия 2019 работа только с Windows 10, 16 года функционирует с более ранними версиями системы.
Чуть ниже будет находиться список компонентов, отмеченных галочками, именно они будут установлены на компьютер в последствии. При необходимости можно убрать ненужные галочки, чтобы не устанавливать бесполезные продукты. В колонке справа находятся приложения, которые можно установить отдельно, среди них также можно выбрать Project и Visio предназначенные для составления проектов и графиков.
В поле справа с подписью “Langs” расположен список из доступных язык. В данном случае, на выбор можно установить только русский или английский язык. Ставим галочку напротив нужного перевода.
Последний пункт перед установкой находится в нижней части окна и называется «Update Channel». Этот пункт оставляем без изменений так как с помощью будет указываться частота обновления активации программы. Нажимаем на оранжевую кнопку “Install”, после чего начнется процесс установки. После завершения инсталляции необходимо перейти в раздел «Utilities».
Эта панель отвечает за активацию приложений. Для того чтобы активация была бесконечной, необходимо поставить галочку напротив надписи «Office reactivation task». Также, если компьютер имеет стабильное подключение к сети интернет желательно поставить галочку напротив строки «Online KMS». Таким образом активатор не будет установлен непосредственно на компьютер и будет работать через интернет, что исключает проблемы с антивирусом. Чтобы провести активацию, нужно хотя бы один раз запустить одну из установленных программ. Нажимаем на любое наименование в панели справа и затем закрывает открывшееся приложение.
Теперь кликаем по кнопке «Office RETAIL=>VL». Она меняет лицензионные ключи активации, по которым доступны продукты на пиратские аналоги. Это может занять некоторое время. Последний шаг, кликаем на «Activate Office» после чего начнется процедура активации. В случае необходимости, с помощью инсталлятора можно заново установить и активировать Office на Windows 10.
| Рекомендуем!InstallPack | Стандартный установщик | |
|---|---|---|
| Официальный дистрибутив Microsoft Office Word Viewer | ||
| Тихая установка без диалоговых окон | ||
| Рекомендации по установке необходимых программ | ||
| Пакетная установка нескольких программ |
@как-установить.рф
Microsoft Office 2010 на русском скачать бесплатно:
| Версия | Платформа | Разрядность | Формат | Загрузка |
| Microsoft Office 2010 | Windows 8-10 | x32-x64 | .zip | СКАЧАТЬ |
| Microsoft Office 2010 | Windows 7 | x32-x64 | .zip | СКАЧАТЬ |
| Microsoft Office 2010 | Windows Vista | x32-x64 | .zip | СКАЧАТЬ |
| Microsoft Office 2010 | Windows XP | x32-x64 | .zip | СКАЧАТЬ |
Полный список программ, присутствующих в профессиональной версии Microsoft Office 2010:
Word — мощный текстовый редактор; Exel — создание и работа с электронными таблицами; PowerPoint — создание и редактирование презентаций, OneNote — комфортная работа с заметками, outlook — удобный почтовый клиент, puplisher — настольная издательская система, access — система управления БД, IntoPath — ввод данных в формате XML, и многое другое.
| Майкрософт офис 2007 | Майкрософт Офис (все версии) |
| Microsoft Office 2013 | Майкрософт Ворд (все версии) |
| Microsoft Office 2016 | Майкрософт Эксель (все версии) |
| Microsoft Office 2003 | Майкрософт ПоверПойнт (все версии) |
Как установить Office 2010
Запустите программу установки
Дождитесь распаковки
Запустите установку и далее следуйте пошаговой инструкции программы
Как скачать на компьютер бесплатно?
На нашем сайте можно без регистрации (без смс и без вирусов) скачать самую актуальную рабочую версию MS Office 2010 для Windows 7, Windows 8, Windows 8.1 и, конечно же, Windows 10! Прямая ссылка доступна ниже.
Не очень подходит, мы рекомендуем скачать Microsoft Office 2016 для Windows 10. Это последняя и самая свежая версия офисного пакета. Набор программ классический, однако все программы были доработаны. И можно совершенно точно сказать, что для Windows 10 не существует лучшей версии Офиса, нежели версия 2021. Именно для десятки разрабатывался этот пакет, так что можно смело обходить стороной.
Как установить офис на виндовс 10

Пакет программ Microsoft Office – это универсальное решение, с которым знакомы большинство офисных работников, а также людей, которые так или иначе связанны с бизнесом и финансовыми расчётами на компьютере. Для пользователей представлен целый комплекс разнообразного программного обеспечения для работы с таблицами, создания презентаций, редактирования документов и разработки проектов. Это далеко не весь функционал, которые предлагают разработчики, но есть одна проблема. Все перечисленное программное обеспечение очень дорогостоящие, даже с учетом региональных цен для стран СНГ региона. В этом материале расскажем, с пошаговой фото инструкцией.

Проблемы
Процесс обновления сулит собой появления многочисленных ошибок и неполадок, устранение которых может потребовать немалых усилий и нервов, а операция долгожданного обновления закончится неудачей с откатом всех действий. Во избежание таких ситуаций рекомендуется заново совершить установку Windows 10 с загрузочной флешки, куда записан оригинальный образ с дистрибутивом «десятки». ISO-файл можно также зарезервировать и загрузить с серверов Microsoft или торрент-трекеров. Последний метод очень популярен среди пользователей нашей страны. Но в этом случае придется устанавливать все приложения и переносить данные вручную или посредством специальных программ. Частичным выходом из подобной ситуации становится загрузка сборки, основанная на лицензионной копии Win10 или скачивание различных сборок с программным обеспечением, устанавливаемым в автоматическом режиме.
Не работает периферийное устройство
Причиной неполадки является отсутствие драйвера или использование его устаревшей версии. Перейдите на сайт производителя или поддержки оборудования и загрузите последнюю версию драйвера для проблемного девайса. Как альтернатива, используйте программы, наподобие Snappy Driver Installer, которые способны автоматически отыскать и загрузить недостающий драйвер, даже если его нет в офлайн базе драйверов приложения.
Код ошибки – 80246007
Зайдите в меню «Администрирование» «Панели управления», запустите «Службы» и проверьте, активна ли «Фоновая интеллектуальная служба». Если нет, измените статус на «Запущена» и активируйте ее автоматический запуск.
«Обновление не касается вашего компьютера»
Возможно, на компьютере не установлен SP1 для «семерки» или апдейт Windows 8.1
(Visited 59 269 times, 4 visits today) Опубликовано в Windows 10
Понятие Windows 10 пиратка, фактически, подразумевает установку лицензионной копии операционной системы, но без ключа. Разберемся в этом понятии более детально.

Это не означает, что Вы будете скачивать установочный файл не на официальном сайте или какой-то «перебитый» файл. Вы будете иметь дело с полностью официальной версией Виндовс.
Секрет в том, что при установке пользователь просто не будет вводить ключ. Почему-то разработчики допустили, чтобы юзеры совершенно свободно могли инсталлировать ОС и пользоваться ею безо всяких ограничений без ключа.
Ошибки и проблемы после установки
Иногда бывает, что программа ни в какую не хочет запускаться после установки или даже не дает завершить процесс инсталляции. Причин этому может быть множество. Следует рассмотреть наиболее актуальные и популярные:
- Офис, скачанный с официального сайта, не хочет устанавливаться и запускаться из-за проблем совместимости операционной системы. Скорее всего ОС пиратская, и на нее не установлены свежие обновления. В результате этого хороший и лицензионный продукт просто не может «встать» и настроить для себя рабочее пространство;
- взломанная программа выдает сообщение об ошибке или прерывает установку. Почему такое случается, сказать сложно. Иногда это также связано с совместимостью, но чаще всего результатом того, что Ворд не хочет устанавливаться из-за битого пакета установщика. Такое случается в тех случаях, когда человек, производивший сборку или взлом программы, ошибся в коде или при компиляции проекта;
- пиратское приложение не получается взломать. Ворд может открываться, но будет просить ввести серийный номер с диска или сайта. Если кейген не помогает устранить ситуацию, то, скорее всего, он неисправен.
Загружать Ворд лучше с официального сайта
3. Microsoft Office 365 для образования
Если у вас адрес электронной почты .edu, вы являетесь студентом, учителем или, возможно, даже выпускником, вы можете получить полный пакет Office 365 бесплатно. Это предложение включает в себя полное приложение Microsoft Office 365 для скачивания и установки, учетную запись Exchange, Teams и многое другое.
Секрет кроется в том, что ваша школа или университет или любое другое учебное заведение могли купить специальную образовательную лицензию Office. Если вы хотите узнать, поможет ли ваш электронной почты .edu выиграть в лотерею бесплатную подписку на Office (шутка! получить офис для себя — как одно из преимуществ образовательной лицензии, которую купила ваша организация), перейдите на эту страницу и введите свой адрес .edu. Желаем удачи!
Как установить microsoft office 2021? — msconfig.ru
Корпорация Майкрософт предоставляет вам возможность активировать ключ по телефону. Необходимо запустить Мастера активации.
Когда появится мастер активации, выберите «я хочу активировать программное обеспечение по телефону» и нажмите кнопку «Далее«.
Если мастер активации не запустился, создайте новый пустой документ, перейдите в раздел «файл«, а затем «учетная запись» и выберите «Активировать продукт«.
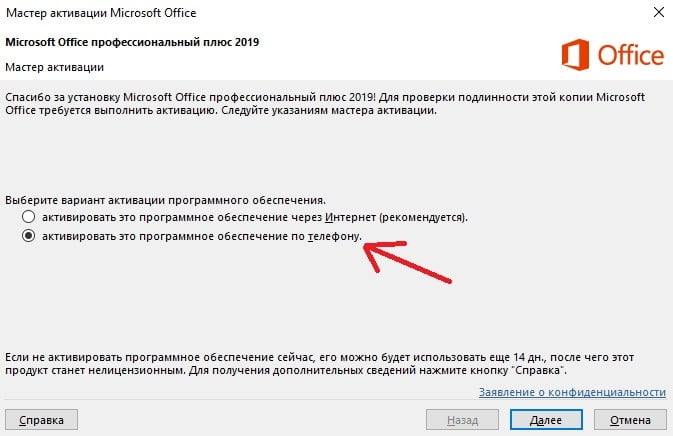
В следующем окне вам предложат выбрать вашу страну, выбираете свою, к примеру Россия.Ниже Вам возможно выйдет сообщение, что активация этого продукта по телефону не возможна.Но на сайте Майкрософта предлагается позвонить бесплатному номеру 88002008002 и тогда все пройдет успешно.
При звонке:Жмем 1 соглашаемся с записью разговора, после чего жмем 3 — активация Офиса, после жмем 1 и вводим цифры роботу (тот большой набор цифр из шага 2).
После ввода цифр роботу, робот Вас спросит на скольких компьютерах уже был установлен ключ, нужно ответить «ноль».Далее ждем ответные цифры от робота, которые нужно будет ввести в поля ввода от А до Н и активируем Офис.
1 — в шаге Выберите свое местоположение, а затем позвоните по номеру телефона Центра активации продукта, который отображается под выбранной страной или регионом.
2 — Здесь отображается ID (идентификатор установки) — его нужно будет назвать роботу.
3 — Поле, куда введете ответные цифры робота.
Способы активации Microsoft Office
Нечего и говорить, после выбора подходящей версии офиса и его установки самым надёжным способом активации будет покупка лицензионного ключа. Однако здесь нас ждут два неприятных сюрприза:
- Зачастую, интересующую нас версию того или иного продукта просто невозможно приобрести ввиду снятия его с продажи разработчиком.
- Цены на ПО по меркам некоторых стран сильно завышены, если брать в расчёт величину среднего заработка в государстве.
В связи с этим многие пользователи ПК идут на использование нелицензионных копий программного обеспечения.
Вся нижеприведённая информация опубликована исключительно в ознакомительных целях. Авторы статьи и владельцы ресурса не несут ответственности за возможные последствия использования материалов
Ниже мы вкратце рассмотрим основные способы активации пакета Microsoft Office:
Эксплойты для активации
Начнём, конечно, с использования эксплойтов.
Эксплойт — это фрагмент кода или отдельная программа, использующая уязвимость в приложении с целью осуществления несанкционированных разработчиком действий, например, получение привилегированных прав, активация продукта, нарушение функционирования атакуемого объекта
Один из самых популярных эксплойтов для офисного пакета от Microsoft — это изменение библиотеки MSO.dll, расположенной в каталоге
У данного способа есть два основных минуса.
- Во-первых, если вы будете скачивать уже готовый файл для замены, есть вероятность, что вы можете нарваться на вредоносный файл, попросту — вирус.
- Во-вторых, использование эксплойтов довольно часто ведёт к непредвиденным ошибкам и ограничениям в работе ПО, например, после редактирования файла MSO.dll, вполне возможно, что на офисный пакет уже не удастся установить обновлений.
- В-третьих, уязвимость библиотеки MSO была исправлена в новых версиях офиса и активировать программу данным способом не удастся.
Источники
- https://office-apps.net/microsoft-office/
- https://SoftikBox.com/kakoy-office-luchshe-ustanovit-na-windows-10-24375.html
- https://softmonstr.ru/kakoj-microsoft-office-luchshe/
- https://office-russia.com/
- https://www.officemag.ru/info/guide/index.php?ID=12686609
- http://www.soloby.ru/1042828/%D0%B8%D0%B7%D1%83%D1%87%D0%B8%D0%B2-%D0%BF%D0%BE-%D0%BA%D0%BE%D0%BC%D0%BF%D1%8C%D1%8E%D1%82%D0%B5%D1%80%D0%B0-%D0%B7%D0%B0-%D0%BA%D0%BE%D1%82%D0%BE%D1%80%D1%8B%D0%BC-%D1%80%D0%B0%D0%B1%D0%BE%D1%82%D0%B0%D0%B5%D1%82%D0%B5-%D0%B7%D0%B0%D0%BF%D0%BE%D0%BB%D0%BD%D0%B8%D1%82%D0%B5-%D1%81%D0%BF%D0%B8%D1%81%D0%BE%D0%BA
- https://el-store.biz/stati/kakoj-office-luchshe-dlja-windows-7/
- https://miradmin.ru/microsoft-office-version/
Настройка офиса
После установки офисного пакета его требуется настроить. В этой операции нет ничего сложного. По сути, она заключается в авторизации через свою учетную запись Microsoft. Новичкам рекомендуется изучить подробную инструкцию:
Откройте любое приложение, которое входит в состав пакета (например, вы можете открыть Ворд). Программа Word, Excel или PowerPoint будет находиться в меню «Пуск».
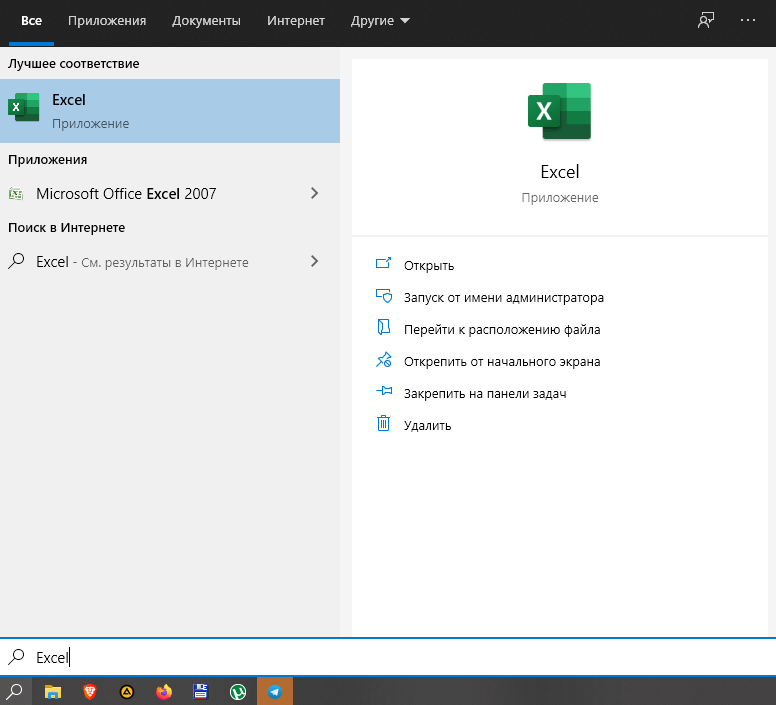
Если найти ярлык запуска не удается, то щелкните ПКМ по свободной области Рабочего стола и перейдите в раздел «Создать», выбрав далее тип документа.

- При первом запуске программа предложит установить настройки обновлений. Нажмите на кнопку «Принять».
- В верхней части экрана вы увидите надпись «Войдите, чтобы воспользоваться всеми преимуществами Office». Щелкните по ней и пройдите авторизацию.

Важно. Если в процессе использования вы обнаружите, что вам не хватает одного или нескольких приложений Microsoft, пакет придется переустановить, указав в инсталляторе список необходимых продуктов
После выполнения всех шагов офисный пакет будет готов к использованию. Вы можете сразу приступить к созданию документа через запуск программы или диалоговое меню «Создать».
OneNote
Теперь с OneNote все ваши заметки будут в одном месте в полном порядке. Приложение позволяет разделять их на категории — их полный список находится в левой части главного окна. Панель управления, которая находится над заметкой, унаследовала от текстового редактора только самые нужные инструменты. Здесь нет ничего лишнего.
Очень удобно, что для любого приложенного файла, будь-то документ, таблица или публикация, доступен предпросмотр. При необходимости, файл можно скачать в облако или на компьютер и отредактировать стандартным образом.
Нет необходимости каждый раз сохранять введенные данные. Все изменения обновляются в режиме реального времени и автоматически отображаются на всех устройствах, где установлен OneNote.
Не смотря на то, что OneNote входит в платный пакет программ от Microsoft, он может быть скачан отдельно и распространяется абсолютно бесплатно.
Скачать Офис с лицензионным ключом активации на год
Microsoft открыли официальный доступ к пробной версии на целый год! Можно пользоваться бесплатно и самое главное легально, т.к. выдается лицензионный ключ. Для этого:
- Перейдите по этой ссылке и пройдите простую и бесплатную регистрацию.
- После на указанный E-mail придет письмо, нажмите на кнопку Redeem today.
- Далее выполните все пункты и получите код на использование программы в течение года.
Данный метод позволяет скачать полный пакет Офиса для ОС Виндовс 10 бесплатно на русском языке и без регистрации на официальном сайте.
Основные возможности и комплектация Microsoft Office 2010
Данная сборка для дома и бизнеса является самой распространенной комплектацией, интерфейс полностью на русском языке, утилита сочетает в себе быстроту, надежность и современный дизайн всех программ. Как и все предыдущие сборки, полностью совместима с Windows 7, 8 и 10, а также корректно работает на более старых выпусках данной ОС.
Возможна установка следующих компонентов:
Office 2010 года был обновлен до неузнаваемости, интерфейс сильно изменился. Стал стабильнее своих предшественников, появились новые и полезные модули, макросы, плагины и некоторые элементы для комплексной защиты и поддержки. Хорошо оптимизирован, потребляет минимум системных ресурсов компьютера, основная загрузка пакета происходит через онлайн сервер.
Установка и активация Microsoft Office
Установить Office и правильно его активировать непросто, но соблюдая правила и делая всё пошагово – Вы получите бесплатный софт, который будет помогать Вам при работе с текстовыми файлами.
С каждым годом Microsoft Office обновляется и становится ещё удобнее. Какого внимания стоит только «OneDrive». Теперь, зарегистрировавшись в сервисе – Вы будете иметь доступ к своим файлам в любой точке земного шара, главное, чтобы под рукой был хороший интернет. К тому же, продукты Офиса набирают большую популярность и на ОС мобильных устройств. Компоненты Microsoft Office можно встретить в магазинах Android и iOS.
ONLYOFFICE — работает с форматами .DOCX, .XLSX и .PPTX
Другой ресурс для набора текста онлайн и без регистрации – это ONLYOFFICE. Текстовый редактор данного ресурса хорошо работает с различными форматами текстовых документов, поддерживает совместное редактирование и комментирование, имеет интеграцию с облачными хранилищами (Dropbox , Google Drive, Box, SkyDrive), доступ к нему можно получить с любого удобного вам браузера.
- Для начала работы с ONLYOFFICE перейдите на данный ресурс https://www.onlyoffice.com/ru/edit-docs-online.aspx.
- Кликните на «Зарегистрироваться» или на соответствующую пиктограмму социальных сетей для прохождения регистрации.
- Для создания нового документа Ворд кликните на «Create» слева, для загрузки уже существующего – нажмите на кнопку с изображением стрелочки вверх.
- После того, как вы нажмёте на «Create» (создать) и выберите «Document» сервис предложит вам задать имя вашему документу. После задания имени откроется новое окно в режиме создания и редактирования документа.
- После создания документа вам будет необходимо переключиться на окно с перечнем имеющихся документов, справа от имени вашего набранного документа нажать на стрелочку и в появившемся меню выбрать «Download».
Текстовый редактор ONLYOFFICE
Onlyoffice
OnlyOffice – офисный пакет от российских разработчиков, который распространяется в базовой версии бесплатно. Представляет собой десктопные приложения и онлайн-редакторы. В корпоративной версии есть также собственная CRM и почтовый агрегатор.
OnlyOffice предназначен для небольших и средних компаний, но и в домашнем бесплатном использовании будет крайне полезным. Программа поддерживает оригинальные форматы офисного пакета от Майкрософт и позволяет в одном окне работать с текстом, таблицей и презентацией, переключаясь между вкладками. Текстовые документы можно сохранить в формате DOCX, ODT, RTF, TXT и PDF. Электронные таблицы – в XLSX, ODS и CSV. Презентации – в PPTX, ODP и PDF.
Интерфейс напоминает продукты от Майкрософт, но некоторое время на освоение потребуется. При открытии файлов с версткой, созданной в Word, Excel и PowerPoint, ошибок не обнаружено.
Одно из главных достоинств Onlyoffice – поддержка больших документов. Пока другие офисные приложения выдают ошибку или безумно долго думают, прежде чем загрузить текст, Onlyoffice спокойно запускается и показывает содержимое файла. Если вам часто приходится работать с объемными произведениями, то вы наверняка оцените скорость выполнения задачи.
Microsoft power point
В пакете достаточно много программ и каждая выполняет полезную функцию. Среди них третьей по популярности можно назвать Power Point. Это софт, где каждый сможет разработать презентацию высшего уровня.
При запуске вам предлагают лишь один слайд. Чтобы добавить нужное количество страниц, кликните правой кнопкой мыши по зоне слева и выберите вариант «Создать слайд».
После этого действия останется лишь наполнить страницу контентом. Самое основное, что следует освоить – это базовые фоновые шаблоны. Чтобы работа выглядела презентабельно, можете:
- Нажать на раздел «Дизайн» в верхнем меню.
- Перед вами появится зона, где будут уже готовые шаблоны. Просто кликните по понравившемуся и активные слайды будут преображены в один момент.
Начните добавление текста и изображений для создания уникальной работы.
Как установить Office 2010
Запустите программу установки
Дождитесь распаковки
Запустите установку и далее следуйте пошаговой инструкции программы
Если проблема в скачивании:
В сумме весь набор перечисленных приложений позволяет решать до 90% всех задач, которые могут встать перед работниками компании и учащимися ВУЗов. Большинство из них первое время были непривычны для пользователей, предпочитавших старые версии офисного пакета Майкрософт.
Офис 2010 предлагает массу новых функций, переработанный для большего комфорта пользования интерфейс и массу «фишек», пришедшихся по душе тем, кто по работе или учебе вынужден ежедневно создавать документы, графики, презентации, пользоваться почтовым клиентом и так далее.
Основная задача, которую поставили перед собой разработчики из Microsoft — предоставить потенциальным пользователям офисный пакет, удовлетворяющий максимальному количеству требований как для домашних, так и рабочих целей. Грань между использованием офисных программ на учебе, работе и дома давно стерлась, поэтому был необходим новый продукт, интерфейс которого будет удобен всем и сможет отлично смотреться как на большом экране, так и на компактном дисплее мобильного устройства.
Microsoft Office 2010 позволяет получать доступ к созданным документам из любой точки мира через веб-интерфейс, доступный пользователям лицензионной версии.
