Microsoft office 2010 для windows
Содержание:
- Возможности программы Майкрософт Офис
- Программные процесс
- Access
- Microsoft Office 2007
- Что нового в Office 2019?
- Microsoft Word
- Как работать с Office 2010
- Инструкции к Microsoft Office для Windows 10
- Описание Microsoft Office
- Работа с MS Office 2019
- Microsoft Office 2003
- Штатные возможности Microsoft Word
- Как пользоваться
- Microsoft Excel
- Возможности
- Как пользоваться Майкрософт Офис 2013
- OneNote
Возможности программы Майкрософт Офис
Программа постоянно развивается и не стоит на месте. Разработчики создают новые и более качественные версии продукта. На данный момент, безусловно, наиболее актуальным вариантом является Microsoft 365. Тем не менее, так же успешно можно устанавливать более ранние версии.
Например, есть возможность скачать Microsoft Office 2003. На момент выхода эта программа считалась современной и удобной. Что интересно, версия уже сочетала в себе огромное количество программ для работы с различными форматами файлов. Спустя время все преимущества остались. Ниже пример того, как выглядело окно Microsoft Word, который входит в пакет Office.

Спустя несколько лет появилась возможность скачать Microsoft Office 2007. Были внесены незначительные изменения в дизайн программ. Между тем, разработка осталась лидером среди конкурентов, если говорить о софте для взаимодействия с документами, презентациями, таблицами и так далее.

Прошло 3 года и корпорация выпустила новый пакет программ, появилась возможность скачать Microsoft Office 2010. Разработчики продолжили следовать тенденции и внесли новизну в дизайн. Добавили опций. Так выглядит окно Microsoft Office версии 2010 года.

Во-первых, в пакет были внесены изменения. Во-вторых, стали доступны дополнительные программы, которые способствуют более комфортной работе с различной информацией.
Спустя 3 года компания вновь порадовала своих пользователей. Вышел новый продукт, появилась возможность скачать Майкрософт Офис 2013. Данное обновление не стало посредственным. Была проведена тщательная работа над улучшением того, что уже и так отлично работало. Ниже можно увидеть дизайн программы Word.

По традиции прошло 3 года, после чего компания выпустила новый продукт. Поклонники программы получили возможность скачать Майкрософт Офис 2016. Ещё более современный дизайн, стабильная работа и уникальный набор программ для того, чтобы действовать с максимальным комфортом.

Совсем свежая версия – это программа 2019 года. Поскольку она вобрала в себя ещё больше достоинств, то исключила какие-либо недостатки прошлых программ. Так, если скачать Майкрософт Офис 2019, вы получите идеальный софт для реализации десятков задач с максимальным комфортом.

Что касается возможностей офисного пакета, их огромное множество. Далее будет краткое описание самых популярных программ из набора и их ключевое предназначение:
- Microsoft Word. Это всемирно известная программа для работы с текстом. С помощью этого софта вы можете печатать текст, а также форматировать его так, как вам потребуется. Сотни опций (увеличение шрифта, изменение стиля, цвета и так далее) позволяют получить документ, внешний вид которого будет соответствовать вашим требованиям. Стоит отметить, что есть инструменты для работы с векторными рисунками и картинками, таблицами и прочими компонентами.
- Microsoft Excel. Самая мощная программа для работы с таблицами. Нет такой опции, которая бы там отсутствовала. Можно выполнять работу любой сложности.
- Microsoft Power Point. Софт для создания и просмотра презентаций. Во время работы с программой вы не столкнётесь с трудностями благодаря интуитивно понятному интерфейсу. Наличие сотен инструментов гарантирует только лучший результат.
Что касается возможности установки, программа доступна для множества операционных систем. Во-первых, её могут скачать пользователи Windows, что является очевидным. Во-вторых, Результатом становится комфортное взаимодействие с любыми типами документов. В-третьих, в дополнение к этому, пакет программ устанавливается на устройства на базе операционной системы macOS.
Стоит отметить, что программы работают стабильно и доставляют пользователям максимальный комфорт. Это обусловлено тем, что комплектация компьютеров и ноутбуков от Apple соответствует всем требованиям.
Пользователи смартфонов,а также планшетов на базе Android могут скачать пакет программ и пользоваться ими в любом месте. Удобно для студентов, которые часто работают с документами, таблицами, а также с презентациями.
Смартфоны и планшеты на базе iOS не исключение, разработчики создали версию офиса и для этой категории пользователей. Всё как и в остальных случаях: качественно, стабильно и очень удобно.
Программные процесс
В версии 2010 было добавлено кучу нововведений, новшеств, а также исправлено несколько недочетов прошлых патчей. В Outlook, например, появилась долгожданная «Беседа». Это обычная переписка, которая работает, как чат. Она позволяет быстро и просто отправлять сообщения всем собеседникам по группе. В Excel можно создавать графики прямо внутри ячейки таблицы. Также, добавлено несколько нужных инструментов, по типу «Среза». А для любителей огромных файлов, разработчики увеличили максимальный вес документа. Теперь он может превышать 2 гб. Другие программы тоже дождались своих обновлений. В частности, знаменитый Word теперь имеет качественную функцию OneType, позволяющую с удобствами редактировать текст и читать любую литературу, даже с цифрами и буквами старого стиля.
Access
Внешне Microsoft Access очень похожа на табличный редактор Excel, но только внешне. Эта программа позволяет обрабатывать большие объемы текстовых и цифровых данных и проверяет точность вводимой информации. Access позволяет апеллировать огромными массивами данных, извлекать из них максимум полезной информации и хранит все это всего в одном файле. Как и в случае с Excel, возможна работа со скриптами. Но только создавать скрипты можно прямо в Access без использования дополнительного ПО.

При первом запуске пользователь увидит окно, содержащее несколько стандартных шаблонов, а в интернете можно найти много дополнительной информации об использовании СУБД Access.
Microsoft Office 2007
В данный пакет входят следующие программы:
- Word
- Excel
- PowerPoint
- Outlook
- Access
- Publisher
- InfoPath
- Project
- Visio
- OneNote
- Groove
- Communicator
- SharePoint Designer (не входит в пакет и устанавливается отдельно)
В 2007-м офисе появился новый ленточный интерфейс взамен старым меню, так же именно с этой версии офиса появляются новые форматы файлов docx, xlsx, pptx. Еще одним нововведением стало то, что появилась поддержка формата OpenDocument. Office 2007 стал поддерживать такие форматы как: odt, ods, odp, odg, это означало, что теперь у офиса появилась возможность редактировать файлы созданные в аналогичных бесплатных программных продуктах — OpenOffice, LibreOffice и т.п.
Минимальные системные требования:
- Частота процессора — 500 МГц
- Оперативная память — 256 Мб
- Свободное место на жестком диске — 2 Гб
- Операционная система — Windows XP SP3, Windows Server 2003 SP3
- Разрешение экрана — 800х600
Что нового в Office 2019?
В свежую версию программы Office 2019 были добавлены следующие нововведения и функции:
- стильное и уникальное оформление ваших презентаций, листов и документов путем вставки в них изображений в SVG-формате и применения к ним фильтров
- перевод фраз, слов и целых фрагментов текста на другие языки и разговорные формы при помощи сервиса Microsoft Translator
- интеграция уравнений LaTeX
- добавление анимированных эффектов при помощи инструмента “Трансформация”
- комфортная навигация при помощи оглавления, что дает возможность переходить между цифровыми слайдами в любом порядке
- демонстрация слайдов с помощью стилуса или цифрового пера
- новые функции в Excel
- рукописный ввод, доступный во всех приложениях Office 2019
- новые типы диаграмм (графиков, гистограмм и линейчатых диаграмм) для более стильного представления данных
- поддержка больших чисел типа данных bigint, совместимых с ODBC
- простое связывание и просмотр хода выполнения задач
- быстрое создание схем благодаря шаблонам SDL, мозгового штурма и организационной диаграммы
- новые шаблоны веб-сайтов, идеально подходящие для создания черновиков оформления
- исправление проблем с читаемостью контента посредством одного щелчка
- звуковое сопровождение действий для людей с нарушениями функции зрения.
Microsoft Word
Используется для работы с текстом. Чтобы создать новый документ, достаточно лишь открыть ту папку, где вы хотите расположить этот файл. После этого кликните правой кнопкой мыши по свободной зоне, направьте курсор на кнопку «Создать». Появится дополнительный перечень вариантов, среди которых будет пункт «Документ Microsoft Word».
Выбрав данный вариант, будет добавлен соответствующий элемент в указанном разделе. При желании сразу же можно ввести нужное вам название.
Двойным кликом вы запустите файл, с которым и начнётся работа.
Документ запускается, в результате чего в верхнем меню открывается страница «Главная». Она содержит ключевые элементы, которые понадобятся на старте:
- Настройка копирования и вставки текста.
- Работа со шрифтом (его увеличение, изменение стиля, а также цвета).
- Создание списков.
- Выбор формата для заголовков.
Всё, что описано в списке выше, можно увидеть на изображении, если двигаться слева направо. Стоит отметить, что этих основных элементов достаточно для базового редактирования текста.
Например, вам нужно написать небольшой текст с заголовком и списком. При этом необходимо сделать так, чтобы шрифт был хорошо читаемым при распечатке. Реализация поставленной задачи выглядит следующим образом:
Впишите необходимый вам заголовок, выделите всё его содержимое, а затем в разделе «Стили» в верхнем меню настроек выберите понравившийся вам формат. Дополнительно можно разместить его по самому центру, чтобы всё выглядело более презентабельно.
Напишите текст, который вас интересует. Чтобы разбивать его на абзацы, достаточно нажимать на Enter.
Добавьте список. Следует всего лишь выбрать одну из кнопок в разделе «Абзац». Чтобы закончить пункт и начать новый, нужно нажать на Enter.
Самое время выполнить форматирование. В итоге должен получиться более разборчивый шрифт. Для этого его нужно увеличить. Выделите всё необходимое содержимое и введите в выделенном на изображении окошке желаемое значение.
Как работать с Office 2010
Что касается работы с программами, тут всё просто. Самое главное – это освоить базовые опции, чтобы уметь выполнять элементарные проекты. После освоения азов можете переходить к более тонким и сложным функциям. Далее будут описаны некоторые действия и возможности для абсолютно разных программ, которые входят в Office.
Панель настроек Microsoft Word
Например, вы впервые запустили программу и не понимаете, что именно делать, какая функция и за что отвечает. Открывая документ, вы окажетесь на вкладке «Главная». Ниже будет приведено перечисление ключевых настроек, которые могут потребоваться на самом начале пути:
- Выбор того, каким именно будет текст – полужирным, с подчёркиванием или же написанный курсивом. Стоит отметить, что можно выбрать всё и сразу. Обычно используется, если надо выделить какой-то важный момент в тексте.
- Шрифт. Программа предлагает сотни вариантов, чтобы вы подобрали именно тот, что понравится лично вам. Есть стандартные стили (например, Arial, Calibri, Times New Roman). Существуют и очень специфические шрифты.
- Размер текста. Можно сделать так, что на одном листе будет помещаться всего 5 слов, выбрав значение в районе 100 единиц. Стандарт – это от 11 до 14 пунктов. Для применения к тексту сначала выделите его, а затем введите значение в графу вручную или выберите из выпадающего списка подходящий размер.
- Настройка списков. Есть несколько вариантов, то есть можно создать нумерованный или маркированный перечень. Помимо этого, существует система для формирования многоуровневых списков.
- Выравнивание текста. С этим всё понятно: можно сделать это по правому или левому краю, центру или же по ширине.
- Стили текста. Если, например, хотите выделить заголовок, воспользуйтесь этой опцией.

Power Point: как создать несколько слайдов и выбрать фон
Вы увидите пустую страницу такого типа.

Необходимо нажать ЛКМ по пространству с надписью «Первый слайд» для того, чтобы начать работу с проектом.

Далее потребуется сгенерировать необходимое количество слайдов. Сделать это просто, достаточно по зоне слева нажать ПКМ и выбрать вариант «Создать слайд».

Проделав это действие несколько раз, вы получите необходимое вам количество страниц для дальнейшей работы.

Теперь останется лишь выбрать фон. Есть ряд готовых шаблонов. Для этого откройте вкладку «Дизайн» в верхнем меню и кликните по любому понравившемуся варианту.

Инструкции к Microsoft Office для Windows 10
Коротко рассмотрим, как установить Microsoft Office на Windows 10 и как им пользоваться.
Как установить
Для установки сделайте следующее:
- Зажмите «Shift» и нажмите «Да», чтобы запустить установку в автоматическом режиме.
- По окончанию, ярлыки программ появятся в меню «Пуск».
Как пользоваться
После инсталляции ярлыки программ можно найти в меню «Пуск». Кроме того, все ваши файлы в поддерживаемых Офисом форматах, будут автоматически запущены с их помощью. Достаточно два раза кликнуть по документу, презентации, базе данных или таблице xsls.
Базы данных Access, таблицы Excel, документы Word, публикации Publisher и презентации PowerPoint содержат множество готовых шаблонов, которые будут подгружены на ваш компьютер во время первого запуска.
Описание Microsoft Office
Microsoft Office — востребованный офисный пакет, позволяющий осуществлять массу задач разного предназначения и применения. В число поддерживаемых программным обеспечением операций входит обработка электронных таблиц; создание, редактирование и публикация текстовых документов; демонстрация цифровых анимированных презентаций; работа с блок-схемами и диаграммами для описания бизнес-процесса или моделей изделий; ведение электронных заметок в цифровом хранилище и их синхронизация с облаком. Помимо указанных ранее функций, Office может служить прекрасным подспорьем для организации деловых встреч путем резервирования локаций в календаре и рассылки напоминаний всем участникам собрания, а также электронных рассылок.
Работа с MS Office 2019
Все программы включают в себя сотни и тысячи возможностей. Их освоение – это то, что требует какого-то времени. Ниже будут рассмотрены определенные базовые и полезные опции. Более углублённое понимание работы всех функций придёт со временем, когда вы освоите основные инструменты.
Создание таблицы в Word
Представьте, что у вас есть задача – написать статью, в которой будет содержаться также и таблица с какими-то данными. Сразу следует отметить тот факт, что задача простая и требует лишь знания того, где именно находятся необходимые для работы инструменты. Далее инструкция по реализации задачи:
- Запустите файл Word, с которым вы будете работать в дальнейшем.
- Перед вами сразу же откроется вкладка «Главная», но на данный момент она не нужна. Выберите место, откуда будет начинаться таблица. Установите там курсор.
- Перейдите во вкладку «Вставка», её можно найти в верхнем меню программы.

В самом начале вы увидите большую кнопку «Таблица». Её можно распознать не только по подписи, но и по картинке. Вам потребуется нажать на неё для того, чтобы появилось дополнительное меню с вариантами действий.

Как вы сможете заметить, вам предлагают уникальный инструмент для быстрой генерации таблицы. Единственный его недостаток заключается в том, что количество клеток ограничено: максимум 8 в высоту и 10 в ширину. Если ваша таблица входит в такие габариты, это идеально. Выбирайте нужное вам количество и добавляйте её в один клик. Если же нужно, например, 10 на 15 клеток, вам потребуется нажать на «Вставить таблицу…». Перед вами появится окно настроек, где вы сможете указать любое количество клеток.

На этом процесс формирования самого «скелета» завершен. Вы получите зону, в которой сможете вводить необходимую информацию в несколько кликов.

Описание дополнительных функций Word
Продолжая работу с программой, следует отметить, что вы можете печатать не только текст. Доступна вставка других элементов, в чём вы убедились на примере таблицы. Сейчас будет проведена небольшая «экскурсия» по опциям раздела «Вставка», чтобы вы понимали, что именно можно разместить в документе, если установить Майкрософт Офис 2019:
- Как вы уже ранее смогли понять, функция для работы с таблицами.
- Работа с рисунками. Если быть точнее, эта кнопка нужна для того, чтобы добавлять изображения, которые сохранены у вас на ПК. Вы открываете проводник и загружаете любые фото.
- Вы можете размещать картинки, которые в данные момент находятся на просторах интернета, то есть не скачаны.
- Система предлагает макеты готовых геометрических фигур, которые вы можете размещать на листах и растягивать любым образом. Удобно, если строите какие-то схемы для наглядности.
- Диаграммы представляют собой инструменты для отображения количественных данных. Добавив какой-нибудь график, можно более наглядно проследить тенденции.
- Примечания. Один из наиболее удобных инструментов для создания так называемых заметок. Представьте, что вы формируете статью и используете для этого 10 источников информации. Вы берёте первый из них и пишете из него два абзаца. Чтобы помнить, откуда именно была взята эта информация, выделите текст, а затем кликните по опции «Примечание». Будет создана вкладка, где вы сможете вписать информацию, которая будет вспомогательной.
- «Уравнение» и «Символ» немного взаимосвязаны. В первом вы можете выбрать какую-то заготовку, на основе которой в документе появится формула. Вторая кнопка нужна для вызова окна, где будут перечислены все те символы, которые недоступны на клавиатуре.

Microsoft Office 2003
В данный пакет входят следующие программы:
- Word
- Excel
- PowerPoint
- Outlook
- Access
- Publisher
- InfoPath
- Project
- Visio
- FrontPage
- OneNote
Для 2003-го офиса был выпущен патч для поддержки новых форматов — docx, xlsx, pptx, именно поэтому этот пакет до сих пор актуален. Так же это последняя версия офиса, в которой остался старый, многим полюбившийся интерфейс в виде простого меню. В этой редакции впервые появился OneNote — программа для создания и упорядочивания заметок и дел.
Минимальные системные требования:
- Частота процессора — 233 МГц
- Оперативная память — 64 Мб
- Свободное место на жестком диске — 245 Мб
- Операционная система — Windows 2000
- Разрешение экрана — 800х600
Штатные возможности Microsoft Word
В стандартном режиме работы приложение предоставляет следующий набор базовых функций и компонентов:
- продвинутое форматирование содержимого с выбором шрифта, обрамления; задания отступов, межстрочных интервалов, ориентации; добавления маркированных, нумерованных и многоуровневых списков; выравнивания по заданной области; выбором заливки и стиля, а также другими элементами компоновки
- вставка таблиц. Поддерживает как добавление стандартных таблиц, сформированных вручную в самом редакторе Word, так и импорт готовых объектов из табличного процессора Excel с переносом числовых данных. Также документы Word могут вмещать в себя рисунки, изображения из Интернета, фигуры, значки, трехмерные модели, объекты SmartArt, диаграммы и снимки экрана
- интеллектуальный конструктор тем. Доступно как применение шаблонов из встроенной в Word библиотеки, так и загрузка дополнительных образцов с сервера разработчика
- точная и детальная компоновка макета документа. Доступно конфигурирование полей, ориентации, размера страниц; колонок, разрывов, номеров строк; расстановки переносов; отступов и интервалов выбранных областей
- набор инструментов Word включает в себя мастера электронных рассылок, осуществляемых с помощью цифрового инфо-ассистента Outlook
- расширенные возможности проверки правописания, тезауруса и грамматики текста, написанного практически на любом языке мира. От версии к версии данный модуль заметно эволюционирует, обрастая интеграцией с AI-движком Cortana и поддержкой рукописного ввода посредством цифрового пера или стилуса
- рецензирование документов в режиме совместной работы. Рецензенты могут оставлять собственные комментарии, делать их доступными для других, а также принимать или отклонять предложенные правки в самом редакторе
- несколько режимов просмотра документов, среди которых режим чтения, видимой разметки страницы, просмотра веб-документа, а также отображением структуры и черновика
- поддержка широкого числа форматов, среди которых нативный для Microsoft Office стандарт Open XML, ставшая уже классической спецификация RTF, а также более привычная для пользователей инструментария OpenOffice или LibreOffice технология OpenDocument. Кроме того, последние издания утилиты способны полноценно импортировать и экспортировать PDF-документы, вносить в них соответствующие правки и сохранять выполненные изменения уже в DOCX-формате.
Как пользоваться
О том, как работать с приложением рассказывать бесполезно, поэтому мы осветим лишь назначение основных программ пакета:
- Word – редактор, рассчитанный именно на работу с текстом. Поддерживается и дополнительные элементы, такие как таблицы, картинки, диаграммы и прочее.
- Excel – мощнейший редактор электронных таблиц, который позволяет производить автоматические вычисления на основе введенных в исходные ячейки данных.
- OneNote – инструмент для работы с заметками пользователя.
- PowerPoint – очень функциональный вариант для создания, редактирования и публикации любых презентаций. В этой программе можно получить вполне профессиональный результат.
- Outlook – программа для управления своим электронным ящиком. Особой популярностью среди обычных людей не пользуется и чаще всего применяется в организациях.
- Access – приложение, ориентированное на работу с базами данных.
- Lync – сервис для общения в рамках конференций и презентаций.

Microsoft Excel
Вторая программа по популярности, которая также входит в пакет – это Excel. Тут вы можете работать с электронными таблицами. Система предлагает безграничное количество опций. Новичку достаточно базовых действий, в то время как профессионалы способны создавать сложнейшие проекты.
Что касается формирования нового документа, всё аналогично, как и в случае с Word. Вам предложат сразу ввести название, после чего останется запустить программу. В результате, перед вами появится пустой лист, где вы можете начать действовать.
Например, пользователю дали задание – создать таблицу, где будет 4 столбца и 10 строчек. Для этого вам потребуется:
Выделить в предложенном поле зону с заданными параметрами. 1 клетка – это одна строчка и один столбец.
Самое время – поработать с размерами тех самых клеток, куда вы будете вписывать какой-либо текст. Например, будет показано то, как работать с шириной. Нажмите правой кнопкой мыши по квадратику, в которым написана координата в виде буквы. После того появится меню из вариантов, среди которых останется выбрать «Ширина столбца…». Кликните по кнопке и введите в появившемся окошке необходимый размер.
Вверху вы можете наблюдать меню с настройками. Например, может потребоваться разместить содержимое клетки по центру. Для этого выделите ту зону, с которой будете работать, а затем нажмите на соответствующую кнопку.
Возможности
Меню программы Word выполнено в ленточном стиле. Интерфейс был полностью переработан от старых версий. Во вкладке «Файл» теперь находятся основные параметры и настройки приложения. В редакторе вы сможете работать с различными типами данных и создавать таблицы, рисунки, любой текст, диаграммы, фигуры, а также сохранять свои шаблоны к любым графическим объектам. Основные возможности спрятаны за вкладками программы.
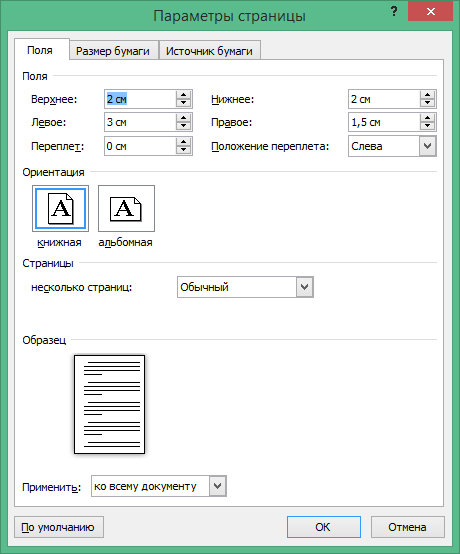

- Вкладка «Главная» — содержит основные инструменты для работы с текстом: выделения текста курсивом, жирным, с наклоном, выбор шрифта, размера, сторону обтекания текста и другие. Помимо основных параметров из старых версий сюда добавились еще «Стили», которыми можно корректировать надстройки стилей, а также настройки анимации в разделе «Шрифты». К любому произвольно выделенному тексту можно добавить различные эффекты, вроде тени, отражения.
- Вставка – на этой вкладке можно вставить в текст различные объекты – таблицу, изображение. Здесь были добавлены новые функции, например, снимок экрана. Были добавлен и другие улучшения для SmartArt, фигур. Функция «Снимок» позволяет добавить в окно Word изображение любой запущенной программы. Для этого она не должна быть свернутой. При помощи вырезки экрана можно добавить любой фрагменты экрана.
- Разметка страниц – здесь можно отредактировать страницу под определенные рамки. Можно выбрать размер страницы, размер полей в отступах, а также выбрать один из множества готовых макетов. В новом Word 2010 стали доступны новые темы и возможность загрузить их с официального сайта.
- Ссылки – здесь находятся инструменты для работы со ссылками, возможность вставки, редактирования, добавление элементов и прочее. К основным возможностям было добавлено изменение вида стиля для перечня литературы.
- Вкладка рецензирование – здесь можно перевести весь документ, проверить его на правописание, а также ограничить для дальнейшего редактирования. Функция проверки правописания умеет не только расставлять знаки препинания, как это было в предыдущих версиях, а еще и исправит неверно написанную букву или слово, исходя из контекста (слово в неправильном падеже и т.д.). Встроенная функция перевода отправляет документ на сервер и в ответе возвращается машинный перевод вашего текста. Умеет не только запрещать редактирование, но еще и ограничивать доступ определенным авторам.
- С редактором Word вам больше не нужно будет искать другие приложения для дополнения текста рисунками, стрелками, рамками и прочими графическими элементами. В этом продукте вы найдете большое количество инструментов, которые помогут вам выполнить все эти задачи, а также применить к добавляемым рисунками фильтры и эффекты.
- большое количество инструментов для работы с текстом, множество готовых шаблонов его оформления;
- есть возможность скачать для Windows 10;
- инструменты для создания графики в Word, а также ее редактирования;
- множество материалов для ознакомления с программой.
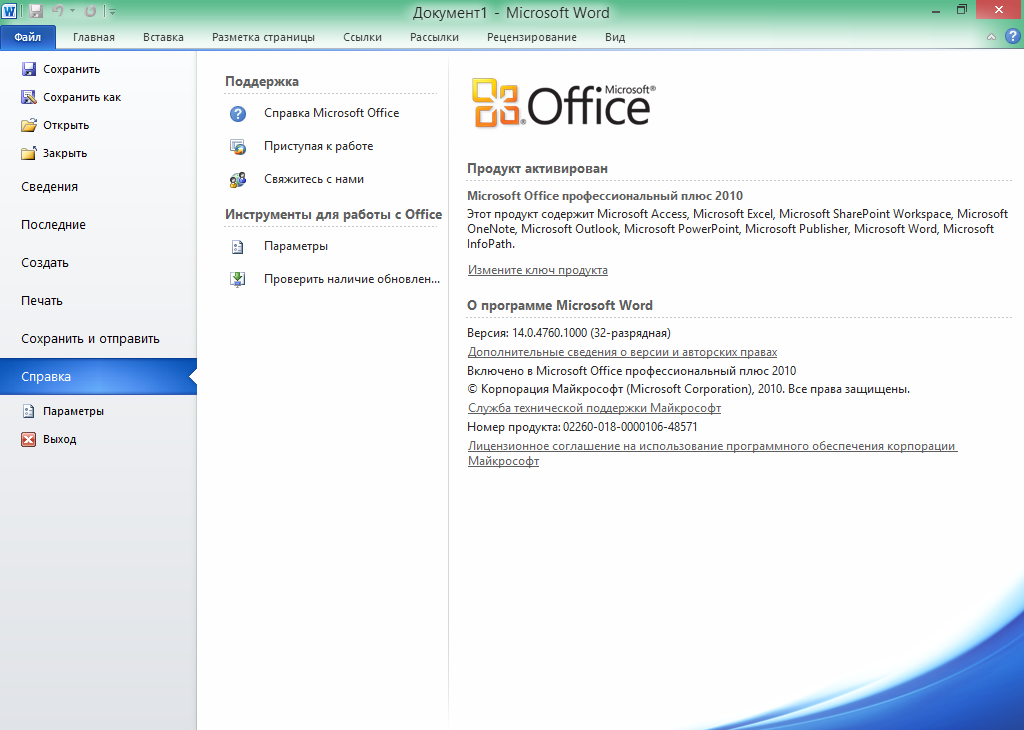
- можно установить только на ОС Windows;
- сложности в освоении для начинающих пользователей;
- функцию автокоррекции иногда приходится отключать из-за неправильного исправления в некоторых местах текста.
Как пользоваться Майкрософт Офис 2013
Для запуска нужного приложения, можно использовать ярлыки в меню «Пуск» или же открыть любой файл, который поддерживается пакетом.
Microsoft Office Access
Мощный инструмент для работы с базами данных. Программа не предназначена для обработки огромных массивов; скорее это небольшие базы данных с участием нескольких пользователей. Программа поддерживает интеграцию со сторонними сервисами в том числе Firebird и содержит встроенный SQL, что дает возможность программировать скрипты прямо в ней. Приветственно окно, появляется при запуске

Microsoft Office Excel
Мощный инструмент для работы с таблицами. Excel используется для финансовых подсчетов, организации бизнеса и работы над проектами. «Умные» таблицы позволяют автоматически подсчитывать введенные данные на основе заданных параметров. Программа позволяет задавать оформление, выбирать диаграммы и работать с множеством стандартных шаблонов.

Microsoft Office Word
Полноценный текстовый редактор, позволяющий создавать документы различной сложности с форматированием, таблицами, диаграммами, графиками и др. Основные форматы, которые поддерживает процессор: doc, docx, odf, odt, txt, rtf и пр. Окно, на котором предлагается выбрать один из множества шаблонов.

После первого запуска пользователю будет предложено назначить Word в качестве текстового редактора по умолчанию. Вы сможете выбрать форматы файлов, которые процессор будет открывать.


Навигация по документу осуществляется с помощью одноименного раздела.
Конечно, чтобы рассмотреть хотя бы часть ее функционала, необходимо посвятить не одну статью. Поэтому вкратце рассмотрим лишь две вкладки из этой программы. На вкладке «Главная» можно работать с буфером обмена, изменять форматирование шрифта, добавлять маркированные списки, менять заливку фона и работать со стилями. На вкладке «Вставка» можно создавать таблицы, а также вставлять иллюстрации, колонтитулы и специальные символы.
Microsoft Office OneNote
Один блокнот для всех ваших данных. OneNote на прямую работает с OneDrive. Это значит, что все ваши данные хранятся на облаке. С момента своего появления блокнот сильно изменился. Теперь программа позволяет выделить вкладку для каждой сферы жизни отдельно (по примеру физического блокнота с закладками). Например, на вкладке «Рецепты» можно записывать свои кулинарные шедевры, в «Путешествия» – помещать, связанную с этим информацию, а для работы выделить отдельную вкладку.
Главное преимущество и главное отличие приложения от аналогов – возможность добавлять практически любой контент, включая текст, изображения, видео (в тои числе из интернета) и таблицы. Информацию можно добавлять из различных интернет-сервисов и открывать к ней полный или частичный доступ другим пользователям.

Microsoft Office Outlook
Мощное приложение для организации ваших дел и работы с электронной почтой. Комбайн позволяет планировать встречи прямо на основе получаемых по электронной почте данных.

Во время первого запуска Outlook предложит настроить учетную запись электронной почты. Для ее работы используется единый аккаунт Microsoft.
Приветственное окно Outlook. Нажмите «Далее» для продолжения.

Программа спросит, хотите ли вы настроить учетную запись электронной почты. Конечно, ею можно пользоваться и без этого, но в таком случае почта приходить не будет. Выбираем «Да», нажимаем «Далее» и следуем последующим подсказкам.

Microsoft Office Publisher
Профессиональная издательская система от компании Microsoft. Программа предназначена для разработки бланков, открыток, приглашений, визиток, календарей, фотоальбомов и многого другого. При первом запуске вам будет предложено выбрать один из представленных шаблонов. Здесь есть практически все на все случаи жизни. Вы обязательно найдете то, что вам нужно.

Если и этого окажется мало, можно скачать шаблоны из интернета. Пользователи нередко выставляют свои наработки, которые можно использовать для экономии времени.
Microsoft Office PowerPoint
Профессиональный инструмент для создания презентаций. Необходимость в этом может возникнуть, если нужно представить какой-то продукт, создать рекламу вашему товару или просто красиво оформить семейные фотографии в слайдшоу. PowerPoint предлагает множество стандартных шаблонов, которые подгружаются в систему сразу после первого запуска, и содержит выбор разнообразных переходов.

OneNote
Теперь с OneNote все ваши заметки будут в одном месте в полном порядке. Приложение позволяет разделять их на категории — их полный список находится в левой части главного окна. Панель управления, которая находится над заметкой, унаследовала от текстового редактора только самые нужные инструменты. Здесь нет ничего лишнего.
Очень удобно, что для любого приложенного файла, будь-то документ, таблица или публикация, доступен предпросмотр. При необходимости, файл можно скачать в облако или на компьютер и отредактировать стандартным образом.
Нет необходимости каждый раз сохранять введенные данные. Все изменения обновляются в режиме реального времени и автоматически отображаются на всех устройствах, где установлен OneNote.
Не смотря на то, что OneNote входит в платный пакет программ от Microsoft, он может быть скачан отдельно и распространяется абсолютно бесплатно.
