10 способов сделать скриншот на компьютере или ноутбуке
Содержание:
- Как сделать скриншот экрана на ноутбуке — фото, видео-инструкция
- Как сделать снимок экрана в Light Alloy
- Как сделать скриншот экрана с помощью специальной программы
- Как же сделать скриншот видео.
- Как сделать снимок дисплея на устройствах Андроид штатными средствами
- Как сделать скрин на компе с помощью клавиатуры?
- Использование сторонних программ
- Как сделать скриншот на ноутбуке HP
- Скриншотер
- Как сделать скриншот на компьютере с Linux?
- Как сделать прозрачный скриншот
- Где хранятся длинные скриншоты в Андроиде
- Как сделать фотографию из видео
- Вопрос-ответ
- iFun Screen Recorder
- Как сделать скриншот в GOM Player
- Программа LightShot
Как сделать скриншот экрана на ноутбуке — фото, видео-инструкция
Скриншотом экрана называют его фото – картинку, которая содержит в себе изображение того, что в данный момент времени показано на мониторе.
Для чего может понадобиться screenshot? Возможно, вы хотите объяснить кому-то особенности интерфейса какой-либо программы путём отправки соответствующего изображения либо просто желаете сохранить («сфотографировать») кадр в игре, рабочий документ и пр.
Ситуаций, при которых screenshot окажется полезным, можно насчитать множество, а поскольку при наличии соответствующих знаний создание таких изображений занимает считанные секунды, каждому пользователю имеет смысл научиться делать скриншоты и пользоваться ещё одной возможностью, которую предоставляет современная компьютерная техника. Как сделать скриншот экрана? Можно ли «сфотографировать» лишь определённую его часть или только активное окно? Существуют ли программы для быстрого создания скриншотов, их сохранения в специальную папку и публикации сети в Интернет?
Как заскринить экран с помощью клавиши Prt Sc?
Для начала рассмотрим самый простой и доступный способ, где потребуется нажать всего одну кнопку! Любая стандартная клавиатура имеет клавишу Print Screen (другие возможные названия: PrtSc SysRq, Print Screen Sys Rq, prt sc). Она предназначена для создания скриншотов, поэтому в большинстве случаев «сфотографировать» экран удаётся путём её нажатия:
Вы нажали PrtSc на клавиатуре компьютера или ноутбука, но ничего не произошло? На самом деле, снимок экрана автоматически поместился в буфер обмена, что позволяет вставить его (CTRL+V или правая кнопка мыши и «Вставить») в любую программу редактирования изображений (Paint, Photoshop) или документ (Word).
Работая с компьютером, вы без труда найдёте клавишу Print Screen в верхней правой части клавиатуры. Для пользователей же ноутбука, возможно, придётся задействовать дополнительную клавишу Fn (находится между CTRL и Win), поскольку функция PrtSc может быть совмещена с какой-либо другой. Например, с Insert:
Ещё один полезный совет: для тех ситуаций, когда необходимо «сфотографировать» лишь активное окно (открытый документ или приложение), достаточно одновременно нажать комбинацию клавиш Alt + Print Screen.
Изображение активного окна тоже сохраниться в буфер. Вместе с тем, стоит помнить, что буфер может содержать только один объект для последующей вставки, т. е.
сделав 2 скриншота подряд, в памяти компьютера или ноутбука будет находиться только последний.
Другие способы создания скриншота экрана
Быстро сделать скриншот вам может помешать банальное отсутствие клавиши PrtSc. Что делать в этом случае? Вариантов несколько:
1.Программа «Ножницы». Если на вашем компьютере или ноутбуке имеется данное приложение (меню «Пуск»), то открыв его и нажав на стрелку возле кнопки «Создать», можно легко отправить в буфер обмена фото всего экрана, определённую выделенную область или часть произвольной формы:
После останется лишь сохранить картинку в требуемой папке:
2.Специальные программы-редакторы. Существует множество приложений, позволяющих быстро сделать скриншот, который впоследствии можно сохранять, вставлять в документы, редактировать, делиться им на форумах и пр.:
- Light Shot,
- Сlip2net,
- NET,
- ShotTheScreen,
- Fraps и др.
Рассмотрим пример работы программы Light Shot в Windows. После её запуска в нижней панели быстрого доступа появляется ярлык в виде розового пёрышка. Активизировать программу можно либо путём нажатия на ярлык, либо путём нажатия кнопки PrtSc. Далее останется выбрать область для создания картинки:
В выпадающих панелях меню можно найти все необходимые функции: сохранить, распечатать, добавить текст и пр. Кроме того, в настройках приложения Light Shot можно задать любые горячие клавиши, которые активизируют программу или позволят загружать изображение экрана сразу на сервер:
Для сохранения скриншота достаточно нажать на соответствующую кнопку в нижней части окна, а клавиша «Отправить» автоматически сгенерирует код, который позволит вставлять изображение в любые другие программы, приложения и интернет-форумы: ICQ, социальные сети, панели администрирования сайтов и пр.
Создание скриншотов на компьютере или ноутбуке с помощью clip2net можно сделать ещё более удобным, если в меню настроек прописать горячие клавиши, установить требуемый формат снимков, указать сервера загрузки снимков и многое другое. Наконец, для пользователей, официально зарегистрированных на сайте разработчика программы-редактора, открываются и некоторые другие возможности, связанные с хранением фотоматериалов на просторах сети Интернет.
Как сделать снимок экрана в Light Alloy
В плеере Light Alloy, перед созданием скриншота, следует войти в настройки плеера. Из окна «Настройки Light Alloy» перейдите в раздел «Видео». В разделе «Видео» откройте вкладку «Скриншоты». В этом окне сделайте необходимые настройки: выберите папку для сохранения снимков (по умолчанию – папка «Изображения»), формат (JPG, BMP, PNG, WebP, WebP-LL), качество.

Для снятия снимка в Light Alloy потребуется лишь нажать на кнопку клавиатуры «F12». После этого скриншот будет сохранен в выбранной папке.
Вам также может быть интересно:
- Как переименовать все файлы в папке с помощью Total Commander
- Как убрать рекламу в KMPlayer
- Как повернуть видео на компьютере, онлайн или на телефоне
Как сделать скриншот экрана с помощью специальной программы
Программа создания скриншотов FastStone Capture
Пример скриншота, созданный в FastStone
Самым классным инструментом для создания и редактирования скриншотов является программа FastStone Capture. Единственный её минус — программа условно-бесплатная (после 30 дней использования предлагает приобрести саму себя за $19.95). Можно купить программу, можно переустанавливать каждый месяц, можно найти в интернете пиратскую версию.
После установки и запуска программа FastStone Capture начинает перехватывать нажатие клавиши «Print Screen» — и сразу открывает снимок экрана Вашего компьютера, доступный для редактирования. Можно обрезать из скриншота все лишнее буквально в два клика и сохранить файл, после чего программа автоматически исчезает с экрана. Возможности редактирования скриншотов — огромные — добавление блоков надписей и стрелочек,рисование, ластик, подсветка областей для концентрации внимания. Следует признать программу FastStone Capture лучшей для создания скриншотов.
Программа создания скриншотов PicPick
Полностью бесплатная программа для скриншотов PicPick предоставляет меньшие возможности и удобство в работе, но все же позволяет захватывать нажатие клавиши «Print Screen», производить обрезку лишнего, изменение размеров изображения, сохранение в разных форматах.
Как сделать скриншот экрана на компьютере
Дополнительные возможности программы: рисование прямо на экране, увеличение фрагмента экрана, захват изображения с прокруткой окна.
Сервис Joxi для создания скриншотов и публикации их в интернет
Если Вы часто общаетесь на форумах, или просто у Вас возникает необходимость размещения картинок в интернете, Ваш выбор — Joxi.
При установке программа требует указать Ваш почтовый ящик и придумать пароль.
Как сделать скриншот экрана на компьютере
Эта программа размещает Ваши скриншоты в интернете на своем сервере. Можно сразу поделиться снимком с друзьями в соцсетях, или получить ссылку на изображение. Так же получить готовый BB-код для вставки картинки на форуме (ссылка на изображение автоматически сохраняется в буфере обмена). Можно настроить параллельное автоматическое сохранение скриншотов в папку на Вашем компьютере. Возможности программы позволяют выделить область, которую необходимо включить в скриншот. Красиво размыть участок изображения (например, чтобы скрыть логин), выделить на картинке главное, порисовать на картинке карандашом, вставить текст.
Дополнительная возможность создания скринов для пользователей ноутбуков и нетбуков (и не только) — если нажать левой клавишей мыши на иконке Joxi в правом нижнем углу экрана (в трэе) — экран затемнится, можно выбрать область для создания скриншота, отредактировать картинку и сохранить (на ноутбуках часто отсутствует клавиша «Print Screen» ).
Итак мы рассмотрели принцип работы клавиши «Print Screen», познакомились с самой мощной (и не бесплатной) программой создания скриншотов FastStone Capture, бесплатным редактором изображений с возможностью захвата экрана PicPick, и самым простым сервисом для создания скриншотов и их загрузки в интернет — Joxi.
Решил обновить статью и дополнить ее.
Как же сделать скриншот видео.
Что интересно, очень много пользователей даже не представляют: как сделать скриншот и теряются от одного названия. А ведь все просто, скриншот дословно – «снимок экрана». Причем сделать скриншот можно разными способами.
Самый простой — воспользоваться встроенными средствами Windows, более сложный прибегнуть к помощи специальных дополнительных приложений. К примеру, запечатлеть кадр в ОС Windows можно просто кнопкой на клавиатуре «Print Screen». Но, не забудьте, в этом случае получится снимок всего экрана.
Средствами Windows можно сделать и снимок с проигрываемого в данный момент видео файла. Но для этого уже понадобиться другая комбинация клавиш «PrintScreen + Alt». Нажав на эти клавиши, вы сохраните кадр активного окна в этот момент окна видео проигрывателя.
Скриншот видео так же можно сделать с помощью сторонних программ. На данный момент многие проигрыватели имеют встроенную функцию снятия экрана.
Давайте рассмотрим, каким образом можно сделать скриншот видео в проигрывателе Media Player Classic. Этот мультимедийный проигрыватель очень лёгкий и к тому же многофункциональный. И как раз в нем предусмотрена функция по созданию скриншотов.
Самое сложное в этом деле, остановиться на нужном кадре. То есть отыскать подходящее место и отобрать самый хороший кадр. Как это сделать?
На ползунке кликните мышкой, и при помощи клавиши «пробел» ориентировочно выберите необходимое место.
Для просмотра видео воспользуйтесь клавишами «Ctrl + Down» для нормального и «Ctrl + Up» для медленного показа. Как только выбрали подходящий кадр, нажмите «Alt + I», и отметьте место, где будет храниться кадр. Размер кадра будет соответствовать основным характеристикам вашего видео.
Так же для получения раскадровки можно воспользоваться штатным вариантом. Что нам для этого понадобиться:
- Запустить видео в Media Player Classic
- На нужном кадре поставить паузу.
- В меню файл нажать: «Save Thumbnails» – Все!
Скриншот можно слетать так же с помощью знаменитого видео проигрывателя BSplayer’e
- Правый клик в окне проигрывателя.
- Выбираем «Опции»
- Жмем «Capture Frame» (Сохранить Кадр) – обратите внимания, там присутствуют две функции либо оригинальный размер, либо «так как видим».
Не менее знаменитый плеер VLC Media Player
- Запускаем проигрыватель
- Переходим в настройки «Settings —> Preferences», можно использовать сочетания клавиш (Ctrl-S)
- Кликаем «Video»
- Теперь «Browse» это функция для выбора папки сохранения скриншотов.
- «ОК» и «Save».
Теперь все что вам останется это перезапустить плеер и на понравившемся кадре нажать «Ctrl + Alt + S» или воспользоваться директориями настройки плеера «Video —> Snapshot».
Ну и последний видеоплеер LA.
В нем для создания снимка достаточно нажать на значок фотоаппарата. А сохраняться он будет в указанной вами директории. Настройки – видео – скриншоты.
Мы рассмотрели лишь малую часть возможностей как сделать скриншот видео. В заключение стоит отметить, что почти во всех популярных современных проигрывателях, предназначенных для воспроизведения DVD дисков, присутствует кнопка съемки скриншота – чаще всего это изображение фотоаппарата.
В некоторых случаях хочется сохранить интересный кадр из фильма или ролика. Для этого необходимо сделать скриншот видео. Вариантов создания много от специальных утилит до обычных функций операционной системы.
Как сделать снимок дисплея на устройствах Андроид штатными средствами
Как правило, быстро сделать скриншот можно, нажав и/или удержав кнопку питания, одну из кнопок регулировки громкости и/или кнопку Home («Меню», или «Домой», в зависимости от её наличия). Разные производители используют разные комбинации — но эта функция доступна благодаря наличию во всех современных версиях Android соответствующих системных файлов.
Таблица: обзор комбинаций клавиш, позволяющих сделать скриншот на гаджетах с Android
| Марка устройства | Кнопки или команда кнопок | Сколько секунд удерживаются кнопки | Версия Android |
| Lenovo | Power + Volume Down | до 2 секунд | 4.0 и новее |
| LG | Power + Volume Down | до 2 секунд | 4.0 и новее |
| HTC | Power + Home | до 2 секунд | 4.0 и новее |
| Samsung | Home | до 5 секунд | 4.0 и новее |
| Xiaomi | Power + Volume Down | до 1 секунды | 4.0 и новее |
| ZTE | Power + Volume Down | до 2 секунд | 4.0 и новее |
Штатное средство для скриншотирования в кастомных версиях Android
Для примера взят один из смартфонов Lenovo.
Если у вас кастомная версия Android — сделайте следующее:
- Нажмите и удерживайте кнопку питания, пока не появится меню завершения текущего сеанса работы с Android.
Выберите пункт скриншотирования в данном меню Android
- Выберите пункт «Скриншот».
Будь это рабочий стол, меню настроек или запущенное приложение — это изображение будет отснято в скриншот, который по умолчанию сохраняется в системной папке фотографий и видео.
Как сделать скрин на компе с помощью клавиатуры?
В каждом из этих дополнений есть свои сочетания клавиш для того, чтобы сделать скриншот.
- Сtrl + shift + v — для скрина видимой части экрана.
- Вместо V нажать S — и вы сможете обозначить область экрана для скрина.
К плюсам таких расширений можно отнести возможность сразу загрузить в облако ваш скриншот, отредактировать его, дописать текст. А вот недостаток всего один — расширение снимает только то, что в браузере.
https://youtube.com/watch?v=ycDTjy7xRGg
Кроме этого, можно загрузить специальную программку. Такие программы на русском языке легко найти в открытом доступе. SnagIt — отлично подойдет. Программа будет у вас всегда находиться в трее и реагировать на нажатие своих клавиш. И в ней есть неоспоримое преимущество — это одна из немногих программ, где вы можете самостоятельно настроить горячие клавиши, чтобы снять экран монитора или отдельного окна. В самой программе вы можете как посмотреть полученную картинку, так и отправить ее на хостинг программы для быстрого обмена. К тому же, ее редактировать. В программе встроены инструменты не хуже пеинта. Помимо этого есть еще одна функция. Это запись видео с экрана вашего экрана. Итак, вы уже знаете, как сделать скрин на компьютере несколькими способами. А вот макбуки — это отдельная история.
Использование сторонних программ
Помимо стандартных средств Windows, для создания скриншотов можно использовать и сторонние программы, которых сейчас огромное количество. Мы расскажем лишь о некоторых из них.
Monosnap — бесплатная и удобная в использовании программа для создания скриншотов. Из-за направленности на «облачные» сервисы, приложение позволяет максимально быстро отправить сделанное изображение с помощью социальных сетей или же загрузить картинку на сервер и поделиться ссылкой. Кроме того, Monosnap позволяет добавлять пометки на полученные снимки и редактировать изображения.
Помимо Monosnap есть еще множество схожих по функциональности программ, например, Joxi, ScreenCapture, Lightshot или ScreenHunter. У каждого приложения есть сайт, с которого можно скачать установочный файл.
***
Как мы и говорили в начале, сделать скриншот — довольно простая задача, с которой может справиться абсолютно каждый.
А каким способом пользуетесь вы?
(можно выбирать несколько ответов)
- Как узнать, какой у меня компьютер (процессор, видеокарта, оперативная память)? Инструкция для новичков
- Тормозит браузер? Долго грузятся страницы? Рассказываем, как решить эти проблемы
- Как улучшить графику в старых играх: HD-текстуры, разрешение и постобработка
Как сделать скриншот на ноутбуке HP
За создание скриншота в ОС Windows отвечает клавиша PrtScr. В некоторых моделях ноутбуков Hewlett Packard на нужной кнопке отображается маркировка Insert Prt Sc. Разработчик, в целях экономии места, мог разместить на клавиатуре одну спаренную кнопку.
- Создание скриншота на ноутбуках Hewlett Packard
- Способ 1: Скриншот всего экрана
- Способ 2: Захват одного активного окна
- Способ 3: Мгновенный скриншот
- Способ 4: Ещё один мгновенный снимок
- Способ 5: Захват произвольной области (без клавиши PrtSc)
- Способ 6:. Классическое приложение «Ножницы»
Создание скриншота на ноутбуках Hewlett Packard
Заставить двойную кнопку выполнять функцию создания скриншота, вместо переключения режимов замены/вставки текста, поможет клавиша Fn. Всем владельцам ноутбуков HP со «спаренной» клавишей рекомендуем использовать в комбинациях создания скриншотов, кнопку Fn.
Например: Fn+PrtSc, Alt + Fn + PrstSc.
Способ 1: Скриншот всего экрана
Нажатием клавиши PrtSc, можно сохранить всю активную область экрана в буфер обмена. Последним именуют промежуточным хранилищем данных, которое предназначено для временного хранения с последующим переносом скопированной информации.

Чтобы перенести данные из буфера обмена:
- Откройте любой графический редактор, установленный на ПК. Можно Paint.
- Командой Ctrl+V вставьте из буфера сохраненное фото.
- Нажмите «Файл» — «Сохранить как».
- Выберите «Имя файла», «Тип файла», укажите место расположения.
- Нажмите «Сохранить», для преобразования скрина в файл.
Способ 2: Захват одного активного окна
Любое активное окно можно скопировать в буфер обмена. Нажмите одновременно Alt+PrtSc и вставляйте в снимок экрана в Paint. Дальнейшее сохранение происходит по аналогии с работой в графическом редакторе, описанной в способе 1.

Способ 3: Мгновенный скриншот
Команда Win+PrtScn создает скрин и тут же его сохраняет.
Найти все сделанные таким способом файлы, можно по адресу «Этот компьютер» — «Изображения» — «Снимки экрана».

Формат изображений PNG. Разрешение соответствует тому, что установлено.

Способ 4: Ещё один мгновенный снимок
Если функция Win+PrtScn появилась в Windows 8, то еще одна Win+G стала доступна уже на Windows 10. С помощью команды вызывается игровое меню с возможностью записи происходящего на экране и транслировании через Xbox Live.

Чтобы сделать снимок на ноутбуке HP:
- Нажмите Win+G.
- Если система задаст вопрос, дайте утвердительный ответ.
- Затем, комбинацией клавиш Win+Alt+PrtSc (или нажав на иконку фотоаппарата) сделайте снимок.

Способ 5: Захват произвольной области (без клавиши PrtSc)
Отличная функция Windows 10, позволяет мгновенно выделить нужную область экрана, поместив ее в буфер обмена.
Чтобы сделать снимок экрана таким способом:
- Нажмите Win+Shift+S.
- Выделите с помощью мышки необходимую для сохранения область.
- Используйте продвинутый текстовый или графический редактор, для сохранения скриншота экрана в файл.
- Или отправьте снимок прямо из буфера обмена по электронной почте, другу в мессенджер или социальную сеть.
Способ 6:. Классическое приложение «Ножницы»
Программа заточена на работу со снимками экрана. С ее помощью можно:
- выделить произвольную область (не обязательно прямоугольную);
- пометить нужные места пером или маркером;
- скопировать данные в память и отправить в распоряжение другой программы;
- сохранить изображение как файл.
Чтобы создать скриншот с помощью «Ножниц»:
- Откройте утилиту и нажмите «Создать».
- Выделите мышкой открытую область экрана.
- Нажмите Ctrl+S и сохраните данные в файл.

Заключение Большинство ноутбуков Hewlett Packard поступают в продажу без предустановленной операционной системы. А практика показывает, что 80% пользователей устанавливают Windows и разбираются в вопросах создания снимков, и иных системных, с помощью детей или интернета.
Скриншотер
Ничего лишнего — и неожиданно полезная функция
Простейшая бесплатная отечественная «скриншотилка». Только версия для Windows и плагин для Chrome. Кириллический домен. Инструкция с уровнем сложности «разберется даже твоя бабушка». Расширение для Chrome не делает ничего лишнего: только снять скриншот и поделиться короткой ссылкой, либо сохранить файл на диск.
Если поставить десктопную версию, станет доступен простенький редактор для аннотирования (размытие есть, в отличие от Lightshot). А также несколько простейших возможностей распространения — загрузить в облако, копировать в буфер обмена, сохранить на диск. Минимализм — наше все.
Зато, внезапно, с помощью Скриншотера можно снимать видео — коротенькие ролики длиной до 30 секунд. Они также загружаются на сервис и на них создаются короткие ссылки для распространения. Можно скачать видео на диск в формате MP4.
Скачать Скриншотер
Как сделать скриншот на компьютере с Linux?
К сожалению, не все дистрибутивы Линукс включают стандартное приложение для создания скринов, поэтому данная инструкция работает только в среде рабочего стола GNOME для Linux Mint и Ubuntu. Как и в Виндовс, для съемки экрана нужно нажать кнопкуPrint Screen для стационарного компьютера или зажать FN + PrtSc для ноутбука или уменьшенной клавиатуры. После нажатия клавиши, утилита предложит место для сохранения снимка всего экрана.
Чтобы снять отдельную область, используйте Alt + Принт Скрин и выделите ее мышью. Для получения скриншота активного окна, кликните Shift + PrintScreen. Как видите, все довольно просто. Картинку можно будет просмотреть в папке Pictures. А если пользователю необходимы дополнительные настройки, например задержка перед снимком или эффекты, найдите утилиту Gnome-Screenshot в директории «Accessories» — «Applications». Ее возможности похожи на приложение Lightshot или популярный сервис Joxy.
Мы уже разобрались, как сделать принт скрин на компьютере с любой популярной операционной системой от Microsoft, Apple, Unix-подобной, теперь немного поговорим о смартфонах и планшетах на Андроиде. Еще с версии 2.3 пользователь может делать скриншоты телефона простым нажатием клавиш Громкость вверх + Питание. В некоторых случаях может встречаться Громкость вниз + Питание. Если сочетание не сработало, ищите отдельное руководство для своей модели телефона. Скорее всего производитель изменил стандартные настройки в своей фирменной оболочке.
Как сделать прозрачный скриншот
Еще одна достаточно интересная программа для создания скриншотов — «PrtScr», которая имеет в арсенале функцию делать прозрачными скриншоты, но есть одно, но – она на английском языке. Но не переживайте, сейчас я продемонстрирую как с ней работать.
Возможно некоторые посетители зададутся вопросом – что значит прозрачные скриншоты. Объясню на примере. После того как я сделал два идентичные скриншота в разных форматах, далее в графическом редакторе наложил их на другую картинку (изображение):

Справа, как видите, непрозрачная картинка в формате JPEG
Прошу обратить внимание. Я выделил абсолютно произвольную область, но по краям обрамлена прямоугольником (в отличии от других программ, в которых он белого цвета, здесь программа «PrtScr» добавляет эффект слегка видимый фон
Фрагмент слева, который изначально был сохранен в прозрачный формат PNG. Он просто накладывается без каких-либо прямоугольных обрамлений. Изображения такого типа очен6ь легко и незаметно накладывать на другие файлы и при этом получается очень даже ничего.
Данная программа после запуска будет находиться в трее панели задач в виде обычного значка, нажав на который правой кнопкой мыши из контекстного меню надо выбрать пункт «Capture screen now»:
После чего экран изменит цвет, а с правой стороны появится такая подсказка:
Обозначение этому следующее: произвольная область экрана монитора выделяется левой кнопкой мыши или комбинацией кнопок «Alt+Print Screen», а при зажатии кнопки «Ctrl» будет выделяться прямоугольная область. Правая кнопка мыши служит для того, чтобы порисовать на экране и выделить необходимую область для скриншота. Нажав на произвольное место, с генерируется скриншот всего экрана. При комбинации горячих клавиш «Ctrl+Print Screen» запуститься лупа в максимальным увеличением, где с помощью кнопки «Ctrl» можно выделать желаемую область с точностью до пикселя. Далее, после того как вы сделали желаемый скриншот, он появиться в виде симпатичного летающего объекта, а также всплывет окно для сохранения результатов. На изображении данный скриншот обведен красным цветом.

Вот собственно и все, что я хотел вам, дорогие читатели, рассказать о том, какими способами можно легко сделать скриншот собственного экрана компьютера. Как вы уже поняли из этой статьи, для проведения данной манипуляции можно воспользоваться как встроенными инструментами системы Windows, так и сторонним софтом. Какой метод для создания скриншотов вы выберите, решать только вам. Также предлагаю посмотреть вам видео инструкцию о том как сделать скриншот экрана на компьютере. Удачи.
https://youtube.com/watch?v=EGDhWxqSQIk
Где хранятся длинные скриншоты в Андроиде
Итак, длинные скриншоты можно создавать как с помощью встроенных средств на моделях топовых производителей, так и посредством мобильных приложений на обычных Андроид-устройствах. Снимки экрана мобильного девайса никуда не пропадают, а переносятся для хранения в специальную директорию.
Фотографии могут размещаться в совершенно различных местах в зависимости от марки аппарата и текущей версии операционной системы. Обычно их можно найти в архиве установленного приложения либо в разделе «Google Photos» в папке «Screenshots». Однако на смартфонах с Android с версией 5.1 от Sony подобная папка отсутствует и с поиском скриншотов возникают проблемы. А всего лишь нужно:
- Открыть «Настройки» телефона;
- Развернуть Меню (три горизонтальные линии в левом верхнем углу экрана);
- Перейти в раздел «Device Folders» и поискать нужную папку со снимками.
Данная версия стала доступной только в августе прошлого года, поэтому не все еще привыкли к ее необычной модификации. На телефонах с предыдущими версиями OS от Google, как, например, Kit Kat (Android 4.4) найти папку со снимками экрана легче и быстрее всего. Сделать это можно, если в разделе «Gallery» установить функцию «Album view» (альбомное отображение). В данном формате можно будет увидеть вкладку «Screenshots». Если найти ее не получается, вполне вероятно, что на смартфоне установлена модифицированная версия ОС.
С этого момента, зная о том, как быстро и эффективно создаются длинные скриншоты на Андроиде (Long Screenshot), любой неопытный пользователь сможет сохранять свою смс-переписку, чаты мессенджеров, делиться интересной информацией, размещенной на веб-страницах. Функция «Long Screenshot» позволяет делать снимки всего за пару кликов, избавляя от необходимости фотографировать фрагменты и соединять их в единое целое.
Поделиться ссылкой:
Как сделать фотографию из видео
Существует не так и много методов, позволяющих превратить фрагмент из видео в фотографию. Раньше бы приходилось брать в руки камеру и фотографировать нужную часть ролика, а сейчас можно воспользоваться встроенными в систему функциями.
Способ 1: при помощи скриншота
Кто не знает, скриншот – это фотография экрана телефона. При помощи него можно захватить любое действие, происходящие на дисплее смартфона, в том числе и фрагмент из видео. Достаточно запустить ролик и поставить паузу на нужном кадре. А затем остаётся одновременно нажать по клавише уменьшения громкости и кнопке включения.
Вопрос-ответ
Если сломана кнопка
Если сломана одна из механических кнопок на корпусе, не беда В этом случае стоит попробовать сделать снимок с помощью комбинации других клавиш, настроить управление жестами или включить свайпы, если такая функция есть в смартфоне. Альтернативный способ – установка приложения из Play Market, например «Вспомогательное прикосновение – TouchMaster»:
Developer:
Price: Free
Где сохраняются снимки
Полученные скриншоты попадают в папку «Screenshots» в галерее телефона. Если у пользователя установлено приложение Google Photo, то снимки попадут в папку «Screenshots». Она находится на вкладке «Альбомы» данного приложения.
Стандартный размер изображения снимка экрана равняется разрешению дисплея смартфона в пикселях.
Как правильно сделать длинный скрин
Длинный снимок экрана – это довольно удобный способ, чтобы, например, зафиксировать данные с какой-либо веб страницы. Конечно, можно сделать несколько скриншотов, и склеить конечную картинку по частям. Но это долго, муторно, и не совсем правильно. Проще всего прибегнуть к помощи специальных приложений, которые умеют делать длинные скрины, например LongShot:
Developer:
Price: Free
Либо перейти на оболочку EMUI. Там данная функция работает «из коробки».
Как сделать видеоскриншот
Как и в случае с длинным принтскрином, рекомендуем установить дополнительное приложение, в базовом оснащении Андроид, такой функции нет.
Developer:
Price: Free
Если ни один способ не работает
Возможно, ни один из указанных варианто не поможет. Такое часто встречается на поддельных или контрафактных смартфонах, а также на «no name» телефонах. Если ничего не помогло, попробуйте:
- Еще раз зажать кнопки. Изменить очередность зажатия. Попробовать немного подержать клавиши (1-2 секунды).
- Попробовать сочетания других клавиш. Обычно снимок экрана назначают на зажатие (удержание) двух клавиш.
- Перезагрузить девайс. Обновить версию Андроид. Включить проверку на вирусы.
- Проверить наличие папки «Screenshot» на своем месте. В случае ее отсутствие – создать заново в ручном режиме.
- Очистите память устройства, а также проверьте заполненность основного хранилища. Возможно, вы просто исчерпали все место на носителе или карте памяти.
Иногда причина кроется в сломанной кнопке. Например, в качельке громкости. Здесь поможет только сервисный центр. Иначе придется приноровиться делать скриншоты через жесты, свайпы, либо с помощью сторонних приложений.
iFun Screen Recorder
Еще одна программа, основной функцией которой является запись экрана, iFun Screen Recorder имеет большое преимущество перед Bandicam. Приложение распространяется бесплатно и не добавляет водяных знаков.
Что касается функции создания скриншотов, то она реализована в полноформатном режиме. Правда, сразу найти нужную кнопку сможет далеко не каждый новичок. Нет, не спрятали разработчики, но не всегда можно найти между разделами. Дополнительные функции iFun Screen Recorder включают возможность захвата экрана или окна во время записи, чтобы пользователи могли выполнять обе задачи одновременно.
Как сделать скриншот в GOM Player
При воспроизведении видео в GOM Media Player, после выбора нужного кадра, поставьте видео на паузу. Потом нужно будет кликнуть правой кнопкой мыши в окне плеера, а затем в контекстном меню выбрать пункт «Видео».

Далее откроется подменю, в котором необходимо будет выбрать нужный вариант для сохранения скриншота.

При выборе пункта «Снимок экрана…» откроется окно, в котором можно будет выбрать параметры для сохранения снимка с видео (поддерживаются форматы JPEG, BMP).

В GOM Player делать снимки экрана плеера можно также при помощи комбинаций клавиш на клавиатуре:
- «Ctrl» + «G» — открывается окно для выбора места и формата сохранения снимка (JPEG, BMP).
- «Ctrl» + «C» — снимок будет сохранен в буфер обмена.
- «Ctrl» + «E» — скриншот сохранится в папке по умолчанию для сохранения снимков экрана в плеере.
Снимок экрана плеера можно сделать фоновым изображением рабочего стола. Для этого следует выбрать соответствующий пункт контекстного меню.
Программа LightShot
LightShot – легкая, быстрая программа для создания скриншотов. Поддерживает операционные системы Windows и MacOS, скачать установщик можно с официального сайта.
Пользуюсь этой программой более пяти лет и рекомендую ее всем и вот почему:
- можно выбрать область для скриншота;
- инструменты для работы со скрином – стрелки, прямоугольники, текст и т.д.
- можно быстро поделиться скриншотом;
- загрузка скрина на сервер, для быстрой отправки;
- поиск похожих изображений.
Установка LightShot
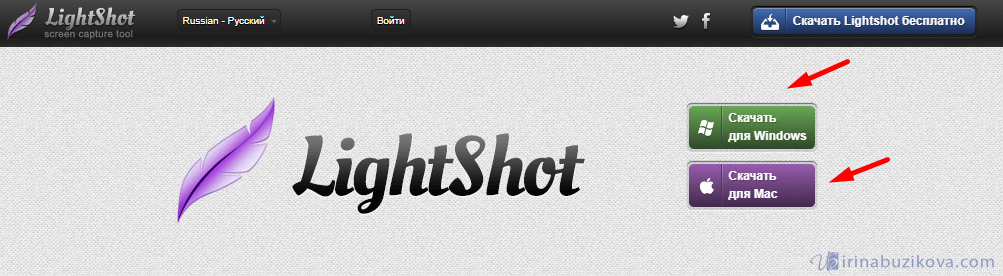
Выбираем желаемый язык установки, нажимаем ОК.
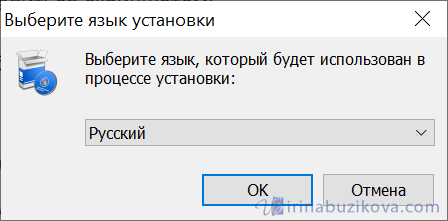
Принимаем лицензионное соглашение, предварительно ознакомившись с ним.
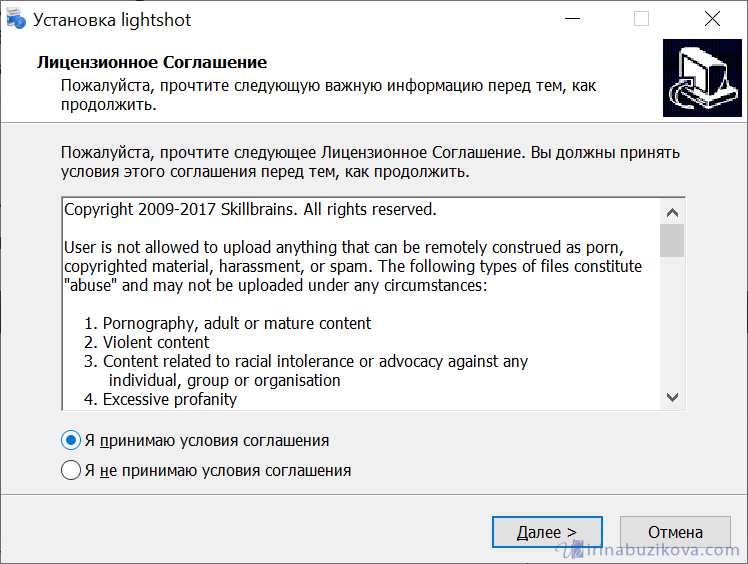
Нажимаем Готово, сняв все дополнительные галочки из пункта Рекомендую.
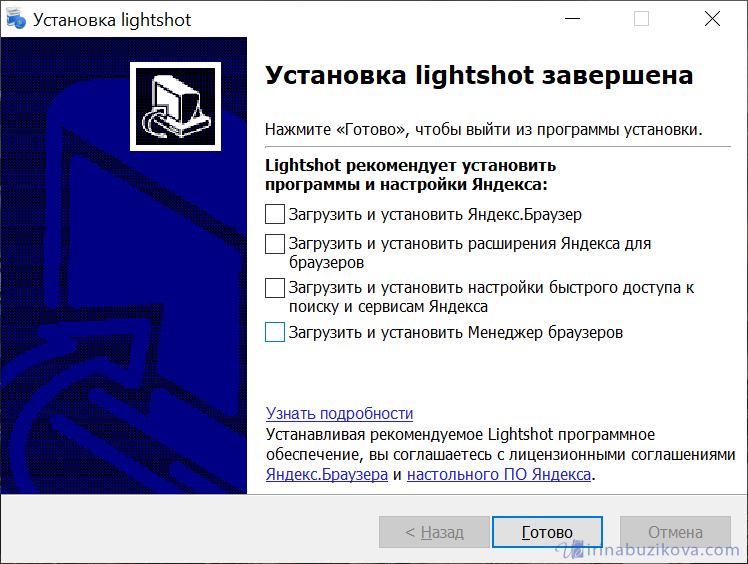
Сразу после установки можно пользоваться программой, но, если нужно контролировать скриншоты (удалять с сервера), тогда необходимо авторизоваться.
Щелкните правой кнопкой мыши по LightShot на панели задач, меню Войти.
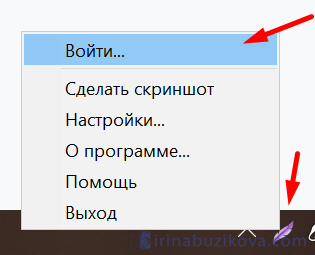
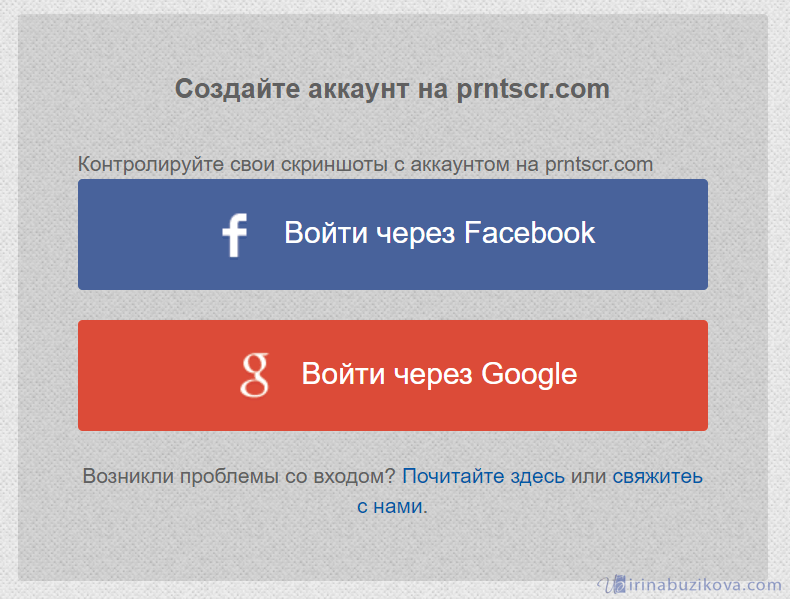
Так выглядит личный кабинет LightShot.
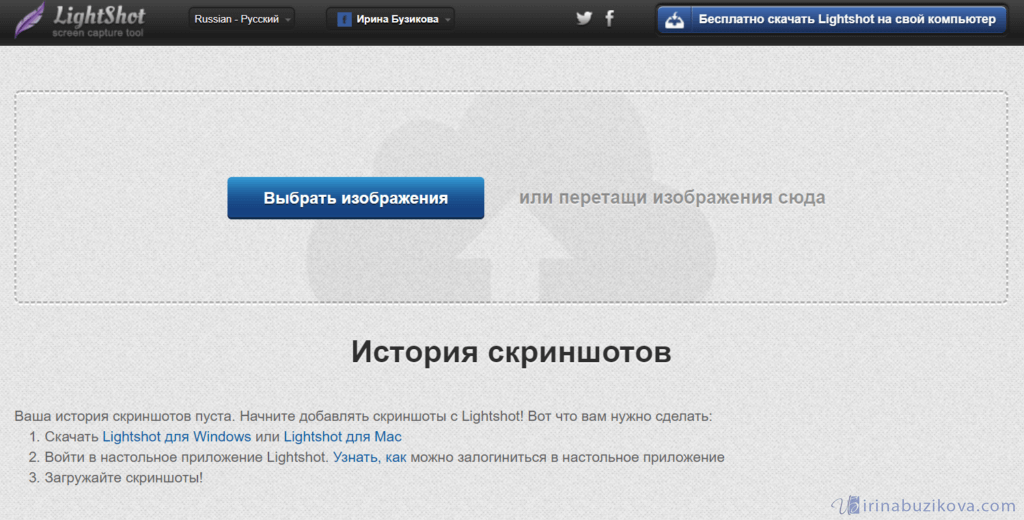
В меню программы нужно проверить авторизацию.

Теперь, когда сделаете скриншот и отправите загрузку на сервер, то скрин появится в вашей учетной записи.
Скриншот можно скопировать, удалить или сделать подпись.
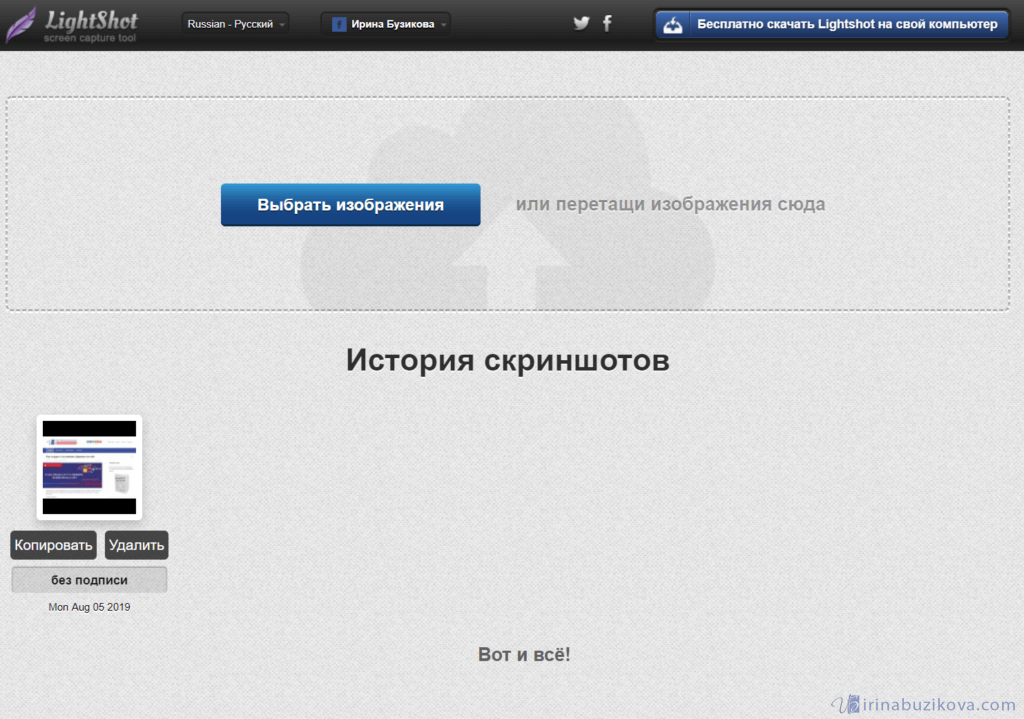
Если не нужно сохранять скриншоты отправленные на сервер программы, в учетной записи, то необходимо из нее выйти.
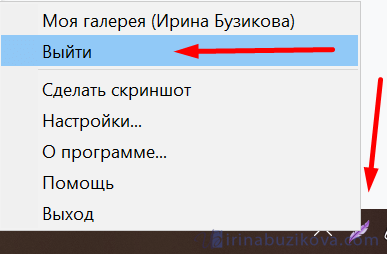
Настройки программы LightShot
Прежде чем начнем разбирать работу с программой, сделаем и посмотрим настройки программы. Щелкаем правой кнопкой по значку программы, расположенного на панели задач, выбираем Настройки.
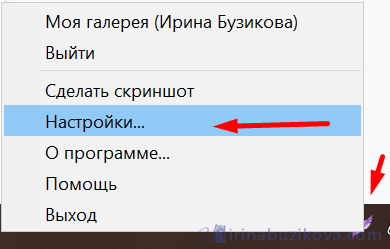
Настроек программы немного, но разделены на четыре вкладки:
- основные;
- горячие клавиши;
- форматы;
- прокси.
В меню Основные, можно настроить, например, сохранение курсора на скриншоте, а также убрать или показывать уведомления о копировании и сохранении.
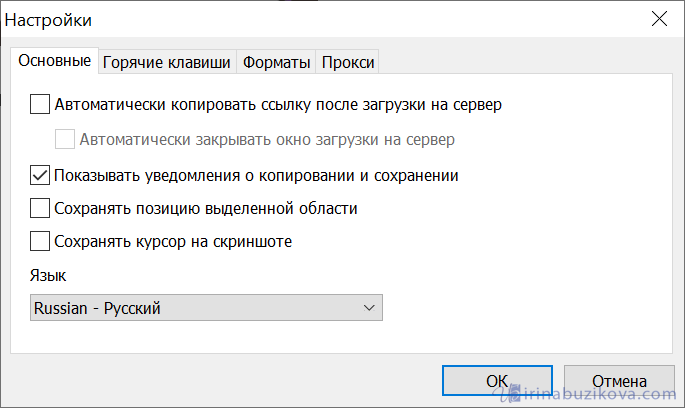
Пункт Горячие клавиши, основной клавишей для создания скринов, можно назначить любую, например, туже клавишу Print Screen, но я назначаю другую – Pause, так как Print Screen использую по умолчанию.
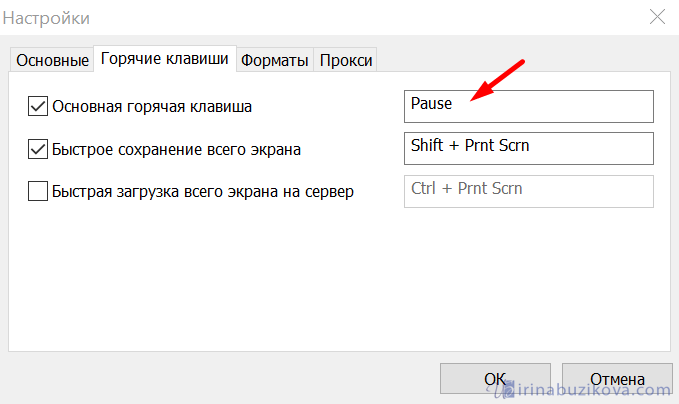
Раздел Форматы нужно выбрать формат загружаемого изображения. На выбор PNG и JPG.
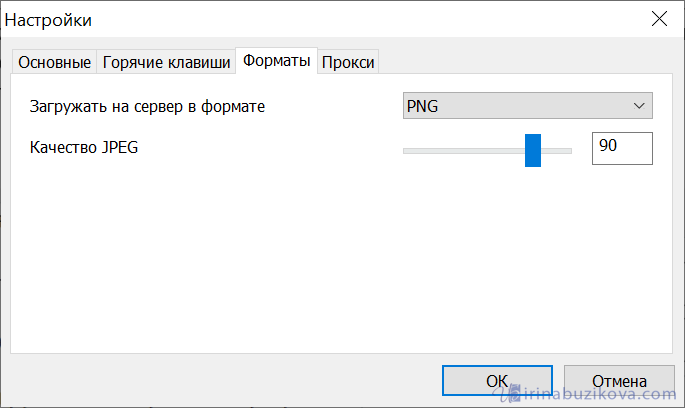
Вкладка Прокси, позволяет использовать и настроить прокси сервера.
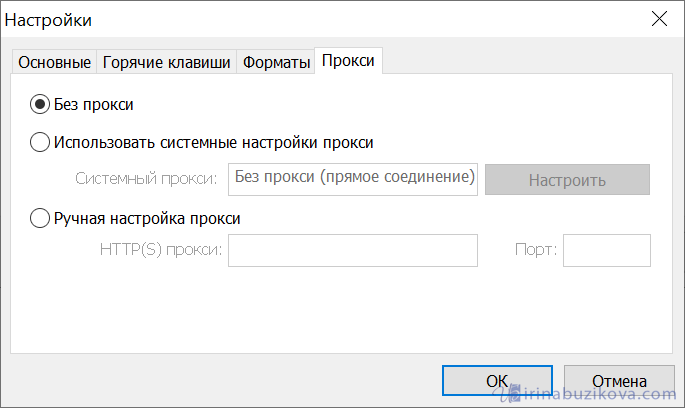
Работа с программой LightShot
Сделать скриншот с помощью LightShot можно двумя способами, первый щелкаем левой кнопкой по значку на панели задач и выделяем нужную часть экрана. Второй – щелкаем клавишу которую установили в настройках, в моем случае Pause.
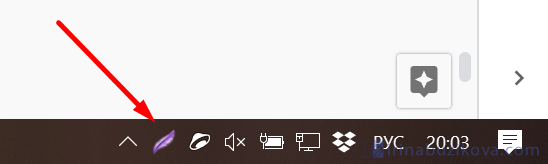
Выделяем необходимую часть экрана, появляется панель инструментов, с помощью которой можно доработать скриншот.
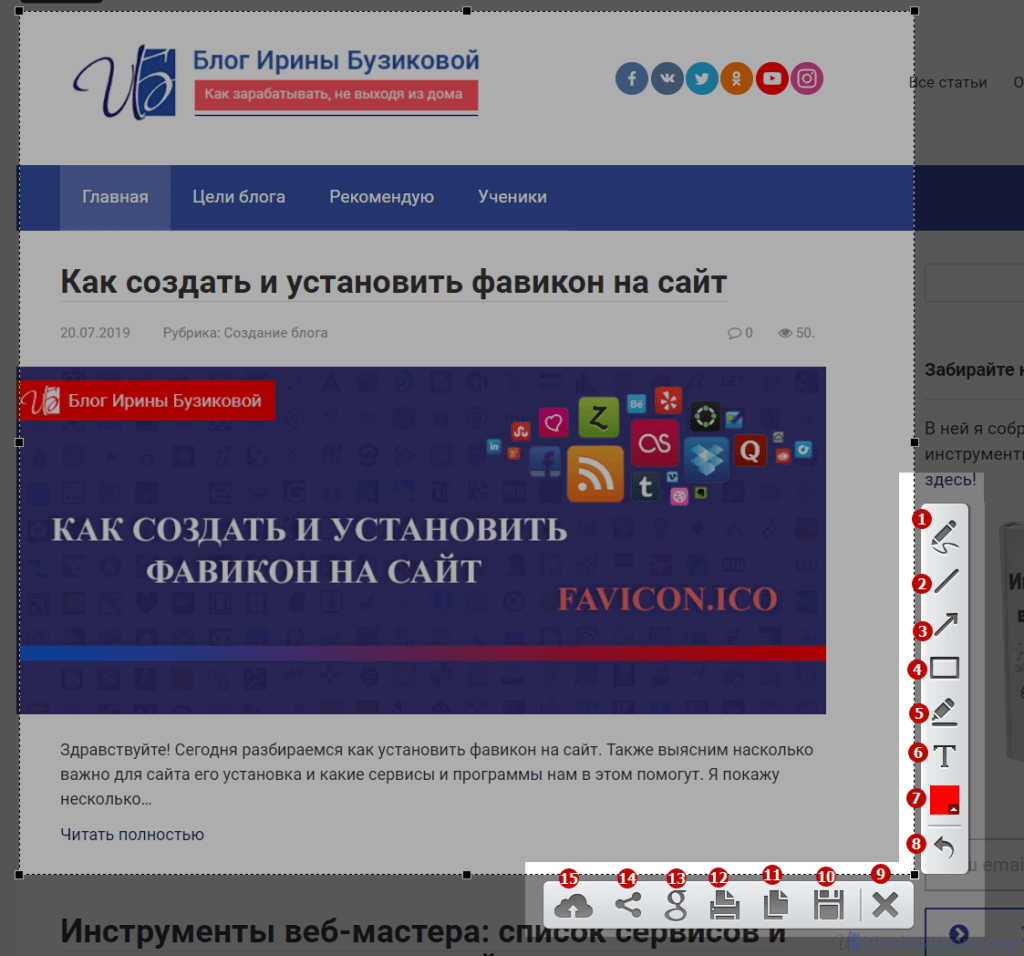
Панель инструментов программы LightShot:
Удобная опция загрузить скриншот на сервер


