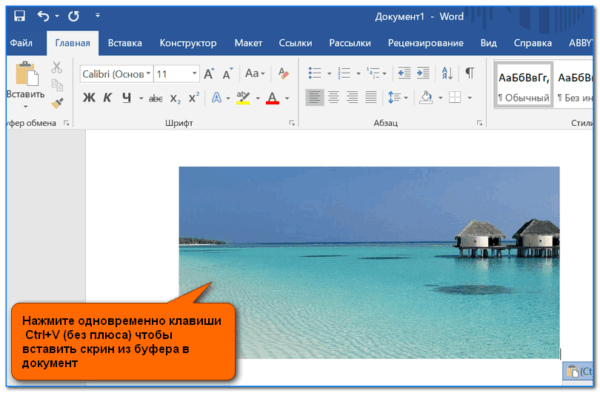Простые способы сделать скриншот экрана на ноутбуке
Содержание:
- Программы для создания скриншотов
- Сторонние программы для создания скриншотов
- Снимок с использованием клавиатурных комбинаций
- Применение сторонних утилит
- Куда сохраняются скриншоты на Виндовс 7, 8, 10
- Как сделать скриншот экрана компьютера с Windows 10
- Автоматическое место сохранения
- Как сделать скриншот экрана на ноутбуке — фото, видео-инструкция
- Создание снимка экрана в Windows 7
- Способ 2: Сторонняя программа
- Как сделать скриншот на ноутбуке с Windows
- PrintScreen
Программы для создания скриншотов
Существует множество специальных программ для легкого создания снимков экрана. Многие из них абсолютно бесплатны и при этом позволяют отредактировать полученное изображение без использования дополнительных средств.
Lightshot
Скачать с официального сайта: http://app.prntscr.com/ru/download.html
Иной метод — установить расширение «Lightshot» в браузер, чтобы не засорять память ноутбука, однако учтите, что возможность сделать принтскрин будет доступна только при открытом окне интернета.
Dropbox
Это сервис облачного хранения информации. После скачивания, нужно зарегистрироваться, введя свою почту (или войти через аккаунт гугл). Пользоваться им также просто – после нажатия кнопки «принтскрин» программа сохранит ваш скриншот в облачное хранилище, а также на компьютер. Обмениваться такими картинками можно непосредственно из виртуальной папки.
Благодаря наличию собственного аккаунта, сохраненные фотографии легко увидеть и отослать с любого устройства, подключенного к интернету. Получение установочного файла dropbox доступно здесь: https://www.dropbox.com/downloading (скачивание начнется автоматически).
Яндекс диск
Удобный сервис создания и хранения скриншотов для тех, кто имеет яндекс — почту. Так же сохраняет полученные фотографии на компьютер и в облако, но при этом дает возможность сразу их редактировать. Скачать здесь: https://disk.yandex.ru/download/#pc.
ScreenshotMaker
Маленькая программка для создания принтскринов. Главная отличительная особенность — присутствие функции «автоскриншот», запустив которую изображения будут автоматически сохранятся через определенный промежуток времени.
Все перечисленные программы абсолютно бесплатны, да к тому же не займут много места на вашем жестком диске. Еще один полезный момент — во внутренних настройках можно выбрать любую удобную вам горячую клавишу вместо стандартной.
Зная, как получить скриншот с монитора ноутбука, становится легко и просто обмениваться информацией с друзьями или сохранять ее для себя. А какой из вышеперечисленных методов наиболее удобный – решать только вам.
Сторонние программы для создания скриншотов
Также вы можете сделать скриншот на ноутбуке, воспользовавшись сторонним софтом. Сейчас существует множество программ для создания скриншотов. Дальше мы рассмотрим несколько наиболее популярных программ такого плана.
DuckCapture — бесплатная программа для создания снимков экрана. С ее помощью можно создавать скриншоты как всего экрана, так и отдельных окон и областей. Также есть возможность создавать снимки окон с прокруткой содержимого, а также управлять программой при помощи горячих клавиш, которые можно настроить по своему усмотрению. Полученные с помощью DuckCapture изображения можно скопировать в буфер обмена для дальнейшей вставки и редактирования в графическом редакторе, или сохранить в формате BMP, PNG, JPG. В настройках можно определить шаблон имен, которые будут даваться скриншотам, и выбрать папку для автоматического сохранения.
Также DuckCapture позволяет редактировать полученные изображения. После создания скриншота пользователь может добавить к нему надписи, стрелки и другие иллюстрации. Скачать DuckCapture можно на сайте softonic.com.
PicPick — бесплатная программа для захвата и обработки изображений с экрана. С помощью PicPick можно получить скрин всего экрана, отдельного окна или области. Также имеется функция создания скриншотов с прокруткой окна. Полученный снимок можно отредактировать прямо в программе. По своим возможностям редактор PicPick похож на редактор Paint. Здесь можно вырезать часть изображения, добавить стрелки, текст и т.д.
Одной из особенностей PicPick является возможность передачи изображений в другие программы (например, в Word, Excel или Skype) и социальные сети (Facebook, Twitter). Функция сохранения поддерживает такие форматы изображений как BMP, JPG, GIF, PNG и PDF. При этом программа PicPick является полностью бесплатной для личного использования и доступна для скачивания на сайте picpick.app.
FastStone Capture — платная программа для создания сриншотов и их редактирования. Для управления FastStone Capture можно использовать специальную плавающую панель инструментов, иконку на панели задач или с комбинации клавиш. В FastStone Capture включает в себя простой графический редактор, с помощью которого можно поворачивать, обрезать и производить другие базовые операции с полученными изображениями.
Для сохранения скриншотов можно использовать практически любой формат графики (BMP, JPEG, GIF, JPEG 2000, WMF, PNG, TIFF, PCX, ICO и TGA). Ранее FastStone Capture распространялась бесплатно, но последние версии этой программы стали платными (около 20 долларов). Получить программу можно на сайте faststone.org.
Clip2Net — условно-бесплатная утилита для снятия скриншотов и записи видео с экрана. Основным преимуществом данной Clip2Net является возможность быстро загрузить полученные снимки или видео на сайт Clip2Net и получить код для дальнейшей публикации этих материалов на других сайтах. При этом сайт Clip2Net предоставляет возможность просматривать статистику, публиковать комментарии, создавать закрытые папки и многое другое.
Clip2Net распространяется как бесплатно, так так и по подписке на год. Владельцы платной подписки получают возможность загружать больше данных на сервер Clip2Net и хранить эти данные без ограничения по времени. Скачать программу можно на сайте clip2net.com.
SSmaker — небольшая небольшая бесплатная программа для создания скриншотов. SSmaker можно скачать как в виде полноценной программы, которая требует установки на компьютер, так и в виде портативной утилиты.
SSmaker позволяет быстро получить снимок экрана, отредактировать его во встроенном редкторе, загрузить на сервер SSmaker и получить ссылку для публикации в Интернете. Скачать SSmaker можно на сайте ssmaker.ru.
Снимок с использованием клавиатурных комбинаций
Для этой цели понадобится нажать кнопку PrtSc SysRq (в обиходе ее называют просто «принтскрин»). Она находится в верхнем ряду клавиш рядом с F12. Изображение попадет в буфер обмена, откуда потом его можно вставить в окно графического редактора Paint или другого похожего приложения через пункт меню «Вставить» или при помощи комбинации клавиш Ctrl + V.
 Чтобы сделать моментальный снимок всего экрана, следует нажать сочетание Win + PrtSc SysRq. По умолчанию файлы с расширением .png отправляются в папку «Снимки экрана» в «Изображениях», куда можно попасть через «Этот компьютер». Скорость и простота метода гарантируют, что освоить его сможет даже новичок, который совсем недавно сел за ноутбук. Таким способом удобно фиксировать ошибки в работе приложений, когда у пользователя не остается времени для выбора формата и пути сохранения.
Чтобы сделать моментальный снимок всего экрана, следует нажать сочетание Win + PrtSc SysRq. По умолчанию файлы с расширением .png отправляются в папку «Снимки экрана» в «Изображениях», куда можно попасть через «Этот компьютер». Скорость и простота метода гарантируют, что освоить его сможет даже новичок, который совсем недавно сел за ноутбук. Таким способом удобно фиксировать ошибки в работе приложений, когда у пользователя не остается времени для выбора формата и пути сохранения.
Если требуется запечатлеть только фрагмент экрана, к Print Screen добавляется клавиша Alt. Будет снято активное окно (то, с которым пользователь работает в момент создания скриншота, обычно оно отличается от неактивных по цвету рамки и заголовка). Алгоритм вставки и сохранения картинки тот же, что и при захвате всего экрана. Вариант оптимален для съемки окна мессенджера, видеоплейера, специализированного приложения (например, чтобы запечатлеть все элементы интерфейса ПО).
Применение сторонних утилит
В сети можно найти множество программных средств для создания скриншотов. Но наиболее простыми считаются Shotnes и Lightshot. Их лучше скачать с официальных сайтов. Инсталляция утилит будет стандартная. Займет несколько секунд. Ноутбук после установки можно не перезагружать, все функции программных средств будут доступны. Чтобы получить скриншот с помощью Shotnes, поступают так:
dle_ol_1
- Открыть утилиту;
- Нажать на кнопку с фотоаппаратом на панели инструментов внизу;
- Выделить границы области;
- Отредактировать файл и сохранить.
dle_list_endПредставленные программные продукты хороши тем, что у них предусмотрена функция автоматической отправки объекта в облако, на сайт и т.д. Позволяют утилиты выполнять и несложное редактирование файлов: смена цвета, надписи, стрелки и пр. Обе программы имеют русскоязычный интерфейс. Выбор способа сохранения точной копии экрана или его области зависит и от назначения скриншота, и от дальнейших действий с ним. При серьезном редактировании файлов лучше выбирать мощные графические редакторы с большим списком возможностей, а саму картинку сохранять встроенными средствами ОС. Но если требования к скрину минимальны, но засорять свободное пространство жесткого диска установкой ненужных программ не рационально.
Куда сохраняются скриншоты на Виндовс 7, 8, 10
На компьютерах с системой Виндовс имеются встроенные средства для создания снимков рабочего стола. В Windows 7 это приложение «Ножницы», в поздних версиях системы – «Набросок на фрагменте экрана». Обе программы позволяют вручную отследить, куда сохраняются скриншоты. Нужно лишь при экспорте самостоятельно выбрать директорию в проводнике Windows.
Выбор директории
Однако самый распространенный вариант создания скринов – функция PrintScreen, которая не имеет собственной программной оболочки. Поэтому у пользователей часто возникает вопрос, куда сохраняется принтскрин после нажатия данной кнопки. На самом деле все просто: созданный кадр отправляется в буфер обмена. Чтобы получить снимок, вам придется дополнительно воспользоваться любым графическим редактором, например, Paint. Запустите его, вставьте на холст картинку из буфера обмена и экспортируйте результат в нужную вам папку.
Вставьте скриншот на холст и сохраните результат
В Windows 10 была добавлена новая функция: при одновременном нажатии Win и PrtScr картинка автоматически сохраняется в формате PNG. Найти ее можно в «Изображения» — > «Снимки экрана».
Как сделать скриншот экрана компьютера с Windows 10
- Первый вариант создания скриншота экрана, это тот же, что и в виндовс 7. Нажав клавишу PrtSc мы тем самым сохраняем снимок в буфер обмена. И применяя функцию “вставить” мы можем сразу его вставлять куда нам необходимо. Хоть на стену в социальную сеть, хоть в сообщение или в документ Word.
- Второй вариант как в Виндовс 8. Нажимаем клавишу Print Screen + Windows. В тот момент, когда вы нажимаете эти клавиши ( PrtSc+Windows), экран ненадолго слегка затемняется. Изображение автоматически сохраняется в папку “Снимки экрана”, которая находится в папке “Изображения”. И там их уже можно редактировать по вашему усмотрению в любом редакторе.
- Третий вариант, это воспользоваться любым графическим редактором, тем же Paint. Он есть в стандартном наборе программ. Нажимаем PrtSc, после открываем Paint и нажимаем слева вверху в меню редактора кнопку “вставить”, она должна быть активна в это время, или просто нажимаете горячие клавиши Ctrl+V, что проще. И далее сохраняете снимок, выбрав формат картинки. И не забывайте перед сохранением посмотреть, куда вы его сохраняете, чтобы потом не искать его.
- Приложение “Ножницы”. Это тоже стандартная программа в “десятке”. Если вы ею не пользовались, проще всего найти её через поиск в меню “Пуск”. Набираете в поиске “ножницы”, в меню появляется эта программа, кликаете на неё, Ножницы открываются. В меню ножниц три режима работы: Создать — курсором выделяем прямоугольную область, которую надо сохранить. Режим — четыре разновидности — или сохранение активного окна, или выделяем курсором прямоугольник, или сохраняем весь экран, или выделяем произвольную область. Режим Задержать предназначен для скриншота видеофильма длительностью от 0 до 5 секунд.

На первый взгляд кажется, что всё очень запутанно, хотя это не так. Определили, какая версия операционки у вас стоит, прочитали соответствующие пояснения как сохранить скриншот, сделали. Второй-третий раз уже всё будете делать на автомате.
Автоматическое место сохранения
После создания скриншота одним из способов, у неопытных пользователей может возникнуть вопрос относительно того, где найти полученное изображение. Место, куда сохраняются скриншоты, определяется способом создания скриншота:
- После использования стандартной клавиши для создания скриншота, найти изображение можно в буфере обмена.
- При использовании приложения «Ножницы», место для сохранения можно определить самостоятельно. В момент нажатия на дискету, всплывает окно, в котором предлагаются места для сбережения фото.
- При использовании игровой панели, найти изображение можно в папке «Изображение» в подразделе «Снимки экрана».
Чтобы не искать, где сохраняется скриншот, можно сразу произвести обработку снимка. Обычно используется в таких целях «Paint». Удалить любое изображение можно посредством использования клавиши «dell».
Сделать снимок активного окна программы, рабочего стола или текстового документа можно посредством использования разноплановых способов. Самым простым и популярным вариантом остается комбинация стандартных клавиш. Но не менее простыми являются классические приложения.
Как сделать скриншот экрана на ноутбуке — фото, видео-инструкция
Скриншотом экрана называют его фото – картинку, которая содержит в себе изображение того, что в данный момент времени показано на мониторе.
Для чего может понадобиться screenshot? Возможно, вы хотите объяснить кому-то особенности интерфейса какой-либо программы путём отправки соответствующего изображения либо просто желаете сохранить («сфотографировать») кадр в игре, рабочий документ и пр.
Ситуаций, при которых screenshot окажется полезным, можно насчитать множество, а поскольку при наличии соответствующих знаний создание таких изображений занимает считанные секунды, каждому пользователю имеет смысл научиться делать скриншоты и пользоваться ещё одной возможностью, которую предоставляет современная компьютерная техника. Как сделать скриншот экрана? Можно ли «сфотографировать» лишь определённую его часть или только активное окно? Существуют ли программы для быстрого создания скриншотов, их сохранения в специальную папку и публикации сети в Интернет?
Как заскринить экран с помощью клавиши Prt Sc?
Для начала рассмотрим самый простой и доступный способ, где потребуется нажать всего одну кнопку! Любая стандартная клавиатура имеет клавишу Print Screen (другие возможные названия: PrtSc SysRq, Print Screen Sys Rq, prt sc). Она предназначена для создания скриншотов, поэтому в большинстве случаев «сфотографировать» экран удаётся путём её нажатия:
Вы нажали PrtSc на клавиатуре компьютера или ноутбука, но ничего не произошло? На самом деле, снимок экрана автоматически поместился в буфер обмена, что позволяет вставить его (CTRL+V или правая кнопка мыши и «Вставить») в любую программу редактирования изображений (Paint, Photoshop) или документ (Word).
Работая с компьютером, вы без труда найдёте клавишу Print Screen в верхней правой части клавиатуры. Для пользователей же ноутбука, возможно, придётся задействовать дополнительную клавишу Fn (находится между CTRL и Win), поскольку функция PrtSc может быть совмещена с какой-либо другой. Например, с Insert:
Ещё один полезный совет: для тех ситуаций, когда необходимо «сфотографировать» лишь активное окно (открытый документ или приложение), достаточно одновременно нажать комбинацию клавиш Alt + Print Screen.
Изображение активного окна тоже сохраниться в буфер. Вместе с тем, стоит помнить, что буфер может содержать только один объект для последующей вставки, т. е.
сделав 2 скриншота подряд, в памяти компьютера или ноутбука будет находиться только последний.
Другие способы создания скриншота экрана
Быстро сделать скриншот вам может помешать банальное отсутствие клавиши PrtSc. Что делать в этом случае? Вариантов несколько:
1.Программа «Ножницы». Если на вашем компьютере или ноутбуке имеется данное приложение (меню «Пуск»), то открыв его и нажав на стрелку возле кнопки «Создать», можно легко отправить в буфер обмена фото всего экрана, определённую выделенную область или часть произвольной формы:
После останется лишь сохранить картинку в требуемой папке:
2.Специальные программы-редакторы. Существует множество приложений, позволяющих быстро сделать скриншот, который впоследствии можно сохранять, вставлять в документы, редактировать, делиться им на форумах и пр.:
- Light Shot,
- Сlip2net,
- NET,
- ShotTheScreen,
- Fraps и др.
Рассмотрим пример работы программы Light Shot в Windows. После её запуска в нижней панели быстрого доступа появляется ярлык в виде розового пёрышка. Активизировать программу можно либо путём нажатия на ярлык, либо путём нажатия кнопки PrtSc. Далее останется выбрать область для создания картинки:
В выпадающих панелях меню можно найти все необходимые функции: сохранить, распечатать, добавить текст и пр. Кроме того, в настройках приложения Light Shot можно задать любые горячие клавиши, которые активизируют программу или позволят загружать изображение экрана сразу на сервер:
Для сохранения скриншота достаточно нажать на соответствующую кнопку в нижней части окна, а клавиша «Отправить» автоматически сгенерирует код, который позволит вставлять изображение в любые другие программы, приложения и интернет-форумы: ICQ, социальные сети, панели администрирования сайтов и пр.
Создание скриншотов на компьютере или ноутбуке с помощью clip2net можно сделать ещё более удобным, если в меню настроек прописать горячие клавиши, установить требуемый формат снимков, указать сервера загрузки снимков и многое другое. Наконец, для пользователей, официально зарегистрированных на сайте разработчика программы-редактора, открываются и некоторые другие возможности, связанные с хранением фотоматериалов на просторах сети Интернет.
Создание снимка экрана в Windows 7
Стандартное создание экранного снимка любой ОС Виндовс практически одинаково. Windows 7 в этом не исключение.
Однако, эта операционная система имеет такой интересный инструмент, как «Ножницы». Давайте рассмотрим подробнее.
Превью программы «Ножницы»
Для начала необходимо открыть данную программу. Для этого зайдите в меню ПУСК и выберите пункт Все программы.
После этого перейдите на вкладку со стандартными программами.
Среди присутствующего списка выберите «Ножницы».
Когда вы запустите эту программу — на экране появится небольшого размера окно.
На нем расположены следующие кнопки меню:
- создать;
- отмена;
- параметры.
Остальная область экрана монитора становится слегка затуманенной.
Нажмите на кнопку Создать, которая содержит выпадающий список.
Здесь присутствуют следующие инструменты:
- произвольная форма;
- прямоугольник;
- окно;
- весь экран.
Варианты создания снимка
При выборе пункта «Произвольная форма» вы сможете указателем мыши нарисовать на экране любую замкнутую область. Из нее и будет создан скриншот.
Если выбрать вариант «Прямоугольник» — то при помощи мыши можно сделать прямоугольное выделение.
Меню «Окно» даст возможность сделать скрин того, что активно сейчас.
Чтобы скопировать все изображение — воспользуйтесь опцией — «Весь экран»
Итак, если выбран вариант с произвольной формой — то все, что от вас потребуется — это зажать левую кнопку мыши и начать рисовать. Курсор в это время примет вид натуральных ножниц.
Соединив начальную и последнюю точки произвольной фигуры, вы создадите область, подлежащую копированию.
Она сразу же отобразится в окне программы «Ножницы».
Программа «Ножницы»
Здесь вам будут доступны некоторые средства для начального редактирования созданного изображения.
Окно программы содержит следующие пункты меню:
- Создать —с помощью данной опции вы сможете создать новую область копирования
- Сохранить — выбрав эту кнопку, вы сможете сохранить созданный фрагмент на своем компьютере. Для этого в открывшемся окне укажите имя файла и предпочтительное расширение;
- Копировать — позволяет сохранить изображение в буфере обмена для последующей вставки в любую другую программу (например, Фотошоп);
- Отправить фрагмент. Существует возможность отправки скриншота по почте;
- Инструменты. Пункт содержит небольшой набор инструментов для рисования и редактирования. Также можно удалить ненужный фрагмент;
- Маркер — позволяет закрасить желтым цветом задний фон;
- Резинка. Позволяет удалить нарисованное вами изображение.
Меню программы
Проведя все необходимые изменения сохраните созданный скриншот в любое удобное место, в графический редактор Paint или Microsoft Word.
Способ 2: Сторонняя программа
Несмотря на разнообразие встроенных в Windows приложений для реализации поставленной задачи, ни одно из них не удовлетворяет пользовательский запрос в полной мере, если тому необходимо качественно обрабатывать скриншоты, а не просто создавать их и кое-как подчеркивать. В этой ситуации лучшим выбором станут специальные программы, которые предлагают расширенный инструментарий и более удобный процесс оформления. Таких программ довольно много, поэтому каждому пользователю следует подбирать софт, исходя из своих предпочтений и видения того, как будет выглядеть законченный вариант. Разберем 3 популярные программы, а в конце этого способа предоставим ссылку на статью с нашей подборкой программ для создания скриншотов на случай, если разобранные решения вам не понравились.
Lightshot
Одно из самых популярных приложений — Lightshot — заслуженно считается оптимальным среди пользователей, кому не нужен профессиональный уклон, но при этом не хватает стандартных возможностей. Большим плюсом программы является ее свободное распространение и возможность загружать скриншот на собственный сервер для того, чтобы потом можно было быстро поделиться ссылкой в соцсетях или мессенджерах.
Как сделать скриншот на ноутбуке с Windows
Данная операционная система позволяет делать скришноты на ноутбуке сразу несколькими способами, многими из которых очень легко пользоваться. Рассмотрим универсальные варианты и отдельные возможности для разных версий Винды.
Самый простой способ
На любом ноутбуке, работающем на операционной системы Windows, на клавиатуре можно найти кнопку PrtSc, что означает Print Screen. Именно эта кнопка и отведена под функцию создания скриншота.
Чтобы сделать скрин самым простым способом, нужно:
Зайти на необходимую страницу или открыть окно, снимок которого вам нужен, нажать кнопку PrtSc. Если требуется сохранить только скриншот рабочего окна, а не всего экрана, то нужно одновременно нажать клавиши Alt+PrtSc. На Windows 8 можно зажать кнопки Win+PrtSc. При этом действии сохраненный снимок экрана остается в буфере обмена ноутбука.
Так выглядит нужная для создания скриншота кнопка на большинстве ноутбуков.
Теперь нужно его оттуда перенести для дальнейшего сохранения. Для этого подойдет любая программа-графический редактор, будь то Paint, Paint.NET, Photoshop или другая. Открываем программу и нажимаем кнопку Вставить (или жмем комбинацию клавиш Ctrl+V). В редакторе появляется снимок всего экрана.
Кнопка Вставить поможет «проявить» нужный кадр из буфера обмена.
Финальный этап — сохранение вашего скриншота. Для этого нужно нажать кнопку Сохранить или Сохранить как (когда требуется выбрать из большего числа возможных форматов), и выбрать папку, куда отправится ваш скрин после сохранения.
В конце нужно выбрать формат будущей картинки, имя и места куда она сохранится.
Скрины на Windows 7 и 8 — программа «Ножницы»
Очень удобная встроенная программа для создания скриншотов на ноутбуке и компьютере на операционных системах Windows 7 и 8 поколения — Ножницы. Ее можно найти в разделе Стандартные.
Таким образом можно найти Ножницы в списке стандартных программ ноутбука.
Заходим на нужную нам для сохранения страницу и оставляем ее открытой. Находим в меню Пуск Ножницы и открываем. После нажатия на кнопку Создать, можно выбрать фигуру будущей области выделения.
Выбираем область выделения экрана.
Выделяем нужную область и получаем вот такое окно:
Окно с почти готовым скриншотом.
- Программа позволяет редактировать скриншоты: делать надписи, отмечать области маркером и убирать лишнее резинкой.
- Осталось только сохранить картинку на ноутбук. Для этого нужно выбрать в верхнем меню кнопку Сохранить как. Это позволит дать снимку название, выбрать папку для сохранения и формат скрина.
Финальный этап создания скриншота на ноутбуке при помощи этой программки.
Скришнот на Windows 10
Эта версия операционной системы помогает создавать скришноты на ноутбуке без лишних программ и дополнительных манипуляций. Очень удобный и легкий способ.
Как создать снимок экрана на десятой Винде:
- Открываем нужную нам страницу;
- Нажимаем Win+PrtSc;
- Ищем готовый снимок экрана в папке Снимки экрана, которая создается автоматически в системной папке Изображения.
PrintScreen
На борту практически каждой классической клавиатуры есть кнопка PrintScreen. На ряде моделей в угоду уменьшения габаритов надписи сокращают. К примеру, некоторые лэптопы бренда «Тошиба» идут с ужатым маркером – PrtSc. Поэтому не все могут разглядеть в нём полноценную клавишу PrintScreen.
Аналогичная ситуация наблюдается и у ноутбуков «Асер», где название кнопки сокращено до PrntScrn. Клавиша располагается, как правило, в верхнем функциональном ряду по соседству с F12. Реже кнопка находится в цифровом блоке рабочей зоны. Такое размещение иногда практикует бренд HP. За редким исключением кнопка на клавиатуре отсутствует вовсе.
Чтобы сделать скриншот на ноутбуке, кликаем по PrintScreen, после чего рисунок оказывается в кэше.
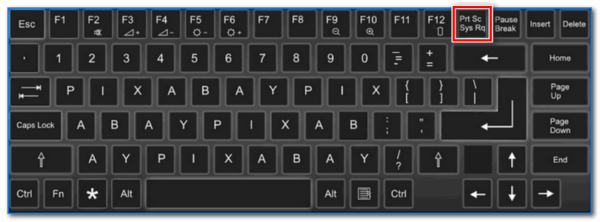
Затем переходим в штатный редактор Paint или текстовый Word. Вызываем вспомогательное меню и выбираем пункт «Вставить» либо нажимаем комбинацию Ctrl + V.