Как создать оглавление в ворде 2003, 2007, 2010 и 2016 автоматически с номерами страниц: инструкция + лайфхаки
Содержание:
- Содержание с переходами на страницы в Word
- Данные диалогового окна в Word
- Нумерация с 3 страницы: пошаговая инструкция
- Нумерация страниц с учетом разделов
- Вставка оглавления
- Форматирование и настройка оглавления в Word
- Нумерация страниц в Word 2007, 2010, 2013 и 2016
- Как сделать оглавление в ворд 2010 автоматически
- Как сделать оглавление в Ворде?
- Как изменить формат цифр в нумерации страниц
- Как сделать нумерацию с 3 страницы документа — 3 способ
- Создание содержания
Содержание с переходами на страницы в Word
Как сделать содержание в Word 2007? Продолжаем рассматривать вопрос о создании содержания в Word. В прошлом уроке под названием Как быстро создать оглавление в Word мы с вами пробовали осуществить это в Word 2003. А сегодня продолжим этот же урок, только уже в Word 2007.
Иногда бывает необходимость, чтобы в начале или в конце документа было его содержание да ещё, чтобы при нажатии на определенном его пункте производился переход в указанное место документа. В Word 2007 эта возможность реализована.
Содержание в Ворд 2007 сделать довольно таки просто, но этот процесс существенно отличается от того, что мы делали в Ворд 2003.
Как сделать содержание в Word 2007
Откройте документ, в котором Вам необходимо создать содержание. Определитесь, на каком листе оно будет располагаться. Установите курсор на начало и выберите стиль в Панели форматирования .
Допустим, выбрали « Заголовок 1 ». Далее заходим в меню — Вставка – Ссылка – Оглавление и указатели .
Выберите вкладку Оглавление и нажмите кнопку « ОК ».
Вы увидите, что у вас появилась первая строка содержания. Можете её отредактировать по своему вкусу.
Теперь чтобы перейти на указанную в оглавлении часть документа, наведите на строку содержания курсор, и удерживая левый CTRL кликните мышкой. Вот Вы и переместились в нужную часть или страницу.
Почти таким же образом можно создать автоматическое содержание в Word . Для этого выделяем готовый текст, предварительно выделив в нём заголовки жирным шрифтом и выбираем в меню – Ссылки – Оглавление — Автособираемое оглавление — .
И ваша статья будет с готовым оглавлением.
Вот мы и создали содержание в Word 2007. Точно таким же образом можно создать и содержание в Word 2010. Теперь вы можете создавать свои электронные книги и даже зарабатывать на них, главное знать, где и как их правильно продавать. Если вы любите писать и вам есть, что рассказать людям, то ваше хобби может стать хорошим источником для заработка. Электронную книгу намного проще издать и продать, чем печатный вариант.
Данные диалогового окна в Word
В диалоговом окне есть два поля предварительного просмотра инструментов. Вид распечатанного документа находится слева, а предварительный просмотр документа, предназначенного для публикации на сайтах, — справа.
Настройки в разделе:

- «Общие» относятся к обоим представлениям оглавления, остальные относятся только к документу этого типа, в области которого они расположены.
- «Показать уровни». Эта область выбора позволяет определить, сколько уровней структуры содержимого будет создано. Стандартом здесь является вставка числа 3. Word позволяет использовать до девяти уровней структуры, и это самое большое значение, которое можно вставить здесь.
- «Форматы». Этот раскрывающийся список различных представлений оглавления позволяет выбрать тот, что соответствует пользователю. Первый предложенный формат «шаблона», зачастую используется.
Для печатных документов предусмотрены три дополнительные настройки:

- «Показать номера страниц». Этот параметр определяет, будут ли номера отображаться в оглавлении.
- «Выровнять числа вправо». Эта опция будет доступна только при установленном флажке — Показать номера нужных страниц. Если они найдены, номера страниц элементов в оглавлении будут находиться на одном уровне с правым полем.
- «Символы табуляции». Выпадающий список разницы выбора позволяет указать, какие символы будут вставляться между последним символом элемента списка и номером страницы, указывая эту позицию. Точки предлагаются по умолчанию, но можно выбрать знак подчёркивания, дефис или символ.
Сообщение отображается, когда невозможно провести перепись. Сообщение, должно быть, принято. На месте предполагаемо го содержания появляется поле с текстом, как показано на рисунке. Это поле является оглавлением, поэтому при внесении изменений в документ, о которых говорится в сообщении, достаточно обновить содержимое, и оно примет правильную форму.
Вставка оглавления в документ выполняет не только роль редактирования, которая помогает читателю найти интересующую его часть, но и функцию навигации. Можно, удерживая клавишу CTRL, щёлкнуть мышью по автоуправлению, и это приведёт к переходу текстового курсора в эту часть документа.
Word оглавление из заголовков не оптимизируется автоматически при создании и обновлении структуры документа. Для того чтобы создать новую обновлённую версию после внесённых в текст изменений, можно выбрать выделенную работу команды «Обновить оглавление», также видимую на иллюстрации, представляющей группу «Оглавление» на вкладке «Ссылки». Это действие отобразит окно сообщения — вопросы о масштабе выполняемого обновления. Обновлениям поддаются только номера всех страниц текущего или всего списка (например, в связи с добавлением новых глав). Параметры выбираются при обновлении многоточия оглавления.

Чтобы сделать автоматическое оглавление в Ворде должны быть применены заголовки. Сделать заголовки в Word просто. Вводится текст заголовка, а затем выбирается вкладка «Главная», расположенная на ленте или панели инструментов (в зависимости от версии Word). Там наживается Заголовок 1. Выбранный параметр будет изменён.
Изменения, внесённые в заголовки и последовательности после создания оглавления, будут занесены в него автоматически. Такое содержание особенно полезно, в случае специальных разработок, когда вносятся изменения и исправления. А также позволяет Ворд сделать оглавление с гиперссылками.
Нумерация с 3 страницы: пошаговая инструкция
Чтобы сделать сквозную нумерацию страниц в Ворде, прежде всего необходимо разделить документ на две части. Первая часть будет с нумерацией страниц, а вторая – без.
- Поставьте курсор мыши в конец второй страницы, после чего перейдите в раздел «Разметка страницы», затем выберите «Разрывы» и «Следующая страница».
Переходим в раздел «Разметка страницы», затем выбираем «Разрывы» и «Следующая страница»
- Если вы все сделали правильно, документ поделился на два раздела. Первый – это 1 и 2 страницы, второй – начиная с 3 страницы. Чтобы разорвать связь с предыдущим разделом, два раза кликните в области колонтитула.
Чтобы разорвать связь с предыдущим разделом, два раза нажимаем в области колонтитула
- Перейдите к необходимому разделу с помощью кнопки «Следующий раздел» во вкладке «Переходы». Далее выберите пункт «Как в предыдущем разделе», чтобы отключить связь. В разделе «Переходы», щелкаем на пункт «Следующий раздел»
В разделе «Переходы», щелкаем на пункт «Как в предыдущем разделе»
- Вы должны находиться во втором разделе. Выберите панель «Колонтитулы», далее – «Номер страницы» и «Формат номеров страниц».
Во вкладке «Вставка», в разделе «Колонтитулы» нажимаем на «Номер страницы», выбираем «Формат номеров страниц»
- В разделе «Нумерация страниц», в окошке «Формат номера страницы» выберите вкладку «Начать с» и введите число 3. Нажмите на кнопку «ОК».
В окне «Формат номера страницы» щелкаем на вкладку «начать с» и вводим число 3, нажимаем на кнопку «ОК»
Готово! Вы настроили нумерацию с 3 страницы и теперь можете распечатывать документ. Если вы хотите начать нумерацию с любой другой страницы, вам необходимо выполнить точно такой же порядок действий, но разрыв ставить в конце страницы, которая не должна быть пронумерована.
Нумерация страниц с учетом разделов
Если документ имеет четкую структуру и разбит на разделы (главы), то в нумерацию можно включить номера этих самых разделов. К примеру, формат будет выглядеть так: «I-1». Здесь I – это номер раздела, 1 – номер страницы в рамках раздела. Чтобы пронумеровать страницы в Ворде таким образом, следует открыть на вкладке «Вставка» меню кнопки «Номер страницы», потом выбрать «Формат номеров страниц…» и отметить галочкой опцию «Включить номер главы».
Однако здесь есть одно большое «НО» – документ должен иметь соответствующее оформление с пронумерованными заголовками. Иначе после нажатия «ОК» вы получите приведенное ниже сообщение.
Кстати, в нем содержится подсказка, как придать документу нужную структуру. Давайте следовать этой мини-инструкции.
Разметка документа
Итак, чтобы сделать нумерацию страниц в Ворде с указанием номеров разделов, нам нужно задать для заголовков стили и схему нумерации, связанную со стилями. Выделяем первый заголовок (или просто ставим курсор мыши на строку с заголовком), открываем вкладку «Главная» и находим блок «Стили». Выбираем один из предустановленных стилей, например, «Заголовок 1».
Формат и размер шрифта изменятся исходя из настроек пресета. Их, к слову, можно изменять, но это уже отдельная история. Отформатируйте все другие заголовки и подзаголовки в соответствии с их уровнем (Заголовок 1, Заголовок 2, Заголовок 3 и т.д.)
Теперь нужно сделать так, чтобы каждый раздел, который будет участвовать в нумерации, начинался с новой страницы. Делается это с помощью разрывов страниц. Но перед тем, как приступить к добавлению разрывов, включим отображение скрытых знаков форматирования – они помогут нам не запутаться при дальнейшей разметке. Включаются знаки специальной кнопкой на вкладке «Главная» (см. скриншот).
Возвращаемся к разграничиванию глав. Ставим курсор в конец раздела (перед следующим заголовком верхнего уровня), переключаемся на вкладку «Макет» и жмем кнопку «Разрывы».
В открывшемся меню в подпункте «Разрывы разделов» выбираем «Следующая страница».
Появится маркировка «Разрыв раздела (со следующей страницы)», и заголовок следующего раздела будет перенесен на новую страницу. Таким же способом установите границы всех разделов.
Пробуем пронумеровать разделы (главы). Ставим курсор на строку с самым первым заголовком верхнего уровня и на вкладке «Главная» нажимаем кнопку «Многоуровневый список». Далее в «Библиотеке списков» выбираем список, связанный с заголовками (например, такой же, как на скриншоте).
Все заголовки автоматически получат нумерацию в соответствии с иерархией (в нашем примере 1, 1.1, 1.1.1 и т.д.)
Присвоение номеров страниц
Разметка произведена, можно переходить к нумерации страниц. Открываем настройки формата номера, активируем переключатель «Включить номер главы» и задаем параметры номера (используем выпадающие списки «начинается со стиля» и «разделитель»).
Применяем настройки нажатием на кнопку «ОК». На страницах должны появиться номера в заданном формате.
Отметим, что при сложной разметке документа есть возможность изменять формат нумерации отдельно для каждого раздела. Войдя в конструктор колонтитулов определенной страницы, нажмите на верхней панели слева кнопку «Номер страницы» и настройте схему нумерацию текущего раздела.
Есть и другие нюансы, но на них мы заострять внимание не будем, предлагая нашим читателям самим поэкспериментировать с параметрами. Общие же сведения по нумерации страниц в Ворде, думается, вполне доходчиво изложены в данной статье
Вставка оглавления
Оглавление в Word зависит от заголовков в документе.
Создание оглавления
Поместите курсор в то место, куда вы хотите добавить оглавление.
Выберите Ссылки > Оглавление. и выберите Автоматический стиль.
Если вы вносите в документ изменения, которые влияют на оглавление, обновите оглавление, щелкнув правой кнопкой мыши оглавление и выбрав команду Обновить поле.
Чтобы обновить оглавление вручную, ознакомьтесь с разделами Обновлениеоглавления.
Отсутствующие элементы
Отсутствующие элементы часто случаются, так как заголовки не форматируются в виде заголовков.
Выделите текст заголовка для каждого заголовка, который вы хотите добавить в оглавление.
Перейдите на вкладку главная > стилии выберите Заголовок 1.
Чтобы обновить оглавление вручную, ознакомьтесь с разделами Обновлениеоглавления.
Создание оглавления
На основе заголовков Word автоматически создает оглавление, которое может обновляться при изменении текста, последовательности или уровня заголовка.
Щелкните место, где требуется вставить оглавление — как правило, в начале документа.
Щелкните Ссылки> Оглавление, а затем выберите из списка стиль Автоматическое оглавление.
Примечание: Для стиля Ручное оглавление Word не создает оглавление на основе заголовков и не может обновлять его автоматически. Вместо этого Word создает представление оглавления с замещающим текстом, вместо которого можно вручную ввести каждый раздел. Чтобы обновить оглавление, созданное вручную, ознакомьтесь с разделами Обновлениеоглавления.
Оглавление можно форматировать и настраивать. Например, можно изменить шрифт, число уровней заголовков и указать, должны ли отображаться пунктирные линии между названиями разделов и номерами страниц.
Отсутствующие элементы
Отсутствующие элементы часто случаются, так как заголовки не форматируются в виде заголовков.
Выделите текст заголовка для каждого заголовка, который вы хотите добавить в оглавление.
Перейдите на вкладку главная > стилии выберите Заголовок 1.
Чтобы обновить оглавление вручную, ознакомьтесь с разделами Обновлениеоглавления.
В настоящее время вы не можете вставить оглавление в Word для веб-сайта. Если вы хотите вставить оглавление в документ, вам нужно сделать это в классическом приложении. Однако вы можете обновить оглавление в Word для Интернета.
Если вы вносите в документ изменения, которые влияют на оглавление, выполните указанные ниже действия.
Щелкните оглавление или коснитесь его.
Перейдите в References раздел ссылки > оглавление и выберитекоманду Обновитьоглавление.
Чтобы получить более подробные сведения о том, как обновить оглавление или создать оглавление, используйте команду Открыть в Word , чтобы открыть документ в классической версии Word (Windows или Mac).
Дополнительные сведения можно найти в статье инструкции по созданию оглавления в Word для Windows и Mac.
Примечание: Эта страница переведена автоматически, поэтому ее текст может содержать неточности и грамматические ошибки
Для нас важно, чтобы эта статья была вам полезна. Была ли информация полезной? Для удобства также приводим ссылку на оригинал (на английском языке)
Форматирование и настройка оглавления в Word
Кстати, если Вы решили отредактировать текст уже после создания оглавления, и при редактировании изменилась нумерация разделов, не нужно пересоздавать оглавление заново, можно его просто обновить. Для этого нужно кликнуть левой кнопкой мыши на поле с оглавлением и нажать на красный восклицательный знак «Обновить оглавление» вверху поля.
Если кроме порядка нумерации страниц ничего не изменилось, выбираем «Обновить только номера страниц», если же изменились и названия разделов или их порядок, выбираем «Обновить целиком».
Если текст не разделен на разделы или по каким-то неизвестным нам причинам, Вы хотите сделать оглавление «своими руками», можно выбрать «Ручное оглавление». Тогда у Вас на экране появится поле с несколькими строками для названия разделов и нумерации страниц. Строки можно как добавлять, так и убирать – на Ваше усмотрение.
Теперь, когда с созданием оглавления мы разобрались, перейдем к его оформлению. Опять таки, переходим на вкладку «Ссылки» > «Оглавление» и внизу выбираем пункт «Оглавление…». В появившемся окошке, можно изменить заполнитель между наименованием разделов и нумерацией страниц (это могут быть точки, пунктирная линия, непрерывная линия или не быть ничего вообще). Также можно изменять положение номеров страниц (рядом с названием раздела или по правому краю), можно не показывать номера страниц вообще.
В строке «Форматы» Вы можете изменить вид оглавления (в зависимости от выбранного вида, будет меняться оформление оглавления в целом). В строке «Уровни» показано количество строк для разделов (именно тут меняется их количество, посредством нажатия стрелочек, а не вручную).
Для того, чтобы удалить оглавление, нужно кликнуть левой кнопкой мыши по полю с оглавлением и в левом верхнем углу поля кликнуть по значку в виде листа бумаги (при наведении курсора появится надпись «Оглавление»). В появившемся окошке внизу будет кнопка «Удалить оглавление». Аналогично можно удалить оглавление, перейдя на вкладку «Ссылки» > «Оглавление» > «Удалить оглавление».
А можно просто выделить все поле оглавления и нажать «Delete».
В этом видео подробно показано форматирование и настройка оглавления в Word:
Рекомендуем смотреть видео в полноэкранном режиме, в настойках качества выбирайте 1080 HD, не забывайте подписываться на канал в YouTube, там Вы найдете много интересного видео, которое выходит достаточно часто. Приятного просмотра!
Новые статьи
- Коэффициент туманности текста и статистика удобочитаемости в Word — 02/06/2018 08:20
- Как поставить пароль на Word. Защита документов — 14/09/2017 16:49
- Одновременный просмотр двух частей документа Word — 12/09/2017 17:23
- Как сделать объявления с отрывными листочками в word. Скачать шаблон объявления — 10/09/2017 14:12
- Как сделать из Word PDF файл, в Open Office, онлайн конвертеры — 09/09/2017 14:27
- Изменение междустрочных интервалов в Word — 06/05/2017 15:44
- Фигуры WordArt в MS Word: добавление и оформление WordArt в ворде — 06/05/2017 14:51
- Как вставить SmartArt в MS Word, иерархии, циклы, рисунки, SmartArt с несколькими изображениями — 29/04/2017 16:05
- Создание и изменение гиперссылок в Word — 31/03/2017 19:08
- Подложка word, вставка рисунка в фон подложки — 21/03/2017 16:34
- Добавление номеров страниц в колонтитул в Word — 10/03/2017 20:06
Предыдущие статьи
- Печать документа в Word, параметры страницы — 14/02/2017 17:02
- Горячие клавиши в Microsoft Office Word — 04/06/2016 14:21
- Как убрать пробелы между словами в ворде — 02/06/2016 17:45
- Как сделать таблицу в ворде, три способа замены Excel — 04/02/2016 19:14
- Формулы в ворде, как использовать редактор формул — 07/01/2016 18:43
- Альбомный лист в ворде, как сделать страницу альбомной — 07/01/2016 10:05
- Помощь Word. Как начать работать в Ворде — 26/12/2015 15:48
Нумерация страниц в Word 2007, 2010, 2013 и 2016
Во всех версиях старше Word 2003, нумерация осуществляется одинаково. Скриншоты ниже представлены на примере Word 2017, но они подойдут и для более старых версий.
Для добавления нумерации в открытом документе перейдите на закладку «Вставка». В разделе «Колонтитулы» кликните пункт «Номер страницы» и выберите позицию нумерации. На скриншоте ниже я выбрал расположение в нижнем колонтитуле с размещением по центру.

После этого действия в конце каждой страницы появится нумерация, а также отображение верхнего и нижнего колонтитула. Для того, чтобы закрыть отображение колонтитулов нажмите кнопку «Закрыть окно колонтитулов».

При желании, можно изменить формат нумерации, например, сделав цифры не арабскими, а римскими. Для этого опять зайдите в закладку «Вставка» и в пункте «Номера страниц» откройте «Формат номеров страниц».

Здесь вы можете выбрать внешний вид, а также с какой цифры начнётся нумерация. Зачем это может потребоваться вы узнаете в следующем абзаце.
Убираем нумерацию с титульного листа
В большинстве учебных заведений одним из требований к оформлению документа значится отсутствие нумерации на титульном (первом) листе. Если просто включить нумерацию страниц, как было показано выше, то нумерация будет и на первом листе. Чтобы начинать нумерацию с первой страницы, но при этом не отображать её на титульном листе, необходимо сделать следующее.

Перейдите на закладку «Источники бумаги» и поставьте галку «Различать колонтитулы первой страницы». После этого нажмите ОК.
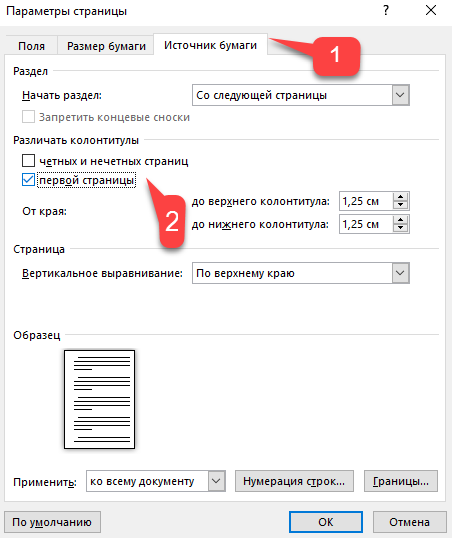
Теперь нумерация осуществляется, как и раньше, но на первой странице не отображается её номер, в нашем случае номер 1.

Когда требуется, чтобы нумерация не отображалась на первой странице (титульный лист), а на второй, чтобы она начиналась с цифры 1, необходимо в меню «Вставка» — «Номер страницы» — «Формат номера страницы» поставить нумерацию с 0. Таким образом первая страница будет с номером 0 без отображения, а вторая страница будет начинаться с номером 1, третья страница с цифрой 2 и так далее.
Нумерация с третьей страницы
Немного усложним задачу. Нам необходимо, чтобы нумерация была, но не отображалась на первой и второй странице. Ведь первая страница обычно является титульным листом, вторая может быть оглавлением, где также не требуется нумерация.
Для нумерации с третьей страницы потребуется сделать операцию под названием «Разрыв страницы». Для начала верните все настройки нумерации по умолчанию, если вы скрыли отображение нумерации на титульном листе. Предположим, что на данный момент у вас включена нумерация с первой страницы и на титульном листе отображается цифра 1, на второй странице цифра 2 и так далее.
Для удобства, включите отображение всех знаков в Word. Для этого на закладке «Главная» кликните по кнопке «Отображать все знаки».

Теперь, когда у вас отображены все знаки в документы, включая пробелы и пустые строки, кликните левой кнопкой мыши на последний символ на первой странице документа. Потом на закладе «Макет» щёлкните «Разрывы» — «Следующая страница».

Проделайте такие же действия со второй страницей документа. Если вы всё сделали правильно, то включенная функция отображения всех символов покажет вам в конце первой и второй страницы линии разрывов. На картинке ниже они показаны красными стрелочками.

Сейчас третья страница пронумерована цифрой 1. Если хотите, чтобы она была пронумерована цифрой 3, то в меню «Вставка» — «Номер страницы» — «Формат номера страницы» установите значение «Начинать с 3».
Осталось только одна проблема, на первых двух страницах у нас отображаются номера страниц. Чтобы их убрать, выберите первую страницу, перейдите в закладку «Макет» — «Параметры страницы». Далее в закладке «Источник бумаги» проставьте галки рядом с пунктом «Различать колонтитулы первой страницы».

Проделайте такие же действия и на следующей странице вашего документа.
Таким образом мы смогли сделать так, чтобы на первых двух страницах нумерация не отображалась и начиналась с третьей, при чём с той цифры, которую мы захотим.
Кстати, данный способ с разрывом, позволяет начать нумерацию не только с третьей страницы, а абсолютно с любой.
Для удаления нумерации, два раза кликните на какой-нибудь номер страницы и нажмите клавишу DEL. Все номера будут удалены из документа.
Как сделать оглавление в ворд 2010 автоматически
Самый быстрый способ, но требующий определенной подготовки ещё в процессе написания текста. В противном случае, чтобы воспользоваться данным методом придется форматировать текст отдельно.
Для этого, каждый раз, когда создается новый заголовок или подзаголовок, он выделяется специальным образом. Это позволяют сделать встроенные в программу стили форматирования, автоматически применяющие те или иные параметры на выделенный текст. Их достаточно много, однако по умолчанию отображаются далеко не все.
Если ничего из того что сразу есть на экране не подходит, то можно нажать стрелку, направленную вниз, все в том же элементе меню, в котором присутствуют стили форматирования по умолчанию. В открывшемся меню они будут представлены все, и останется только выбрать наиболее подходящий стиль.
Теперь, когда все главы, подзаголовки и так далее, отмечены, можно приступать непосредственно к созданию оглавления. Чаще всего его делают на самой первой странице, и именно туда нужно перейти для начала.
Потом зайти в меню ссылок и найти там пункт Оглавление. Там же выбирается именно тот стиль форматирования, который будет использоваться для определения всех составных элементов оглавления.
Если требуется более сложный вариант оглавления, в котором будут учитываться не только основные главы, то эти параметры также можно задать в настройках.
Если что-то не получилось, всегда можно исправить данный элемент. Делается это все в тех же настройках, которые вполне интуитивно понятны. Если понять, за что отвечает тот или иной элемент то получается, всегда можно попробовать применить его. Если не понравится — можно откатить изменения.
Необратимых изменений тут не происходит. Если же такой метод создания оглавления по тем или иным причинам не подходит, всегда можно воспользоваться обычным ручным методом, описанным ниже.
Как сделать оглавление в Ворде?
Ворд – самый популярный текстовый редактор в мире. С его помощью удастся быстро создать основу для презентации, написать реферат и подготовить любой иной документ. При наличии определенных навыков пользователь может даже сделать кроссворд. Особых сложностей в этом случае не возникнет. Но как вставить содержание и оформить его?
Как вставить оглавление в Word?
Сделать содержание в Ворде можно двумя способами. Автособираемое оглавление подходит тогда, когда текст разбит на разделы с помощью заголовков. При использовании ручного оглавления проставлять номера страниц и вводить названия разделов придется самостоятельно.
Автособираемое
Сделать автооглавление очень и очень легко. Даже удалить страницу в Ворде или посчитать количество символов в выделенном участке текста бывает сложнее. Алгоритм действий:
Разбиваем текст на заголовки.
Переходим в раздел «Ссылки», выбираем пункт «Оглавление» и указываем его формат.
Все заголовки в содержании будут иметь то же название, какое им было задано в тексте.
Сделать оглавление в Ворде очень легко. После редактирования заголовка в тексте он автоматически изменится и в содержании. Если создать новые страницы и задать им какие-либо заголовки, то они сразу же отобразятся в оглавлении вместе с номерами.
Ручное
Сделать содержание в Word можно и вручную. Этот метод существенно сложнее указанного выше:
Заходим в меню «Ссылки», выбираем пункт «Оглавление» и подпункт «Ручное оглавление».
Самостоятельно вводим название каждого раздела и номер страницы, на которой он расположен.
Как видно, для того, чтобы сделать содержание в Ворде ручным способом, придется потратить много времени. Естественно, после изменения названия какого-либо раздела в тексте правки в оглавление придется вносить самостоятельно.
Как настроить оглавление в Ворде?
Указанный текстовый редактор обладает огромным редакционным инструментарием. Например, даже минимальных знаний представленной программы хватит для того, чтобы развернуть лист в Ворде горизонтально или добавить таблицу. Пользователь может не только сделать содержание, но и оформить его нужным образом. Этапы редактирования:
В меню «Ссылки» выбираем раздел «Оглавление» и переходим в подраздел «Оглавление…».
Меняем настройки нужным образом (заполнитель, наличие или отсутствие нумерации страниц и т.д.) и кликаем «OK».
Подтверждаем действие.
Можно отформатировать и сам текст, например выровнять расположение слова «Оглавление» или заменить его на «Содержание». Для этого необходимо выполнить ряд действий:
Выделяем слово «Оглавление».
Изменяем название, расположение (например, через кнопку «выровнять по центру»), шрифт, размер.
Похожие манипуляции можно провести и с названиями разделов, записанными в содержании (кроме ориентации слов на странице).
Создать содержание не сложнее, чем сделать нумерацию страниц в Ворде. Следует понимать, что само оглавление применимо далеко не ко всем типам документов. Например, оно явно будет лишним в письмах или резюме.
Как изменить формат цифр в нумерации страниц
При необходимости, пользователь может изменить формат цифр, используемый при нумерации страниц документа Word. По умолчанию, в программе используются обычные (арабские) цифры.
В приложении доступны римские цифры, строчные или прописные буквы латинского алфавита, которые можно использовать при нумерации страниц, вместо обычных цифр.
Согласно ГОСТ к нумерации документов предъявляют следующие требования:
- используются арабские цифры;
- цифры размещаются над текстом в верхней части страницы;
- в состав нумерации входят приложения и список литературы.
В отдельных учреждениях и организациях применяются другие правила для оформления нумерации страниц в Ворде.
Для изменения формата цифр, выполните следующие шаги:
- Откройте вкладку «Вставка», в группе «Колонтитулы» нажмите на «Номер страницы».
- В открывшемся меню выберите «Формат номеров страниц…».
- В окне «Формат номера страницы», в параметре «Формат номера:» подберите нужный формат, а затем нажмите на кнопку «ОК».
Как сделать нумерацию с 3 страницы документа — 3 способ
При помощи данного простого способа можно удалить нумерацию с первых страниц документа, начав отображение номеров с 3 или последующей страницы. Мы используем функцию вставки фигур, которая закрывает цифры на странице документа.
Этот способ лучше использовать тогда, когда пользователь уже закончил редактирование документа, во избежание нарушения форматирования. Иначе, при дальнейшем редактировании, форматирование документа может измениться, из-за этого фигуры могут сместится в пространстве, а скрытые цифры могут снова станут видны.
В окне файла Word проделайте следующее:
- Щелкните мышью по первому слову на странице документа.
- Войдите в меню «Вставка», в группе «Иллюстрации» нажмите на «Фигуры».
- В контекстно меню выберите прямоугольник.
- Поместите контур фигуры (прямоугольник) вокруг цифры.
- Нажмите на кнопку «Заливка фигуры».
- В меню «Цвета темы» выберите белый цвет.
Цифра исчезнет, потому что она закрыта фигурой. На странице у нас остался контур фигуры, который необходимо скрыть.
- Нажмите на кнопку «Контур фигуры», выберите белый цвет для контура.
- Щелкните в окне документа Word.
На месте цифры появится пустое место. Мы скрыли цифру фигурой белого цвета.
Поделайте подобные действия для следующей, или для нескольких следующих страниц. В итоге, нумерация в документе будет отображаться с 3 или другой последующей страницы.
Создание содержания
Автоматическое содержание текста создается в несколько этапов:
- нумерация страниц;
- оформление заголовков;
- формирование списка.
Несмотря на необходимость выполнить несколько действий, можно умное содержание со ссылками сделать автоматически, не тратя на это много времени. При желании, для диплома можно создать нормальное ручное оглавление текста, но в этом случае сложно оформить ровное содержание разделов без изъянов.
Нумерация страниц
Чтобы осуществить нумерацию листов, требуется перейти во вкладку «Вставка» и выбрать функцию «Номер страницы». При выборе данного пункта откроется список, предоставляющий выбор оформления нумерации.

Если осуществляется оформление дипломной или курсовой работы, то требования указаны в методическом материале.
Оформление разделов
Чтобы создать автособираемое оглавление, следует придать заголовкам и подзаголовкам соответствующий вид. Для этого необходимо перейти во вкладку «Главная» и выбрать необходимы вид оформления в поле «Стиль». Для заголовков — «Заголовок 1». Чтобы сделать подзаголовок необходимо выбрать «Заголовок 2».

Процедуру необходимо произвести со всеми наименованиями разделов, которые должны быть включены в интерактивное содержание. Это позволит сформировать многоуровневое содержание в word.
Создание автоматического оглавления
Для формирования автоматического перечня содержимого текстового документа необходимо перейти в раздел «Ссылки».

Дальше необходимо определиться с расположением оглавления и установить на это место курсор мыши. Выбрав лист для списка, следует перейти к его созданию, для этого требуется открыть раздел «Оглавление» и выбрать приемлемый для текстового документа вид списка.

Если не получается найти подходящий шаблон, список разделов можно оформить вручную. Для этого требуется во вкладке «Оглавление», выбрать пункт «Настраиваемое оглавление».

В открывшемся меню можно выбрать приемлемые настройки содержания, для конкретного документа. В поле «Заполнитель» можно выбрать тип заполнения расстояния между номером страницы и наименованием раздела по ширине листа, при желании можно оставить содержание с точками или оформить его без точек.

Также в открывшемся окне можно сделать оглавление со страницами (номерами) или без, поставив или убрав галочку слева с раздела «Номера страниц по правому краю». Как правило, нумерацию в оглавлении рекомендовано оставлять.
Чтобы быстро перемещаться по документу, можно создать оглавление с гиперссылками, выбрав сбоку пункт «Гиперссылки вместо номеров страниц».
Для еще более детального изменения списка, можно изменить стиль, для каждого уровня. Для этого следует перейти в «Параметры» и осуществить настройку в открывшемся окне.

Как сделать кликабельное оглавление? Если при просмотре созданного списка разделов нажать клавишу «Ctrl» и одновременно кликнуть по любому пункту из списка, то программа автоматически перенесет вас к желаемому разделу. Данная функция позволяет быстро осуществлять переход по оглавлению созданного текстового документа.
