Как сделать автоматическое оглавление в редакторе microsoft word: подробная инструкция
Содержание:
- Как сделать ручное содержание в Ворде
- Как сделать содержание (оглавление ) в Ворде любой версии
- Создание оглавления в Word 2003
- Создание содержания
- Преимущества автооглавления
- Форматирование и настройка оглавления в Word
- Правильное оглавление в Ворде, Word 2013, 2016: как сделать, выровнять, добавить, изменить, убрать оглавление?
- Создание оглавления в Word — формирование списка
- Настройка и форматирование оглавления
- Как обновить все ссылки в документе Word?
- Как обновить все поля в Word?
- Как обновить страницу в Word?
- Как обновить страницы в содержании?
- Как обновить ворд на телефоне?
- Как обновить все перекрестные ссылки в документе Word?
- Как обновить все ссылки в Excel?
- Как обновить все перекрестные ссылки?
- Как обновить Microsoft Office 2007 до 2016?
- Как обновить Office 2016 до 2019?
- Как сделать оглавление в Pages с точками?
- Как обновить оглавление в ворд онлайн?
- Как сделать Автособираемое оглавление с подзаголовками?
- Как использовать Word на телефоне?
- Как вернуть Office в исходное состояние?
- Как открыть файлы ворд на Андроиде?
- Выберите стили для заголовков
- Подготовка
- Как настроить оглавление вручную?
Как сделать ручное содержание в Ворде
Чем ручное оглавление отличается от автособираемого? Оно автоматом выстраивает и повторяет структуру вашего текста, но названия подзаголовков и номера страниц вы прописываете сами.
Изначально после вставки появляется вот такой шаблон (обратите внимание, что здесь прописаны два заголовка первого уровня, если это лишнее – удаляем):

Как и при работе с автособираемым оглавлением, при работе с ручным содержанием подзаголовок «Оглавление» появляется сам собой сразу после вставки элемента. Но при желании вы можете удалить его.
Для этого выделяем таблицу и просто удаляем слово «Оглавление». А еще можно заменить его другим словом, то есть после удаления просто прописываете свое название для перечня разделов.
Итак, как сделать страницу оглавления вручную:
- Разбиваем текст на части. Делаем это, как и в случае с созданием автоматического оглавления, через опцию «Стили», то есть выделяем подзаголовки разных уровней.
- Перемещаем курсор в то место, где нам нужно вставить содержание.
- Переходим в раздел «Ссылки», а затем в подраздел «Оглавление» и нажимаем «Ручное оглавление».
- В появившийся макет вставляем названия разделов и номера страниц. Для этого кликаем на каждый из элементов в таблице с содержанием и меняем его. Можно не только переименовать строку, но и полностью удалить ее.
Как удобнее всего заполнять содержание? По очереди копируем каждый из заголовков, возвращаемся к оглавлению и вставляем в нужное место то, что скопировали. Номера страниц смотрим и ставим полностью вручную.
Как обновить и удалить ручное оглавление
Что случится, если вы измените, название подзаголовков или удалите часть текста, допишите что-то, чем поменяете уже установленные номера страниц? В оглавлении ничего не изменится. После каждой даже малейшей правки по тексту вам нужно сверять план и структуру с оглавлением, вносить в него соответствующие изменения.
На мой взгляд, это неудобно: занимает много времени, можно допустить ошибку. Поэтому я рекомендую использовать автоматическое оглавление. Его просто вставить и создать, также просто обновить.
Как удалить ручное оглавление? Заходим в раздел «Ссылки», а затем в раздел «Оглавление» и нажимаем «Удалить оглавление». Здесь все просто.
Как сделать содержание (оглавление ) в Ворде любой версии
Для того чтобы обеспечить быстрый доступ к любому разделу объемного документа, необходимо его структурировать и составить оглавление. Сделать это можно вручную или автоматически. О том, как сделать содержание в ворде так, чтобы можно было его быстро обновить при необходимости, вы узнаете из нашей статьи.
Как оформить оглавление в Ворде автоматически
Внимание!
Если вам нужна помощь с академической работой, то рекомендуем обратиться к профессионалам. Более 70 000 экспертов готовы помочь вам прямо сейчас.
Алгоритм оформления автоматического оглавления в ворде
Автоматическое оформление оглавления
Шаг 1. Разбейте документ на разделы с заголовками.
Шаг 2. Найдите на вкладке «Главная» пункт «Стили».
Шаг 3. К названиям разделов, которые требуется внести в содержание, примените соответствующие стили. Например, для названий разделов можно применить «Заголовок 1», а для подразделов «Заголовок 2».
Шаг 4. Перенесите курсор в место, куда нужно разместить оглавление.
Шаг 5. Перейдите во вкладку «Ссылки» и выберите раздел «Ссылки».
Шаг 6. Из появившегося списка выберите «Автособираемое оглавление» или «Ручное оглавление».
Примечание. При выборе пункта «Автособираемое обновление» оглавление будет меняться автоматически при редактировании названий глав и их последовательности.
Как обновлять оглавление
Если в процессе редактирования документа были изменены, удалены или добавлены заголовки, то содержание можно оперативно обновить.
Для этого нужно провести следующие действия.
Шаг 1. Откройте вкладку «Ссылки»
Шаг 2. Выберите меню «Оглавление».
Шаг 3. Выберите пункт «Обновить таблицу».
Шаг 4. Далее можно обновить содержание полностью или лишь номера страниц, выбрав соответствующую кнопку.
Как составить содержание в Ворде 2013, 2016 вручную
При небольшом объеме документа, которые не будут редактироваться, а также в случаях, когда к названиям заголовков не применяется специальное форматирование, удобно использовать оглавления, созданные вручную.
Для того чтобы обновить такое оглавление требуется больше усилий, так как при любом изменение глав, их добавлении или удалении, оглавление нужно обновлять вручную.
Оформление содержания в Ворде вручную происходит в несколько шагов.
Оформление оглавления вручную
Шаг 1. Поставьте курсор в том месте, куда нужно поместить оглавление.
Шаг 2. Перейдите во вкладку «Ссылки» и выберите раздел «Оглавление».
Шаг 3. Из появившегося списка выберите «Ручное оглавление».
Шаг 4. Выберите макет и впишите названия разделов и соответствующие их расположению страницы.
Форматирование оглавления в Word 2013, 2016
После оформления оглавления можно изменить его форматирование.
Шаг 1. Выберите меню “Оглавление”, находящуюся во вкладке “Ссылки”.
Шаг 2. После нажатия кнопки “Оглавление”, выберите пункт “Настраиваемое оглавление”.
Шаг 3. В появившемся окне внесите требуемые правки. Все изменения при этом будут отражаться справа в окне предварительного просмотра.
Шаг 4. Чтобы добавить линию, заполненную точками, необходимо нажать кнопку «Заполнитель» и выбрать линию с точками.
Шаг 5. Выберите пункт “Из шаблона”.
Шаг 6. Нажмите “Изменить”
Шаг 7. В окне “Стиль” необходимо выбрать уровень, в который нужно внести правки
Шаг 8. Далее нужно нажать “Изменить”.
Шаг 9. Внесите изменения.
Шаг 10. Повторите шаг 7,8 и 9 для каждого уровня.
Основное преимущество автоматического оглавления состоит в возможности быстрого перехода в нужный раздел. Сделать это можно следующим образом.
Быстрый переход на нужную главу
Шаг 1. Наведите курсор на строку в оглавлении, содержащую название раздела, на который требуется перейти.
Шаг 2. Нажмите и удерживайте клавишу “Ctrl”.
Шаг 3. Нажмите левую кнопку мыши.
Вы перешли на нужный раздел документа.
Полезные советы
Несколько полезных рекомендаций
- Для того, чтобы заполнить пространство между названием заголовка и номером страницы, на которой он находится, удобно использовать табуляцию.
- Чтобы добавить линию, заполненную точками, необходимо нажать кнопку «Заполнитель» и выбрать линию с точками.
- Быстро найти и применить требуемый стиль к тексту можно, вызвав область задач нажатием клавиш CTRL+SHIFT+S.
- Можно менять количество уровней заголовков, установив необходимое число рядом с пунктом «Уровни» в группе «Общие» диалогового окна «Оглавление».
Представленная инструкция применима для всех версий Microsoft Word, может различаться лишь интерфейс, а расположение вкладок идентично.
Создание оглавления в Word 2003
В тексте выделяем форматируемый абзац. Далее меню Формат → Стили и форматирование. Справа открылась область задач, в которой перечислены доступные уровни заголовков и наглядно представлено форматирование каждого.
Справа открылась область задач, в которой перечислены доступные уровни заголовков и наглядно представлено форматирование каждого. Выбираем первый уровень. Если заголовок должен быть написан заглавными буквами, то отмечаем в формате. Здесь имеется определенная тонкость: до этой процедуры текст не должен иметь написание заглавными буквами, иначе при создании содержания буквы в нем будет такими же.
Выбираем первый уровень. Если заголовок должен быть написан заглавными буквами, то отмечаем в формате. Здесь имеется определенная тонкость: до этой процедуры текст не должен иметь написание заглавными буквами, иначе при создании содержания буквы в нем будет такими же.
Аналогично остальные выбранные нами абзацы по уровням.
Создаем само . Меню Вставка→ Ссылка → Оглавление и указатели. В появившемся диалоговом окне выбираем вкладку Оглавление. Выбираем нужный Формат, Уровень, Заполнитель, ставим флажок на Показать номера страниц и Номера страниц по правому краю.
В появившемся диалоговом окне выбираем вкладку Оглавление. Выбираем нужный Формат, Уровень, Заполнитель, ставим флажок на Показать номера страниц и Номера страниц по правому краю. И нажимаем ОК. Если необходимо, форматируем получившийся список сразу, или заранее меняем стиль «Оглавление».
И нажимаем ОК. Если необходимо, форматируем получившийся список сразу, или заранее меняем стиль «Оглавление». В Word существуют также альтернативные полуавтоматические методы, с помощью определенных стилей и кодов полей.
В Word существуют также альтернативные полуавтоматические методы, с помощью определенных стилей и кодов полей.
Но эти возможности довольно сложны, трудоемки и используются только профессионалами при сборке очень больших документов.
Эта статья содержит пояснения, сделанные для Microsoft Word 2010, но она так же применима и для других популярных версий Microsoft Word — 2007 и 2013.
Как создать содержание / оглавление в Word?
Создать оглавление в Word можно как вручную, так и автоматически. Второй вариант предпочтительнее, потому что Word позволяет не только вставить оглавление по имеющимся в тексте заголовкам, но и в дальнейшем легко и просто обновлять это оглавление — как сами заголовки, так и номера страниц, на которых они расположены. Конечно же, автоматически формируемое оглавление особенно актуально для больших текстов.
Перед автоматическим созданием оглавления вам необходимо показать, что является заголовками и подзаголовками в вашем тексте. Выделите полный текст заголовка или подзаголовка, затем на вкладке «Главная» в подразделе «Стили» выберите нужный уровень заголовка (мы рекомендуем создавать оглавление на основе не более чем трех уровней заголовков, иначе читателю будет сложно ориентироваться в тексте).

Подсказка: часто бывает удобным присваивать стиль с использованием кнопки «Формат по образцу» — выделяете заголовок-образец, нажимаете упомянутую кнопку и затем щелкаете по новому заголовку.

Еще одна подсказка: самым быстрым способом копирования формата является применение горячих клавиш, подробнее см. в статье: Ctrl+Shift+C и Ctrl+Shift+V: горячие клавиши для быстрого копирования формата в Microsoft Word
Когда Вы добавите все заголовки и подзаголовки вашего текста, приступайте к созданию раздела оглавления (или содержания). Щелкните в то место в документе Word, где должно быть расположено оглавление, затем перейдите на вкладку «Ссылки» и нажмите кнопку «Оглавление». В открывшемся списке выберите нужный формат оглавления ( «Автособираемое оглавление 1» или «Автособираемое оглавление 2») — после этого оглавление будет добавлено в указанном вами месте документа.

Как обновлять содержание / оглавление в Word?
После того, как вы дополните документ текстом и новыми заголовками, а также, возможно, измените ранее добавленные заголовки, вам потребуется обновить содержание документа. Для этого выделите оглавление и в появившейся рамке нажмите кнопку «Обновить таблицу». В открывшейся форме сообщите Word, какой именно вариант обновления вам нужен:
- если состав и текст заголовков не менялся — выберите «обновить только номера страниц»;
- если добавлялить, удалялись или изменялись заголовки — выберите «обновить целиком».
В этой статье мы поговорим о трех вещах: о том, как обновить «Ворд» целиком, как обновить лишь оглавления и только содержание. Все эти действия будут детально прокомментированы, и к ним будут приложены подробные инструкции, так что каждый поймет, что необходимо делать для достижения желаемого результата.
Создание содержания
Автоматическое содержание текста создается в несколько этапов:
- нумерация страниц;
- оформление заголовков;
- формирование списка.
Несмотря на необходимость выполнить несколько действий, можно умное содержание со ссылками сделать автоматически, не тратя на это много времени. При желании, для диплома можно создать нормальное ручное оглавление текста, но в этом случае сложно оформить ровное содержание разделов без изъянов.
Нумерация страниц
Чтобы осуществить нумерацию листов, требуется перейти во вкладку «Вставка» и выбрать функцию «Номер страницы». При выборе данного пункта откроется список, предоставляющий выбор оформления нумерации.

Если осуществляется оформление дипломной или курсовой работы, то требования указаны в методическом материале.
Оформление разделов
Чтобы создать автособираемое оглавление, следует придать заголовкам и подзаголовкам соответствующий вид. Для этого необходимо перейти во вкладку «Главная» и выбрать необходимы вид оформления в поле «Стиль». Для заголовков — «Заголовок 1». Чтобы сделать подзаголовок необходимо выбрать «Заголовок 2».

Процедуру необходимо произвести со всеми наименованиями разделов, которые должны быть включены в интерактивное содержание. Это позволит сформировать многоуровневое содержание в word.
Создание автоматического оглавления
Для формирования автоматического перечня содержимого текстового документа необходимо перейти в раздел «Ссылки».

Дальше необходимо определиться с расположением оглавления и установить на это место курсор мыши. Выбрав лист для списка, следует перейти к его созданию, для этого требуется открыть раздел «Оглавление» и выбрать приемлемый для текстового документа вид списка.

Если не получается найти подходящий шаблон, список разделов можно оформить вручную. Для этого требуется во вкладке «Оглавление», выбрать пункт «Настраиваемое оглавление».

В открывшемся меню можно выбрать приемлемые настройки содержания, для конкретного документа. В поле «Заполнитель» можно выбрать тип заполнения расстояния между номером страницы и наименованием раздела по ширине листа, при желании можно оставить содержание с точками или оформить его без точек.

Также в открывшемся окне можно сделать оглавление со страницами (номерами) или без, поставив или убрав галочку слева с раздела «Номера страниц по правому краю». Как правило, нумерацию в оглавлении рекомендовано оставлять.
Чтобы быстро перемещаться по документу, можно создать оглавление с гиперссылками, выбрав сбоку пункт «Гиперссылки вместо номеров страниц».
Для еще более детального изменения списка, можно изменить стиль, для каждого уровня. Для этого следует перейти в «Параметры» и осуществить настройку в открывшемся окне.

Как сделать кликабельное оглавление? Если при просмотре созданного списка разделов нажать клавишу «Ctrl» и одновременно кликнуть по любому пункту из списка, то программа автоматически перенесет вас к желаемому разделу. Данная функция позволяет быстро осуществлять переход по оглавлению созданного текстового документа.
Преимущества автооглавления
Без содержания в большом документе, таком как реферат, курсовая работа, финансовый отчет или книга, сложно найти нужную информацию. А делать список параграфов вручную долго и неэффективно.
Сейчас вы, возможно, думаете, зачем морочить себе голову лишними функциями, если можно написать все руками. Быть может, вы считаете это прихотью преподавателя или начальника.
Однако автосодержание обладает существенными преимуществами:
все важные пункты сами появятся в списке, нам же только нужно выделять их по ходу написания документа или после окончания основной работы;
разделы и параграфы являются также гиперссылками, они будут вести на соответствующую часть текста и обеспечивать навигацию по нему, что особенно важно для объемных работ;
аккуратные ровные строчки в одном стиле без каких-либо усилий с нашей стороны, выровнять их вручную довольно сложно, я пробовала.
Когда вы научитесь создавать красивые, удобные автоматические оглавления, то сами ощутите разницу.
Форматирование и настройка оглавления в Word
Кстати, если Вы решили отредактировать текст уже после создания оглавления, и при редактировании изменилась нумерация разделов, не нужно пересоздавать оглавление заново, можно его просто обновить. Для этого нужно кликнуть левой кнопкой мыши на поле с оглавлением и нажать на красный восклицательный знак «Обновить оглавление» вверху поля.
Если кроме порядка нумерации страниц ничего не изменилось, выбираем «Обновить только номера страниц», если же изменились и названия разделов или их порядок, выбираем «Обновить целиком».
Если текст не разделен на разделы или по каким-то неизвестным нам причинам, Вы хотите сделать оглавление «своими руками», можно выбрать «Ручное оглавление». Тогда у Вас на экране появится поле с несколькими строками для названия разделов и нумерации страниц. Строки можно как добавлять, так и убирать – на Ваше усмотрение.
Теперь, когда с созданием оглавления мы разобрались, перейдем к его оформлению. Опять таки, переходим на вкладку «Ссылки» > «Оглавление» и внизу выбираем пункт «Оглавление…». В появившемся окошке, можно изменить заполнитель между наименованием разделов и нумерацией страниц (это могут быть точки, пунктирная линия, непрерывная линия или не быть ничего вообще). Также можно изменять положение номеров страниц (рядом с названием раздела или по правому краю), можно не показывать номера страниц вообще.
В строке «Форматы» Вы можете изменить вид оглавления (в зависимости от выбранного вида, будет меняться оформление оглавления в целом). В строке «Уровни» показано количество строк для разделов (именно тут меняется их количество, посредством нажатия стрелочек, а не вручную).
Для того, чтобы удалить оглавление, нужно кликнуть левой кнопкой мыши по полю с оглавлением и в левом верхнем углу поля кликнуть по значку в виде листа бумаги (при наведении курсора появится надпись «Оглавление»). В появившемся окошке внизу будет кнопка «Удалить оглавление». Аналогично можно удалить оглавление, перейдя на вкладку «Ссылки» > «Оглавление» > «Удалить оглавление».
А можно просто выделить все поле оглавления и нажать «Delete».
В этом видео подробно показано форматирование и настройка оглавления в Word:
Рекомендуем смотреть видео в полноэкранном режиме, в настойках качества выбирайте 1080 HD, не забывайте подписываться на канал в YouTube, там Вы найдете много интересного видео, которое выходит достаточно часто. Приятного просмотра!
Новые статьи
- Коэффициент туманности текста и статистика удобочитаемости в Word — 02/06/2018 08:20
- Как поставить пароль на Word. Защита документов — 14/09/2017 16:49
- Одновременный просмотр двух частей документа Word — 12/09/2017 17:23
- Как сделать объявления с отрывными листочками в word. Скачать шаблон объявления — 10/09/2017 14:12
- Как сделать из Word PDF файл, в Open Office, онлайн конвертеры — 09/09/2017 14:27
- Изменение междустрочных интервалов в Word — 06/05/2017 15:44
- Фигуры WordArt в MS Word: добавление и оформление WordArt в ворде — 06/05/2017 14:51
- Как вставить SmartArt в MS Word, иерархии, циклы, рисунки, SmartArt с несколькими изображениями — 29/04/2017 16:05
- Создание и изменение гиперссылок в Word — 31/03/2017 19:08
- Подложка word, вставка рисунка в фон подложки — 21/03/2017 16:34
- Добавление номеров страниц в колонтитул в Word — 10/03/2017 20:06
Предыдущие статьи
- Печать документа в Word, параметры страницы — 14/02/2017 17:02
- Горячие клавиши в Microsoft Office Word — 04/06/2016 14:21
- Как убрать пробелы между словами в ворде — 02/06/2016 17:45
- Как сделать таблицу в ворде, три способа замены Excel — 04/02/2016 19:14
- Формулы в ворде, как использовать редактор формул — 07/01/2016 18:43
- Альбомный лист в ворде, как сделать страницу альбомной — 07/01/2016 10:05
- Помощь Word. Как начать работать в Ворде — 26/12/2015 15:48
Правильное оглавление в Ворде, Word 2013, 2016: как сделать, выровнять, добавить, изменить, убрать оглавление?
Правильное оглавление в Ворде, Word 2013, 2016
В документах программы Word 2013, 2016 оглавление также должно быть оформлено правильно. Чтобы безошибочно сделать, выровнять, добавить изменить или убрать оглавление, нужно уметь выполнять установленные манипуляции. Для этого потребуется последовательно исполнить следующие пункты:
- Открываем документ.
- Жмем на вкладку Word «Ссылки».
- Мышкой кликните на название главы.
- Нажмите «Добавить текст».
- Кликните по нужному уровню оглавлению (напротив него должна появится галочка).
- Нужно сделать эту процедуру со всеми оглавлениями текста
- Поднимаемся к верхней строке документа и пишем по центру страницы слово .
- Жмем на вкладку «Оглавление».
- Кликаем на нужный формат оглавления.
- Выбирайте нужный вам Заполнитель и затем нажимайте «Ок».
- Спуститесь вниз текстового документа и подтяните все главы к верху страницы.
Правильное оглавление в Ворде, Word 2013, 2016
- Все тщательно проверьте.
- Скопируйте текст, и нажав правую кнопку мыши, кликаем «Обновить поле».
- Нужно поставить точку напротив «Обновить только номера страниц», а далее нажать «Ок».
- Но, если страницы в оглавлении куда-то «убежали», то отметьте «Обновить целиком» и «Ок».
Правильное оглавление в Ворде, Word 2013, 2016
Убрать оглавления можно двумя способами:
Первый способ:
- Открываем нужный документ и кликаем по области оглавления.
- В верхнем левом углу жмем кнопку «Оглавления» и выбираем «Удалить оглавление».
Второй способ:
- Открываем документ и ищем вкладку «Ссылки».
- В группе «Оглавления» нажимаем на «Оглавления».
- Ищем пункт «УДАЛИТЬ ОГЛАВЛЕНИЕ».
- Далее набираем клавишу «Tab» и указываем номер страниц.
Чтобы выровнять оглавления в Ворде, нужно выделить текст и на линейке нажать левой кнопкой мыши, тогда появится черный уголок и кликаем по нему 2 раза. В появившимся окне выбираем «По правому краю» и Заполнитель.
Создание оглавления в Word — формирование списка
Создаем автоматическое оглавление в Word, формируя список следующим образом:
- Нажимаем на «Ссылки» в верхней панели.
- Ставим курсор туда, где будет располагаться наше содержание документа.
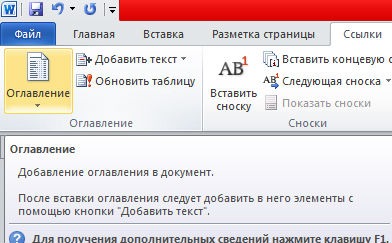
- Жмем на «Оглавление» и определяемся с необходимым вариантом.
- Для настройки внешнего вида, не нужно брать шаблон, внизу кликаем на «Оглавление», высветится окно с параметрами, необходимо их настроить.
- Далее можно зайти в «Общие» там выставляется формат отображения. Если он уместен в вашей работе, то выбираем стиль.
- Для настройки ярусов щелкаем по «Параметры». Указываем для необходимых заглавий уровень стиля.
- Кроме точек можно взять следующие методы разделения: сплошная линия, пунктир либо полностью отказываемся от всех вариантов, выбрав «Нет» в нужном поле параметров.
При зажатии CTRL кликаем на любой пункт, находящийся в нашем списке, и увидим, что сразу перейдем к пункту, на который нажимали. Эта функция очень удобная и может пригодиться, когда будем корректировать и вносить изменения в документ.
Настройка и форматирование оглавления
Так как оглавление – это многоуровневый список, состоящий из разделов, подразделов, а также их нумерации страниц, особое внимание стоит уделить правилам форматирования такого отдела. Как это сделать:
- Откройте пункт «Оглавление» в поле инструментов;
- Перейдите на «Ссылки»;
- Нажмите на «Настраиваемое оглавление»;
- Открывшееся окно предлагает правки слева, визуальная их демонстрация справа;
- Если вам нужна линия от раздела к нумерации из точек, кликните на «Заполнитель» и выберите соответствующий пункт;
- Кликните на опцию «Из шаблона» и далее «Изменить»;
- Откройте окно «Стиль», где можно изменить уровень и внести нужные коррективы;
- Сохраните изменения соответствующей кнопкой;
- Для каждого уровня повторите действия, описанные пунктом 7 и 8.
Как обновить все ссылки в документе Word?
Щелкните правой кнопкой мыши в любом месте выбора и выберите Обновить поле или нажмите сочетание клавиш F9, Word обновляет все выбранные перекрестные ссылки.
Как обновить все поля в Word?
Обновление всех полей в документе
- Нажмите клавиши CTRL+A.
- Нажмите клавишу F9.
- Если в документе содержатся таблицы с полями или формулами, может потребоваться выбрать каждую из них отдельно, а затем нажать клавишу F9.
Как обновить страницу в Word?
Откройте любое приложение Office 2010, например Word 2010, и создайте документ. Выберите Файл > Справка > Проверить наличие обновлений. Выберите команду Установить обновления или Проверить наличие обновлений.
Как обновить страницы в содержании?
- Перейдите в >ссылки Обновить таблицу.
- Выберите один из следующих параметров: Обновление только номеров страниц При этом будут обновлены только страницы, на которые находятся заголовки, и будут игнорироваться все изменения текста заголовка. …
- Нажмите ОК.
Как обновить ворд на телефоне?
Как обновить Word на Android
Откройте вкладку Word в магазине и, если есть, нажмите кнопку обновить / обновить , чтобы начать загрузку последней версии приложения. В качестве альтернативы, нажмите на кнопку el, расположенную в верхнем левом углу, выберите пункт Мои приложения и мои игры.
Как обновить все перекрестные ссылки в документе Word?
Щелкните правой кнопкой мыши в любом месте выбора и выберите Обновить поле или нажмите сочетание клавиш F9, Word обновляет все выбранные перекрестные ссылки.
Как обновить все ссылки в Excel?
Частичное обновление связей с другими книгами вручную
- Откройте книгу, содержащую связи.
- Перейдите к запросам > данных & подключениям >ссылки.
- Из списка Источник выберите связанный объект, который необходимо изменить. Вы можете выбрать отдельные книги, щелкнув их, нажави нажав CTRL+A.
- Нажмите кнопку Обновить значения.
Как обновить все перекрестные ссылки?
Выполните одно из следующих действий:
- Нажмите кнопку «Обновить перекрестные ссылки» на палитре «Гиперссылки».
- В меню палитры «Гиперссылки» выберите пункт «Обновить перекрестную ссылку».
- Выберите «Текст > «Гиперссылки и перекрестные ссылки» > «Обновить перекрестные ссылки».
Как обновить Microsoft Office 2007 до 2016?
- Открыть Ворд (создать новый документ или открыть уже существующий) и перейти в меню “Файл”, расположенный в левом верхнем углу.
- Перейти на вкладку учетной записи.
- В сведениях о продукте нажать на параметры обновления.
- Кликнуть на пункт “Обновить”.
Как обновить Office 2016 до 2019?
Обновление Microsoft Office — Инструкция
- 1) Открываем любое приложение Microsoft Office. …
- 2) Далее после открытия приложения нажимаете на клавиатуре кнопку «Esc». …
- 3) После заходите во вкладку «Учетная запись» => Параметры обновления.
- 4) В открывшемся меню «Параметров обновления» выбираете => Обновить.
Как сделать оглавление в Pages с точками?
в панели инструментов, затем выберите «Оглавление». Вверху боковой панели нажмите «Редактировать», затем выберите стили абзацев, которые нужно включить в оглавление. Поместите точку вставки там, где должно отображаться оглавление, затем выполните одно из следующих действий. Добавление оглавления для всего документа.
Как обновить оглавление в ворд онлайн?
Тем не менее, вы можете обновить о содержание в Word в Интернете. Если в документ внесены изменения, влияющие на о содержание, сделайте следующее: Щелкните о содержание или коснитесь его. Перейдите в > ссылки ивыберите «Обновить о содержание».
Как сделать Автособираемое оглавление с подзаголовками?
Как сделать автособираемое оглавление
- Переходим во вкладку «Главная».
- Затем выбираем пункт «Стили».
- Выделяем заголовок, затем из предложенного списка выбираем нужный стиль для него. Также присваиваем стиль и подзаголовкам.
Как использовать Word на телефоне?
Проверьте, как это работает!
- Перейдите на сайт загрузки файлов для своего устройства. Для установки Word на устройстве с Windows перейдите в Microsoft Store. …
- Найдите мобильное приложение Word.
- Выберите Microsoft Word или Word Mobile.
- Коснитесь кнопки Установить, Получить или Загрузить.
Как вернуть Office в исходное состояние?
- Щелкните правой кнопкой мыши кнопку Пуск …
- Выберите продукт Microsoft Office, который вы хотите восстановить, и выберите пункт Изменить. …
- Выполните указанные ниже действия по восстановлению в зависимости от технологии установки версии Office («нажми и работай» или MSI).
Как открыть файлы ворд на Андроиде?
Файлы Microsoft Word (doc-файлы) не всегда можно просмотреть и отредактировать на устройствах Android. Чтобы просмотреть их, вам понадобится создать аккаунт в Google и скачать Adobe Reader. Для этого нужно лишь несколько минут, и сделать это достаточно только один раз.
Выберите стили для заголовков
Расставьте заголовки в тексте и примените к ним стили форматирования с названиями в формате Заголовок N. Соблюдайте иерархию. Например, если для заголовков самого верхнего уровня вы выбрали стиль «Заголовок 1», для следующего уровня заголовков выбирайте стиль «Заголовок 2» и так далее.
Чтобы применить стиль к заголовку, выделите последний и кликните по соответствующему стилю на панели инструментов. Если на панели отсутствуют нужные стили, откройте их с помощью комбинации клавиш Alt + Ctrl + Shift + S. В правой части экрана должна появиться дополнительная панель со всеми стилями.

Подготовка
Перед тем как создавать содержание документа, нужно правильно подготовиться:
- Пронумеровать страницы.
- Выделить разделы и подразделы, чтобы программа знала, какие параграфы нужно выносить в оглавление.
Нумерацию страниц можно не проставлять, редактор автоматически сам напишет номера в оглавлении. Но в некоторых случаях без нашего вмешательства может получиться путаница, поэтому я расскажу, как это сделать.
Выделять разделы нужно обязательно, иначе автооглавление не получится. Программа просто не будет знать, что ей выносить в пункты содержания.
Делаем нумерацию страниц
В разных версиях Word внешний вид может отличаться, но названия и расположение пунктов меню чаще всего остается неизменным. Я буду показывать процесс на примере Office 365, который почти идентичен версии 2016 года. Если у вас более ранние или поздние выпуски программы, то не удивляйтесь и не теряйтесь, а ищите в меню пункты с теми же названиями.
На любой стадии подготовки документа вы можете автоматически пронумеровать страницы. Для этого зайдите во вкладку “Вставка” или “Вставить” главного меню.

Теперь обратите внимание на блок со словом “колонтитул”. Номер страницы – это и есть, по сути, частный случай колонтитула
Он пишется над или под основным содержимым листов. Также вы могли встречать колонтитулы в книгах, это всевозможные сноски и пояснения к основному тексту.
Чаще всего нумерация делается внизу справа, но вы можете делать ее по своему усмотрению или требованиям, которые предъявляются к вашей работе.
Кликаем по надписи “Номер страницы” и открываем окно для определения формата текста.

Мы можем выбрать вид надписи и значение, с которого нужно начинать нумерацию. В большинстве случаев мы начинаем с первой страницы, но иногда необходим другой подход.
Когда я в университете писала курсовые и дипломные работы, то все листы обязательно нумеровались, кроме первых двух или трех. В некоторых книгах тоже можно увидеть такой порядок дел. Если к вашей работе предъявляются подобные требования, то это осуществляется следующим образом:
- первые листы сохраняем в отдельный документ;
- в файле с остальным текстом нумеруем страницы начиная с соответствующего значения;
- добавляем автособираемое оглавление;
- при печати соединяем все в единый проект и получаем необходимое оформление.
Как вы понимаете, в такой ситуации без нумерации страниц не обойтись.
Выделяем разделы документа
Я буду показывать процесс на примере статьи о том, как сделать таблицу в Word, чтобы вам было проще понять, о чем идет речь, и что нужно делать.
Наша задача – показать программе, какие пункты нужно выносить в содержание. Для этого в Word есть заголовки разного уровня. Первый используется чаще всего только для названия документа.
“Заголовок 2” нужен для выделения основных разделов документа. В моей статье про таблицы это:
- Все способы с пошаговыми инструкциями.
- Редактирование.
- Изменение внешнего вида.
- Таблицы в Google Документах.
- Заключение.
В некоторых из этих разделов есть подразделы, их мы обозначаем как “Заголовок 3”. Если у вас есть еще разделение на параграфы, то используйте дальше подзаголовки по порядку. Но чаще всего такое большое дробление не нужно, достаточно 3 или 4 уровней.
Чтобы сказать программе, что данный конкретный текст является заголовком, его нужно выделить при помощи мыши. Затем переключиться на вкладку “Главная” и в блоке “Стили” выбрать нужный уровень вложенности.
Внимательно пройдите по всему документу и добавьте нужные пункты для будущего автосодержания.

Как настроить оглавление вручную?
Не важно, какой у пользователя Word 2007, 2010, 2013 или 2016, в любом случае можно создать содержание вручную. Чтобы настроить это правильно и ровно, следуйте нструкции:
- Нужно навести курсор в то место, где пользователь хочет создать содержание. Это может быть и не первая страница, а вторая. Подобный вариант актуален, если у человека в тексте будут картинки и титульный лист как раз будет занят изображением.
- После этого совершите переход во вкладку «ссылки», далее «оглавление».
- Откроется таблица, в которой выбирается пункт «ручное оглавление».
Как удалить?
Если у вас что-то пошло не так, для удаления содержания документа необходимо в верхней панели управления открыть вкладку «Ссылки». Затем кликните по иконке «Оглавление» слева и выберите пункт «Удалить оглавление».
Рекомендую:
- 67 бизнес-идей, которых нет в России на 2019-2020 год
- Как проверить контрагента на сайте налоговой службы?
- Кредитная Мультикарта от ВТБ 24: условия пользования и подвохи
- Как составить бизнес-план для малого бизнеса: готовые примеры с расчетами
- Как искать каналы в Телеграм
Статья подготовлена редакцией сайта. Познакомьтесь с авторами блога
Если вы хотите получать свежие идеи о заработке, инвестидеях, бизнесе, управлении личными финансами в свой почтовый ящик, то подпишитесь на обновления.
100% полезный контент и никакого спама!
