Делаем загрузочную флешку с windows 7
Содержание:
- Как записать установочный носитель Windows 7
- Создание диска копированием
- Скачивание образа диска Windows 7
- Способы создания загрузочного диска
- Запись образа ISO на DVD диск
- Если нужно самому сделать образ
- Создаем установочный диск через альтернативные программы
- Если нужно хранить в электронном виде
- Как создать загрузочный диск Windows 7: образ ISO
- Создание диска копированием
- Создание диска восстановления
- Скачивание образа диска Windows 7
- Запись образа ISO на DVD диск
- Что нужно для создания загрузочного диска
- Делаем установочный диск Windows 7 с помощью встроенных средств
- Делаем установочный диск Windows 7 с помощью встроенных средств
Как записать установочный носитель Windows 7
После того как вы создали образ диска, можно приступить к его записи на сторонний носитель. Это можно сделать с помощью стандартным средств Windows или через стороннюю программу.
Через средства Windows
- Кликнете правой кнопкой мыши по образу диска и в открывшемся контекстном меню выберите пункт «Записать образ диска».
- Выберите, куда записать образ: на CD/DVD—диск или USB-флешку.
- Кликнете по кнопке «Записать». Готово, дождитесь окончания процесса.
Через стороннюю программу
- Воспользуемся приложений UltraISO. Купить или скачать пробную версию приложения можно с официального сайта разработчика — http://www.ezbsystems.com/ultraiso/.
- Запустив программу, разверните меню «Файл».
- Выберите подпункт «Открыть».
- Укажите путь до файла с образом диска.
- Вернувшись к программе, кликнете по иконке в виде диска в огне.
- Выставьте параметр Maximum в строке Write Speed, чтобы увеличить скорость записи образа на носитель. Но это может снизить качество записи, что впоследствии приведёт к проблемам при установке. Поэтому лучше выставить параметр Minimum.
- Укажите, на какой носитель выполнить запись.
- Кликнете по кнопке Burn, чтобы активировать запись. Готово, дождитесь окончания процесса, который может длиться как 5 минуть, так и полчаса: скорость процедуры зависит от количества файлов, находящихся в образе диска.
Создание диска копированием
Помимо записи установочных файлов операционной системы на диск пользователь также имеет возможность создавать резервные копии текущей операционной системы с возможностью дальнейшего восстановления. Рекомендуется выполнять резервную копию непосредственно сразу после установки Windows и всех драйверов. Для создания резервных копий существует множество программ, одной из самых популярных является Acronis.
Как создать загрузочный диск windows 7 с помощью Acronis?
Программа Acronis может создавать резервные копии вашей текущей операционной системы для последующего восстановления. Для того чтобы восстановить резервную копию, необходимо создать также загрузочный диск Acronis, который будет грузиться без операционной системы Windows, в случае если ваша система перестанет загружаться. Резервную копию вашей системы вы можете сохранить как на вашем жёстком диске, так и на флешке.
Создание загрузочного диска Acronis
вставить CD или DVD диск;
открыть программу Acronis True Image;
открыть вкладку «Резервное копирование и восстановление»;
выбрать пункт «Создать загрузочный носитель»;

нажать «Далее» и поставить галочку возле пунктов «True Image» и «Автоматически запускать после»;
нажать «далее» в двух последующих окнах;
в следующем меню необходимо выбрать устройство для записи компакт-дисков и нажать «Далее»;
для начала записи нажать «Приступить».
Создание резервной копии
Для создания резервной копии вашего диска с текущей операционной системы для дальнейшего восстановления необходимо выполнить следующие действия:
открыть программу Acronis True Image;
нажать «Резервное копирование системы»;
в открывшемся окне необходимо выбрать диски, с которых вы будете делать резервную копию. Помимо диска с операционной системы также необходимо выбрать диски с названиями «Зарезервировано системой»;
в пункте «Место хранения» следует выбрать расположение резервной копии, это может быть, как флеш накопитель, так и ваш жёсткий диск;
в пункте «Параметры резервного копирования» вы можете выставить различные параметры, включая схему, а также степень сжатия резервной копии;
для начала создания копии следует нажать «Архивировать».

Восстановление Windows из резервной копии
Восстановление из созданной ранее резервной копии вашего диска с операционной системы может выполняться двумя способами: из среды Windows или же с загрузочного носителя, который вы создали в предыдущем пункте. Восстановление с загрузочного носителя выполняется в том случае, если ваша операционная система не загружается.
Для восстановления копии раздела жёсткого диска с компьютера (из Windows) следует выполнить:
открыть программу Acronis True Image;
выбрать раздел «Мои резервные копии»;
нажать на кнопку «Восстановить» рядом вашей копией;
в следующем окне выбрать то, что вы собираетесь восстанавливать;
для начала выполнения нажать «Восстановить сейчас». После перезагрузки начнётся процесс восстановления.
Для восстановления копии раздела жёсткого диска с загрузочного носителя необходимо выполнить:
вставить загрузочный диск Acronis;
установить чтение с вашего загрузочного диска через BIOS или специальное меню загрузки;
после загрузки выбрать «Acronis True Image Полная Версия»;
далее следует открыть раздел «Восстановление» и нажать на «Поиск резервной копии»;
выбрать резервную копию раздела жёсткого диска;
отметить галочки возле дисков, которые необходимо восстановить.

Скачивание образа диска Windows 7
Мне нравятся сборки от Idimm. Но качать их с приведенного сайта никаких нервов не хватит. Поэтому качаю их с торрента. Например здесь или с любого другого торрент-трекера (найти можно поиском). То есть я захожу на сайт
и смотрю свежую сборку Windows 7. Затем ищу ее на трекерах.
Как качать с торрент-трекеров можно прочитать и посмотреть тут.
А теперь самое главное. Проверка контрольных сумм или хеша скачанного образа
Это важно делать, чтобы потом не возникало вопросов типа «Почему у меня система не устанавливается». Это необходимо чтобы мы были уверены, что скачали то, что выкладывал автор сборки
Для Windows 7 Ultimate SP1 IDimm Edition v.17.14 x86/x64
32-Bit: ISO: F5F51A544E3752B60D67D87A8AC82864 RAR: FE1A0883B74027C5C21332A3E2C83AA8 64-Bit: ISO: EA5FE564086214FCCF953354E40CE7C3 RAR: D2AEDB453BE924875718D3376614EE59
Если вы будете качать с торрента, то скорее всего у вас образ будет в виде ISO файла. Используйте соответствующую хеш-сумму.
Можно проверить контрольную сумму с помощью MD5 File Checker.
Жмем «Обзор…» для выбора образа. Жмем «Рассчитать» для получения контрольной суммы. Копируем сумму которую дал автор сборки, вставляем ее в соответствующее поле и жмем «Проверить«. Все, как на рисунке.
Если контрольные суммы совпали — файл не поврежден.
Можно смело создавать установочный диск Windows 7.
Как и где скачать оригинальный образ Windows 7 можно прочитать и посмотреть здесь.
Способы создания загрузочного диска
Записывать дистрибутив операционной системы или её резервную копию на диск умеют специальные программы, которые предназначены для создания образов. Именно о них пойдет разговор далее в описании конкретных способов реализации поставленной задачи. Но прежде чем приступить к работе с этими программами, необходимо создать резервную копию системы или закачать дистрибутив Виндовс 7 в зависимости от того, для чего вам нужен загрузочный диск: для инсталляции системы с нуля или для её восстановления в случае краха. Также вы должны вставить в дисковод чистый DVD диск.
Способ 1: UltraISO
Самой популярной программой для создания загрузочных накопителей по праву считается UltraISO. О ней мы и поговорим прежде всего.
- Произведите запуск UltraISO. Переходите по пункту меню «Файл» и в раскрывшемся списке выбирайте «Открыть…».

В открывшемся окне выполните перемещения в тот каталог, где располагается заранее подготовленный образ системы в формате ISO. После выделения этого файла нажмите «Открыть».

После того как образ будет загружен в окно программы, жмите в меню по позиции «Инструменты» и из открывшегося списка выбирайте «Записать образ CD…».

Откроется окно настройки записи. Из выпадающего списка «Привод» выберите наименование дисковода, в который вставлен диск для записи. Если к вашему ПК подключен только один привод, то ничего выбирать не нужно, так как он будет указан по умолчанию. Обязательно установите флажок напротив пункта «Проверка», чтобы избежать неприятностей при установке системы, если вдруг окажется, что диск не полностью записан. Из выпадающего списка «Скорость записи» выбирайте вариант с наименьшей скоростью. Это нужно сделать для обеспечения максимального качества. Из раскрывающегося перечня «Метод записи» выберите вариант «Disc-at-Once(DAO)». После указания всех названных настроек жмите «Записать».

После её окончания дисковод откроется автоматически, а у вас будет на руках готовый загрузочный диск с Виндовс 7.
Способ 2: ImgBurn
Следующей программой, которая поможет в решении поставленной задачи, является ImgBurn. Этот продукт не такой популярный, как UltraISO, но его несомненное преимущество заключается в том, что он полностью бесплатен.
- Запустите ImgBurn. В открывшемся окне щелкайте по блоку «Write image file to disc».

Откроется окно настройки записи. Прежде всего, необходимо выбрать заранее подготовленный образ, который требуется записать на диск. Напротив пункта «Please select a file…» щелкайте по значку в виде каталога.

В отобразившемся окошке открытия переместитесь в папку расположения образа системы, выделите соответствующий файл с расширением ISO, а после этого жмите по элементу «Открыть».

После этого название выбранного образа отобразится в блоке «Source». Из выпадающего списка «Destination» выберите тот дисковод, через который будет осуществляться запись, если их несколько. Проследите, чтобы около пункта «Verify» был установлен флажок. В блоке «Settings» из выпадающего списка «Write Speed» выберите самую маленькую скорость. Значение «Copies» не изменяйте. Там должна стоять цифра «1». После введения всех указанных настроек для запуска записи жмите по изображению диска в нижней части окна.

Затем будет запущен прожиг диска, после завершения которого вы получите готовый установочный накопитель.
Как видим, сделать установочный диск Виндовс 7 довольно просто, если у вас на руках есть образ системы и специализированная программа для его соответствующей обработки. Как правило, разница между этими приложениями минимальная, а поэтому принципиального значения выбор конкретного ПО для данной цели не имеет.
Запись образа ISO на DVD диск
Для записи загрузочного диска можно использовать множество программ, мы рассмотрим лишь некоторые из них. Как создать загрузочный диск windows 7 через Nero? Как правильно создать из ISO образа в Nero?
Для записи диска необходимо выполнить следующие операции:
-
- вставить DVD диск в ваш DVD-RW привод;
- запустить программу Nero Burning ROM;
- выбрать «Открыть» и указать расположение вашего образа Windows 7;
- в открывшемся меню необходимо убедиться, что выбран тип диска DVD, а также что установлены галочки возле параметров «Запись», «Финализировать диск» а также «Проверить зап. данные».
-
запись следует выполнять на минимальной скорости во избежание ошибок прожига.
если во время записи или верификации файлов в логе появятся какие-либо ошибки — значит, запись прошла некорректно. Следует выполнить прожиг на другой диск. Если вы использовали DVD-RW, то его можно отчистить, открыв закладку «Рекодер» и выбрав пункт «Стереть перезаписываемый диск».
Если нужно самому сделать образ
Но все же чаще приходится делать наоборот, а именно – создать загрузочный диск из образа Iso (что это и как создается, рассмотрено выше). При этом, не всегда нужный файл есть на компьютере – его придется скачать с официального сайта Microsoft или сторонних ресурсов, которых в сети достаточно.
Если уже приходилось делать из DVD файлы формата .iso, то создание загрузочного диска для Windows 7 это то же самое, только наоборот. Нужно выполнить следующие шаги:
- Вставить в привод чистый DVD, соответствующий размеру файла, который записывается.
- Скачать файл с ОС (или, если он есть на компьютере, то сразу открыть с ним папку)
Создаем установочный диск через альтернативные программы
Помимо предложенных программ есть также официальное приложение для записи файлов установки Windows 7 от Microsoft — Windows 7 USB/DVD Download Tool.
Для создания загрузочного диска с помощью данной программы необходимо:
вставить диск в привод;
открыть программу Windows 7 USB/DVD Download Tool;
нажать кнопку «Browse» и указать расположение установочного образа;
нажать «Next» и выбрать «DVD»;
записать диск на минимальной скорости.

На данный момент существует множество различных программ, позволяющих создать загрузочный диск или же загрузочную флешку Windows 7. С помощью данных инструкций вы имеете возможность создать несколько различных вариантов загрузочного носителя с установочными файлами операционной системы.
Наиболее важным моментом является выбор самого образа операционной системы. Настоятельно рекомендуем не загружать различные сборки, включающие набор программ. Копии Windows максимально близкие к лицензионному варианту обеспечат наиболее высокий уровень стабильности во время работы.
Если нужно хранить в электронном виде
Не всегда удобно держать информацию на CD/DVD носителях, тем более, что в таком виде ее проблематично отослать другу, поэтому полезно будет знать способ, как создать образ Windows 7 и сохранить его на ПК.
Для этого понадобится сам CD с Виндовз и установленная программа Ультра Изо. Некоторые отдают предпочтение Daemon Tools или Alcohol, но принцип действия у них схожий.
Ultra Iso, как пример, выбрана благодаря простому, интуитивно понятному интерфейсу.
Рабочий ПК и установленный на нем привод для CD/DVD считается в наличии по умолчанию.
CD вставляется в привод. При этом его название начнет отображаться в «Мой компьютер»
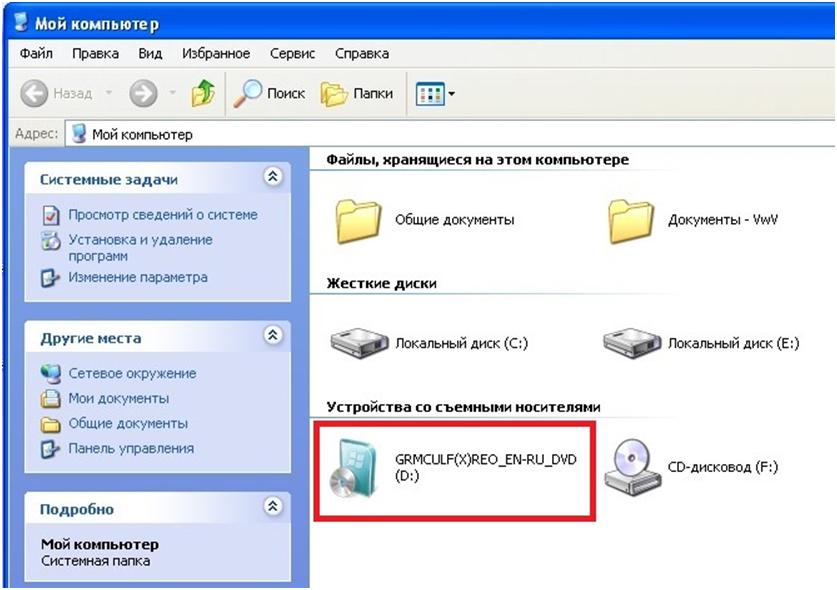
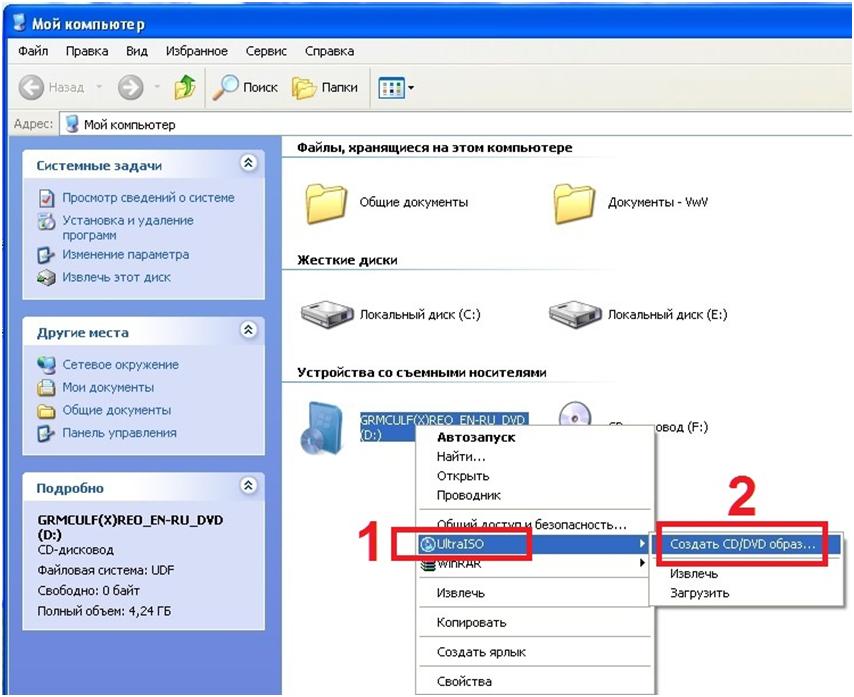
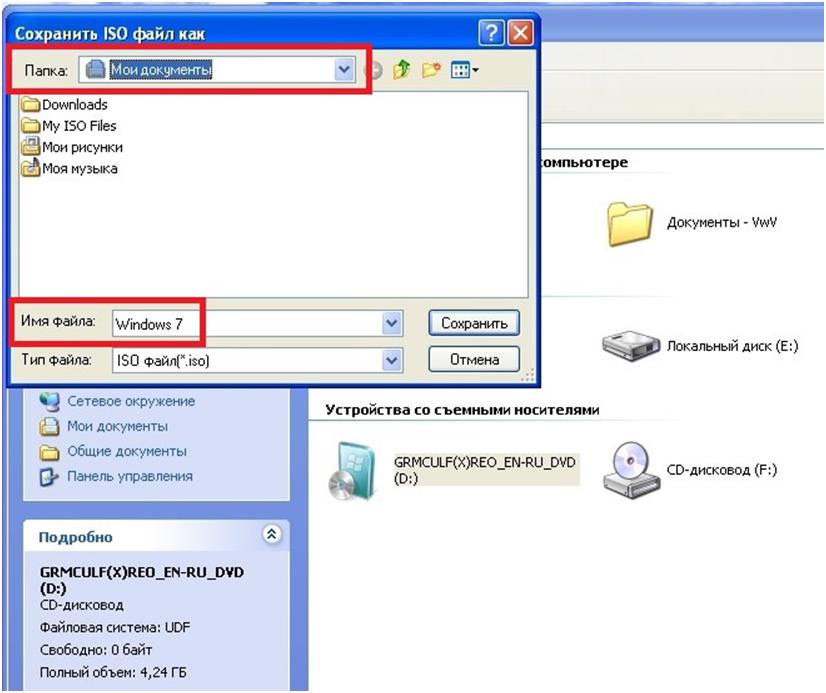

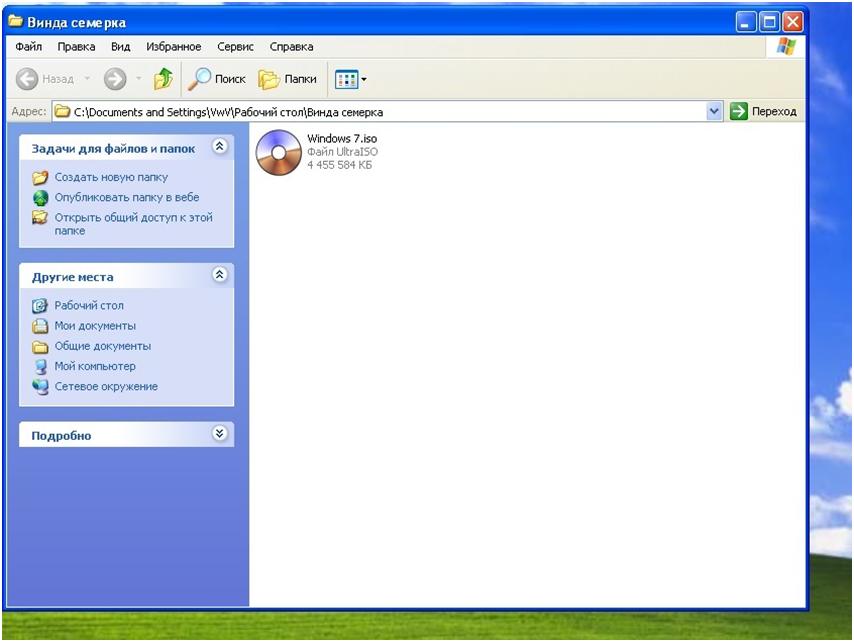
Как создать загрузочный диск Windows 7: образ ISO
Образ диска — это файл в формате ISO, который содержит в себе все необходимые элементы. Создать его можно при помощи сторонней программы. Ещё один способ — скачать готовый образ из интернета. Но будьте внимательно, велик шанс того, что вы наткнётесь на сломанный или вирусный образ.
UltraISO
Существует несколько программ, позволяющих создавать и записывать образы дисков, но одна из самых многофункциональных и удобных — UltraISO. Купить или скачать пробную версию приложения можно с официального сайта разработчика — http://www.ezbsystems.com/ultraiso/.
- Установив и запустив программу, вы увидите её главное меню. В левом блоке вы увидите значок в виде диска с определённым названием, которое вы можете переименовать.
- В нижней части приложения находится проводник, позволяющий работать с файлами. Выберите в нём файлы и папки, которые отправятся в образ диска, и перенесите их в блок, находящийся выше, напротив образа диска.
- После того как все необходимые элементы будут перенесены к образу диска, разверните меню «Файл».
- Выберите функцию «Сохранить как».
- Называем файл и выбираем для него формат .iso.
- Дождитесь, пока программа создаст нужный образ в автоматическом режиме.
- После окончания процесса разверните файл, чтобы убедиться, что в нём находятся все необходимые элементы.
Создание диска копированием
Помимо записи установочных файлов операционной системы на диск пользователь также имеет возможность создавать резервные копии текущей операционной системы с возможностью дальнейшего восстановления. Рекомендуется выполнять резервную копию непосредственно сразу после установки Windows и всех драйверов. Для создания резервных копий существует множество программ, одной из самых популярных является Acronis.
Как создать загрузочный диск windows 7 с помощью Acronis?
Программа Acronis может создавать резервные копии вашей текущей операционной системы для последующего восстановления. Для того чтобы восстановить резервную копию, необходимо создать также загрузочный диск Acronis, который будет грузиться без операционной системы Windows, в случае если ваша система перестанет загружаться. Резервную копию вашей системы вы можете сохранить как на вашем жёстком диске, так и на флешке.
Создание загрузочного диска Acronis
- вставить CD или DVD диск;
- открыть программу Acronis True Image;
- открыть вкладку «Резервное копирование и восстановление»;
-
выбрать пункт «Создать загрузочный носитель»;
- нажать «Далее» и поставить галочку возле пунктов «True Image» и «Автоматически запускать после»;
- нажать «далее» в двух последующих окнах;
- в следующем меню необходимо выбрать устройство для записи компакт-дисков и нажать «Далее»;
- для начала записи нажать «Приступить».
Создание резервной копии
Для создания резервной копии вашего диска с текущей операционной системы для дальнейшего восстановления необходимо выполнить следующие действия:
- открыть программу Acronis True Image;
- нажать «Резервное копирование системы»;
- в открывшемся окне необходимо выбрать диски, с которых вы будете делать резервную копию. Помимо диска с операционной системы также необходимо выбрать диски с названиями «Зарезервировано системой»;
- в пункте «Место хранения» следует выбрать расположение резервной копии, это может быть, как флеш накопитель, так и ваш жёсткий диск;
- в пункте «Параметры резервного копирования» вы можете выставить различные параметры, включая схему, а также степень сжатия резервной копии;
-
для начала создания копии следует нажать «Архивировать».
Восстановление Windows из резервной копии
Восстановление из созданной ранее резервной копии вашего диска с операционной системы может выполняться двумя способами: из среды Windows или же с загрузочного носителя, который вы создали в предыдущем пункте. Восстановление с загрузочного носителя выполняется в том случае, если ваша операционная система не загружается.
Для восстановления копии раздела жёсткого диска с компьютера (из Windows) следует выполнить:
- открыть программу Acronis True Image;
- выбрать раздел «Мои резервные копии»;
- нажать на кнопку «Восстановить» рядом вашей копией;
- в следующем окне выбрать то, что вы собираетесь восстанавливать;
- для начала выполнения нажать «Восстановить сейчас». После перезагрузки начнётся процесс восстановления.
Для восстановления копии раздела жёсткого диска с загрузочного носителя необходимо выполнить:
- вставить загрузочный диск Acronis;
- перезагрузить компьютер;
- установить чтение с вашего загрузочного диска через BIOS или специальное меню загрузки;
- после загрузки выбрать «Acronis True Image Полная Версия»;
- далее следует открыть раздел «Восстановление» и нажать на «Поиск резервной копии»;
- выбрать резервную копию раздела жёсткого диска;
-
отметить галочки возле дисков, которые необходимо восстановить.
Создание диска восстановления
Диск восстановления отличается от обычного загрузочного диска, что на нём находится операционная система, которую можно использовать для восстановления, установки или отката. Но для того диска нужен специальный восстановительный образ с бэкапом системы, создать его можно следующими действиями:
- Через меню «Пуск» открываем панель управления компьютером.
После окончания создания образа с восстановительными файлами системы, вы можете записать его на диск или флешку. Как это сделать, описано в предыдущем пункте статьи «Запись образа на диск или USB-флешку».
Чтобы загрузиться с созданного вами загрузочного диска или флешки, необходимо изменить настройки BIOS: загрузка компьютера должна начинаться с загрузочного носителя, а не с жёсткого диска.
Скачивание образа диска Windows 7
Мне нравятся сборки от Idimm. Но качать их с приведенного сайта никаких нервов не хватит. Поэтому качаю их с торрента. Например здесь или с любого другого торрент-трекера (найти можно поиском). То есть я захожу на сайт
idimm72.ucoz.net
и смотрю свежую сборку Windows 7. Затем ищу ее на трекерах.
Как качать с торрент-трекеров можно прочитать и посмотреть тут.
А теперь самое главное. Проверка контрольных сумм или хеша скачанного образа
Это важно делать, чтобы потом не возникало вопросов типа «Почему у меня система не устанавливается». Это необходимо чтобы мы были уверены, что скачали то, что выкладывал автор сборки
Для Windows 7 Ultimate SP1 IDimm Edition v.17.14 x86/x64
MD5 — суммы:
32-Bit:
ISO: F5F51A544E3752B60D67D87A8AC82864
RAR: FE1A0883B74027C5C21332A3E2C83AA864-Bit:
ISO: EA5FE564086214FCCF953354E40CE7C3
RAR: D2AEDB453BE924875718D3376614EE59
Если вы будете качать с торрента, то скорее всего у вас образ будет в виде ISO файла. Используйте соответствующую хеш-сумму.
Можно проверить контрольную сумму с помощью MD5 File Checker.
Жмем «Обзор…» для выбора образа. Жмем «Рассчитать» для получения контрольной суммы. Копируем сумму которую дал автор сборки, вставляем ее в соответствующее поле и жмем «Проверить«. Все, как на рисунке.
Если контрольные суммы совпали — файл не поврежден.
Можно смело создавать установочный диск Windows 7.
Как и где скачать оригинальный образ Windows 7 можно прочитать и посмотреть здесь.
Запись образа ISO на DVD диск
Для записи загрузочного диска можно использовать множество программ, мы рассмотрим лишь некоторые из них. Как создать загрузочный диск windows 7 через Nero? Как правильно создать из ISO образа в Nero?
Для записи диска необходимо выполнить следующие операции:
вставить DVD диск в ваш DVD-RW привод;
запустить программу Nero Burning ROM;
выбрать «Открыть» и указать расположение вашего образа Windows 7;
в открывшемся меню необходимо убедиться, что выбран тип диска DVD, а также что установлены галочки возле параметров «Запись», «Финализировать диск» а также «Проверить зап. данные».
запись следует выполнять на минимальной скорости во избежание ошибок прожига.

если во время записи или верификации файлов в логе появятся какие-либо ошибки — значит, запись прошла некорректно. Следует выполнить прожиг на другой диск. Если вы использовали DVD-RW, то его можно отчистить, открыв закладку «Рекодер» и выбрав пункт «Стереть перезаписываемый диск».
Что нужно для создания загрузочного диска
Для создания загрузочного диска вам потребуется:
образ Windows. Для удобства записи рекомендуется загружать образы операционной в формате ISO. На данный момент присутствует огромное количество разнообразных сборок Windows 7. Настоятельно рекомендуется загружать образы максимально близкие к лицензионной копии Windows. Данный вариант предоставляет наиболее высокую стабильность работы операционной системы. Загрузить образ Windows можно с многочисленных торрент-трекеров.
DVD диск. Можно использовать как DVD-R, так и DVD-RW.
программа для записи образа. На данный момент существует множество различных программ, предоставляющих возможность записывать образы Windows 7 на диски, а также флешки. Среди программ есть приложения, как предоставленные непосредственно Microsoft, так и сторонними разработчиками.
Делаем установочный диск Windows 7 с помощью встроенных средств
Образ у нас скачан. Контрольные суммы совпали.
Вставляем чистый DVD-R или перезаписываемый DVD-RW диск в привод.
Я буду использовать перезаписываемый DVD-RW диск. Сначала вытру всю информацию которая была на диске. Жмем правой кнопкой на DVD-RW диске в окошке Компьютер или проводнике и выбирать Стереть этот диск.
Нас предупреждают, что все данные с диска будут удалены. Жмем Далее.
Диск стерт. Жмем Готово.
Диск готов. Дважды кликаем левой мышкой по скачанному образу. Обычно (если вы не устанавливали программ для работы с образами) откроется Средство записи дисков Windows.
Если же выходит окошко «Не удалось открыть файл». Жмем «Выбор программы из списка установленных программ» и ОК.
Выбираем Средство записи образов дисков Windows и жмем ОК.
Откроется средство записи образов дисков Windows. Из выпадающего списка выбираете Устройство записи — Ваш пишущий привод. Если у вас один пишущий привод, ничего не трогайте он выберется автоматически. Ставите галочку Проверить диск после записи и жмем Записать.
При проверке диска у меня вылезла ошибка. Жму еще раз Записать.
Подтверждаю удаление всех данных с диска.
С 3-й попытки на 2-ом диске получилось записать образ. Жмем Закрыть.
Установочный диск Windows 7 готов к использованию.
Делаем установочный диск Windows 7 с помощью встроенных средств
Образ у нас скачан. Контрольные суммы совпали.
Вставляем чистый DVD-R или перезаписываемый DVD-RW диск в привод.
Я буду использовать перезаписываемый DVD-RW диск. Сначала вытру всю информацию которая была на диске. Жмем правой кнопкой на DVD-RW диске в окошке Компьютер или проводнике и выбирать Стереть этот диск.
Нас предупреждают, что все данные с диска будут удалены. Жмем Далее.
Диск стерт. Жмем Готово.
Диск готов. Дважды кликаем левой мышкой по скачанному образу. Обычно (если вы не устанавливали программ для работы с образами) откроется Средство записи дисков Windows.
Если же выходит окошко «Не удалось открыть файл». Жмем «Выбор программы из списка установленных программ» и ОК.
Выбираем Средство записи образов дисков Windows и жмем ОК.
Откроется средство записи образов дисков Windows. Из выпадающего списка выбираете Устройство записи — Ваш пишущий привод. Если у вас один пишущий привод, ничего не трогайте он выберется автоматически. Ставите галочку Проверить диск после записи и жмем Записать.
При проверке диска у меня вылезла ошибка. Жму еще раз Записать.
Подтверждаю удаление всех данных с диска.
Ждем…
Снова ошибка.
С 3-й попытки на 2-ом диске получилось записать образ. Жмем Закрыть.
Установочный диск Windows 7 готов к использованию.
