Программа резервного копирования и синхронизации файлов exiland backup
Содержание:
- Бэкап по расписанию. Как настроить в Exiland Backup?
- Резервная копия Android
- Бэкап канала Youtube
- Настройка параметров для автоматического копирования по расписанию
- Какое решение для резервного копирования лучше для iPhone?
- Коммерческое программное обеспечение и программное обеспечение с закрытым исходным кодом
- 5 лучших программ для резервного копирования iPhone в 2021 году — SynciOS
- Обзор бесплатных программ для резервного копирования
- Полный бэкап Windows
- Основные функции FBackup
- Особенности выбора
- Get Backup Pro 3
- Резервное копирование файлов на сетевой диск средствами Windows 10
- O & O DiskImage 14
- Важность создания резервной копии драйверов
- Сделать легкие резервные копии с FBackup
- Что такое BackUp блога WordPress
- Вывод
Бэкап по расписанию. Как настроить в Exiland Backup?
Программа имеет встроенный планировщик, позволяющий автоматически запускать резервное копирование согласно настроенному расписанию бэкапа. Время запуска можно настраивать достаточно гибко, например:
- Каждый час с 8:00 по 17:00
- С Понедельника по Пятницу в 8:10 и 15:00, а в субботу только в 8:10
- Один раз в день при включении ПК или подключении сменного устройства (HDD, флешки)
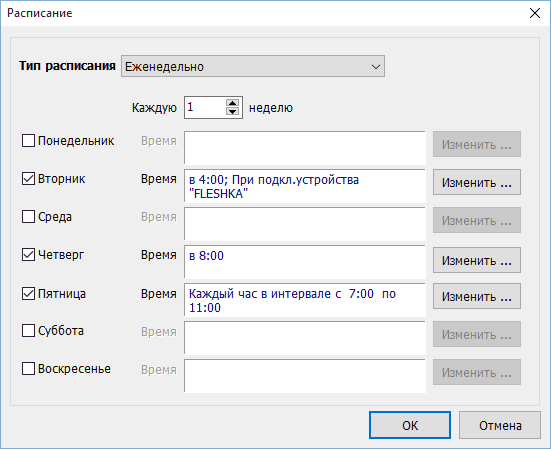 Настройка расписания для бэкапа
Настройка расписания для бэкапа
Программа также позволяет запускать задания вручную (по требованию Пользователя).
Кроме этого, предусмотрен запуск заданий:
- Из командной строки Windows
- При включении ПК
- При выключении ПК
- При подключении сменного устройства в USB-порт
Программа проста в освоении, не требует каких-либо специальных знаний и рассчитана как на системных администраторов, так и простых пользователей, имеющими минимальный опыт владения ПК. Научиться работать с Exiland Backup можно за несколько минут. Достаточно установить программу и создать в ней хотя бы одно задание, в котором настроить расписание для автоматического бэкапа.
Exiland Backup – это сочетание простоты интерфейса и гибкости функционала для автоматического копирования по расписанию в локальной сети, по FTP (SFTP, SSH), на внешние носители (HDD, флешку) и т.д. Поддерживается разностное копирование (только измененных файлов по сравнению с предыдущей резервной копией), что существенно ускоряет процесс бэкапа и значительно экономит место на жестком диске. Программа имеет полностью русский интерфейс, грамотную обработку ошибок при исключительных ситуациях, отказоустойчивость при разрывах связи с удаленным ПК. Exiland Backup расположена в области уведомлений (System Tray) и в фоновом режиме копирует файлы, не мешая работе других программ.
Вы можете скачать 30-дневную демо-версию для пробы на ваших данных, прежде чем захотите приобрести лицензию на версию Standard или Professional.
, разработчик Exiland Backup
29 апреля 2021
Резервная копия Android
На смартфонах под управлением операционной системой Android можно также создавать резервные копии системы, со всеми контактами, фотографиями и даже установленными приложениями, без использования сторонних приложений.
Резервную копию всех данных Android нужно делать во избежание потери информации при поломке телефона, утере его, или при замене.
1Для этого понадобится авторизованная учетная запись в системе Google — можно проверить данные по адресу: Меню\Настройки\Учетные записи и синхронизация.
2
Наиболее лёгкий способ восстановления удалённых приложений — Google Play хранит список всех когда-либо установленных приложений и игр на любое андроид-устройство, привязанное к учетной записи Google.
Этот список находится по пути «Меню» — «Мои приложения и игры» — «Библиотека».
Здесь можно восстановить только приложения и игры, которые были установлены Google Play.
Все игры и приложения, установленные в обход маркета здесь отображаться, не будут.
Восстановление и создание резервной копии Android
- Идём по пути — Настройки;
- Расширенные настройки;
- Восстановление и сброс;
- Локальные резервные копии;
- Создать резервную копию;
-
Отметьте необходимы настройки системы и приложений — нажмите «Начать».
В эту резервную копию будут помещены все данные с телефона. В любой момент её можно восстановить
Бэкап канала Youtube

Бэкап канала Youtube
Канал Youtube — это детище любого блогера, в который вложено время, силы, деньги.
И если случается непредвиденная ситуация, например, если его закрыли, или какая-то редиска подаст на него страйк.
Случится может многое, а канал один и вы им очень дорожите — во избежание подобных казусов целесообразно делать бэкап своего канала.
Что НЕ нужно, чтобы не попасть в БАН — не нужно дублировать канал таким же контентом.
Такое случается, когда неопытный ютубер выкладывает один и тот же ролик на два канала.
Это не одобряется, ни самим Ютубом, ни поисковыми роботами Google, ни самими пользователями.
Либо канал не будут смотреть из-за копипаст, либо его вовсе заблокируют за спам.
Но можно выложить копии видео на другой канал, но не публиковать его.
В таком случае, при непредвиденной ситуации, которая может приключиться с основным каналом, резервный канал можно тут же опубликовать и никаких банов и фильтров.
Способ 1
Скопируйте готовое видео на жесткий диск.
Для этого можно обзавестись недорогим съёмным USB-жестким диском, на котором можно создать папки для удобной навигации если роликов много.
Способ 2
Скачайте всё видео с Ютуб канала при помощи сервисов .
Войдите в аккаунт Google, к которому привязан канал.
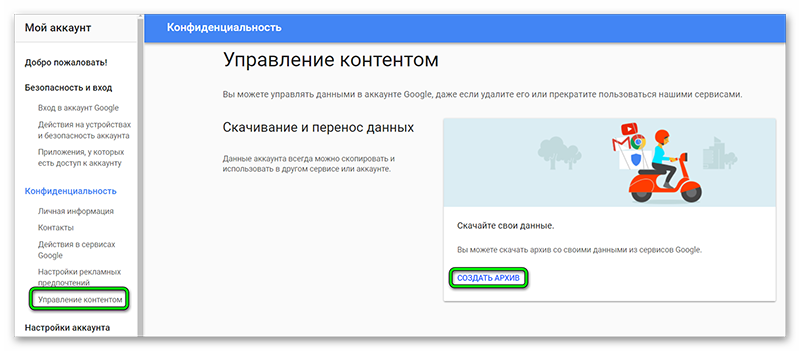
Создаем архив
Далее «Мой аккакунт» — в разделе конфиденциальность «Управление контентом» — «Создать архив».
С помощью этого инструмента можно скачать в архив всю информацию со всех сервисов Google, привязанных к конкретному аккаунту.
1
Из всего списка сервисов выберите Ютуб;
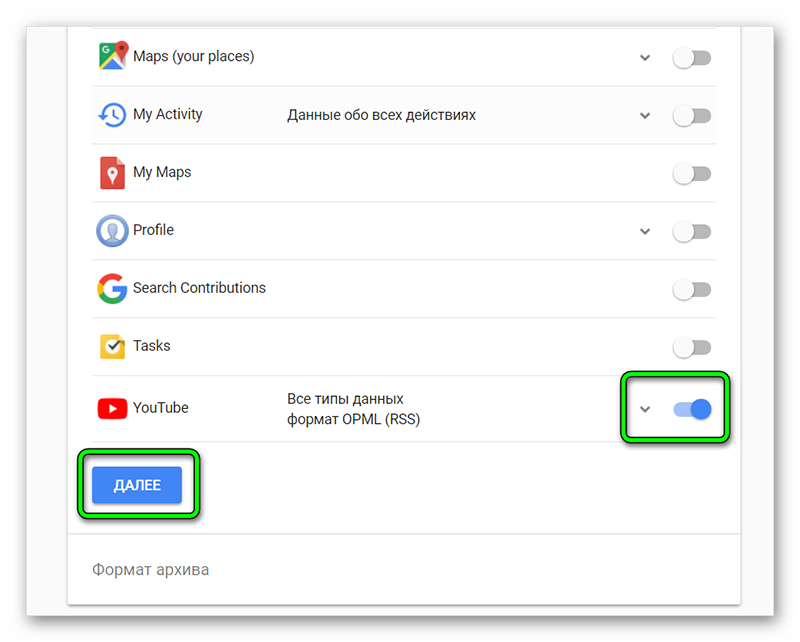
Выбираем Ютуб
2Далее, тип архива (по умолчанию уже установлены оптимальные настройки, лучше всё оставить и ничего не менять);
3
Нажмите кнопку «Создать архив».
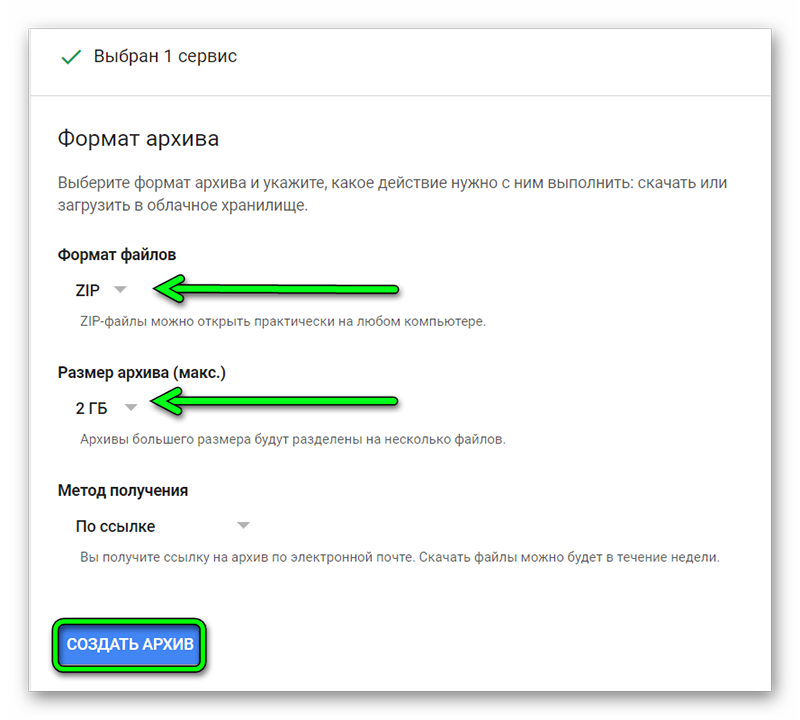
Выбираем формат
Если канал большой запаситесь терпением, это может быть большой файл и на его скачивание понадобится время.
Настройка параметров для автоматического копирования по расписанию
- Открываем планировщик: Панель управления → Система и безопасность → Администрирование → Расписание выполнения задач;
- Создать простую задачу;
Имя, например, «Резервное копирование» → «Далее»;
Устанавливаем триггер – когда вы хотите запускать задачу (ежедневно, еженедельно и т.д) → «Далее»;
Определяем время запуска;
В поле «Программа или сценарий» вводим путь: C:\Program Files\WinRAR\WinRAR.exe обязательно в кавычках (как на скриншоте), а в поле «Добавить аргументы» помещаем нашу конструкцию: a -ag -r -u -rr8 -y D:\OneDrive\backup\backup.rar D:\AlpineFile*.*
На этом всё, теперь в заданное время резервные копии выбранной папки будут автоматически создаваться на съёмном носителе (флешке) или в облаке.
По аналогии подобным образом можно настроить и автоматизировать и другие операции с помощью WinRar (подробная информация доступна в меню программы: Справка → Содержание → Режим командной строки).
Последнюю версию архиватора WinRAR на русском языке для Windows (32 и 64-бит) можно скачать на этой странице.
Источник
Какое решение для резервного копирования лучше для iPhone?
Можно долго гадать, какое решение для резервного копирования лучше. Но любой из этих вариантов лучше отсутствия хранения данных вообще. Если вы не хотите платить за облачное хранилище iCloud, то начните хотя бы регулярно делать резервные копии в iTunes. А для полного спокойствия можно также выполнять резервное копирования в iCloud, и создавать по мере необходимости бэкапы в iTunes.
Удобство резервного копирования в iCloud кроется в его незаметной работе, чаще всего это происходит ночью, во время нашего сна. Надо воспринимать это, как необходимую защиту своих данных. И разве 59 рублей в месяц – это много для сохранения душевного спокойствия?
А в некоторых ситуациях лучше себя показывает резервное копирование в iTunes. При замене iPhone на новую модель данные требуется восстановить максимально быстро. В такой ситуации резервная копия в iTunes – то, что нужно. Скорость восстановления данных из iCloud ограничена скоростью вашего доступа к Интернету. Резервные копии в iTunes осуществляются по кабелю со скоростью в десятки МБ/с.
Коммерческое программное обеспечение и программное обеспечение с закрытым исходным кодом
| Имя | Издатель | Работает на Windows ? | Работает на macOS ? | Работает на Linux ? | Есть графический интерфейс ? | Постоянная защита данных |
|---|---|---|---|---|---|---|
| @MAX SyncUp | Программное обеспечение @MAX | да | Нет | Нет | да | да |
| Acronis True Image | Acronis | да | да | Нет | да | да |
| Резервное копирование Аргентума | Аргентум Программное обеспечение | да | Нет | Нет | да | Нет |
| Backup4all | Softland | да | Нет | Нет | да | Нет |
| BackupAssist | ИТ-лаборатории Cortex | да | Нет | Нет | да | Нет |
| Backup Exec | Программное обеспечение Veritas | да | да | да | да | да |
| Bvckup 2 | Pipemetrics SA | да | Нет | Нет | да | Нет |
| Каталогический DPX | Каталогическое программное обеспечение | да | Нет | да | да | да |
| ChronoSync | Экон Технологии | Нет | да | Нет | да | Нет |
| CloudBerry Backup | CloudBerry Lab | да | да | да | да | Нет |
| Cobian Backup | Луис Кобиан | да | Нет | Нет | да | Нет |
| Commvault | Commvault | да | да | да | да | да |
| Comodo Backup | Comodo Group | да | Нет | Нет | да | да |
| Аварийный план | Code42 | да | да | да | да | да |
| Резервное копирование Dmailer | Dmailer | да | да | Нет | да | Нет |
| EMC NetWorker | Корпорация EMC | да | да | да | да | Нет |
| Genie Backup Manager | Джини-Софт | да | Нет | да | да | да |
| HP Data Protector | Программное обеспечение и решения HP | да | да | да | да | да |
| IBM Spectrum Protect (Tivoli Storage Manager) | IBM | да | да | да | да | да |
| Образ для Windows | Безлимитный TeraByte | да | Нет | да | да | Нет |
| Бесконечный диск | Программное обеспечение Chili Pepper | да | Нет | Нет | да | Исключительно |
| InMage DR-Scout | InMage | да | Нет | да | да | да |
| KeepVault | KeepVault | да | Частичное | Нет | да | да |
| Резервное копирование Mac, также известное как MobileMe | Apple Inc. | да | да | да | да | да |
| Макриум Отражение | Paramount Software UK Ltd | да | Нет | Нет | да | да |
| Резервное копирование NetVault | QuestSoftware | да | да | да | да | Нет |
| Norton 360 | Symantec | да | Нет | да | да | Нет |
| Norton Ghost | Symantec | да | Нет | да | да | Нет |
| Novabackup | НоваСтор | да | Нет | Частичное | да | Нет |
| NTBackup | Microsoft | да | Нет | Нет | да | Нет |
| Ретроспектива | Retrospect Inc | да | да | да | да | Нет |
| Рубрик | Rubrik Inc | да | да | да | да | да |
| Дуб паук | Дуб паук | да | да | да | да | да |
| SyncToy | Microsoft | да | Нет | Нет | да | Нет |
| System Center Data Protection Manager | Microsoft | да | Нет | Нет | да | да |
| Машина времени | Apple Inc. | Нет | да | Нет | да | Нет |
| Тонидо Бэкап | CodeLathe | да | да | да | да | Нет |
| Резервное копирование и восстановление Windows | Microsoft | да | Нет | Нет | да | Нет |
5 лучших программ для резервного копирования iPhone в 2021 году — SynciOS
Работы С Нами SynciOSВы можете полностью контролировать подключенное устройство напрямую через компьютер. Несмотря на то, что резервное копирование данных является основной функцией, если вы выполняете другие задачи на своем телефоне, вы можете получить доступ к библиотекам данных вашего устройства, а также перезагрузить или выключить устройство, и все это одним нажатием кнопки
Важно обеспечить плавный процесс резервного копирования, и SynciOS дает вам именно это

Ниже вы можете найти некоторые из положительных моментов, касающихся SynciOS.
- SynciOS совместим со всеми последними устройствами Apple и обновляется таким образом, чтобы он был совместим со всеми последними выпущенными обновлениями iOS.
- Существует бесплатная версия программы, доступная для тех, кто еще не уверен, готовы ли они ее купить, и хотели бы проверить некоторые функции, которые она может предложить.
Ниже вы можете найти некоторые негативы, касающиеся SynciOS.
- Эта программа в настоящее время совместима только с компьютерами, на которых установлена операционная система Mac.
- Общей проблемой, которая была обнаружена в программе, является то, что при резервном копировании больших файлов процесс резервного копирования может произойти сбой без предупреждения. Это может сделать процесс намного дольше, чем вы ожидаете.
Обзор бесплатных программ для резервного копирования
Программа резервного копирования Backup Maker универсальное решение
. Универсальная программа, которая позволяет быстро и просто настроить весь процесс. Интерфейс Backup Maker использует пошаговый мастер настройки. Как и у любого мастера, у него есть как обычный режим настройки, так и режим эксперта. Но, надо честно сказать, большинству пользователей никогда не придет в голову мысль заглядывать в режим эксперта. Основной режим обеспечит настройку всего самого необходимого: настройки путей резервного копирования, параметры задач для планировщика и т.д. Стоит отметить, что планирование в программе реализовано достаточно качественно, и по своей гибкости обгоняет все аналоги. Процесс восстановления из резервной копии тоже реализован достаточно просто и понятно. Вы выбираете резервную копию, которую хотите восстановить. Затем место, куда вы собираетесь восстановить. И все. Легче некуда. Существует так же возможность указать конкретные файлы и папки, которые будут восстановлены из выбранной вами резервной копии (Вам не надо будет ради одного файла вытаскивать всю копию). Механизм сжатия файлов по своей эффективности сравним с аналогами. Программа так же включает неплохие файлы справки.
Для более технически подкованных пользователей стоит упомянуть, что программа поддерживает создание частичной резервной копии, т.е. позволяет выполнять не весь процесс создания резервной копии, а лишь определенной части. Такая копия будет накладывать изменения на основную резервную копию. Для простоты, представьте, что часть файлов была изменена, а часть добавлена. Именно эти отличия и будут храниться в частичной копии. Этим объясняется факт того, что без основной копии вы не сможете восстановить файлы из частичной копии. Поэтому перед тем как использовать данную особенность, стоит подумать о том, как вы планируете в будущем использовать такие копии.
FBackup простая и удобная программа для создания бэкапа
. Отличия пятой от четвертой версии в основном косметические. Теперь панель инструментов напоминает ленту панелей инструментов продуктов Microsoft. Для неопытных пользователей в программе предусмотрено специальное всплывающее окошко по типу «Приступая к работе…». Стоит отметить, что такое окно является интерактивным, т.е. оно не только показывает дополнительную информацию, но и так же позволяет выполнять различные действия, такие как запуск мастера резервного копирования. В отличие от своих аналогов мастер FBackups самым первым спрашивает пользователя о имени резервной копии и месте, где копия будет храниться. Немного странный порядок вопросов. Скорее всего это обусловлено внутренней реализацией механизма создания, обработки и хранения настроек задач, а так же наличием плагинов для различных стандартных путей (например, путь до папки «мои документы» и т.д.). Использование стандартных путей говорит о том, что авторы были нацелены на максимальное упрощение процесса настройки и большую автоматизацию действий. Мастер FBackups, вероятно, самый простой в данном классе программ. Интересной особенностью является возможность создать зеркальную резервную копию. Это, по сути, полноценная копия, к которой можно обратится через проводник Windows. Программа не подразумевает создание частичных резервных копий. Достаточно неплохо организована справочная система.
EaseUS Todo Backup простой и удобный инструмент резервного копирования
. Данная программа подойдет тем пользователям, которым необходим просто инструмент для создания резервных копий, без наличия в нем различных помощников и мастеров настройки. Процесс работы построен достаточно легко и понятно. Вы выбираете то, что вы собираетесь совершить. Например, создать резервную копию файлов. Настраиваете и запускаете операцию. В отличии от большинства программ, вся функциональность, связанная с резервными копиями, доступна с одной страницы. И это вполне логично, так как программа сосредоточена на предоставлении быстрого доступа к функциональности, а не на визуальные эффекты. При этом у программы вполне приятный интерфейс. К недостаткам стоит отнести достаточно медленную работу по сравнению с аналогами. А так же сохранение резервной копии в файлах со специфическим расширением PBD, а не с ZIP, как делают большинство аналогов. По сути, это означает, что восстановить файлы из резервной копии вы можете только данной программой. В некотором смысле это ограничивает пользователя. Но, с положительной стороны можно сказать, что при этом обеспечивается более лучшее сжатие файлов.
Полный бэкап Windows
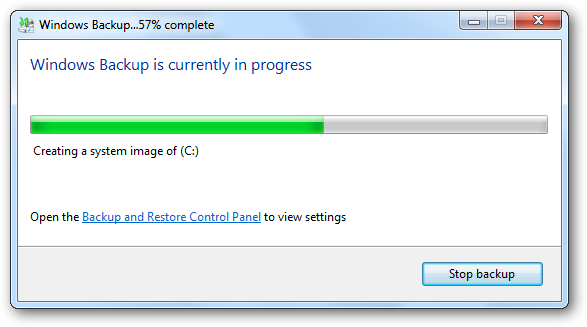
Полный бэкап Windows
Операционные системы Windows обладают широкой функциональностью.
Среди многочисленных функций — резервное копирование, архивация и восстановление.
До версии Windows 7, функция архивации и восстановления также была и в ранних ОС, но пользователи предпочитали пользоваться сторонними программами.
В «семёрке» она была основательно переработана и стала на порядок лучше.
Точки восстановления, которые в системе автоматически создаются при каждом обновлении или при установке каких-то программ, не будут полезны если сломался жесткий диск.
В этом случае нужно иметь полную копию Windows со всеми программами и драйверами.
Резервное копирование Windows нужно делать перед каждым вмешательством в систему: установка/переустановка программ, обновление Windows, естественно, если на компьютере хранятся важные данные, большие проекты, рабочие документы.
Для пользовательских персональных компьютеров, на которых хранится только информация развлекательного характера, фильмы, музыка — необязательно резервирование.
Так как всю эту информацию можно легко скачать и восстановить из интернета.
1
Для того, чтобы создать резервную копию Windows зайдите в «Панель управления».
2
Выберите «Система и безопасность». «Архивация и восстановление». В «десятке» этот раздел называется — «Резервное копирование и восстановление».
3
Выберите «Настроить резервное копирование».
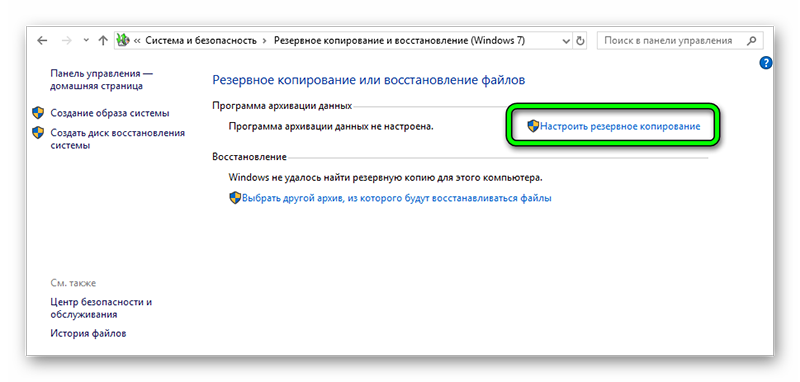
Настраиваем резервное копирование
4
В окне настройки архивации выберите носитель для хранения архива. Это не должен быть логический раздел, на котором лежит Windows. Можно хранить резервные копии на уделённом сервере.
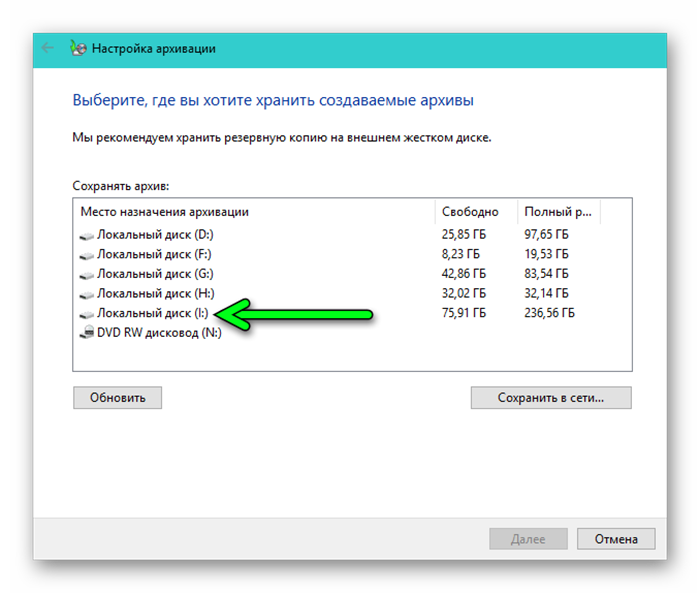
Выбираем диск, где сохраним данные
5
Отметьте пункт выбора файлов для восстановления (совет установить маркер на самостоятельный выбор).
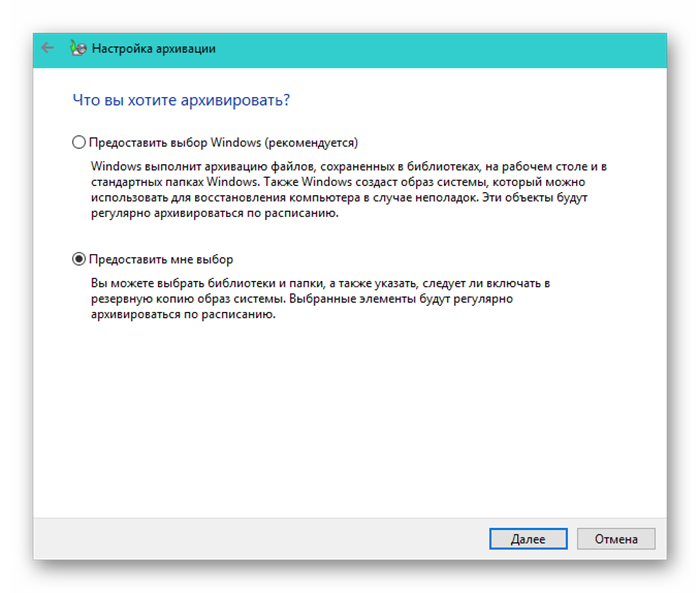
Выбираем папки для архивации
6Отметьте галочками разделы для архивирования. Системный раздел отмечать не нужно, но нужно отметить пункт «Включить образ системы Windows: Зарезервировано системой С:».
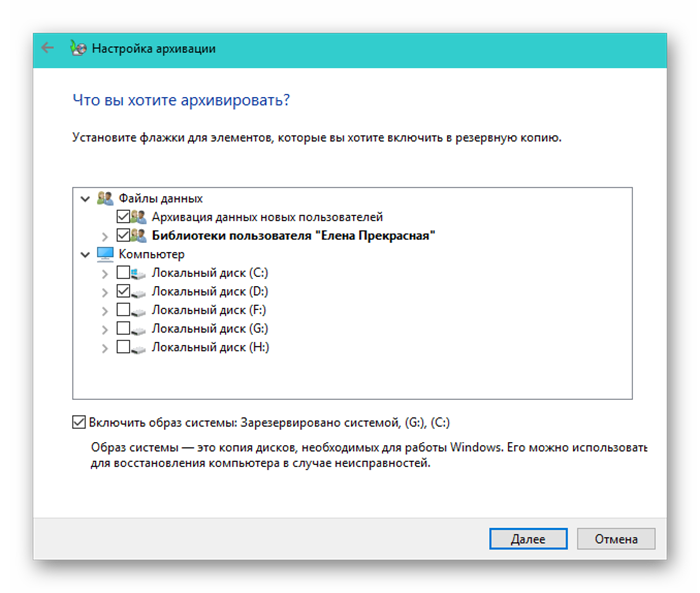
Выбираем нижний пункт
7
В следующем окне проверьте, все ли разделы отмечены. Откройте ссылку «Изменить расписание». Здесь выберите вариант расписания архивации, еженедельно, другой период, или совсем отключите расписание чтобы не засорять полезное дисковое пространство резервными копиями, которые, к слову, не мало весят.
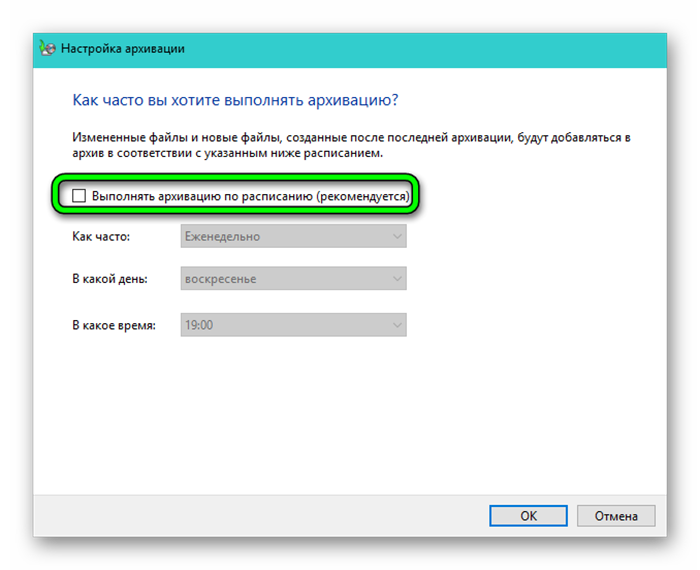
Выбираем время архивации
8Сохраните параметры и запустите архивацию.
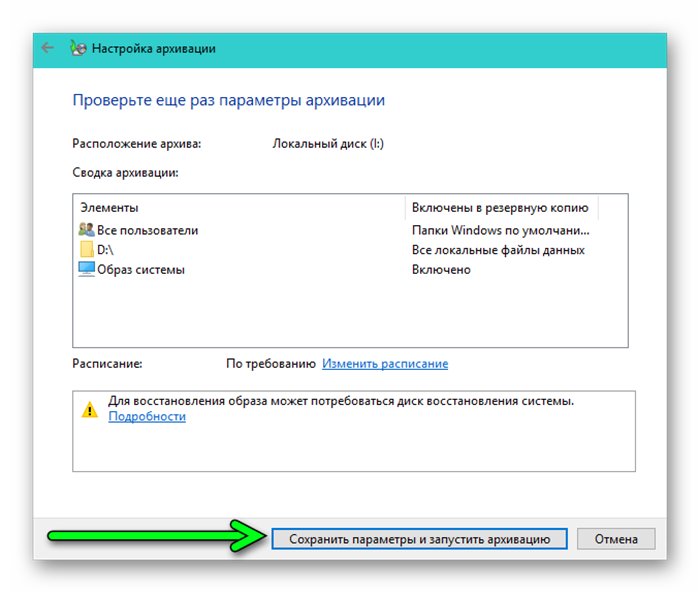
Сохраняем параметры
9Дождитесь окончания архивации, затем проверьте, что на резервном носителе появились файлы архива.
Основные функции FBackup
В то время как другие программы делают ставку на очень сложные решения для настройки, планирования и создания резервных копий, FBackup выбирает самый простой Возможный путь. Ваш помощник ведет нас по всему процессу, объясняя каждый из этапов и помогая нам выбрать лучший план резервного копирования.
Одной из лучших функций этой программы является то, что резервные копии хранятся в ZIP (или делают зеркальную копию), что позволяет нам получить доступ к данным указанного резервного копирования и восстановления их в индивидуальном порядке. Таким образом, если нам нужен файл, мы сохраняем необходимость восстановления всей копии. Это также позволяет нам выполнять резервное копирование в несколько пунктов назначения одновременно.
Еще одна замечательная особенность этой программы заключается в том, что она предназначена для защитить данные пользователей от программ-вымогателей. Помимо собственных мер безопасности, это программное обеспечение подключается к Google Drive или облако Dropbox и позволяет нам сохранять в нем наши данные.
Когда мы планируем резервное копирование, мы можем выбрать серию задачи, которые выполняются до или после резервного копирования , Это полезно для автоматизации, например, закрытия программ, чтобы все данные сохранялись без проблем, или для планирования выключения компьютера после завершения копирования.
Эта версия не имеет шифрования данных для резервного копирования, хотя мы можем защитить его с помощью пароля. Эта функция и многие другие, которые мы собираемся увидеть, зарезервированы для платной версии этой программы, называемой Backup4all.
FBackup Отличия от Backup4All
Backup4All — это, в общем и целом, платная версия FBackup. В этой версии есть все функции, которые предлагает нам FBackup, и добавляет к более старым следующие функции:
- Резервное копирование в облаке на OneDrive, Azure, Amazon S3, BOX и другие персональные серверы.
- Поддержка отправки копий на серверы через FTP, FTPS и SFTP.
- Резервные копии сетевых дисков.
- Позволяет узнать версии копий.
- Скопируйте статистику и резюме.
- Позволяет лучше группировать и управлять настройками.
- Несколько просмотров задач.
- Функция для защиты программы с помощью пароля.
- Поддержка Drag & Drop.
- Улучшен поиск.
- Поддержка плагинов для Outlook.
- Позволяет установить программу по сети с вашего MSI.
- Резервное копирование на уровне блоков.
- Поддержка для приостановки и возобновления резервного копирования.
- 128-битное, 192-битное и 256-битное шифрование AES.
- Фильтры для бэкапов.
- Уведомления по электронной почте.
- Функции для очистки резервных копий.
- Возможность удаления исходных данных после копирования.
- Позволяет копировать, когда компьютер выключен.
- Умный тип резервного копирования.
- Поддержка инкрементных и дифференциальных резервных копий.
- Поддержка сжатия ZIP на уровне файлов.
- Хранит несколько версий полных резервных копий.
- Позволяет установить максимальное количество копий.
- Позволяет выбрать уровень сжатия.
- Поддержка разделения ZIP-копий на несколько частей.
- Контроль от CMD.
- Функции для проверки состояния резервной копии.
- Это позволяет восстанавливать конкретные инкрементные копии.
- Поддержка предварительного просмотра резервной копии.
- Позволяет восстановить определенную версию файла или папки.
Эта программа стоит 50 долларов (хотя мы можем сэкономить деньги с помощью различных рекламных акций, которые обычно доступны на их собственном веб-сайте). Платя только один раз, мы можем неограниченно использовать программу
Особенности выбора
Каков же основной принцип действия таких программ?
Они создают резервный файл восстановления – это такой файл, в котором содержится вся информация, необходимая для восстановления данных на компьютере после технического сбоя (например, при вылете операционной системы) или случайного удаления вручную.
В этот файл копируется не сама информация, а лишь данные для ее восстановления и поиска остатков на ПК, потому весит такой файл относительно не много.
Принципы работы таких программ различны – некоторые из них создают файлы самостоятельно автоматически с настроенной или установленной периодичностью. Другие генерируют их принудительно или по запросу, в третьих реализуются оба эти способа.
Некоторые программы работают только с определённым типом файлов, тогда как другие – со всеми данными на ПК.
Таким образом, среди всего этого разнообразия достаточно важно выбрать оптимальную для себя программу. Такая программа не будет тормозить вашей работы за компьютером, занимать много памяти, оказывать существенную нагрузку на процессор и генерировать чрезмерно объемные файлы резервного восстановления с ненужной вам информацией
Такая программа не будет тормозить вашей работы за компьютером, занимать много памяти, оказывать существенную нагрузку на процессор и генерировать чрезмерно объемные файлы резервного восстановления с ненужной вам информацией.
Get Backup Pro 3

Платформы: macOS.
Цена: 19,99 доллара.
Ещё один специальный инструмент для macOS. Пользоваться им просто. Создайте задание, нажав на +. Укажите, как часто делать резервные копии и куда их сохранять. Затем перетащите в окно приложения файлы и папки, бэкап которых следует делать.
Помимо специально добавленных вами файлов и папок, Get Backup Pro 3 может делать копии контактов, фотографий, библиотеки iTunes, документов и электронной почты. Умеет он и клонировать диски, и синхронизировать папки, делая их содержимое одинаковым. Опробовать приложение можно бесплатно в течении 30 дней.
Get Backup Pro 3 →
Резервное копирование файлов на сетевой диск средствами Windows 10
«Служба архивации» Windows 10 позволяет сохранять копии данных на сетевых ресурсах, таких как: сервер, компьютер, сетевое хранилище. Разберём процесс настройки резервного копирования на примере сетевого хранилища. Для начала, добавьте сетевой диск — откройте службу архивации и пройдите по цепочке: «Другие параметры» → «Просмотреть дополнительные параметры».

В окне «История файлов» выберите опцию «Смена диска» и кликните по надписи «Добавить сетевое расположение».

«Служба архивации» Windows 10 обратится к папке «Сеть». Выберите сетевой ресурс, затем нужную папку и нажмите «Выбор папки». Примените действия кликнув «ОК» и «Включить».
Обязательно нажмите «Остановить», чтобы прервать процесс сохранения истории файлов в первый раз.

Затем, перейдите в «Дополнительные параметры» и добавьте нужные папки, а лишние удалите. Настройте параметры расписания резервного копирования, и запустите процесс архивации кликнув «Архивировать данные сейчас».

O & O DiskImage 14
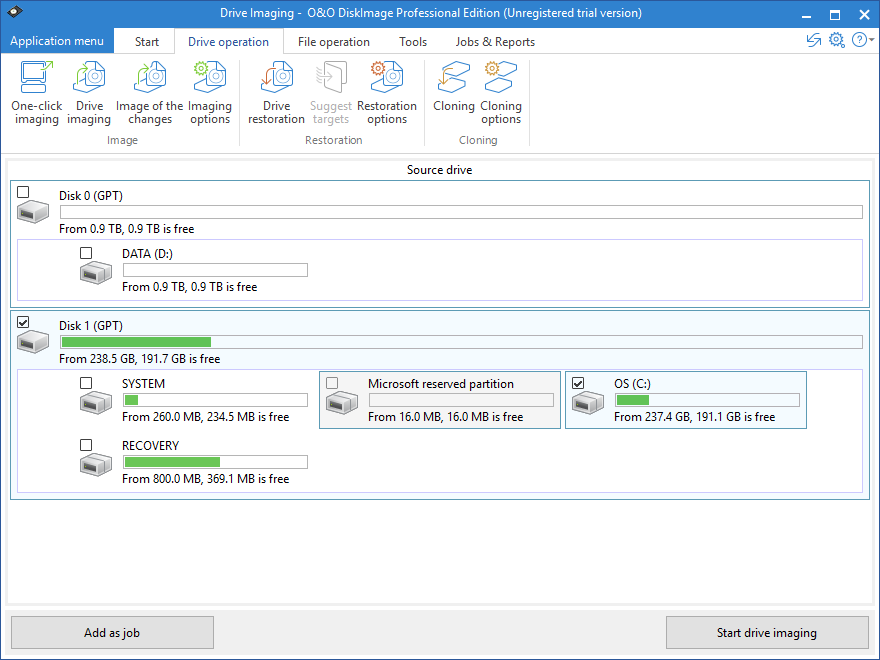
O & O DiskImage 14 — это богатый набор функций и инструментов, необходимых для выборочного резервного копирования целых дисков или определенных файлов и папок. Интерфейс использует простой для интерпретации текст вместе с некоторыми основными изображениями, чтобы показать вам многие из доступных вариантов резервного копирования. O & O DiskImage 14 имеет прямые опции для создания дисковых или файловых резервных копийи позволяет выбирать между различными разделами локального диска, как Сектор системы, ОС и восстановления который вы можете выбрать или отменить выбор в зависимости от ваших требований.
O & O DiskImage также имеет спортивные функции, такие как «Создание одним нажатием», позволяющее создавать резервные копии всех подключенных физических дисков. с параметрами по умолчанию, выбранными — как вы уже догадались — одним щелчком мыши. Но если вы хотите, вы можете настроить параметры в соответствии с вашими потребностями. Помимо резервного копирования дисков, вы также можете создавать резервные копии файлов и даже шифровать файлы резервных копий, Кроме того, вы получаете возможность взять только инкрементные или дифференциальные резервные копии чтобы сэкономить место на резервном носителе, наряду с возможностью разбивать большие файлы на более мелкие, чтобы вы могли хранить их на нескольких флеш-накопителях (или не дай бог компакт-дисков).
O & O Disk Image 14 также позволяет вам восстанавливать резервные копии на компьютере с другим оборудованием, отличным от компьютера, на котором вы сделали резервную копию, что может пригодиться, если вы обновили свою систему новым оборудованием или купили новый компьютер. Disk Image 14 также поставляется с новой функцией Disk Image to Go, которая автоматически создает новый загрузочный носитель на вашем резервном диске, который
Помимо этих удобных функций, вы также можете определить свои собственные профили настроек чтобы вам не приходилось изменять параметры каждый раз, когда вы запускаете новую резервную копию. С O & O DiskImage вы также можете создавать носители восстановления на основе Windows PE, если ваш жесткий диск выходит из строя или поврежден. Программное обеспечение также позволяет использовать виртуальные и сетевые накопители и даже позволяет подключать более ранние образы резервных копий в качестве локальных дисков, поэтому вы можете просматривать их в проводнике Windows, что, на наш взгляд, может пригодиться, если вы просто хотите быстро просмотреть резервные копии данных.
Программное обеспечение для резервного копирования, хотя и тщательно продуманное, не должно быть слишком сложным для начинающих, и, когда вы узнаете больше, вы можете начать использовать все больше и больше опций.
Ключевая особенность: Простота в эксплуатации, множество функций, поддержка виртуальных и сетевых дисков, возможность резервного копирования в один клик
Цена: 30-дневная бесплатная пробная версия с пожизненной лицензией за 49,95 долларов США за ПК и 69,95 долларов США за 5 компьютеров.
Совместимость: Windows 10, 8.1, 8, 7, Vista, Mac
Скачать сейчас
Важность создания резервной копии драйверов
Драйверы являются важной частью операционной системы. Они выступают в качестве посредников между системой и аппаратными устройствами
Их главной задачей является интерпретации поступающих сигналов как от системы, так и от самого устройства. Без надлежащих драйверов, устройство либо будет некорректно работать, либо вообще не будет работать.
Как правило, к каждому устройству прилагается CD или DVD с необходимыми драйверами. Или же драйвера можно загрузить с сайта производителя устройства. Последнее, кстати, может быть актуальнее, так как на сайте можно найти самые свежие версии драйверов. Особенно это актуально для видеокарт.
Но порой, бывает так, что диски с драйверами теряются, и сайт производителя уже не поддерживает данное устройство. Или же просто ситуация складывается так, что данный драйвер найти практически нереально. В таких случаях, самый лучший выход — создание резервных копий драйверов. Для этого существует специальное программное обеспечение, которое, собственно, позволяет создавать резервные копии уже установленных драйверов в системе.
Если у вас старенькая операционная система, и вы потеряли часть дисков, или вы не можете найти драйвера для части устройств (например, для принтера, который верой и правдой служит вам уже 5-6 лет). То здравой идеей будет сделать резервную копию всех установленных драйверов в системе. Даже если у вас все драйвера под рукой, то все равно настоятельно рекомендуется сделать резервную копию, и сохранить ее где-нибудь в безопасном месте. Это не только способ обезопасить себя от непредвиденных обстоятельств, но и возможность сэкономить время во время их восстановления.
Совет: лучше всего использовать несколько разных программ. Так как в жизни бывает всякое, и, возможно, что одна из программ не сможет корректно восстановить драйверы. В таком случае у вас всегда под рукой будут запасные варианты. Так вы сэкономите себе время и нервы.
Примечание: никогда не забывайте делать резревные копии ваших данных.
В данном обзоре рассмотрены программы, которые могут не только создавать резервные копии драйверов, но так же и восстанавливать их. Программы, которые не умеют восстанавливать драйвера упомянуты в рамках раздела «Другие программы». Прежде всего это связанно с тем, что для обычных пользователей, а тем более начинающих, задача ручного восстановления драйверов может оказаться неподъемной. Поэтому в обзоре одним из важнейших критериев рассмотрения является корректное восстановление драйверов в системе.
Некоторые из рассмотренных программ умеют так же обновлять драйвера, но это не является важным критерием. Первоначально рассмотрение идет именно с точки зрения резервирования и восстановления. Обновление — это лишь дополнительный плюс
В добавок, специально обращаем ваше внимание на то, что самое лучшее место, где можно найти обновления для драйверов, — это сайты производителей.
К сожалению, не все рассмотренные программы умеют показывать список драйверов, установленных в системе. Если вас интересует именно список установленных драйверов, то вы можете воспользоваться отличной небольшой утилитой под названием DriverView от Nirsoft.
Сделать легкие резервные копии с FBackup
Эта программа занимает очень мало, а также очень быстро устанавливается одним щелчком мыши. Его установщик свободен от нежелательного программного обеспечения, поэтому нам нужно только нажать на кнопку установки и все.
Основной интерфейс программы очень понятен и прост в использовании. Когда мы впервые откроем его, мы также увидим простой мастер, который поможет нам при первом резервном копировании.
Выберите место назначения копии
Мы собираемся создать простую резервную копию. Первое, что нам нужно сделать в мастере настройки для новой резервной копии, это выбрать место назначения или место, где мы хотим сохранить резервную копию. Мы можем выбрать локальный жесткий диск, внешний жесткий диск, сетевой диск (например, если у нас есть NAS) или сохранить резервную копию в облаке.
Данные, которые будут частью резервной копии
На следующем шаге мастера нам нужно будет выбрать источники, то есть файлы или папки, которые мы хотим сохранить в резервной копии. Мы увидим все наши жесткие диски и сможем индивидуально выбирать нужные файлы или папки из каждого из них. Это не обязательно должно быть все в одном каталоге.
Мы также сможем выбрать, хотим ли мы сохранить настройки программы. По умолчанию FBackup включает в себя ряд плагинов для некоторых программ, хотя мы можем скачать больше, чтобы распознать другое программное обеспечение.
Фильтры
Следующим шагом мы можем настроить различные типы фильтров для резервного копирования. Например, мы сможем выбрать, хотим ли мы, чтобы пустые папки были включены в копию (поскольку, как правило, они бесполезны), или типы файлов, которые мы хотим включить или исключить из копии. Очень полезно сохранить только то, что нас интересует, и избежать ненужного увеличения размера резервной копии.
Тип резервного копирования
Далее нам нужно будет выбрать тип резервного копирования, который мы хотим сделать. Полная резервная копия создаст сжатый (zip) файл в месте назначения со всеми данными из источника. Зеркальная копия создает буквальную несжатую копию файлов и папок в месте назначения. Инкрементные и дифференциальные копии доступны только в Backup4All.
Мы также сможем защитить резервную копию паролем, чтобы другие люди не могли получить доступ к данным.
Резервное копирование программ
Если мы хотим забыть о резервных копиях, мы должны запланировать их. FBackup позволяет нам выбирать, когда и как мы хотим, чтобы эти копии были сделаны. По умолчанию он будет настроен на их запуск вручную, но мы можем настроить их запуск ежедневно, еженедельно или ежемесячно.
Настройте и сохраните резервную копию
Наконец, нам нужно только дать имя резервной копии, чтобы можно было легко идентифицировать его в программе. Мы также сможем дать ему описание и настроить значок.
Мы сохраняем резервную копию и идем.
Что такое BackUp блога WordPress

BackUp блога WordPress
Сайты и блоги на WordPress часто подвергаются хакерским атакам.
Ничего личного, это работа ботов — задача хакерской атаки поместить вредоносный код в файлы блога, чтобы в дальнейшем он работал на взломщиков. Необходимо создавать резервную копию блога.
Самое ценное это контент, картинки, статьи, пути к картинкам ссылки. — всё это хранится в базе данных.
Когда нужно делать бэкап сайта или блога WordPress?
- После установки темы плагина блог перестал работать;
- При обновлении плагинов WordPress;
- Перенос блога на другой хостинг;
- Делать бэкап нужно по мере обновления контента;
- Перед каждым обновлением WordPress.
Файлы для резервного копирования.
- Файлы WordPress — файлы шаблонов, файлы плагинов мультимедийные файлы, которые хранятся на хостинге в корневой папке блога;
- База данных, где хранится весь контент блога.
Копирование файлов происходит в архив. А база данных копируется в один файл с расширением cql.
Вывод
В данный ТОП вошли программы, предназначенные как для профессионалов, так и для опытных пользователей и новичков.
Системным администраторам, мастерам по ремонту ПК подойдут программы вроде Redo Backup and Recovery, Macrium Reflect Free.
Кроме того, им, а также опытным пользователям подойдет загрузочная среда Clonezilla, позволяющая выполнить тонкую настройку копирования.
В случае, когда требования к функционалу минимальны, то можно использовать Backup Maker.
Оптимальным же решением для домашнего использования по функционалу и простоте станет Aomei Backupper или EASEUS Todo Backup Free.
Cовет! На достаточно мощных компьютерах можно использовать функциональные DriveImage XML, FBackup, Paragon Backup & Recovery 2014 Free.
